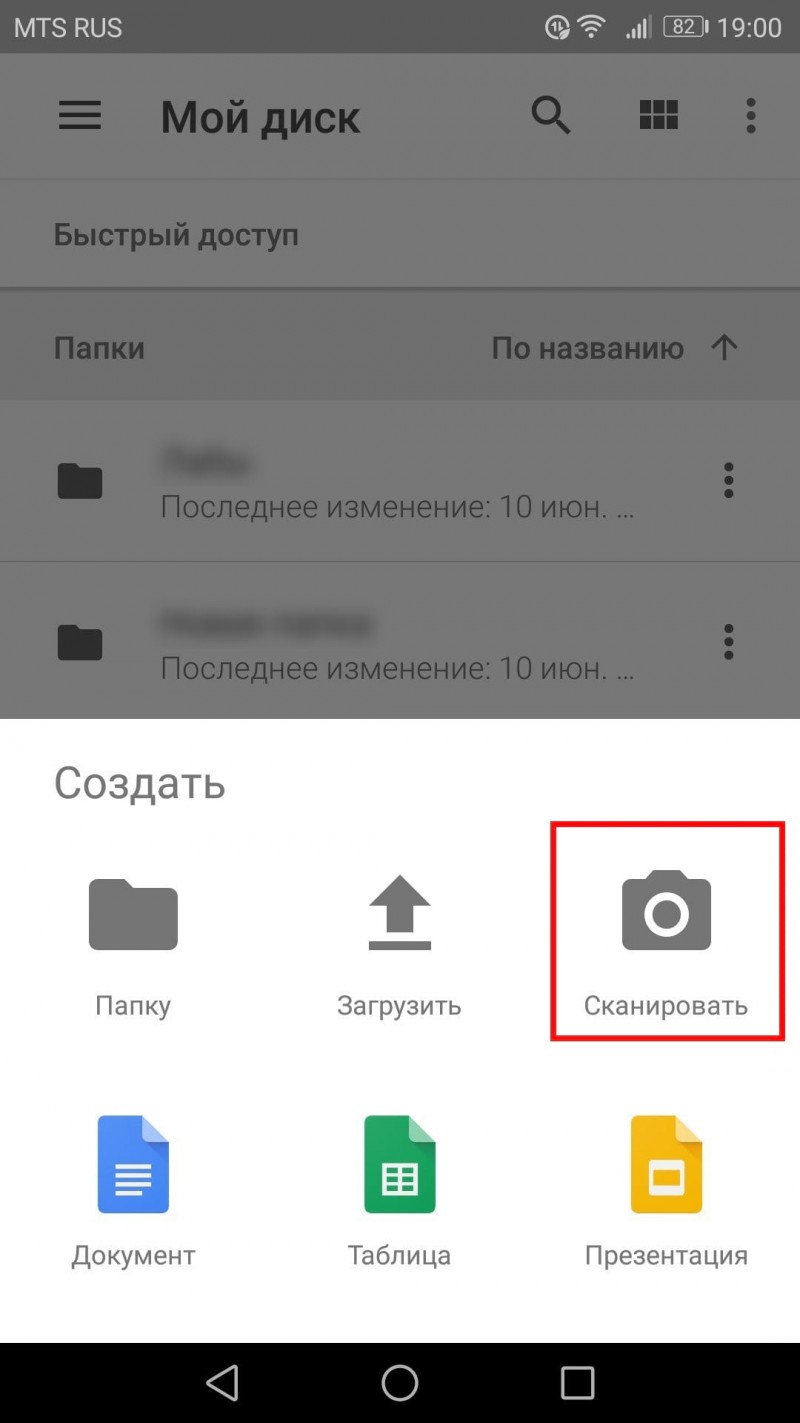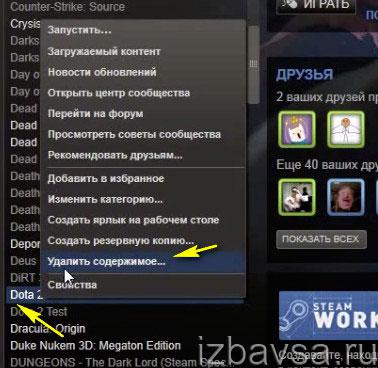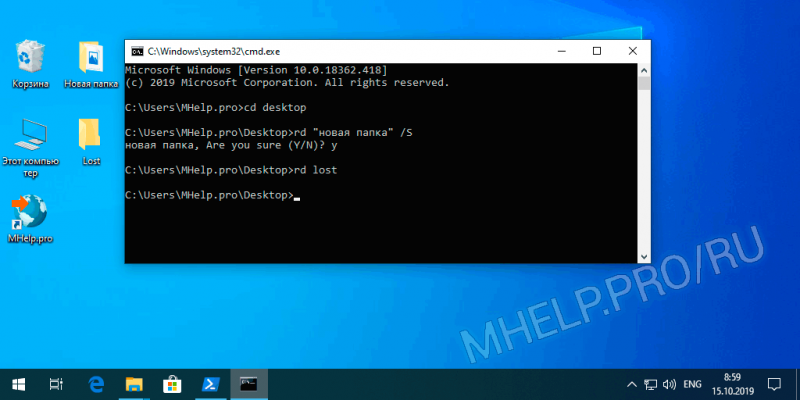Как удалить «яндекс.алису» с компьютера
Содержание:
- Как отключить Алису в Яндексе на телефоне через приложение
- Как удалить Дзен с телефона
- Как отключить Алису на компьютере
- Как удалить Алису с компьютера полностью в Windows
- Как отключить или включить Алису на айфоне или айпаде
- Как удалить Алису с телефона Андроид
- Как удалить голосовой помощник Алиса с компьютера в Windows 10
- Как отключить Алису в Яндекс браузере на Android телефоне
- Отключение Алисы
- 1Как отключить голосовые функции Алисы на компьютере?
- Что умеет программа?
- На панели задач компьютера
- Как отключить приложение Алиса с телефона IOS?
- Контекстное меню
- Средства для удаления старого лака с мебели
- Как избавиться от программы навсегда
- Свежие статьи
- Как убрать Алису с ПК: избавляемся от надоедливого голосового помощника
- 2Как самостоятельно удалить Алису с компьютера?
- Как удалить Алису с Android телефона навсегда
- Последние записи
- Выводы статьи
Как отключить Алису в Яндексе на телефоне через приложение
Компания хочет навязать нам своего помощника. В большинстве своем современному человеку он не так нужен. Юзер может сам вбить информацию или позвонить другу. Актуальность и нужность Алисы автоматически испаряется и пропадает.
Полный функционал Алисы можно посмотреть в этом видео
Возникает другая проблема: как отключить Алису?
Отключить голосового помощника можно разными способами, начиная от отключения в самом приложении, заканчивая полным удалением. Стоит рассмотреть каждый из них.
Так как Алиса – приложение системы Яндекс, то все действия будут проходить именно через этот браузер.
- Для начала нужно открыть Яндекс – приложение. Видим главный экран поиска. Переходим свой взгляд вниз, на меню. Находим кнопку, которая приведет к настройкам браузера. Она располагается правее всей и напоминает разлинованный листок;
- Нажав на иконку, находим пункт «Настройки браузера»;
- Далее из всех предложенных настроек находим одноимённый пункт «Алиса». В нем присутствует всего два пункта – голосовая активация и системный помощник;
- В первом нужно кликнуть на него и шторки состояния перевести в неактивное действие;
- Далее во втором пункте активируем кнопку «Нет» в шторке «Помощник».
Отключить Алису через приложение на Андроид очень просто и легко, также можно легко и просто отключить её через официальный поисковой сервис, а не через специализированное приложение.
Как удалить Дзен с телефона
Сервис Яндекса надоедает пользователям не только из-за постоянный уведомлений, но и присутствием самой ленты. Ее, например, постоянно видят люди, которые открывают мобильный браузер. Чтобы избавиться от Дзена, данную функцию нужно удалить окончательно. Сделать это можно несколькими способами в зависимости от того, каким браузером вы пользуетесь.
В Яндекс. Браузере
Это основной браузер, который отображает ленту Дзена в обязательном порядке. Это происходит из-за того, что разработчиком обеих платформ является Яндекс. Компания старается интегрировать как можно больше сервисов в свой браузер для быстрого наращивания аудитории.
Если вы пользуетесь браузером от Яндекса на смартфоне Андроид, но не хотите видеть ленту предложений Zen, выполните несколько простых действий:
- Запустите браузер.
- Перейдите в настройки, нажав на иконку с тремя точками.
- Пролистайте меню до раздела «Яндекс. Дзен».
- Деактивировать пункт «Отображать ленту рекомендаций».
Теперь при переходе на главную страницу браузера не будет высвечиваться лента Дзена. Освободится дополнительное пространство, которому можно найти иное применение. А ознакомиться с информационном портале без проблем удастся на официальном сайте zen.yandex.ru.
В Chrome
Хром – браузер, разработанный компанией Google он не имеет никакого отношения к Яндексу с его Дзеном, но в некоторых случаях лента персональных рекомендаций активируется на телефоне даже в Chrome. Причиной этого является посещение сайта Zen или главной страницы известного российского поисковика, где вы поставили отметку об использовании информационной ленты.
Способов отключения Дзен через Chrome несколько:
- переустановить приложение;
- выбрать другой поисковик по умолчанию;
- отказаться от предлагаемого контента.
В первом случае вам потребуется удалить и заново установить Хром на телефоне. Как известно, на Андроид-устройствах данный браузер является стандартным, поэтому убрать его из памяти телефоне не получится. Но зато можно очистить его кэш через настройки.
При повторном запуске, когда Chrome попросит выбрать поисковик по умолчанию, нужно обойти стороной Яндекс, поскольку именно он предлагает персональную ленту. Если же вы хотите пользоваться российским поисковиком через браузер Гугл, рекомендуется отключить предлагаемый контент:
- Запустить Chrome.
- Перейти в настройки нажатием кнопки с тремя точками.
- Кликнуть на «Поисковая система».
- Выбрать любой сервис кроме Яндекса.
- Вернуться на шаг назад.
- Кликнуть на «Уведомления».
- Передвинуть влево ползунок напротив пункта «Предлагаемый контент».
После выполнения этой нехитрой операции предложения Дзена больше не будут высвечиваться в Хроме.
Как удалить Яндекс. Дзен в браузере Firefox и других браузерах
Лента персональных предложений может появляться далеко не только в браузере Яндекса или Google Chrome. Также с Дзеном сталкиваются пользователи Firefox, для которых Zen не имеет никакой значимости. Но при этом новости данного сервиса появляются в любой момент, из-за чего Дзен приходится блокировать иными методами:
- Откройте Firefox.
- Перейдите в настройки, кликнув на кнопку с тремя точками.
- Выберите раздел «Дополнения».
- Нажмите «Посмотреть рекомендуемые расширения».
- На открывшейся странице в поисковой строке вбейте «Block Yandex Zen».
- На странице дополнения нажмите «Добавить в Firefox».
В приложении Дзен
Несмотря на глубокую интеграцию в мобильные браузеры, основным методом взаимодействия с Zen остается одноименное приложение. Чтобы Дзен больше никогда не давал о себе знать, достаточно просто избавиться от ненужного софта.
Выполнить операцию можно несколькими способами:
- на рабочем столе;
- в настройках;
- через Google Play.
В первом случае требуется найти иконку Дзена на рабочем столе смартфона. Затем нужно удержать палец на логотипе и передвинуть его на значок мусорного ведра. Если телефон запросит подтверждение, нужно еще раз нажать на кнопку «Удалить».
Через настройки удаление производится иначе:
- Открываем настройки телефона.
- Переходить в раздел «Приложения».
- Выбираем Дзен.
- Нажимаем кнопку «Удалить».
Заключительный способ предполагает использование магазина приложений Google Play, если загрузка софта была выполнена через него:
- Запускаем Google Play.
- В поиске вбиваем «Дзен».
- Переходим на страницу приложения.
- Нажимаем кнопку «Удалить».
Воспользовавшись одним из трех предложенных способов, вы удалите программу со своего телефона. Но предложения от сервиса могут продолжать высвечиваться, если в браузере не отключены уведомления Zen.
Как отключить Алису на компьютере
Что же, мы разобрались, как можно удалить голосовой помощник Алиса с ноутбука или компьютера. Но если вам все-таки нравится он и вы хотите его отключить лишь на какое-то время, то следующая инструкция вам поможет.
Как отключить Алису на компьютере: способ 1
- Открыть приложение Алиса в панели задач Windows;
- Кликнуть по значку шестеренки слава снизу;
- Прокрутить настройки в самый низ;
-
Нажать кнопку «Выключить».
После чего голосовой помощник Алиса будет отключен и исчезнет из панели задач Windows.
Как отключить Алису на компьютере: способ 2
По сути этот тот же способ. Просто отключение голосового помощника производится из контекстного меню:
- Следует кликнуть правой кнопкой мыши на строке Алисы на панели задач;
- В появившемся меню нажать «Выключить Алису».
Как выключить Алису на компьютере: способ 3
- Нажать правой кнопкой мыши на панели задач, вызвав контекстное меню;
- Навести мышку на пункт «Панели»;
-
В выехавшем меню убрать галочку на против пункта «Голосовой помощник».
Видео: отключение Алисы:
Как удалить Алису с компьютера полностью в Windows
Сначала посмотрим, как удалить Алису с Виндовс в операционных системах: Windows 7, Windows 8, Windows 8.1, Windows 10. При этом способе, удаление приложения проходит одинаково в разных версиях ОС.
Для удаления Алисы с ноутбука или стационарного ПК, выполните следующие действия:
- Войдите в Панель управления (читайте здесь как войти в панель управления в Windows 10), выберите «Программы и компоненты».
- В окне «Удаление или изменение программы» найдите приложение «Голосовой помощник Алиса».
- Выделите программу, щелкните по ней правой кнопкой мыши, в контекстном меню выберите «Удалить».
Как отключить или включить Алису на айфоне или айпаде
- Открываем приложение «Яндекс Навигатор».
- Нажимаем на значок с тремя белыми горизонтальными полосками, чтобы открыть меню.
- Нажимаем пункт «Настройки».
- Для того, чтобы отключить Алису, нажимаем на переключатель «Алиса». Переключатель должен стать серым. Теперь при нажатии на микрофон вам будет отвечать стандартный голосовой поиск, а не Алиса. При этом у вас есть возможность оставить активацию голосового поиска по команде «Слушай, Яндекс» или «Привет, Яндекс».
- Вы также можете вернуть прежний голос помощника в навигаторе, т.е. отключить голос Алисы. В настройках нажмите на раздел «Голос».
- Доступно несколько вариантов голосов, по умолчанию выбран «Системный голос». Вы можете выбрать из списка «Загруженные» или скачать новые голоса для помощника из раздела «Доступные для загрузки» (т.е. вернуть голос Уткина, Бондарчука, Оптимус Прайм, Басты, Харламова, Дарт Вейдера, Магистра Йода, Машкова и т.д.).
- Если вы хотите, чтобы при команде «Слушай, Яндекс» не происходила активация голосового поиска, то нажмите переключатель «Голосовая активация». Переключатель должен стать серым. Отключение этой настройки позволит уменьшить потребление заряда батареи Яндекс.Навигатором.
Как удалить Алису с телефона Андроид
Радикальными мерами по прекращению работы голосового помощника является полное удаление. Удалив Алису, можно рассчитывать не только на полный покой и спокойные действия в интернете, но и на часть свободной памяти, так как этот голосовой помощник все равно занимает достаточно приличное место на телефоне.
Удалить Алису на Андроид можно разными способами:
- С помощью ручного удаления;
- С помощью специализированных приложений.
Подробнее остановимся на первом пункте – ручном. Удаление с помощью приложений можно посмотреть в этом видео
Ручное удаление – это проверенный способ навсегда удалить тот или иной объект с телефона, в том числе голосового помощника. Чтобы сделать это быстро и легко, нужно:
- Открыть на телефоне настройки. Как и раньше, на устройстве системы Андроид они идут на главном экране. Иконка выполнена в виде гайки на сером фоне. Кликаем по ним;
- Далее пролистываем и находим раздел «Приложения». Именно в нем мы давали и снимали разрешение для Алисы на использование данных, микрофона, камеры и других приспособлений;
- Перейдя в данный раздел, ищем само приложение Алисы. Называться приложение может как и «Голосовой помощник», так и «Яндекс», так и «Голосовой ассистент». В любом из случаев говорится об одном, а название корректируется в зависимости от системы и версии Андроида.
- Найдя программу, кликаем на неё и видим все характеристики, которые доступны;
- Нажимаем на кнопку «Удалить» и «Очистить кэш», дабы полностью удалить приложение вместе с кэшем. Таким образом приложение не только удалится само, но и «приберет» за собой старые данные.
Таким образом пользователь может ручным способом удалить Алису на своем телефоне и не беспокоиться о том, что она занимает много места и просто мешает использовать Яндекс.
Как удалить голосовой помощник Алиса с компьютера в Windows 10
В операционной системе Windows 10 можно удалить Алису другим способом, пройдя несколько шагов:
- Из меню «Пуск» запустите приложение «Параметры».
- В окне «Параметры» войдите в «Приложения».
- В разделе «Приложения и возможности» найдите программу «Голосовой помощник Алиса».
- Щелкните левой кнопкой мыши по названию приложения.
- Нажмите на кнопку «Удалить».
- В окне с предупреждением согласитесь на удаление голосового помощника с компьютера.
Если, пользователя не удовлетворяет удаление программ средствами операционной системы Windows, воспользуйтесь помощью специализированной программы — деинсталлятора.
Вам также может быть интересно:
Как отключить Алису в Яндекс браузере на Android телефоне
Представленный способ является оптимальным, так как он не требует удаления веб-обозревателя. Всё что нужно – отключить голосовой помощник в настройках браузера. Это делается легко, но для наглядности рекомендуем воспользоваться инструкцией, представленной ниже:
- Открываем браузер от Яндекса. Для этого нажимаем по иконке приложения на рабочем столе, или кликаем по кнопке «Открыть» в Google Play.
- Нажимаем по значку в виде «трёх вертикальны точек», расположенному возле поисковой строки.
- В открывшемся окне переходим во вкладку «Настройки». Для этого нажимаем по иконке в виде шестерёнки.
- В разделе с настройками находим вкладку «Голосовые возможности» и заходим в неё. Она, кстати, расположена в подпункте «Поиск».
- Теперь ставим галочку в пункте «Не использовать голос» и возвращаемся на начальную страницу браузера.
Как видите, принцип отключения ассистента довольно простой, так что с ним справится любой пользователь. Но трудности могут возникнуть, если вы используете приложение «Яндекс – с Алисой». Эта утилита отличается от привычного Яндекс Браузера, поэтому предыдущая инструкция вам не подойдёт. Для отключения Алисы в этой программе воспользуйтесь следующим руководством:
- Запускаем приложение, нажав по иконке на рабочем столе или кнопке «Открыть» в Google Play.
- Кликаем по иконке в виде «трёх вертикальных полосок», расположенной в правом нижнем углу программы.
- В открывшемся меню выбираем «Настройки».
- Листаем вниз до подпункта «Алиса», а далее переходим в раздел «Голосовая активация».
- Убираем галочку возле строки «Использовать голосовую активацию». Для сохранения изменений возвращаемся на стартовую страницу браузера или просто закрываем его.
Хотите полностью отключить голосовой помощник? Тогда запретите ему доступ к микрофону смартфона. Сделать это правильно поможет пошаговая инструкция, представленная ниже:
- Заходим в настройки.
- Переходим в раздел «Все приложения» или «Все программы». Заметим, что в зависимости от версии Android и установленной прошивки название может быть другим.
- В открывшемся списке находим нужную программу. В нашем случае – это «Яндекс» или «Яндекс Браузер». Для удобства рекомендуем воспользоваться поисковой строкой.
- На странице с программой нажимаем по пункту «Разрешения приложения». Затем убираем галочку возле строки «Микрофон». Сохраняем изменения, закрыв настройки или вернувшись обратно.
Всё, на этом инструкция по отключению Алисы в Яндекс Браузере завершена. Не поленитесь и потратьте несколько минут, если голосовой помощник вам мешает.
Отключение Алисы
Деактивировать Алису можно на любом из устройств: компьютере, телефоне, планшете. Отключив её, вы не лишитесь остальных функций, предоставляемых приложениями от «Яндекс». Единственное последствие: пользоваться Алисой вы не сможете до тех пор, пока её не включите снова.
Windows
Независимо от того, какой версией операционной системы вы пользуетесь (Windows 7, 10), вы сможете отключить Алису двумя способами: через параметры помощника или настройки браузера. Использовать можно любой метод, результат будет один — голосовой помощник перестанет нагружать компьютер.
При помощи параметров помощника
После того как Алиса установилась на ваш компьютер, в панели быстрого доступа, расположенной в нижней части экрана, появился её значок с сине-фиолетовым градиентом. У него несколько форм: поисковая строка с иконкой и кнопкой в виде микрофона или просто иконка
Какой из них отображается у вас в данный момент — неважно, нужно сделать следующие действия:
-
Кликните по логотипу правой клавишей мыши.
- Выберите функцию «Выключить Алису». Готово, помощник отключён.
- Если данной функции у вас нет в контекстном меню, то выберите пункт «Настройки».
-
Пролистайте список параметров до самого конца и нажмите на большую жёлтую кнопку «Выключить». Готово, Алиса деактивирована.
При помощи настроек браузера
Чтобы настроить работу Алисы через параметры браузера, пройдите следующие шаги:
-
Развернув «Яндекс.Браузер», откройте его меню, кликнув по иконке в виде трёх параллельных полос, расположенной в верхнем правом углу.
- В меню выберите пункт «Настройки».
- Пролистайте страницу с параметрами до блока, посвящённого Алисе. Если не можете его найти, воспользуйтесь встроенной поисковой строкой.
-
Снимите галочку с пункта «Включить голосовой помощник». Готово, Алиса деактивирована.
Android
На телефонах и планшетах, работающих под управлением Android, Алиса связана с мобильным браузером «Яндекс». Поэтому, чтобы отключить её, нужно изменить параметры браузера:
-
Оказавшись на главной странице браузера, разверните меню, нажав на кнопку в виде трёх точек, выстроенных в ряд.
-
Перейдите к настройкам браузера.
-
Снимите галочку с пункта «Голосовая активация». Готово, помощник отключён.
iOS
Чтобы отключить Алису на iPad и iPhone, работающих под управлением iOS, нужно пройти следующие шаги:
-
Оказавшись на главной странице браузера, разверните меню, нажав на кнопку в виде трёх точек, выстроенных в ряд.
-
Выберите раздел «Настройки».
-
Прокрутив страницу настроек, отыщите пункт «Голосовая активация». Перегоните ползунок, находящийся напротив него, так, чтобы он стал серым. Готово, помощник отключён.
1Как отключить голосовые функции Алисы на компьютере?
Если вам досаждает тот факт, что ассистент активируется каждый раз, когда вы начинаете разговаривать рядом с компьютером, либо озвучивает свои ответы вслух, то можно просто отключить эти функции.
Для этого откройте Алису, просто нажав на поисковую строку в трее. Отыщите значок шестеренки в левом нижнем углу.
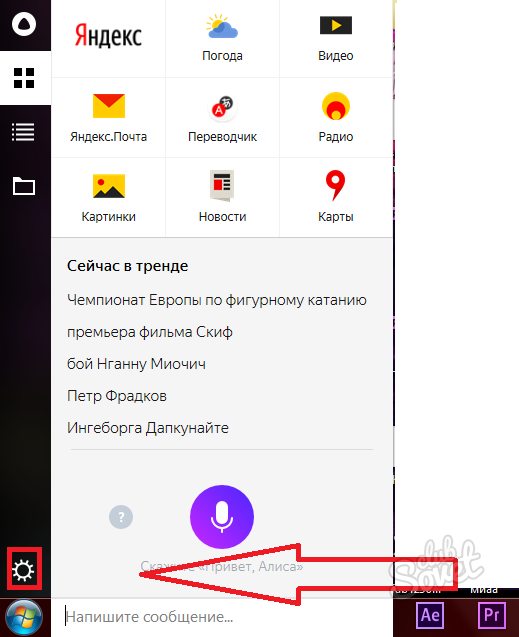
При нажатии на него вы увидите настройки Алисы. В самом верху есть два тумблера, которыми регулируют голосовые команды. Если вы отключите первый, то Алиса перестанет запускаться от различных фраз. Чтобы начать говорить, вам придется самостоятельно кликнуть на иконку микрофона.
Если вы отключите второй тумблер, то ассистент перестанет озвучивать свои ответы, их можно будет только прочитать.
Если это не решило ваших проблем, то перейдите к удалению Алисы.
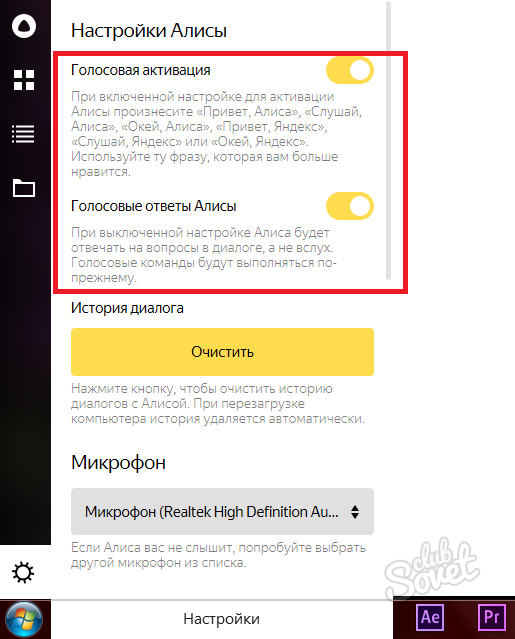
Что умеет программа?
Помощница от небезызвестного российского вендора:
- Дает ответы на простейшие вопросы из серии «Который час?» и «Как твои дела?».
- Открывает Yandex для осуществления поиска по более сложным голосовым запросам пользователя.
- Способна найти по данным Яндекс.карт ближайшие рестораны, торговые центры, клубы, аптеки: любое место по запросу пользователя.
- Умеет запускать приложения на смартфоне, в т. ч. проигрывать музыку, видео, открывать игры и т. д.
- Показывает курс валют на сегодня.
- Может играть с владельцем устройства в «Города».
У программы много скрытых интересных функций. После введения того или иного голосового сообщения Алиса сохраняет его в списке последних запросов. Как удалить историю поиска? Для этого потребуется:
- Перейти на главную страницу браузера и открыть свою учетную запись.
- Зайти в меню «Настройка», далее выбрать «Настройки портала».
- Появится окно настроек – зайти во вкладку «Поиск» — «Настройка».
- Найти слова «Поисковые подсказки» и нажать на «Очистить историю».
- Введенная как посредством голоса, так и вручную, информация в поисковой системе будет стерта.
Далее пойдет речь об отключении и удалении приложения «Слушай, Алиса».
На панели задач компьютера
Умная строка от Яндекса стала доступна пользователям этого сервиса уже давно, а в последствии к ней прикрепилась Алиса. Находится она на панели задач, в нижней части рабочего стола компьютера – в прочем, ты наверняка уже не раз пользовался этой функцией. Кстати, система активации помощника на компьютерах работает четче, и на киса-киса он уже не включится.
Если ты все-таки хочешь отключить голосовой помощник Алиса на компьютере, то это дело буквально пары щелчков мышью:
Кликнуть правой кнопкой по умной строке.
В выпадающем нажать левой кнопкой мыши на строку «Выключить Алису».
После этого умная строка пропадет с панели задач компьютера. Чтобы вернуть все как было, нужно войти в настройки браузера, в раздел «Поиск» так, как описано в первой части статьи и поставить галку напротив «Включить…».
Как отключить приложение Алиса с телефона IOS?
Для того чтобы удалить Алису на айфоне, который работает на основе IOS следует запустить окно Яндекса. В появившейся консоли в верхнем левом углу найти три линии, расположенные по горизонтали. Это и есть меню с настройками. Далее нужно зайти в соответствующий раздел с названием Настройки. Выбрать необходимо пункт с голосовым помощником.
После нажатия на него, появится переключатель с бегунком, его следует сделать неактивным и сдвинуть в левую сторону. Желтая подсветка автоматически преобразуется в серую. Это означает, что пользователь отключил приложение и голосовую активацию Алисы.
Контекстное меню
Тут все еще проще. Когда ты нажимаешь на «+», чтобы открыть новую вкладку, система открывает Табло – панель из плиток с логотипами сайтов, которые используются чаще всего. Но нужны сейчас не они, а иконка помощника, фиолетовый круг с изображением микрофона. Находится этот круг в левой части экрана, немного ниже Табло.
Как выключить Алису в Яндекс браузере, дальнейшие действия:
- Кликай на иконку правой кнопкой мыши.
- Появится надпись «Настройка голосового…». Жми на нее.
Ты будешь перенаправлен в настройки браузера, в раздел «Поиск» — то же место, про которое мы говорили в первой части статьи. И точно так же тебе нужно снять галку, которая находится на против строки «Включить…».
А еще ты здесь можешь вместо полного отключения приложения Яндекс Алиса просто убрать голосовую активацию с компьютера. Тогда все иконки и умная строка с помощником останутся на месте, а беседу с роботом всегда можно будет начать письменно.
Средства для удаления старого лака с мебели
Как избавиться от программы навсегда
Хочется попрощаться с Алисой навсегда или хотя бы до лучших времен? Нет ничего проще, ведь осуществить задуманное можно даже через пусковое меню и его раздел «Параметры». Так, достаточно просто запустить сервис «Приложения», выбрать в нем голосовой помощник и произвести его деинсталляцию, кликнув во всплывшем подменю опцию «Удалить».
Если же хочется избавиться от назойливой подсказчицы наверняка, то стоит воспользоваться специальным программным обеспечением. Для этого необходимо скачать и установить его в системе своего устройства. В качестве примера можно привести такие универсальные сторонние утилиты, как Uninstal Tool и Revo Uninstaller.
Использование этого ПО не представляет собой ничего сложного, сводясь к запуску скачанного приложения и выбору в его меню ассистента Алисы, после чего достаточно просто выбрать и подтвердить опцию деинсталляции. Далее выполняется закрытие приложения и перезапуск устройства, после чего можно проверять результаты проделанной работы.
Немного другой алгоритм предусматривается для отключения помощника на мобильных устройствах, работающих под управлением таких популярных ОС, как Android и iOS. В первом случае необходимо запустить на смартфоне или планшетном компьютере предустановленный ранее Яндекс.Браузер, после чего выбирается настроечное меню фирменной пиктограммы помощника и долгим нажатием осуществляется его запуск. Далее выполняется отключение Алисы посредством переключения интерактивного ползунка до тех пор, пока он не потеряет свой цвет, став полностью прозрачным.
Практически аналогичные действия предусматриваются и для отключения ассистента на «яблочных» устройствах. А вот закреплять конечный результат не нужно, поскольку деактивация Алисы произойдет автоматически при последующем запуске браузера Яндекс. Не имеет смысла скачивать и сторонние утилиты для удаления этого программного обеспечения, поскольку описанных действий будет более чем достаточно.
Свежие статьи
Полный список команд для голосовых ассистентов Салют от компании Сбер.
Умный Яндекс Дом в помощнике Алиса и умных колонках
Платформа умного дома от Яндекса позволяет управлять розетками, лампочками, телевизорами и другими бытовыми приборами.
Как бесплатно слушать радио онлайн в Яндекс.Станции, Irbis A и Dexp Smartbox. Полный список всех FM радиостанций.
Аудиокниги в сервисе Яндекс Музыка и колонках с Алисой
Как слушать аудиокниги онлайн бесплатно на компьютере, на Android и iPhone, и на умных колонках Яндекс.Станция, Irbis A и Dexp Smartbox.
Как настроить запуск двигателя голосом в приложении СтарЛайн через Быстрые команды Сири.
Как убрать Алису с ПК: избавляемся от надоедливого голосового помощника
Инструкция по удалению Алисы с ПК написана с использованием скриншотов на ОС Windows 10, но все действия актуальны и для Windows 7.
Чтобы удалить Яндекс Алису с компьютера или ноутбука на ОС Windows, в том числе и убрать значок Алисы с панели задач, можно воспользоваться стандартной функцией установки и удаления программ Windows.
Инструкция:
- Следует открыть Панель управления Windows. Сделать это можно из меню «Пуск» или – вбив в строку поиска фразу: «Панель управления», как это показано на скриншоте ниже;
- Активировать пункт «Крупные значки» в режиме просмотра и перейти в «Программы и компоненты»;
-
В открывшемся окне будет список всех установленных на комп программ, в том числе и голосовой помощник Яндекс.
Чтобы удалить Алису с компьютера полностью следует найти в списке «Голосовой помощник Алиса» (Для удобства можно воспользоваться строкой поиска, расположенной чуть выше списка). Затем — нажать левой кнопкой мыши по Алисе и в выехавшей панели нажать кнопку «Удалить». - Появится новое окно, информирующее, что данное приложение и все его данные будут удалены, в котором следует подтвердить свои действия, нажав еще раз кнопку «Удалить».
Вот так вот легко и просто можно удалить голосовой помощник Алиса с компьютера навсегда. После проделанных действий Алиса-лаунчер будет удалена с ПК и из панели задач Windows. Окно поиска Алисы более не будет появляться при фразах: «Слушай Алиса», «Скажи Алиса», «Привет Алиса».
Интересный факт: если вбить в голосовом помощнике фразы «Пока Алиса я тебя удаляю» или «Алиса я тебя сейчас удалю», то Яндекс ассистент будет всячески сопротивляться и отговаривать от этого.
Пока Алиса я тебя удаляю
Видео: Как удалить Алису с компьютера:
2Как самостоятельно удалить Алису с компьютера?
Вы можете прибегнуть к удалению ассистента средствами Windows, а можете воспользоваться специальными утилитами, которые просты и удобны в использовании, могут очищать кэш. Сначала рассмотрим вариант с удалением Алисы без сторонних программ.
Зайдите в “Пуск” и отыщите “Панель управления”.
В панели вам нужно поставить сортировку значков “Крупные”, а затем нажать на раздел “Программы и компоненты”.
Перед вами откроется новое окно со списком всех установленных программ. Найдите Алису, выделите ее нажатием мышки. После этого кликните “Удалить” в верхней шапке окна.
Ассистент будет удален через несколько мгновений.
Как удалить Алису с Android телефона навсегда
Что же, если предыдущие инструкции не помогли вам избавиться от голосового помощника, то его можно просто удалить. Выполнить процедуры деинсталляции правильно поможет следующее руководство:
- На рабочем столе находим иконку приложения. Заметим, что при необходимости убрать ассистента, встроенного в Яндекс браузер, придется удалить сам веб-обозреватель. Других вариантов помимо отключения, к сожалению, нет.
- Удерживаем палец на значке программы, а после перемещаем его на кнопку «Удалить».
- Подтверждаем удаление, нажав в появившемся окне «Ок».
Также деинсталляцию можно выполнить другим способом – через настройки. По традиции в этом вам поможет пошаговая инструкция:
- Переходим в настройки.
- Заходим в раздел «Все приложения» или «Все программы».
- Находим нужную программу в списке. Для ускорения процесса воспользуйтесь поисковой строкой, конечно, если она имеется.
- Открываем страницу с приложением и нажимаем по кнопке «Удалить».
- Подтверждаем деинсталляцию, выбрав в появившемся окне «Ок».
Казалось бы, неужели можно удалить программу как-то ещё? Да, и для этого мы переходим в Play Market. А далее следуем рекомендациям инструкции:
- Переходим на страницу с установленным приложением. Это можно сделать как через поисковую строку, так и через меню «Мои приложения и игры».
- Под названием программы нажимаем по кнопке «Удалить».
- Подтверждаем деинсталляцию, выбрав «Ок».
Теперь приложение удалено, а это значит, что голосовой помощник больше не будет вас беспокоить.
Подводя итоги отметим, что оптимальным способом считается не удаление, а отключение Алисы в настройках браузера. Если же ассистент запускается случайно по голосовой команде, то ограничьте ему доступ к микрофону на странице с приложением.
Последние записи
Выводы статьи
В случае, использования программ Яндекса на своих устройствах, пользователи сталкиваются с голосовым помощником Алиса, который встроен или устанавливается с некоторыми программами Яндекса. Если, Алиса досаждает вас навязчивыми сообщениями, приложение можно удалить с компьютера или смартфона, или отключить голосового помощника на время, до того момента, как этот ассистент снова вам понадобится на телефоне, ПК или в Яндекс Браузере.
Похожие публикации:
- Как узнать пароль от своего Wi-Fi на компьютере
- Как узнать модель материнской платы — 7 способов
- Как открыть файл MDF в Windows — 3 способа
- Как открыть файл в формате ISO — 5 способов
- Как изменить размер диска — 3 программы