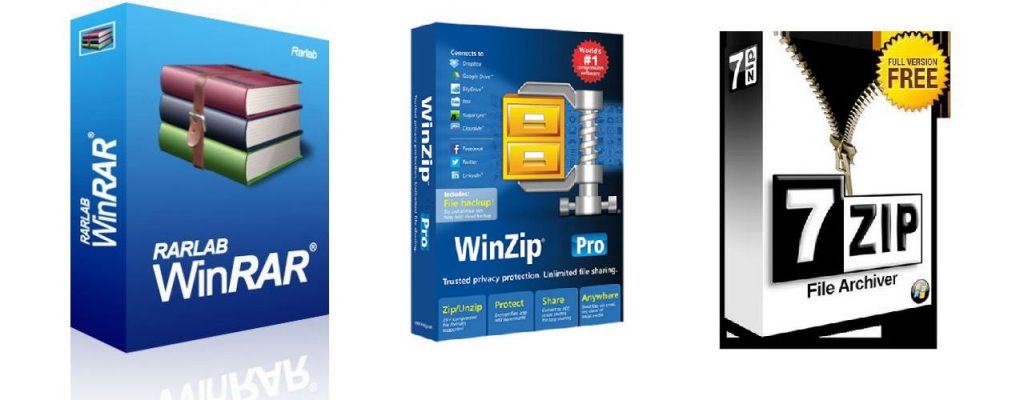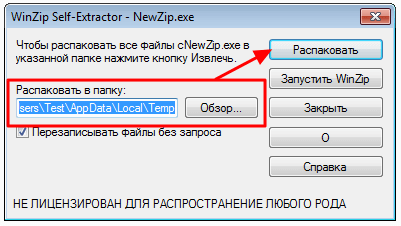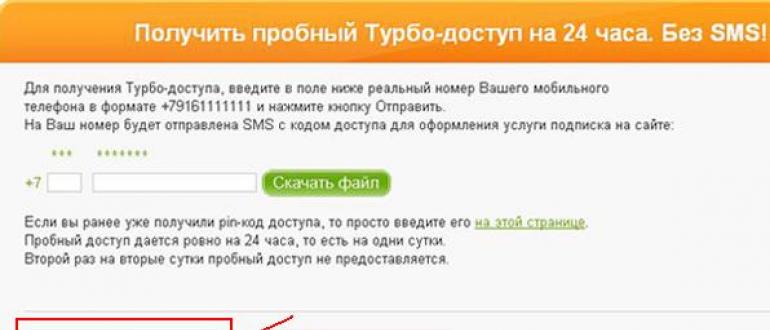Как максимально сжать файлы в zip, rar или 7z (7-zip) архив
Содержание:
- Простой способ быстро сжать файл
- Онлайн сервисы по уменьшению размера ПДФ
- Как заархивировать файлы в zip на MAC OS?
- Какими программами архивации воспользоваться
- Инструкция: как создать максимально сжатый архив в WinRar
- Архиватор 7-ZIP
- С помощью Adobe Reader
- Онлайн сервисы по уменьшению размера ПДФ
- Сжатие файлов в ОС Windows 7 — Windows 10 встроенными средствами
- Запрещение сжатия дисков из Редактора локальной групповой политики
- Способ 3: PeaZip
- Перезапуск службы печати из командной строки
- Как сжать диск «С» на Windows из Проводника
- Как сжимать с помощью winrar | Soft-Free
- Как сжать большой файл: подробная инструкция
- С помощью WinRAR
- Какими программами архивации воспользоваться
Простой способ быстро сжать файл
15.09.2016 Frenk
Что вы делаете, когда нужно отправить, например, по электронной почте десятки файлов pdf, или jpg? Лучше всего их сжать в один архив zip или rar до минимального размера.
Может вам нужно больше места на жестком диске или коллекция данных, не помещается на карте памяти?
Тогда просто сожмите их. Упакованные нескольких в один значительно меньше, чем общий размер.
Для многих это тривиальные вопросы, но и многие ищут ответы. В этом кратком руководстве приведены самые простые методы.
Для этого можно использовать онлайн сервисы, программы или встроенные инструменты Windows 7 — Windows 10.
Сжать большой файл, например, с игрой можно сильно – максимально, до минимального размера, до нужного и без потери качества, например, фото.
Сжатие файлов в ОС Windows 7 — Windows 10 встроенными средствами
Начнем с того, как сжать данные в еще самой популярной операционной системе для персональных компьютеров и ноутбуков — Windows 7, хотя Windows 8 и Windows 10 аналогично.
Эта операция очень проста. С помощью проводника Windows вызываем стандартный менеджер системных файлов.
Для этого откройте папку, содержащую файлы, которые хотите упаковать в один сжатый файл архива.
Затем, выделите все с помощью мыши или комбинацией клавиш — Ctrl+A. После того, как выберете данные, которые должны быть сжаты, нажмите на любом из них ПКМ.
Затем подведите курсор к строке «отправить» и нажмите на опцию – «сжатая zip — папка».
После вызова этих команд, система начнет процедуру сжатия данных. Вы увидите диалоговое окно, в котором можно наблюдать за ходом процесса.
Если в будущем захотите распаковать сжатый файл архива, нажмите на архив ПКМ и выберите «извлечь».
Несколько технических деталей при сжатии файлов в архив
Как происходит сжатие данных? Это процесс преобразования набора данных таким образом, чтобы хранить информацию с меньшим числом битов.
В этой цифровой реальности, существуют две формы сжатия: с потерями и без потерь.
Первый используется чаще всего в отношении видео, цифровых изображений и звука.
Сжатия с потерями имеет значительно более высокую эффективность (размер уменьшается даже несколько десятков раз, чем соответствующие данные, хранящиеся в несжатом виде).
Только тогда исходная информация безвозвратно теряется (например, в случае звуков срезаются наименее важные для чеховского уха, аналогично в случае изображения – уменьшается количество деталей, тонового диапазона, глубина цвета и т.д.), но пользователь по-прежнему имеет доступ к основной информации (видео, фото, музыка).
В целом же сжатие файлов чаще всего используется не только для уменьшения объема данных, но, чтобы его было легче транспортировать (например, отправить по электронной почте), большую коллекция из нескольких файлов.
Описанный выше способы, основывается на использовании функции встроенной в операционную систему.
Очевидно, что это не единственный метод. Многие пользователи используют дополнительные приложения архиваторы.
Если вы ищете простое в использовании и эффективное приложения для сжатия и распаковки файлов и папок, тогда скачайте и установите вот эту бесплатную программу — она на русском языке. Успехов.
Онлайн сервисы по уменьшению размера ПДФ
Прежде всего, хочется показать вам, как можно уменьшить размер файла pdf с помощью онлайн сервисов без установки программ. Ествественно, далеко не каждый захочет ставить себе дополнительное приложение, которое будет нагружать систему, тогда как один из этих четырех сервисов придет к нам на помощь совершенно бесплатно.
Small PDF
Начну, пожалуй, со своего любимого сервиса. Он меня выручает практически всегда, и он помогает снизить размер файла без потери качества. По крайней мере это не ощутимо.
- Заходим на сам сайт small PDF и выбираем пункт «Сжать PDF».
- Теперь жмем на «Выберите файл», либо же перетаскиваем его прямо из проводника с помощью зажатой кнопки мыши. Я решил сразу замахнуться на документ размером 147 МБ, чтобы посмотреть всю производительность. Нам осталось только подождать.
- Когда все закончится, вас оповестят, какого объема у вас был файл и сколько мегабайт он занимает теперь. Смотрите, мой документ весил 147 МБ, а стал весить всего 30. То есть он сжался в 5 раз, причем по качеству он не отличается от оригинала! Это просто круто. Вам осталось только скачать документ и вы можете делать с ним все, что угодно.
Но сразу хочу предупредить, что это не значит, что любой размер будет уменьшен в 5 раз. Как повезет. Все зависит от разных факторов.
Ну и для тех, кто с этим сервисом не знаком, говорю — вы можете совершить не более двух операций в час. Таково ограничение бесплатной версии. Но если вам понадобится сделать больше операций, то цена за безлимитный месячный лоступ будет просто смешна для вас.
PDF Compressor
Еще один довольно хороший онлайн сервис, который неплохо себя зарекомендовал.
- Зайдите на сайт ПДФ компрессор и нажмите на кнопку «Загрузить». После этого выбирайте один или несколько файлов (не более 20 штук).
- Далее мы ждем, пока произойдет полное сжатие. В конце нам покажут, на сколько процентов сжался наш документ. Как видите, у меня эта цифра равна 97%. Было 11 МБ, а стало 240 КБ. Вам остается только скачать ПДФ и всё. Если вы загружали сразу несколько файлов, то нажмите «Скачать всё», чтобы сохранить всё в одном архиве.
PDF2Go
Тоже очень классный сервис, который выручал меня пару раз. Никаких нареканий при работе с ним у меня не было.
- Заходим на сам сайт и выбираем слева «Сжать PDF», после чего жмем на кнопку «Загрузить локальные файлы». Ищем документ, который мы хотим преобразовать и грузим его. Процесс загрузки зависит от размера самого ПДФ.
- Когда всё прошло, выбираем качество (можно оставить 72 точки на дюйм, чтобы посмотреть устроит ли нас размер и качество) и нажимаем «Сжать PDF». Ждем. Когда всё закончится, то у вас появится отчет с кнопкой «Скачать».
Как видите, этот документ сжался еще мощнее, чем в первом случае. Уже даже не в 5, а в 20 раз. Кончено, если такой мелкий документ вам особо без надобности, то можно поставить и качество получше, например 150 или 300 dpi.
Более наглядно о трех вышеуказанных сервисах я рассказал в этом видео.
PDFio
Ну и последним на сегодня я хотел бы рассмотреть сервис Pdfio.
- Заходим на сайт и выбираем «Загрузить с компьютера», после чего выбираем нужный документ и ждем, пока он подготовится. Об этом нам сообит процентная шкала на превью.
- Теперь мы можем выбрать качество сжатия. Но помните: чем лучше сжатие, тем может быть хуже качество изображений. Хотя чаще всего это бывает незначительно или вообще незаметно.
- Ну а в конце жмем на «Сжать» и ждем окончания. После чего скачиваем документ.
Но иногда этот сервис может вам выдать сообщение, что наш файл сжат уже невероятно хорошо и дальше уменьшать его вес он не будет. Это главный минус. Поэтому не рекомендовал бы вам пользоваться этой штукой первым делом.
Как заархивировать файлы в zip на MAC OS?
Способы архивации файлов немного отличаются от тех, которые используются в ОС Windows. Создать папку-архив на компьютере от Apple можно следующим образом: выбрать файлы, затем нажатием правой кнопки вызвать меню действий и в открывшемся окне выбрать «сжать объекты». В той же папке, где находились исходные файлы, появится папка с заархивированными файлами формата zip.
Для того чтобы распаковать файлы, необходимо установить специальный софт, позволяющий разархивировать файлы любого формата. Затем нужно выбрать архивную папку, нажать на правую кнопку мыши, и с помощью установленной программы распаковать нужные элементы. Одной из лучших программ, находящихся в свободном доступе в AppStore, является Unarchiver.
Всем привет! Не так давно, когда жесткие диски были маленькими, а интернет как «черепаха», то вопроса о том, как сжать файл никто не задавал — все и так все знали, ибо и дискетки были по полтора мегабайта, а флешки в Windows 98 требовали установки драйверов! (да и стоили как чугунный мост)
Однако потребность в сжатии файлов никуда не делась, просто не всегда в этом есть очевидный выигрыш в размере файла. Практическое применение сжатия имеется в использовании электронной почты, ведь интернет не у всех скоростной, а гонять сотни мегабайт информации по интернету нет смысла, если их можно сократить например до несколько десятков!
Как сжать файл архиватором 7 Zip?
Наверняка у многих стоит платный и ломаный архиватор WinRAR, но мы будем использовать бесплатную альтернативу в виде 7 Zip, информацию о установке и настройке которого Вы можете почитать . После того, как вы установили этот архиватор, в контекстном меню (это когда вы кликаете правой кнопкой мыши по файлы) добавилась строчка 7-Zip
, именно тут и находятся варианты сжатия.
Вы можете просто кликнуть «Добавит к .zip» и получите архивированный в zip файлик с дефолтными настройками сжатия, но я хочу показать настройки сжатия. Нам нужно выбрать «Добавит к архиву…»

В строке Архив можем придумать название нашему архиву, по умолчанию оно будет такое же, как и в оригинального файла. Очень важный параметр: «Формат архива». Я рекомендую использовать вам ZIP — этому формату сто лет в обед и работать с ним можно без установки стороннего ПО, однако сжатие у него не всегда радует. Далее можно задать пароль на наш архив (если есть такая потребность)

Наш архив создан, как видите — разница особо не видна, однако представьте что база 1С из 800 мегабайт легко сжимается в 150, а это уже существенно даже в сегодняшних реалиях.

Давайте попробуем еще один распространенный формат сжатия — 7Z. Если выбрать максимальное сжатие, то придется запастись терпением — происходит это все значительно медленнее, если бы мы сжали в Zip.
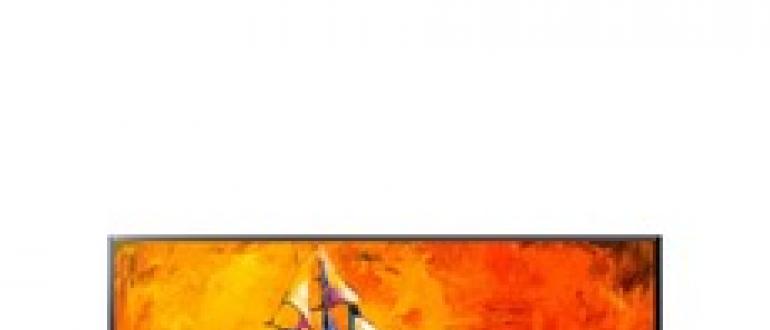
Однако взглянув на скрин ниже можно заметить существенную разницу между zip и 7z. Формат 7z сжимает значительно лучше, но требует больше ресурсов и установленный архиватор.
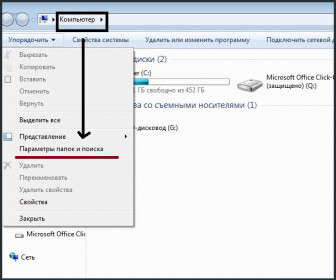
Конечно же это не единственный способ сжать файл, существуют еще великое множество вариантов. Просто хочу добавить от себя — не пытайтесь сжать видео или картинки, привычные нам архивы не дадут практически никакого выигрыша в размере файла, зато времени на это уйдет уйма. Ну вот и все, теперь вы знаете как сжать файл архиватором 7 Zip
Допустим, вам нужно отправить файл по сети или закинуть его на съёмный носитель. Одно дело, если это просто «вордовский» файл размером в 10-15 кб, а другое подборка их 200 фотографий весом в 3,5 гигабайта. С такими файлами нужно осуществлять дополнительные манипуляции. Например, разбить их на части или архивировать. Чем лучше вы сожмёте файлы (естественно, без потери качества), тем лучше. Для подобных целей принято использовать специальные программы, которые так и называются архиваторы.
Какими программами архивации воспользоваться
Наиболее знаменитыми программами для сжатия файлов считаются WinRAR, 7-Zip, WinZip. Они различаются своими колляциями, , степенью и скоростью сжатия файлов, числом поддерживаемых форматов. Крупнейшую степень сжатия предоставляет архиватор 7-Zip, а по числу поддерживаемых форматов для архивации больше распространен WinRAR. Эта программа имеет внятный интерфейс и огромное число пригодных опций.
Найти программы-архиваторы дозволено в свободном доступе в интернете, а также в нтернет-магазинах (в различных версиях). Позже загрузки файла программы потребуется его установить на свой ПК. В некоторых случаях требуется зарегистрировать свою копию программы, нажав на соответствующую кнопку.
Инструкция: как создать максимально сжатый архив в WinRar
Приветствую! В этой подробной пошаговой инструкции, с фотографиями, мы покажем вам, как указать максимальное сжатие для создаваемого архива в WinRar.
Воспользовавшись данной инструкцией, вы максимально сожмёте архивируемые файлы и папки.
Создаём архив с максимальным сжатием в WinRar
Откройте приложение WinRar. В нём перейдите к файлам или папкам, которые требуется заархивировать. Выделите мышкой нужные.
Примечание: программа поддерживает выборочное выделение файлов и папок. Для этого зажмите и не отпускайте клавишу Ctrl. Как все нужные файлы и папки будут выделены, отпустите клавишу.
Выделив необходимые объекты для архивации, нажмите в верхнем меню на кнопку Добавить.
После чего нажмите кнопку OK.
Будет запущен процесс создания архива. По окончании будет создан архив с максимально сжатыми файлами и папками.
На что пойдут пожертвования реквизиты других платёжных систем
Привет.Не секрет, что в экономике ныне дела обстоят не лучшим образом, цены растут, а доходы падают. И данный сайт также переживает нелёгкие времена Если у тебя есть возможность и желание помочь развитию ресурса, то ты можешь перевести любую сумму (даже самую минимальную) через форму пожертвований, или на следующие реквизиты:
Номер банковской карты: 5331 5721 0220 5546
Кошелёк Яндекс Деньги: 410015361853797Кошелёк WebMoney: R865066858877PayPal: paypal@it-actual.ruQIWI кошелёк: +79687316794BitCoin: 1DZUZnSdcN6F4YKhf4BcArfQK8vQaRiA93
Оказавшие помощь:
Валерия С. — 250руб — 47руб — 78руб — 69руб Den56 — 79руб Деньги пойдут на оплату хостинга, продление домена, администрирование и развитие ресурса. Спасибо.
Архиватор 7-ZIP
Я бы вам советовал сразу поставить себе его на компьютер, так как архиватор — вещь необходимая. Но если у вас уже стоит какой-либо архиватор, то можете не заморачиваться на эту тему.
В общем из сторонних программ для распаковки я бы посоветовал 7-Zip или WinRar. WinRar является более функциональным и расширенным, но он платный (правда он не требует ключа активации, а просто говорит вам, что надо заплатить). В общем в этой статье я хочу остановиться на 7-zip. Скачать вы его можете отсюда, только при установке будьте осторожны и уберите галочки со всех приложений, которые вам будут навязываться. Ну а после установки можно уже и пользоваться.
Чтобы распаковать архив, вам нужно нажать на файле или папке правой кнопкой мыши, а затем из выпадающего меню выбрать пункт «7-Zip», а затем выбрать один из пунктов.
- Открыть. Тут понятно. Вы увидите всё содержимое внутри запаковки, но от этого он распакованным не станет, хотя содержимое вы просматривать сможете.
- Распаковать. Здесь вам предложать выбрать путь, куда вы захотите распаковать ваш архив. Всё просто. Как и стандартном варианте вы можете прописать полный путь вручную или выбрать визуально.
- Распаковать здесь. Распаковывается только содержимое, причем именно в ту папку, где он находится. Так что если в вашем архиве лежит не папка с файлами, а просто множество файлов, то тогда он и распакует эти файлы.
- Распаковать в «<Название арxива>». Здесь тоже происходит обыкновенная разархивация, но в отличие от предыдущего пункта для содержимого создается отдельная папка, которая называется также как и сам архив. Попробуйте поиграться сами и вы увидите, что это значит.
Остальные пункты я не вижу смысла рассматривать, так как они тут особо не нужны для использования. Давайте лучше перейдем к нашему последнему рубежу и загоним файлы в архив с помощью нашей 7-Zip. Делаем глубокий вдох и продолжаем работать.
Чтобы запаковать файлы или папку, нужно выделить необходимые из них (или только один), после чего снова выбрать пункт «7-Zip». Только теперь нам не предложат распаковать, а появится новое контекстное меню, из которого нужно выбрать один из следующих пунктов:
- Добавить к архиву. Это самая расширенная настройка и здесь вы можете сделать много всего вкусного, а именно выбрать путь, где будет находиться архив, формат (берите ZIP), уровень сжатия и даже поставить пароль, чтобы никто не имел доступ к файлу. В общем очень функциональная штука.
- Добавить к <Название>.7z. Здесь вам предлагается сжать файл или папку в формат 7Z. Это родной формат нашего архиватора 7-zip, но я ка-то никогда не сжимаю в данном формате.
- Добавить к <Название>.zip. Ну а здесь то же самое, только запаковка идет в известном нам формате 7-zip. Чаще всего я предпочитаю пользоваться именно этой функцией. Она быстрая и очень удобная, поэтому рекомендую пользоваться ей.
Иногда бывает, что apхивы содержат паролли. Тогда уж извините, вам нужно будет узнать пароль у хозяина. А если вам интересно, как ставить пароли на архивы, то я вам рекомендую почитать мою отдельную статью на эту тему.
Кстати подробнее об архивации, а также о работе в windows, office и интернете вы сможете посмотреть в этих видеоуроках. Здесь написано всё, что нужно начинающему пользователю при работе с компьютером и без лишней «воды». Рекомендую к просмотру.
Ну вот вроде и всё, что я хотел бы рассказать о том, как извлечь файлы из архива zip (и не только) и как вообще с ними работать. Теперь вы сможете беспрепятственно запаковывать и распаковывать файл и папки, сжимать и разжимать их…в общем вы меня поняли. А этот навык нужный и полезный в наше время.
Надеюсь, что вам понравилась моя сегодняшняя статья и вы узнали что-нибудь новое для себя. Хотелось бы видеть вас почаще на страницах моего блога, поэтому не забудьте подписаться, и тогда вы будете в курсе самой полезной и интересной информации самыми первыми. Ну а на сегодня я с вами прощаюсь. Желаю вам удачи и увидимся в следующих статьях. Пока-пока!
С, уважением Дмитрий Костин
С помощью Adobe Reader
Уменьшить размер документа можно с помощью бесплатной версии программы Adobe Acrobat Reader. Функция сжатия доступна только при оформлении платной подписки. Устанавливается утилита без проблем, поэтому сразу перейдём к работе.
Оставляем значения по умолчанию в вызванном окне. Выбираем место сохранения сжатого pdf. Файл из примера теперь весит 33,3 Мб. Сжатие производилось около двух минут. Качество изображений ухудшилось. На сайте или компьютере это может быть незаметно. Однако после печати иллюстрации будут нечёткими или вовсе размытыми. Минус способа — нет гибкой настройки для продвинутого пользователя.
Если необходима установка дополнительных параметров, то поможет оптимизатор. Открываем необходимый нам документ. Нажимаем на кнопку, указанную на иллюстрации ниже.
Настроек немного, но выглядят они сложными для освоения. Дадим определения основным. Находятся они в левом меню “Изображения”. Даунсамплинг определяет разрешение изображений. Справа от параметра можно задать ppi (количество пикселей на дюйм). Крайне не рекомендуется использовать при печати. Советуется при размещении иллюстраций на сайте. Ниже можно задать тип сжатия. ZIP используется для простых изображений с преобладанием одного цвета. JPEG — для любых изображений. Его усовершенствованная версия — JPEG2000.
После настройки выбираем место для сохранения файла. Сравним качество оптимизированного документа и оригинала. Слева — исходный файл, справа — сжатый.
Изменения качества незаметны даже при увеличении картинки в три раза.
Онлайн сервисы по уменьшению размера ПДФ
Прежде всего, хочется показать вам, как можно уменьшить размер файла pdf с помощью онлайн сервисов без установки программ. Ествественно, далеко не каждый захочет ставить себе дополнительное приложение, которое будет нагружать систему, тогда как один из этих четырех сервисов придет к нам на помощь совершенно бесплатно.
Small PDF
Начну, пожалуй, со своего любимого сервиса. Он меня выручает практически всегда, и он помогает снизить размер файла без потери качества. По крайней мере это не ощутимо.
- Заходим на сам сайт small PDF и выбираем пункт «Сжать PDF» .
- Теперь жмем на «Выберите файл» , либо же перетаскиваем его прямо из проводника с помощью зажатой кнопки мыши. Я решил сразу замахнуться на документ размером 147 МБ, чтобы посмотреть всю производительность. Нам осталось только подождать.
- Когда все закончится, вас оповестят, какого объема у вас был файл и сколько мегабайт он занимает теперь. Смотрите, мой документ весил 147 МБ, а стал весить всего 30. То есть он сжался в 5 раз, причем по качеству он не отличается от оригинала! Это просто круто. Вам осталось только скачать документ и вы можете делать с ним все, что угодно.
Но сразу хочу предупредить, что это не значит, что любой размер будет уменьшен в 5 раз. Как повезет. Все зависит от разных факторов.
Ну и для тех, кто с этим сервисом не знаком, говорю — вы можете совершить не более двух операций в час. Таково ограничение бесплатной версии. Но если вам понадобится сделать больше операций, то цена за безлимитный месячный лоступ будет просто смешна для вас.
PDF Compressor
Еще один довольно хороший онлайн сервис, который неплохо себя зарекомендовал.
- Зайдите на сайт ПДФ компрессор и нажмите на кнопку «Загрузить» . После этого выбирайте один или несколько файлов (не более 20 штук).
- Далее мы ждем, пока произойдет полное сжатие. В конце нам покажут, на сколько процентов сжался наш документ. Как видите, у меня эта цифра равна 97%. Было 11 МБ, а стало 240 КБ. Вам остается только скачать ПДФ и всё. Если вы загружали сразу несколько файлов, то нажмите «Скачать всё» , чтобы сохранить всё в одном архиве.
PDF2Go
Тоже очень классный сервис, который выручал меня пару раз. Никаких нареканий при работе с ним у меня не было.
- Заходим на сам сайт и выбираем слева «Сжать PDF» , после чего жмем на кнопку «Загрузить локальные файлы» . Ищем документ, который мы хотим преобразовать и грузим его. Процесс загрузки зависит от размера самого ПДФ.
- Когда всё прошло, выбираем качество (можно оставить 72 точки на дюйм, чтобы посмотреть устроит ли нас размер и качество) и нажимаем «Сжать PDF» . Ждем. Когда всё закончится, то у вас появится отчет с кнопкой «Скачать» .
Как видите, этот документ сжался еще мощнее, чем в первом случае. Уже даже не в 5, а в 20 раз. Кончено, если такой мелкий документ вам особо без надобности, то можно поставить и качество получше, например 150 или 300 dpi.
Более наглядно о трех вышеуказанных сервисах я рассказал в этом видео.
PDFio
Ну и последним на сегодня я хотел бы рассмотреть сервис Pdfio.
- Заходим на сайт и выбираем «Загрузить с компьютера» , после чего выбираем нужный документ и ждем, пока он подготовится. Об этом нам сообит процентная шкала на превью.
- Теперь мы можем выбрать качество сжатия. Но помните: чем лучше сжатие, тем может быть хуже качество изображений. Хотя чаще всего это бывает незначительно или вообще незаметно.
- Ну а в конце жмем на «Сжать» и ждем окончания. После чего скачиваем документ.
Но иногда этот сервис может вам выдать сообщение, что наш файл сжат уже невероятно хорошо и дальше уменьшать его вес он не будет. Это главный минус. Поэтому не рекомендовал бы вам пользоваться этой штукой первым делом.
Сжатие файлов в ОС Windows 7 — Windows 10 встроенными средствами
Начнем с того, как сжать данные в еще самой популярной операционной системе для персональных компьютеров и ноутбуков — Windows 7, хотя Windows 8 и Windows 10 аналогично.
Эта операция очень проста. С помощью проводника Windows вызываем стандартный менеджер системных файлов.
Для этого откройте папку, содержащую файлы, которые хотите упаковать в один сжатый файл архива.
Затем, выделите все с помощью мыши или комбинацией клавиш — Ctrl+A. После того, как выберете данные, которые должны быть сжаты, нажмите на любом из них ПКМ.
Затем подведите курсор к строке «отправить» и нажмите на опцию – «сжатая zip — папка».
После вызова этих команд, система начнет процедуру сжатия данных. Вы увидите диалоговое окно, в котором можно наблюдать за ходом процесса.
Если в будущем захотите распаковать сжатый файл архива, нажмите на архив ПКМ и выберите «извлечь».
Запрещение сжатия дисков из Редактора локальной групповой политики
В операционных системах Windows Pro (Профессиональной) Windows Enterprise (Корпоративной) пользователи могут воспользоваться системным инструментом: редактором локальной групповой политики, для запрещения сжатия всех дисков.
- Нажмите на клавиатуре на клавиши «Win» + «R».
- В окне «Выполнить» введите команду: «gpedit.msc», нажмите на кнопку «ОК».
- В окне «Редактор локальной групповой политики» пройдите по пути:
Конфигурация компьютера => Административные шаблоны => Система => Файловая система => NTFS
- В параметре политики «NTFS» нажмите на опцию «Запретить сжатие на всех томах NTFS».
- В окне «Запретить сжатие на всех томах NTFS» активируйте параметр «Включено», а затем нажмите на кнопку «ОК».
- Перезагрузите компьютер.
Для обратной операции: отмены запрета сжатия, войдите в настройки групповой политики, в окне «Запретить сжатие на всех томах NTFS» выберите параметр «Не задано».
Способ 3: PeaZip
PeaZip — последний подходящий архиватор для максимального сжатия архивов, о котором пойдет речь в этой статье. По своей функциональности он ничем не уступает рассмотренным выше решениям, однако иногда может оказаться полезнее из-за алгоритмов сжатия.
- Для начала добавления файлов в архив в PeaZip можно использовать и контекстное меню «Проводника», поскольку элементы управления программой добавляются туда автоматически. Выделите требуемые документы и сделайте правый клик мышкой по одному из них.
В списке найдите «PeaZip», разверните этот пункт и выберите один из методов добавления в архив. Если желаете, можно заранее обозначить его формат.
При работе с файловым менеджером PeaZip просто выделяйте все файлы и нажимайте по кнопке «Добавить».
В окне создания архива убедитесь в том, что все файлы выбраны правильно, а затем настройте целевую папку для их размещения.
Используйте выпадающие меню ниже, чтобы выбрать формат, уровень сжатия и другие параметры будущего архива.
Дополнительно отметьте второстепенные опции, если их выполнение требуется. Все они переведены на русский, поэтому с пониманием их предназначения проблем возникнуть не должно.
По готовности запускайте создание архива и следите за прогрессом в появившемся окне.
В «Проводнике» или в файловом менеджере PeaZip найдите новую директорию и посмотрите, до какого размера удалось сжать файлы.
Существуют и онлайн-сервисы, выполняющие функции архиваторов. Конечно, их эффективность значительно падает, поскольку онлайн не удается реализовать те же алгоритмы, что доступны в десктопных приложениях, однако если вам интересно, попробуйте создать архив через специальные веб-сервисы, ознакомившись с принципом взаимодействия с ними в другой статье на нашем сайте.
Подробнее: Сжимаем файлы онлайн
Опишите, что у вас не получилось.
Наши специалисты постараются ответить максимально быстро.
Перезапуск службы печати из командной строки
06 Мая 2018Блог- Сисадмину на заметку
Чаще всего эти проблемы случаются из-за того что в сети установлены принтеры разных производителей, с разными драйверами. В результате останавливается диспетчер очереди печати на терминальных серверах Windows.Также операционки разных разрядностей, те 32bit и 64bit. Также подобное поведение в большей мере проявляется у USB принтеров, в меньшей мере у сетевых.
Рассматривать установку драйверов не будем — разберемся со службой печати. Данный мануал подойдет как для Windows 2008 и выше, так и для windows 7.
Не печатает принтер. Очистка spoolerа
Принтер – это периферийное устройство, которым комплектуется почти каждый персональный компьютер.
При покупке компьютера каждый человек задумывается о том, что ещё ему может понадобится для полноценной работы. И выбор зачастую падает именно на принтер.
Но, с новым устройство, как не странно приходят новые проблемы, в виде ошибок или простоне печатает принтер
Таких ошибок бывает очень много и различного характера.
Например, закончив работу над документом, курсовой или рефератам, его нужно обязательно распечатать, но при нажатие на кнопку «печать», принтер не подаёт никаких признаков начала работы, и при этом документ висит в очереди не пропадая.
Локальная подсистема печати не выполняется Windows 10
После очередного обновления Windows 10 в некоторых пользователей перестали работать все принтеры. Притом в панели управления они все могут отображаться, а при попытке зайти в принтер выдается ошибка подключения к принтеру. Windows не удалось подключиться к принтеру. Локальная подсистема печати не выполняется. Перезапустите подсистему или перезагрузите компьютер.
Данная статья расскажет как исправить ошибку подключения к принтеру несколькими способами. Что делать когда локальная система печати не выполняется мы рассмотрим на примере операционной системы Windows 10. Первым же делом рекомендуем убедиться запущена ли локальная подсистема печати, а только потом перейти к следующим способам.
Как сжать диск «С» на Windows из Проводника
Сейчас я покажу, как сжать диск «С» в Проводнике Windows. Предположим, что нам по каким-либо причинам потребовалось сжать системный диск на компьютере.
Выполните следующие действия:
- Откройте окно Проводника.
- Щелкните правой кнопкой мыши по диску, который нужно сжать для экономии места.
- В контекстном меню выберите пункт «Свойства».
- В окне «Свойства: локальный диск (C:)», во вкладке «Общие» поставьте флажок напротив пункта «Сжать этот диск для экономии места».
- Нажмите на кнопку «ОК».
- В окне «Подтверждение изменения атрибутов» ознакомьтесь с информацией, а затем нажмите на кнопку «ОК».
Здесь предложено два варианта сжатия:
- Применение изменений только к диску C:.
- К диску C: и ко всем вложенным папкам и файлам.
По умолчанию активирована опция для применения изменений к диску и всем вложенным папкам и файлам.
- В окне «Отказано в доступе» требуют права администратора для изменения атрибутов. Нажмите на кнопку «Продолжить».
- Происходит процесс обработки и применения атрибутов.
В результате применения сжатия, на диске появилось больше свободного места.
Процесс сжатия любого другого локального диска проводится аналогичным образом.
Как сжимать с помощью winrar | Soft-Free
WinRAR на сегодняшний день является одной из наиболее используемых программ утилит-архиваторов. Из ее достоинств можно отметить довольно успешную работу с множеством форматов архивов, что позволяет осуществлять обмен сразу несколькими документами.
Возможность с помощью WinRAR сокращать размер архивируемых файлов значительно ускоряет передачу и загрузку документов в Интернете. Проводимая архивация файлов позволяет сократить их занимаемое место на диске и увеличить скорость их трансляции по каналу данных.
Для установки программы WinRAR скачайте ее с официального сайта разработчиков. Инсталляция проводится в соответствии с инструкциями, появляющимися на экране.Для данной программы не требуется установления дополнительных настроек, использование ее возможно сразу после запуска.
Выбрав нужный файл или папку, нажмите кнопку «Добавить».
Затем во вкладке «Общие» необходимо задать имя будущему архиву с указанием место его сохранения, выбрав хранилище через клавишу «Обзор». В открывшемся меню «Метод сжатия» укажите необходимую степень сокращения размера архивируемых файлов.
При архивации видео, фильма или музыкального файла, при желании сэкономить время на упаковку и распаковку, выберете опцию «Без сжатия». Если же наоборот требуется максимально сократить размер выбранных файлов, используйте клавишу «Максимальный».
Произведя все необходимые настройки, нажмите клавишу «Ок» и дождитесь завершения работы программы. В случае если вы не указали папку для сохранения архива, архивный файл rar будет помещен в ту же директорию, где были архивируемые файлы.
Как сжать большой файл: подробная инструкция
Наше подробное руководство поможет вам значительно уменьшить один или несколько файлов, сжать их до нужного размера. Итак, давайте приступим.
Выбор программы и её установка
Если в арсенале приложений на компьютере пока нет архиватора, рекомендуем установить его для полноценной работы. Среди русскоязычных пользователей большой популярностью пользуется приложение WinRAR
. Оно условно-бесплатное, но даже после пробного периода вы сможете продолжить его использование. В Европе и США интернет-юзеры по-прежнему отдают предпочтение WinZIP
. Есть и «золотая середина» 7-ZIP
, которая конкурирует с этими двумя архиваторами.
Также на нашем сайте можно скачать другие программы-архиваторы. Все они тщательно подобраны и отсортированы, поэтому вы сразу получаете полезный, качественный продукт.
Начало архивации: разборка на примере программы WinRAR
Выберите один или несколько файлов, которые нужно сжать. После установки программа сама появится в проводнике Виндовс. Поэтому нет необходимости запускать приложение и пытаться найти нужный контент. Выделите его, щелкните правой кнопкой мыши и выберите один из пунктов, которые относятся к архивации.
Например, у вас один файл, и он называется BigShark
. Тогда кликните по строке «Добавить BigShark
в архив». Архиватор начнёт сжимать файл, используя настройки по умолчанию. Упакованный архив появится в этой же папке.
Тонкости настройки
А вот если нажать «Добавить в архив» в меню, откроется окошко с настройками. И здесь уже можно пофантазировать! Настроить степень сжатия можно во вкладке «Общие» (заголовок «Метод сжатия»). Программа предложит вам один из шести вариантов. Чем лучше сжимаются файлы, тем больше времени уйдёт на архивацию. Для запуска процедуры просто нажимаем «ОК».
Функция «Добавить в архив»
Также есть возможность задать имя будущего архива, выбрать формат, метод сжатия. Кто-то выбирает RAR
, кто-то Zip
. Право выбора остаётся за вами. В меню «Метод сжатия» выбираем «Максимальный».
Как установить собственные параметры сжатия? Найдите вкладку Дополнительно/Параметры сжатия/Параметры NTFS
. Откроется диалоговое окно, в котором можно выполнить тонкую настройку параметров для сжатия.
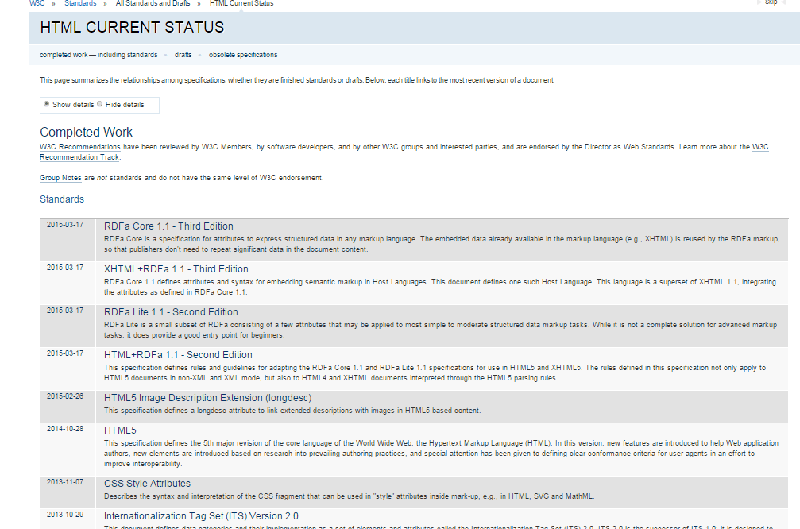
Разделяем архив – как сжать файл правильно
Некоторые архиваторы, сжимающие контент, могут разбивать архив на 3 и более частей. Это пригодится тем, кто работает с очень большими файлами. Например, видеоролики сами по себе уже сжаты до максимума. Поэтому даже самый мощный архиватор не принесёт вам ожидаемого результата.
Зато можно создать многотомный архив, то есть разбить один большой файл на отдельные компоненты. После отправки их через сеть либо копирования на съёмный носитель вы сможете снова собрать контент в исходный файл.

С помощью WinRAR
WinRAR — бесплатная программа с возможностью покупки лицензии. Создана для помещения файлов в архив и их последующего сжатия. Качество при этом не меняется. В любой момент из архива можно извлечь оригинал.
В рабочей области утилиты показана файловая система вашего компьютера. Выбираем папку для создания архива. Нажимаем на “Добавить”. Кнопка находится в левом верхнем углу. Перед нами меню настроек архива.
Нас интересует выпадающий список “Метод сжатия” во вкладке “Общие”.
Их названия говорят сами за себя. Скоростной менее затратный по времени, также имеющий низкую степень сжатия. Максимальный имеет противоположные характеристики.
Добавляются документы из вкладки “Файлы”.
Компрессия файла из примера производилась несколько секунд. Вес файла изменился с 69,9 Мб до 68,3 Мб. Вывод: WinRAR плохо работает с файлами формата pdf. Плюс программы — оригинал сохраняется в неизменном виде.
Какими программами архивации воспользоваться
Наиболее популярными программами для сжатия файлов считаются WinRAR, 7-Zip, WinZip. Они различаются своими характеристиками, , степенью и скоростью сжатия файлов, количеством поддерживаемых форматов. Наибольшую степень сжатия предоставляет архиватор 7-Zip, а по количеству поддерживаемых форматов для архивации более распространен WinRAR. Эта программа имеет понятный интерфейс и большое количество полезных опций.
Найти программы-архиваторы можно в свободном доступе в интернете, а также в нтернет-магазинах (в разных версиях). После загрузки файла программы понадобится его установить на свой ПК. В некоторых случаях требуется зарегистрировать свою копию программы, нажав на соответствующую кнопку.