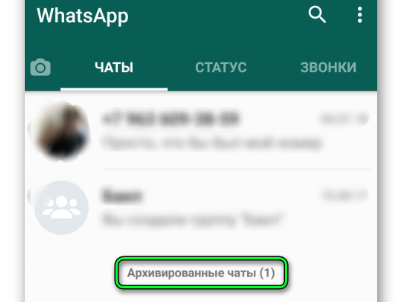Что такое архив, архивация файлов/данных, и архиваторы
Содержание:
- Параметры архивации
- Архивация средствами ОС Windows
- Как архивировать папки и файлы в WinRaR
- Как сделать образ системы
- Tar
- Куда пишут архивы данных?
- Восстановление архивированных файлов
- Создание ZIP или RAR-архива
- Основные принципы уменьшения размера
- Архивы: что это такое
- Рельефная вязка «прилив»
- Программы – архиваторы
- Архивация в операционной системе Windows 7
- Пояснительная записка
- Заключение
Параметры архивации
Они находятся на той же вкладке Общие в разделе Параметры архивации
- Удалить файлы после упаковки — здесь все понятно. У вас останется только архив, а исходные файлы будут удалены
- Создать SFX-архив — создается самораспаковывающийся архив с расширением .exe. В этот архив добавляется компактный распаковщик. Для запуска или разархивации на компьютере не обязательно наличие установленного архиватора. Достаточно просто запустить архив и выбрать место распаковки. Удобно, если вы не уверены, установлен ли на компьютере партнера архиватор.
- Создать непрерывный архив — позволяет получить большую степень сжатия чем при обычном архиве — это +. В этом случае архивируемые файлы рассматриваются как один поток данных. Минусы непрерывных архивов: при извлечении одного файла или изменении архива придется перестраивать весь архив и процесс займет больше времени чем при работе с обычным архивом. Если какой-либо файл в архиве окажется битым, он не даст нормально распаковать все следующие за ним файлы. В этом случае рекомендуют добавлять информацию для восстановления.
- Добавить электронную подпись — к архиву добавляется имя создателя, время последнего изменения и начальное имя. Данная опция доступна только в зарегистрированной версии WinRAR
- Добавить информацию для восстановления — если архив по какой-либо причине окажется битым, с помощью нее можно будет попробовать восстановить информацию. При выборе этой опции на вкладке Дополнительно можно задать в процентах количество информации для восстановления. Чем больше, тем больше шанс восстановить архив в результате непредвиденных сбоев. (Никогда не доходило до восстановления архивов, если кто то пользовался отпишитесь пожалуйста, всем будет интересно)
- Протестировать файлы после упаковки — если тестирование пройдет успешно, то вы получите, с огромной вероятностью, рабочий архив. Опция хорошо сочетается с удалением файлов после архивации, так как исходные файлы будет удалены только, после успешной проверки архива.
- Заблокировать архив — архив блокируется для изменения или добавления в него каких-либо файлов
Еще нужно сказать о важной опции — установка пароля к архиву. Она детально рассмотрена в статье — как поставить пароль на папку
Архивация с паролем. То есть на открытие архива вы можете установить пароль. Делается это на вкладке Дополнительно. Вы так же можете поставить галочку Шифровать имена файлов и тогда, без ввода пароля, не получиться посмотреть даже имена файлов в архиве.
Если вы не можете вспомнить пароль, от своего архива, то бесплатная утилита crark вам в помощь.
Если вы разбили архив на несколько частей, то для корректной распаковки необходимо собрать все части в одной папке и открыть первую.
Если вам необходимо собрать много файлов из разных мест своего компьютера и не удобно собирать их в одном месте, то можно сделать архив части файлов. Затем раскрыть его. Через окошко Компьютер или любой файловый менеджер найти файл, который необходимо добавить в этот архив, и мышкой перетащить его в открытый архив. Появится окно будто вы создаете архив заново. Нажимаете ОК и этот файл добавляется. Таким образом можно заархивировать много файлов из различных мест.
Архивация средствами ОС Windows
Операционная система от Microsoft имеет встроенный архиватор, так что скачивать сторонний софт не обязательно. Правда, эта утилита не лишена недостатков, которые для некоторых юзеров могут оказаться решающим доводом не в пользу встроенного упаковщика:
вам будут недоступны параметры архивации, имеющиеся у Winrar, Winzip, 7 Zip и прочих программ от сторонних производителей;
формат архива доступен тоже только один, то есть вы можете архивировать файлы только в zip, другие же программы предоставляют пользователям право выбора;
вы также не сможете запаролировать архив, что важно, если вы планируете пересылать конфиденциальную информацию
Создать архив на компьютере с Windows 10 возможно непосредственно с файлового менеджера. Для этого достаточно в проводнике выбрать подлежащий упаковке файл/каталог и кликнуть на нём правой кнопкой мыши. Если требуется заархивировать группу файлов – просто выделите её и нажмите ПКМ, чтобы курсор при этом находился в выделенной области.
Откроется контекстное меню, в котором выбираем пункт «Отправить» – он часто используется для пересылки файлов или папок на другие устройства, для создания ярлыков и, конечно же, архивов. В подменю функции выбираем пункт «Сжатая ZIP-папка».
Хотя дополнительные опции при этом доступны не будут, некоторые манипуляции с архивом можно выполнять и здесь. В частности, добавлять в уже созданный архив новые файлы/папки. Для этого достаточно перетащить их на ярлык архива стандартным способом.
ВНИМАНИЕ. При архивировании встроенными средствами удаление оригинального файла не происходит, на диске появится ещё один файл с таким же именем, но расширением zip.. Кстати, Windows умеет не только создавать архивы, но и работать с ними, точно так же, как это делают описанные выше программы
То есть можно выполнить двойной клик на zip-файле, появится окно с содержимым архива, и вы сможете выполнять с файлами все необходимые операции, от копирования до разархивирования
Кстати, Windows умеет не только создавать архивы, но и работать с ними, точно так же, как это делают описанные выше программы. То есть можно выполнить двойной клик на zip-файле, появится окно с содержимым архива, и вы сможете выполнять с файлами все необходимые операции, от копирования до разархивирования.
Последняя операция выполняется нажатием вкладки «Извлечь всё». Можно также выбрать этот пункт из контекстного меню, кликнув по архиву ПКМ.
Для большинства задач встроенного архиватора будет вполне достаточно, но если вам потребуются дополнительные опции (например, порезать архив на части или, наоборот, собрать его из фрагментов, или установить пароль), то придётся воспользоваться сторонним ПО.
Как архивировать папки и файлы в WinRaR
А теперь перейдем к практике. Сейчас мы научимся сжимать файлы и папки при помощи программы WinRaR. Если на Вашем компьютере установлена программа 7 Zip, то смело опускайтесь ниже — там информация для Вас. Если же у Вас нет ни того ни другого, то еще ниже 🙂
Для начала научимся архивировать файлы и папки. Делается это очень просто. Нажмите правой кнопкой мышки по файлу или папке с файлами. Появится вот такой список.
Как Вы уже догадались, нас интересуют пункты, которые начинаются со слов «Добавить в архив» (Add to).
Нам нужен второй пункт из этой серии. У меня он называется «Добавить в архив “Папка.rar”» (Add to “Папка.rar”). У Вас будет почти такой же пункт, только вместо «Папка.rar» будет написано название Вашего файла (папки) .rar.
Нажмите на этот пункт. Возможно, на некоторое время появится вот такое окошко. Дождитесь, пока оно пропадет.
А теперь посмотрите внимательно на файлы и папки. Должен появиться новый файл. Он будет выглядеть примерно так:
Вот это и есть тот файл или та папка, которую Вы заархивировали.
А теперь давайте посмотрим, насколько уменьшился размер. Нажмите правую кнопку мышки на файле или на папке, которую Вы сжимали. Из списка выберите пункт «Свойства».
Появится новое окошко. Запомните размер и закройте его.
Теперь нажмите правой кнопкой по новому файлу-архиву и выберите пункт «Свойства».
Скорее всего, его размер будет меньше, чем размер изначального файла (папки).
Но так бывает не всегда. Например, если Вы будете таким образом сжимать фотографии, видео или музыку, размер может остаться прежним или измениться совсем незначительно. Для сжатия фото, музыки и видео используются другие программы, не архиваторы.
А теперь научимся разархивировать, то есть доставать из архивов информацию.
Вообще-то, можно этого и не делать. Попробуйте просто открыть файл-архив. Внутри Вы увидите то, что было заархивировано. И оно совершенно спокойно открывается. Но все-таки это не очень удобно. Поэтому лучше все-таки вытаскивать информацию из архива.
Перед тем, как достать из файла-архива информацию, откройте его.
Откроется необычное окошко. Посмотрите в его середину – там показаны файлы или папки, которые прячутся в архиве. То есть, если мы его разархивируем, то эти файлы (папки) «вылезут» наружу.
Закройте окошко и нажмите правой кнопкой мышки по этому файлу. Нас интересуют два похожих пункта – «Извлечь в текущую папку» (или «Extract Here») и «Извлечь в какое-то название» (или «Extract to какое-то название»).
Если, когда Вы открывали архив, в середине окошка был один файл или одна папка, то нажимайте «Извлечь в текущую папку» (Extract Here). А если там было несколько файлов (папок), нажимайте «Извлечь в какое-то название» (Extract to какое-то название).
Вот и все. После того, как Вы нажмете на нужный пункт, файлы или папки извлекутся, и архив можно будет удалить.
А теперь давайте узнаем, какая у Вас версия программы WinRaR – та, которая со временем перестанет работать, или же та, которая будет работать постоянно.
Для этого нам нужно открыть любой файл-архив. Когда он откроется, в этом окошке нажмите на надпись «Справка» или «Help» (вверху) и из списка выберите пункт «О программе» (About…).
Появится небольшое окно. Если в нем написано «40-дневная пробная копия» (40 days trial copy), то это означает, что Ваша программа в ближайшем будущем перестанет работать. Имеет смысл скачать бесплатную программу для архивации (об этом читайте ниже).
А если в этом окошке написано «Владелец копии» или «Registered to», то программа будет работать – можно не беспокоиться, ничего не скачивать. И дальше читать тоже необязательно.
Как сделать образ системы
Предыдущие шаги были нацелены в основном на создание резервных копий пользовательских файлов. Теперь давайте отдельно создадим образ системы. Использовать мы будем все те же средства архивации данных.
Снова возвращаемся к главному окну программы и нажимаем кнопку «Создать образ системы», расположенную в левом навигационном меню.
Следующим шагом мы выбираем место хранения архива.
Лучше всего записать на съемный жесткий диск или DVD-диск. Затем нажимаем кнопку «Далее».
Теперь нужно выбрать диски, которые будут включены в образ. Системный диск, и зарезервированные windows данные должны быть выбраны в обязательном порядке.
После того, как все необходимые диски будут выбраны, нажимайте кнопку «Далее». Вы увидите окно проверки параметров архивации. Еще раз убедитесь что все выбрано верно. Для запуска процесса нажимайте «Архивировать».
Когда процесс будет завершен, в корне системного раздела будет создана папка WindowsImageBackup. В ней будет лежать файл с расширением .VHD — это и есть файл образа системы.
Tar
Tar — это стандартная утилита, с помощью которой выполняется архивирование файлов Linux. Постепенно из небольшой программы архивации она превратилась в мощный инструмент, поддерживающий работу со многими вариантами архивов и алгоритмами сжатия. Программа поддерживает большое количество параметров. Давайте рассмотрим ее синтаксис и основные параметры:
$ tar опцииf файл_для_записи /папка_файлами_для_архива
А теперь разберем основные опции:
- A — добавить файл к архиву
- c — создать архив в linux
- d — сравнить файлы архива и распакованные файлы в файловой системе
- j — сжать архив с помощью Bzip
- z — сжать архив с помощью Gzip
- r — добавить файлы в конец архива
- t — показать содержимое архива
- u — обновить архив относительно файловой системы
- x — извлечь файлы из архива
- v — показать подробную информацию о процессе работы
- f — файл для записи архива
- -C — распаковать в указанную папку
- —strip-components — отбросить n вложенных папок
Теперь давайте рассмотрим архивирование файлов в Linux. Чтобы создать архив используйте такую команду:
А чтобы распаковать архив tar linux:
Очень просто запомнить для упаковки используется опция c — Create, а для распаковки — x — eXtract.
Сжатый архив создается точно так же, только с опцией -z, это в случае, если использовалось шифрование gizp, если нужно bzip то применяется опция -j:
$ tar -zxvf archive.tar.gz
Например, рассмотрим как заархивировать папку в Linux:
Хотя можно поступить по-другому, тот же архив мы получим если сначала создать обычный архив с помощью tar, а потом сжать его утилитой для сжатия, только здесь мы получаем больше контроля над процессом сжатия:
Также можно убрать сжатие:
Утилиты сжатия мы рассмотрим ниже.
Чтобы добавить файл в архив используйте:
Для извлечения одного файла синтаксис тот же:
Можно извлечь несколько файлов по шаблону соответствия с помощью параметра wildcard, например, извлечем все php файлы:
По умолчанию распаковать архив tar linux можно в текущую папку с именем архива, чтобы распаковать в нужную папку используйте ключ -C:
Стандартную утилиту рассмотрели, теперь кратко рассмотрим ее альтернативы. Их не так много, и большинство из них уже устаревшие.
Куда пишут архивы данных?
Архивы данных пишут на носители информации, к которым относятся:
1) внутренние жесткие диски ПК,
2) внешние жесткие диски,
3) флешки,
4) CD-/DVD-диски,
5) сетевые диски,
6) магнитные ленты (это уже экзотика, применяемая чаще при копировании серверов, а не ПК пользователей)
и т.п.
Архивы можно делать на любые устройства, на которые можно записывать информацию, и с которых впоследствии можно эти данные прочитать и восстановить в исходные места на ПК.
Теперь рассмотрим эти устройства по отдельности.
1) Архивация данных на внутренние жесткие диски ПК имеет смысл только в том случае, если архивы пишутся на другой жесткий диск, чем тот, на котором хранится архивируемая информация.
Рассмотрим этот вариант подробнее. Допустим, в компьютере есть два физических жестких диска, обозначаемых в Windows как C: и D:. Тогда, следуя вышеизложенной логике, содержимое первого жесткого диска C: можно архивировать на второй жесткий диск D:. И, наоборот, содержимое второго жесткого диска D: можно архивировать на первый жесткий диск C:.
Возможен другой вариант. Если единственный физический диск на компьютере разбить на два логических диска, то тогда они будут видны в Windows тоже, как C: и D:
Но если эти два логических диска расположены на одном физическом жестком диске, то подобная архивация не имеет смысла.
– Почему?
– Потому что при выходе из строя такого жесткого диска пропадут данные и с логического диска C:, и с логического диска D:. А значит, вместе с данными «умрет» и архив этих данных.
Такая архивация, когда данные с первого логического диска (C:) переносятся на второй логический диск (D:) в пределах одного физического жесткого диска, нам не нужна! «Скрипач не нужен!» (из кинофильма «Кин-дза-дза»).
2) Архивация данных на внешний жесткий диск будет полезна и удобна, если размер этого внешнего жесткого диска будет не меньше, чем размер данных архивируемого диска ПК.
Например, если пользователь хранит в своем ПК более 250Гб данных, то внешний жесткий диск размером 250Гб не годится для создания на нем архива. Он должен быть, например, 320Гб или больше (500Гб, 640Гб, 1Тб и т.п.).
3) Архивация данных на флешки имеет смысл, если размер флешки будет не меньше, чем размер данных архивируемого диска ПК. Но они обычно не превышают 32-64Гб, поэтому не слишком годятся для использования в качестве устройств архивации данных. Это не отменяет их полезности, например, для копирования данных.
Конечно, уже есть флешки бОльшего размера (64-256Гб), но их стоимость может быть такова, что проще приобрести внешний жесткий диск.
4) CD-/DVD-диски тоже годятся для создания на них архивов данных. Но у этих носителей есть ряд недостатков:
Во-первых, они не очень объемные, максимальный объем DVD-диска около 4,6Гб. Поэтому большие по объему архивы попросту не помещаются на один CD-/DVD-диск. А значит, нужно создавать так называемые многотомные архивы, что затрудняет и усложняет архивацию. Делает ее весьма продолжительной и требует обязательного участия пользователя ПК для последовательной замены CD-/DVD-дисков в процессе создания архива или в процессе восстановления данных из архива.
Во-вторых, запись данных на эти носители происходит относительно медленно. А значит, пользователь должен быть очень терпелив, чтобы по несколько часов подряд заниматься тем, чтобы создавать архив, постоянно переставляя CD-/DVD-диски по мере их неторопливого заполнения.
В данной серии статей мы рассмотрим варианты архивации на флешки, на внутренние и внешние жесткие диски, на CD-/DVD-диски. Другие более экзотические варианты мы рассматривать не будем.
Вы все еще сомневаетесь? Совершенно напрасно!
Продолжение следует…
P.S. Статья закончилась, но можно еще почитать:
Распечатать статью
Получайте актуальные статьи по компьютерной грамотности прямо на ваш почтовый ящик. Уже более 3.000 подписчиков
.
Важно: необходимо подтвердить свою подписку! В своей почте откройте письмо для активации и кликните по указанной там ссылке. Если письма нет, проверьте папку Спам
Восстановление архивированных файлов
Теперь когда у нас есть резервная копия нужных данных, самое время научиться ее использовать. Сейчас мы рассмотрим процесс восстановления файлов из имеющегося архива.
Снова возвращаемся к главному окну программы. Теперь нас интересует блок «Восстановление». После того, как мы создадим хотя бы одну резервную копию, здесь появиться кнопка «Восстановить мои файлы». Нажимайте ее. Вы перейдете в диалоговое окно «Восстановление файлов».
Теперь нам нужно выбрать файлы для восстановления. Для этого предусмотрены две кнопки — «Обзор файлов» и «Обзор папок». Первая позволит вам выбрать конкретный файл или файлы, вторая соответственно целые папки.
После того, как все необходимые файлы будут выбраны, нажимайте кнопку «Далее».
Теперь нам следует выбрать место, куда мы хотим разместить восстановленные файлы.
Мы можем выбрать любой диск или папку, или же оставить исходное место. После этого нажимаем кнопку «Восстановить». Теперь остается только дождаться окончания процесса.
Создание ZIP или RAR-архива
Архивацию данных можно провести, воспользовавшись контекстным меню, если на компьютере уже установлен хотя бы один из архиваторов. Выберите один или более файлов:
Как видите, мы выделили 6 файлов. Теперь клик правой кнопкой по одному из них вызовет контекстное меню:
Как видите, отображены функциональные опции по работе с файлами. Здесь видно, что установлены сразу два архиватора – «7zip» (1) и Winrar (2). Нас интересует последний вариант. Что же мы теперь можем сделать с выбранными файлами? Мы можем:
- Создать новый архив – в этом случае откроется окно архиватора, где пользователь волен: изменить имя файла, выбрать его формат, указать метод сжатия, задать дополнительные параметры, создать пароль для архива.
- Создать новый архив;
- Добавить файлы к уже существующему архиву.
Как видите, все эти манипуляции не заняли у нас слишком много времени, но в отличие от онлайн архиватора, здесь мы имеем возможность задать необходимые параметры архивируемым данным.
Основные принципы уменьшения размера
Архивы: что это такое
Архив представляет собой контейнер, в котором помещаются самые разные виды данных. Попадая в него, они не только надёжно хранятся, но ещё и немного уменьшаются в размерах благодаря процедуре сжатия.
Активное использование архивов практически на всех компьютерах мира объясняется удобной организацией структуры папок/файлов, уменьшением размера для отправки по электронной почте и создания копий. Работать с архивами просто и комфортно.
Какие подвиды бывают
- Самораспаковывающийся. По факту, перед нами исполняемый тип, выполненный в формате exe. Просто запустите – он сам распакуется в выбранное вами место.
- Многотомный. Так называется архив, который изначально разбит на несколько составляющих. Показал высокую эффективность при использовании объёмных файлов. Разделили их на компактные части, поместили на носители – и дело в шляпе!
- Запароленный. Уже из названия понятно, что открыть такой архив обычным кликом мышки не получится. Нужно будет ввести пароль. Классная штука, когда нужно защитить личные данные.
- Непрерывный. Каждый элемент представляет собой одно целое. Плюсы очевидны, однако не обошлось и без минусов. Чтобы извлечь один из элементов, придётся дождаться распаковки остальных.
Создание пароля для архива
Рельефная вязка «прилив»
Программы – архиваторы
Программы, осуществляющие упаковку и распаковку файлов, называются программами архиваторами.
Большие по объему архивные файлы могут быть размещены на нескольких дисках (томах). Такие архивы называются многотомными. Том – это составная часть многотомного архива. Создавая архив из нескольких частей, можно записать его части на несколько дискет.
В настоящее время применяется несколько десятков программ – архиваторов, которые отличаются перечнем функций и параметрами работы. Из числа наиболее популярных программ можно выделить:
WinZip
, версия 8.0 пожалуй самый известный архиватор. Это наиболее популярный архиватор, используемый в Интернете. Часто является бесплатным или входит еще в какую – нибудь программу в качестве бесплатного бонуса. Начиная с версии ME (Millenium Edition), WinZip входит даже в систему Windows. Кроме того, существует немало модификаций архиватора WinZip, таких как zip – magic, 7 – zip, g – zip и т.п., различных по эффективности сжатия.
WinRar
– автор программы – Евгений Рошал. Однопользовательская система обойдется вам в 29$. Загрузить испытательскую (пробную) версию можно с сайта www.RaRlab.com. Главный конкурент WinZip на просторах Интернета. Обладая лучшими характеристиками он постепенно теснит другие форматы, но с авторитетом WinZip пока сладить не может. Удобный (русифицированный) интерфейс и достаточно высокая скорость работы в сочетании с низкими системными требованиями обещают WinRar хорошее будущее.
WinAce 2.0
— свежая версия старого архиватора, пополнившаяся очень интересными функциями и новым алгоритмом сжатия. Этот архиватор использует самый большой размер словаря для архивирования (4 Мб), что во многом объясняет его высокие результаты.
Существуют архиваторы с узкой специализацией, которые могут работать только с одним форматом файлов, как, например, SfArk, который может сжимать только звуковые в формате SF2. Архиватор WavPack отлично «жмет» звуковые файлы в формате wav. Архиватор DJVU специализируется на сжатии сканированных изображений. Также есть целая плеяда универсальных архиваторов таких как, UFA, 777, ACB, IMP, LZOP, UHARC, BOA, Arhangel.
Различных архиваторов существует немало. Эффективность того или иного архиватора зависит от нескольких факторов:
1. Содержимого сжимаемого файла (текстовый, графический, звуковой).
2. От того, какая программа выбрана в качестве архиватора.
3. От настроек программы – архиватора.
Архивация в операционной системе Windows 7
Итак, давайте познакомимся с инструментов архивации в ОС Windows. Для запуска нажмите Пуск -> панель управления -> архивация и восстановление .
Именно так будет выглядеть стартовое окно при первом запуске. Теперь самое время перейти к настройке. Для этого щелкаем ссылку » Настроить резервное копирование «.
Мы перейдем к диалоговому окну, в котором нам необходимо будет выбрать место хранения, для созданного архива.
На жестком диске моего компьютера места недостаточно, поэтому целесообразно выбрать съемный носитель. Вообще хранить резервные копии следует в специально предназначенных для этого местах. Переносной жесткий диск вполне подойдет.
Выделяйте нужное устройство в списке, и нажимайте кнопку » Далее «.
На следующем шаге нам необходимо выбрать, какие именно данные следует архивировать.
Мы можем оставить этот выбор операционной системе Windows. В таком случае будет сделана резервная копия системы и личных файлов пользователей.
В ручном режиме мы можем самостоятельно выбрать пользовательские и прочие файлы, которые хотим добавить в архив.
Выбираем соответствующий пункт, и нажимаем » Далее «.
Теперь нам останется только еще раз проверить параметры архивации. Если все было выбрано верно, нажимаем кнопку » Сохранить параметры и запустить архивацию».
Далее процесс архивации пойдет в автоматическом режиме. Вы можете наблюдать за процессом в главном окне программы.
По завершению процесса у вас будет готовый архивный файл, содержащий резервную копию всех выбранных вами данных.
Расписание
При необходимости вы можете настроить автоматический запуск системы архивации. Для этого следует настроить расписание. Сделать это можно при первом запуске, в окне подтверждения параметров. Там вы увидите кнопку » Изменить расписание «. Нажмите ее и настройте параметры нужным образом.
Выберите временной промежуток, день недели и время, в которое будет запущен процесс резервного копирования.
Управление пространством
Если вы периодически создаете резервные копии, то место на вашем жестком диске или другом носители информации быстро заканчивается. В то же время устаревшие архивы теряют свою актуальность. Разумно будет удалять их – это поможет сэкономить место на диске, и оставить только свежие данные. Для этих целей предусмотрена специальная функция – управление пространством. Для ее запуска нажмите одноименную кнопку, когда вы находитесь в главном окне программы.
Здесь для вас собрана информация об имеющихся архивных данных, вместе с занимаемым ими объемом. Нажав на кнопку » Просмотреть архивы «, вы сможете увидеть все имеющиеся на данный момент резервные копии, и удалить устаревшие.
Пояснительная записка
(КР ОНИД 000.000.016 ПЗ)
Руководитель:
_________П.А. Егармин
(подпись)
____________________
(оценка, дата)
Разработал:
Студентка группы 41-1
________ К.О. Ярошенко
(подпись)
____________________
(дата)
Лесосибирск 2008
В настоящее время большинство из нас часто пользуется Интернетом и часто сталкивается с информацией заархивированной различными программами – архиваторами. Данная курсовая работа посвящена изучению архивации данных на примере программы WinRAR.
Цель данной курсовой работы заключается в раскрытии понятия архивации данных, изучения алгоритма сжатия информации, программ архиваторов и процесса упаковки и распаковки файлов с помощью программы — архиватора WinRAR. Также целю курсовой работы, является закрепление знаний и умений работы с программами Microsoft Word, Microsoft Excel, Microsoft Access.
Архиваторы — это программы, позволяющие уменьшить размер файла для экономии места на диске. Работа их заключается в следующем: найти повторяющиеся фрагменты в файлах и записать вместо них информацию о количестве повторяющихся кусков. Их можно разделить на два класса: программы упаковщики (архиваторы) и программы резервного копирования.
В ходе написания данной курсовой работы я использую знания, приобретенные на занятиях информатики, по использованию программ пакета Microsoft Office XP: Microsoft Word, Microsoft Excel, Microsoft Access.
С помощью программы Microsoft Word я могу создавать, редактировать, форматировать, сохранять и распечатывать документы. Текстовый процессор Microsoft Word имеет широкий спектр возможностей по созданию документов (вставка списков и таблиц, средства проверки орфографии, сохранение, исправление и др.)
Microsoft Excel — это программа для управления электронной таблицей. Электронная таблица позволяет обрабатывать большие массивы числовых данных, например результаты экспериментов, статистические данные и т.д.
Microsoft Access — система управления базами данных, входящая в Microsoft Office, позволяющая создавать базы данных, а также обеспечивать обработку (сортировку) и поиск данных.
Вариант курсовой работы 14.
1.Архивация данных (на примере программы
WinRaR)
Постановка задачи.
Написать реферат по заданной теме на 12 — 15 печатных листах. В реферате предусмотреть использование маркированного и нумерованного списков, вставку специального символа, вставку сноски, рисунка, оформление одного из абзацев в виде двух колонок.
Заключение
Подведу некоторых краткий итог: архивы — это тип файлов, которые дают нам, пользователям компьютеров и других устройств (на смартфонах, планештах тоже можно работать с ними) некоторые преимущества, например, упаковку многих файлов и папок со сжатием, с установкой пароля и передачу другому человеку через интернет как один файл.
Для их создания и распаковки мы пользуемся специальным софтом — архиваторами, которых уже имеется очень много видов от разных разработчиков и, как говорится, на любой вкус и цвет.
Уверен, что необходимость поработать с архивами обязательно касается рано или поздно каждого пользователя, имеющего дело с компьютером, даже обычных офисных работников. Т.е. для работа с этим форматом файлов не только каких-нибудь супер-специалистов и программистов касается 🙂
На этом всё, надеюсь из этой небольшой заметки вам стало, как минимум, понятнее что такое архивы, для чего они нужны и что используют для работы с ними.