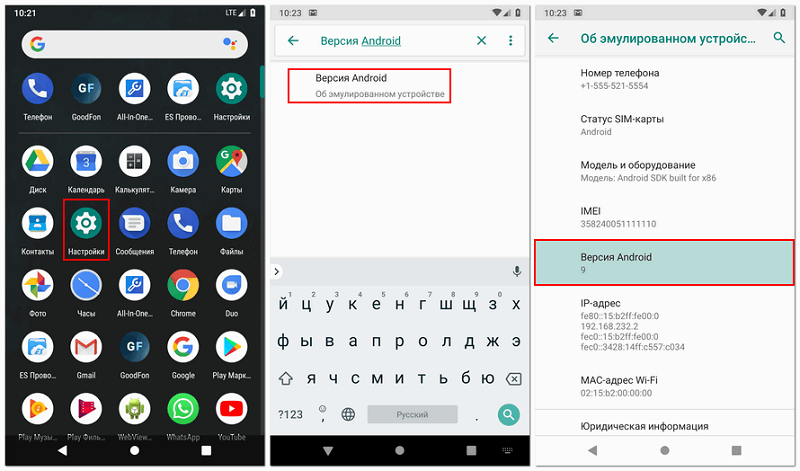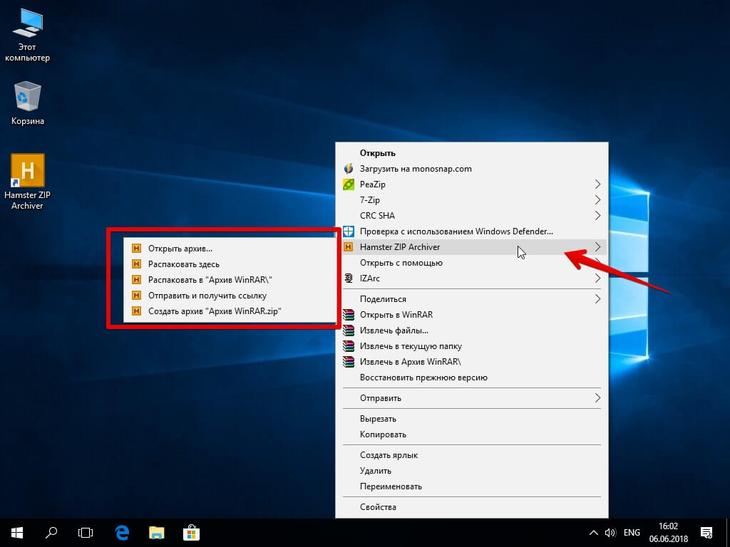Как распаковать файл в zip и rar. архивация данных
Содержание:
- Распаковываем многотомные архивы
- Как открыть ZIP файлы на ПК
- Как разархивировать архив (извлечь данные)
- Как открыть и распаковать файл ZIP.
- Как распаковать архив zip просто и без программ
- Как найти архив в телефоне
- LOG IN
- Как распаковать файл на Андроиде встроенными средствами
- Инструкция: как сжимать файлы
- Python SciPy
- Как разархивировать файлы и папки с помощью WinRaR и 7-Zip
- Как создать архив и добавить в него файлы
- Способы архивации документов на рабочем столе
- Виды архивов
- Извлекаем файлы из многотомных архивов
- B1 Archiver — еще один zip архиватор для Андроид
Распаковываем многотомные архивы
Многотомные архивы – это архивы в которых сжимают файлы с очень большим объёмом. Особенность здесь заключается в том, что один файл, например, фильм в хорошем качестве архивируется не в один, а несколько архивов. Каждый из этих архивов нумеруется примерно таким образом: 01, 02, 03… Это нужно тогда, когда такой файл с фильмом не умещается на одном диске или флешке, и вам нужно раскидать его на различные носители информации.
Чтобы распаковать этот файл, сжатый в несколько архивов, вам нужно иметь все эти архивы, расположенные в одной папке. В противном случае вы не сможете разархивировать его. Для разархивирования сделайте следующее:
Раскройте любой из пронумерованных архивов, например, 01. Откроется окно архива со списком всех заключённых в нём файлов (которые являются частями одно общего файла).
Как и чем разархивировать файл, папку с файлами ZIP на компьютер Как открыть заархивированный файл
Если вы увидите в списке файл архива с названием, как и у всех других файлов, то распаковать всё вам нужно именно с него.
Как и чем разархивировать файл, папку с файлами ZIP на компьютер Как открыть заархивированный файл
Как открыть ZIP файлы на ПК
Если Вас интересует, как открыть файлы ZIP на вашем компьютере с установленной Windows? Тогда решения, на которые вы должны положиться, и указания, которым вы должны следовать, приведены ниже.
Менеджер архивов по умолчанию
Чтобы открыть ZIP-файлы, сохраненные на вашем компьютере, вы можете сначала обратиться к стандартному диспетчеру сжатых архивов Windows, который позволяет сжимать и распаковывать файлы, относящиеся к рассматриваемому типу, не прибегая к использованию сторонних решений.
Чтобы использовать его, найдите значок ZIP-файла, который вы хотите извлечь, щелкните правой кнопкой мыши по нему и выберите пункт Извлечь все в контекстном меню.
В появившемся окне нажмите кнопку Обзор и укажите место вывода, в которое следует извлечь данные, затем выберите, следует ли автоматически отображать извлеченные файлы в конце процедуры или нет, отметив галочкой или оставив соответствующий флажок, и нажмите кнопку Извлечь.
В качестве альтернативы тому, что я только что указал, вы можете просто дважды щелкнуть по интересующему ZIP-файлу и затем перетащить файлы, которые вы хотите извлечь из архива, из открытого окна, освободив его в том положении, которое предпочитаете.
Помните, что если ZIP-файл, который вы хотите открыть, защищен паролем, вам также будет предложено ввести его, чтобы распаковать.
7-Zip
Вы предпочитаете использовать сторонние инструменты для открытия ZIP-файлов в Windows, включающие дополнительные функции? В таком случае, я предлагаю обратиться к 7-Zip. Это бесплатная программа, широко используемая и высоко ценимая пользователями. Она с открытым исходным кодом и позволяет разархивировать файлы ZIP, RAR, 7Z и т.д. Она также позволяет создавать ZIP-архивы и архивы в других форматах, а также создавать / извлекать запароленные и многотомные защищенные архивы.
Чтобы скачать её на ваш компьютер, зайдите на соответствующий сайт и нажмите ссылку Download, в соответствии с версией Windows, используемой на вашем ПК (64-битная или 32-битная), в верхней части страницы.
После завершения загрузки откройте полученный файл .exe и в окне, показанном на рабочем столе, нажмите кнопки Да, Установить и Закрыть.
После завершения установки щелкните правой кнопкой мыши значок ZIP-файла, который вы хотите извлечь, и выберите в контекстном меню, которое отображается, 7-Zip → Открыть элементы. В открывшемся окне на экране нажмите кнопку Извлечь, затем укажите место на вашем компьютере, в котором вы хотите сохранить извлеченные файлы, и нажмите кнопку ОК.
В дополнение к тому, как я уже указал, в контекстном меню вы также можете выбрать другие параметры для извлечения: указать точное местоположение в Windows, в которое нужно извлекать файлы, или извлечь конкретные элементы.
Имейте в виду, чтобы открывать защищенные паролем ZIP-файлы, при извлечении архива вам будет предложено ввести его.
Другие программы для открытия ZIP файлов на ПК
Ни одно из предложенных мною решений по открытию ZIP-файлов в Windows не убедило вас, и вы хотели бы, чтобы я порекомендовал какую-нибудь альтернативу? Сказано – сделано!
Вот список дополнительных программ, полезных для этой цели:
- WinRAR – известный менеджер сжатых архивов, который позволяет просто и быстро создавать и открывать файлы ZIP и RAR. Он платный, но вы можете попробовать его бесплатно в течение 40 дней. Впоследствии, программа продолжает работать, но с навязчивыми баннерами, которые рекомендуют покупку лицензии, и блокирует создание зашифрованных архивов RAR.
- WinZIP – это ещё один известный менеджер архивов, благодаря которому можно сжимать и распаковывать файлы этого типа, создавать сжатые архивы, защищенные шифрованием AES, и напрямую обмениваться документами в облачных сервисах хранения. Он платный, но его можно использовать в течение пробного периода в 22 дня.
Как разархивировать архив (извлечь данные)
Для того чтобы разархивировать архив, мы щелкаем правой кнопкой по файлу архива (в нашем случае Тестовый файл.7z) выбираем 7zip->распаковать здесь
это если Вы хотите распаковать в туже папку, в которой находится сам архив
А если Вы хотите распаковать в другую папку, то выбирайте просто «Распаковать
», и в этом случае у Вас откроется окно выбора места, куда необходимо распаковать.
Также если Вам необходимо сразу просто посмотреть данные в архиве Вы можете, как обычно открыть файл с архивом путем двойного нажатия левой клавиши мыши и в этом случае у Вас откроется 7-Zip File Manager
, где Вы увидите все данные в данном архиве. Также здесь Вы можете и извлечь их.
На этом я думаю для основ достаточно, программа не сложная, поэтому разобраться в ней не составит труда даже начинающему пользователю компьютера. Удачи!
Архивация документов в zip-файл.
Очень удобный способ для важных, но редко используемых файлов, так как zip-файлы уменьшают пространство, занимаемое документами на жестком диске.
- Просто выделите файлы, которые вы хотите преобразовать в формат zip.
- Щелкните правой кнопкой мыши и выберите «Отправить».
- Вы отправляете файлы в» Сжатую ZIP-папку».
- Проверьте, что все файлы действительно находятся там, дважды щелкнув на zip-папку. Если это так, вы можете удалить исходные файлы.
Запишите документы на отдельный носитель.
Популярный вариант для цифрового архивирования — внешние накопители на магнитной ленте, внешние жесткие диски или флэш-накопители.
Сделайте резервную копию документов на CD или DVD, если у вас пишущий CD или DVD-рекордер.
Резервные копии являются еще одним способом архивирования, хотя, вы наверное знаете этот способ под другим именем – запись диска. Например, Windows использует форматы «файловая система Live» и «Mastered» (лучше для совместимости с другими устройствами) для копирования файлов на CD или DVD.
- Вставьте записываемый CD или DVD в дисковод или DVD-рекордер вашего компьютера для файловой системы Live.
- Когда появится диалоговое окно, нажмите «Записать файлы на диск с данными».
- Введите имя диска, а затем нажмите «Далее».
- Откройте папку с документами, которые вы хотите архивировать и перетащить файлы в пустую папку диска.
- Для формата Mastered, вставьте записываемый CD или DVD в дисковод или DVD-рекордер вашего компьютера.
- Когда появится диалоговое окно, нажмите «Записать файлы на диск с данными».
- Введите имя диска и нажмите «Показать параметры форматирования».
- Выберите «Mastered» и нажмите «Далее».
- Дождитесь, пока появится пустая папка диска. Это означает, что диск отформатирован и готов к копированию файлов.
- Откройте папку с документами, которые вы хотите архивировать и перетащите файлы в пустую папку диска.
Отправьте документы на внешнее хранение.
- В дополнении к функционированию в качестве места для архивных файлов, безопасное удаленное хранение защищает информацию от несчастного случая, таких как пожар и сбой жесткого диска.
- С таким количеством компаний, предлагающих эту услугу, вы должны связаться с фирмой напрямую, для уточнения того, как они работают, и какие гарантии включены в удаленное архивирование документов.
Воспользуйтесь программным обеспечением для цифрового архивирования.
- Один из самых известных методов сохранения внешнего вида документа является создание PDF-файла. Предлагаемый Adobe, известный как программа Adobe Acrobat, позволяет легко конвертировать документы в формат PDF из различных программ. Также существует несколько бесплатных программ, которые могут создавать эти файлы.
- Будущие версии программного обеспечения Adobe будут совместимы с документами более ранних версий.
- Кроме того, программу для чтения PDF-документов можно бесплатно загрузить с веб-сайта Adobe.
Напечатать
Как открыть и распаковать файл ZIP.
Архивы формата ZIP операционная система Windows умеет открывать и извлекать встроенными средствами проводника. Для этого надо всего лишь кликнуть на архиве правой кнопкой мыши и выбрать пункт «Извлечь все».
Далее надо выбрать папку куда распаковывать архив и нажать кнопку Извлечь:
С файлами ZIP умеют работать все перечисленные выше архиваторы, из которых для распаковки ZIP я советую использоваться 7zip. После его установки и настройки, для того, чтобы открыть и распаковать файл zip — Вам всего лишь надо будет кликнуть на нем правой кнопкой и выбрать пункт меню «7-zip» > «Распаковать».
Как распаковать архив zip просто и без программ
Практически все пользователи используют на своём компьютере простой архив zip. Эта программа для разархивации есть на каждом компьютере. Как её распаковать? Следуем инструкции, здесь всё очень просто. Нажимаем на архив левой кнопкой мыши, он выделяется. Затем правой выбираем из меню раздел «Извлечь в текущую папку» (Рисунок 1).
После этого файл, который у Вас там был перенесётся в эту папку, которую мы выбрали. Есть ещё варианты извлечения. Например, можно просто открыть архив нажатием левой кнопки мыши, выбрать там файл и удерживая его мышкой переместить на компьютер в любое место. Далее, Вы можете установить любую папку на выбор, чтобы извлечь файл из архива. В этом случае снова выбираем архив и в меню архива – «Извлечь файлы» (Рисунок 2).
После этого появляется окно, где Вы можете выбрать любую папку для распаковки файла и нажмите «ОК», чтобы завершить этот процесс.
Как найти архив в телефоне
Пользователи Андроид привыкли к тому, что подавляющее большинство файлов отображается в специальных предустановленных программах. Например, фото и видео можно посмотреть через «Галерею», а воспроизвести mp3-файл в приложении «Музыка». Архивы, в свою очередь, не отображаются в подобных программах даже в том случае, если пользователь запаковал в zip-файл фотографии или видеоролики.
Тем не менее, найти архив на телефоне не составит труда. Абсолютно все файлы, хранящиеся в памяти мобильного устройства, отображаются в приложении «Проводник» или «Диспетчер файла» (зависит от модели девайса). Если вы знаете имя архива, то для того, чтобы ознакомиться с ним, достаточно ввести название в поисковой строке «Проводника». Также можно ориентироваться, исходя из того, в какую папку был помещен RAR или ZIP.
Если ваш смартфон имеет встроенный архиватор или на нем установлена специальная программа, архив будет отображаться с соответствующим значков. В обратной ситуации – иконка файла окажется безликой, но его все равно можно легко найти по названию.
LOG IN
Как распаковать файл на Андроиде встроенными средствами
Некоторые пользователи сразу начинают заниматься поиском подходящей программы, когда требуется разархивировать ZIP или RAR. В большинстве случаев эти действия совершенно напрасны, так как практически все Андроид-смартфоны имеют встроенный архиватор. Он без проблем справится с распаковкой таких широко известных форматов, как ZIP и RAR.
Для распаковки стандартными средствами понадобится:
- Найти архив в памяти устройства.
- Нажать на его иконку.
- Если файл не откроется автоматически, выбрать пункт «Еще».
- Кликнуть «Открыть с помощью».
- Выбрать одно из предложенных приложений, уже установленных на смартфоне (как правило, программа по умолчанию называется «Архиватор»).
- Указать папку для распаковки.
- Подтвердить начало выполнения операции.
После завершения процедуры распаковки все файлы, которые были помещены в архив, окажутся в одноименной папке. Если это были музыкальные композиции, то они отобразятся в приложении «Музыка». В случае с изображениями и видео стоит проверить «Галерею». Кроме того, вне зависимости от формата все файлы можно посмотреть через встроенный «Проводник».
Инструкция: как сжимать файлы
Теперь приступим к тому, как создать сжатую zip-папку (на примере Windows). Программа 7-Zip не может создавать архивы в популярном расширении .RAR, но поскольку нас интересует формат .ZIP, приложение как раз подойдет.
Чтобы заархивировать документы, выполните действия:
- Выделите файлы, нажмите ПКМ, найдите пункт 7-Zip, подменю «Добавить к архиву».
- В появившемся окне подберите необходимые настройки, введите название.
- Укажите формат сжатия. Чтобы не заморачиваться, выберите самые популярные – 7z или zip.
- Укажите уровень сжатия. Отталкивайтесь от типа документа, так как файлы разных форматов имеют разную степень сжатия.
- Нажмите кнопку ОК, начнется процесс архивации.
Если требуется заархивировать видео большого размера, их можно сжать сильно, на максимум. Соответственно, выберите уровень максимальный или ультра. Если архивируете документ небольшого размера, рекомендуется выбирать быстрый или скоростной режим. Другие параметры советуем не менять.
Python SciPy
Как разархивировать файлы и папки с помощью WinRaR и 7-Zip
Как разархивировать файлы и папки с помощью WinRaR и 7-Zip
WinRAR для извлечения файлов
WinRAR — это отличный инструмент для распаковки и извлечения сжатых zip файлов. WinRAR очень популярен благодаря своей простоте в использовании. Существует 2 простых способа чтобы извлечь заархивированные файлы используя WinRAR.
Первый способ
-
выберите zip файл, который вы хотите разархивировать и откройте его. Появится окно с подробными сведениями о файле;
-
в появившемся окне (как на картинке ниже) выделите папку, файл или файлы которые вы хотите разархивировать и нажмите «Извлечь»;
-
выберете место назначения для будущих извлеченных файлов. Извлеченные файлы можно сохранить и в новую папку. Для этого необходимо нажать «Новая папка»;
- нажмете «ОК» и подождите распаковки файлов.
Второй способ
-
выберите файл, который вы хотите разархивировать, и кликните по нему нажатием правой кнопки мыши. Появится меню как на нижеприведенном скриншоте;
-
после появления меню нажмите «Извлечь файлы», «Извлечь в текущую папку» или «Извлечь в чек-лист». Если вы выберете «Извлечь файлы», то появится окно распаковки. Если нажать «Извлечь в текущую папку», то все файлы или файл будут сохранены в той же папке что и архив. «Извлечь в чек-лист» или «имя папки» приведет к извлечению файла или файлов в новую папку с названием архива. «Извлечь файлы» это самый сложный способ, так как после его нажатия появится еще одно окно в котором нужно будет указать папку или место куда заархивированные файлы или файл будут извлечены. Кроме того, в появившемся окне будет и много других параметров;
-
извлеченные файлы можно сохранить и в новую папку. Для этого необходимо нажать «Новая папка»;
-
по умолчанию, когда процесс извлечения файлов будет завершен, разархивированные файлы или файл окажутся в той же папке, что и Zip или RAR-файл. Откройте готовый к использованию файл.
Как извлечь файлы используя 7-Zip
Как извлечь файлы используя 7-Zip
7-Zip,так же как и WinRAR, является одной из самых популярных программ для распаковки заархивированных файлов. Большинство функций выполняется с использованием меню правой кнопки мыши, что делает эту программу очень простой в использовании.
Первый способ
Чтобы извлечь файлы используя 7-Zip нужно сделать следующее:
-
выберите файл, который вы хотите разархивировать, и щелкните по нему нажатием правой кнопки мыши. Появится меню как на картинке ниже;
-
после появления меню наведите указатель мыши на «7-Zip». Выберите «Извлечь здесь». После того, как вы выберете этот параметр, он отобразит еще одно окно, показывающее прогресс и оставшееся время до полного извлечения файлов;
- когда этот процесс закончится, извлеченные файлы или файл окажутся в той же папке, что и Zip или RAR-файл. Откройте файл и наслаждайтесь.
После извлечения файлы окажутся в той же папке, что и Zip или RAR-файл
Второй способ
Другой способ распаковки файлов или файла — это щелкнуть правой кнопкой мыши на этот заархивированный файл и выбрать «Открыть архив»:
-
щелкните правой кнопкой мыши по заархивированному файлу и выберите 7-Zip;
- затем нажмите «Открыть архив» (см. фото шаг 1.). Откроется «Диспетчер файлов» 7-Zip или 7-Zip File Manager;
-
нажмите кнопку «Извлечь». Появится окно с запросом о месте назначения файла, где вы хотите его сохранить. Выберите каталог, в который вы хотите сохранить файл и нажмите «ОК»;
- как только вы нажмете «ОК», он откроет окно, показывающее вам процесс распаковки файлов или файла. Дождитесь окончания процесса распаковки и откройте готовый использованию файл или файлы.
Процесс распаковки файлов
Как создать архив и добавить в него файлы
Самый простой способ создать архив из файлов — через контекстное меню. Для этого выделите нужный список файлов, кликните ПКМ, выберите в меню 7-zip и далее один из пунктов добавления файлов в архив.
Среди этих пунктов выделю следующие наиболее полезные, поскольку остальные не имеют особо смысла и их вовсе можно убрать (расскажу ниже, в соответствующей главе):
-
Добавить к архиву. В результате откроется отдельное окно с настройками создания архива, где можно выбрать степень сжатия, формат архива, установить пароль, указать путь создания архива и др.
-
Добавить к … Тут будет предложено 2 варианта: создать архив с именем папки, в которой он находится, в формате 7Z или ZIP, со стандартными настройками.
Первый вариант, например, я, использую чаще всего, поскольку иногда нужно настроить архив перед созданием. Ну а второй вариант позволит не заморачиваясь в настройках сразу создать архив либо zip либо 7z.
Рассмотрим первый вариант с расширенными настройками… В нём есть несколько полезный опций, которые можно применять в зависимости от ситуации при создании архивов. Я их пронумерован на скриншоте и ниже поясню:
-
Можно указать путь (папку), где будет создан архив, а также сразу назвать его так как вам нужно. Для смены пути, кликните по кнопке «…» справа и выберите нужную папку.
-
Выбор формата архива. 7zip предлагает несколько вариантов, наиболее известные из которых 7Z и ZIP.
Совет! Если нужно запаковать файлы в архив и отправить кому-либо, то лучше воспользуйтесь форматом ZIP, поскольку его точно откроет любой архиватор (даже встроенный в Windows). А то вдруг у пользователя нет архиватора вовсе.
-
Выбор уровня сжатия. Соответственно, если нужно уменьшить объем пакуемых файлов, то эта опция может помочь, но чем выше уровень сжатия, тем дольше будет создаваться архив (для маленьких файлов разница неощутима).
Но помните, что некоторые файлы практически не сжимаются даже при максимальном уровне, например, видео-файлы, фотографии. Сжимаются лучше всего различные документы.
-
Разбиение архива не несколько частей. Можно настроить, чтобы архив был разбит на части при создании, например, размером 1 мб каждый. Использоваться мне самому приходилось крайне редко, но если потребуется, имейте ввиду, что в 7-zip так можно сделать 🙂
Разбитый на части архив будет выглядеть так:
Извлечение файлов в таком случае нужно начинать с первого тома, иначе не получится распаковать!
-
Создать SFX-архив. Полезная штука, если хотите чтобы файл можно было распаковать вообще без использования программы архиватора, т.е. на любом компьютере Windows.
Файл такой будет иметь формат .EXE.
-
Возможность установить пароль на архив. Классная штука, когда хотите чтобы архив нельзя было открыть и распаковать без ввода придуманного вами пароля. Нужно просто укажите пароль дважды в соответствующих строках.
Ну и для создания архива после выполнения всех настроек, нажмите «ОК». Готово! 🙂 И осталось рассмотреть некоторые настройки в программе, которые могут вам пригодиться!
Способы архивации документов на рабочем столе
Итак, мы рассмотрим несколько способов сжатия документов, которые находятся на рабочем столе, оснастив пошаговое руководство дополнительными иллюстрациями, представленными скриншотами.
Для начала пользователь должен выбрать файл, навести на него курсов мыши и нажать правую кнопку, после чего на мониторе появиться следующее изображение.
После этого пользователю следует выбрать сроку «Отправить», чтобы получилось следующее изображение.
В данном случае нас интересует вкладка «Сжатая папка ZIP». Нажимаем на эту строку и получаем готовый заархивированный документ.
Стрелка зеленого цвета указывает на архив текстового документа, который, впрочем, не будет отличаться от сжатой папки. Как видим иконка архива одинаковая. После открытия, пользователь получит следующую картинку.
Во второй строку мы видим этот же документ, только в сжатом виде. Об этом свидетельствует занимаемый объём памяти. Исходный файл – 14 КБ. Сравним полученные сведения относительно размеров документа.
После сжатия – 11 КБ. Точно также мы уменьшаем размер и более объёмных файлов, освобождая место для других документов.
Функционирование и преимущества архиватора WinRar
Как правило, операционная система Windows оснащена несколькими программами, применяемыми для сжатия файлов и документов. Помимо ZIP-архиватора, юзер может воспользоваться WinRar, который более распространён среди обладателей ПК. Хотя существенных отличий между представленными аналогами нет. Кроме того, вам будет легче в дальнейшем извлечь файл из архива.
Изначально необходимо нажать правой клавишей мыши на выбранный пользователем файл, который подлежит архивации, после чего выбрать строку «Добавить в архив». Данные действия мы видим на скриншоте.
После нажатия на выбранную вкладку, перед вами на мониторе появиться окно, в котором пользователь может ознакомиться со всевозможными параметрами доступными в процессе осуществления архивации документа, которые представлены несколькими вкладками.
В «Общих настройках» пользователь указывает имя файла, возможные расширения и применяемые способы сжатия, которые представлены разновидностями Обычного, Хорошего, Максимального, Быстрого и Скоростного архивирования.
В строке «Дополнительно» юзер узнает, как поставить пароль на архив winrar, благодаря которому может обеспечить безопасность и конфиденциальность выбранных данных. При выборе пароля лучше воспользоваться запоминающимся набором букв и цифр, чтобы впоследствии не забыть самому. Кроме того, эта вкладка оснащена настройками, обеспечивающими сжатие файлового документа, а после архивирования воспользоваться автоматическим выключением вашего ПК.
Вкладку «Опции» мы рассмотрим во время предоставления пошаговой инструкции, как разархивировать файл. Эта строка предоставляет пользователю возможность не только снять пароль с архива winrar, но и отправить ненужный документ в корзину, отправить по почте или сделать доступным другим пользователям.
Резервное копирование в архиве winrar
Во вкладе «Файлы» юзер может выбрать наиболее приемлемый доступ к имеющимся в архиве файлам и обработать их на свое усмотрение. Кроме того, сжатие документов может происходить выборочно, в зависимости от пожелания юзера.
Во время сжатия файлов, вы можете воспользоваться опцией резервного копирования, которая поможет обладателю ПК сохранить дополнительные копии материалов, если он уверен, что они пригодятся в дальнейшем, а их потеря станет невосполнимой утратой для обладателя. Также вы сможете выбрать время, с целью отметить, когда тот или иной документ попал в архив, и было совершено последнее посещение для просмотра сохраненной документации. Данные параметры в настройках позволяют юзеру разархивировать архив и проводить всевозможные манипуляции с сохраненными документами, которые при этом никоим образом не отражаются на качестве или количестве сжатых информативных данных.
Кроме того, любой архив и сохраненный в нем документ можно оснастить дополнительным комментарием, благодаря функционированию вкладки «Комментарий». После того, как вы заполните все необходимые и интересующие вас поля, нажмите на клавишу «Ок», после чего начнется процесс сжатия.
Преимущества архивирования, посредством применения программы winrar, очевидны. Доказательствами этого факта являются предоставленные ниже изображения, относительно размеров папки «до» и «после» сжатия.
Виды архивов
Архивация – это отличный способ хранить информацию в неизменном виде. Он позволяет объединить огромное количество данных в одном файле для дальнейшей распаковки.
Архив – это не единый тип файлов, а целый спектр разных форматов. Наиболее востребованными в наше время являются архивы формата RAR и ZIP. Они просты в использовании, и как правило, не требуют наличия дополнительного программного обеспечения для распаковки.
Наряду с ZIP и RAR существуют другие форматы:
- 7-ZIP.
- ARJ.
- CAB.
- UUE.
- GZIP.
- ACE.
Упаковывать файлы в один из приведенных типов архива обычному владельцу Андроид-смартфона нет необходимости. Подобные форматы используются профессионалами, которые могут применять на практике достоинства разных видов мобильной архивации. Но, если вы загрузили файл в формате ACE или ARJ, вам потребуется поломать голову, прежде чем удастся найти приложение, способное распаковать такой архив.
Извлекаем файлы из многотомных архивов
Подобные архивы используются при запаковке очень больших объемов информации. Например это удобно при записи на диск, когда все в одном архиве просто не влезет на один диск. Файлы многотомного архива, в своем имени, имеют порядковый номер. В зависимости от программы он может принимать различный вид: part1, z02, 003, 004 и дальше аж до самого последнего файла. Для распаковки таких архивов необходимо обладать сразу всеми частями, причем они должны располагаться в одной папке.
Процесс извлечения файлов из многотомного архива такой же, как и при работе с обычными. Главное запустить извлечение первого тома, а все остальные извлекутся самостоятельно.
Если вместе с пронумерованными частями идет и простой архив с таким же названием, то извлечение необходимо начинать именно с него.
Важно! Если многотомный архив, с расширением ZIP, был создан в программе WinRAR, то он будет извлекаться только через эту программу, другие не подходят. Так же и с многотомниками созданными в других приложениях – WinRAR не сможет с ними работать
Так же и с многотомниками созданными в других приложениях – WinRAR не сможет с ними работать.
B1 Archiver — еще один zip архиватор для Андроид
B1 Archiver – бесплатный кроссплатформенный распаковщик файлов для Windows/Linux/Mac и, разумеется, для Андроид. Кстати, эти же разработчики (Catalina Group Ltd.) выпустили B1 File Manager. К слову, этот файлменеджер для ОС Android удобно использовать в связке с архиватором.
Итак, чем интересен файловый распаковщик и архиватор B1 Archiver на Андроид? Вот его основные функции:
- распаковка zip-архивов, rar, b1 и около 40 форматов для Андроид
- создание запароленных архивов в формате b1 или zip (в платной версии список включает в себя дополнительно rar и 7z архивы)
- упаковка файлов на телефоне в многотомные разделенные rar и b1 архивы с последовательной нумерацией файлов
- удобная навигация по файловым архивам на Android с помощью специального файлового менеджера
- выборочная распаковка файлов на телефоне – отдельных файлов и папок на усмотрение пользователя
Управлять архиватором B1 Archiver на Андроиде вполне удобно: для создания архива, можно активировать через меню множественный выбор, отметить нужные файлы, указать формат упаковки (b1 или zip в бесплатной версии), при необходимости установить пароль или разбить на несколько томов (сегментов). Далее, в зависимости от количества и размера файлов, подлежащих архивации, быстро или медленно, на телефоне распаковщик создает файл архива. В дальнейшем можно ознакомиться с его содержимым, скопировать на другой источник на телефоне или поделиться с другими пользователями.
Резюме. Таким образом, zip распаковщик B1 Archiver можно смело советовать всем пользователям Android, которых устраивает два формата упаковки (zip и b1). Не нужно забывать около четырех десятков возможных форматов распаковки – уж этого более чем достаточно, поэтому архиватор для Андроид B1 Archiver поможет распаковать любой архив на Андроиде, скачанный из Интернета.