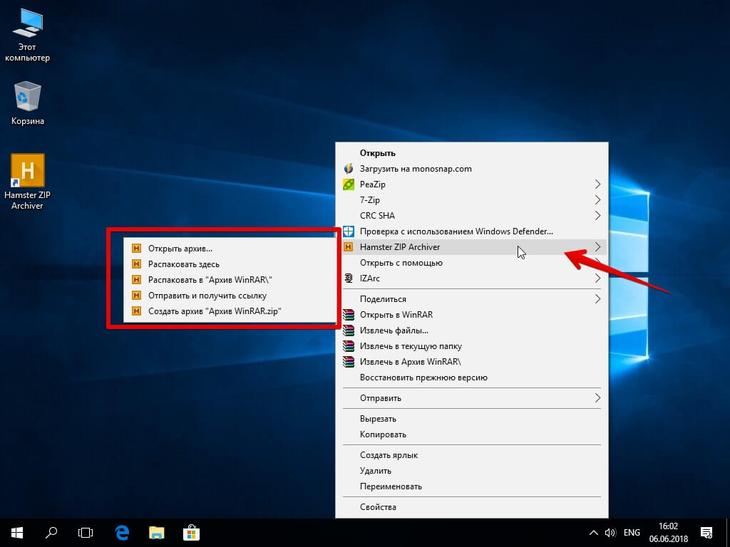Как сжать большой файл: поэтапное руководство
Содержание:
- Сжимаем фото программным способом
- Fixpicture.org – удобный и популярный сервис
- Как сжать аудио
- Как уменьшить файл при помощи оптимизатора PDF
- Как уменьшить размер файла jpg без потери качества
- Оптимальная ширина въездных ворот
- Сжать фотографию онлайн не меняя размеров
- Тестируем программы архивации. Какая сжимает лучше?
- Riot — программа для уменьшения размера графических файлов
- Уменьшить размер JPG фото файла программами
- Как настроить сжатие png и jpg, jpeg на автомате
- Как сжать картинку — программами
- ТОП-4 популярных платных архиваторов
- Еще один способ сжатия на ПК
- Топ-сервисы для сжатия tiff файлов онлайн
- Что делать, если СНИЛС утерян
Сжимаем фото программным способом
Сжать картинку или фото без потери качества можно различными программами. Рассмотрим некоторые из них.
Самой простой программой, которая предустановлена на любом ПК и подходит для сжатия картинки является Paint. Выполнить сжатия картинки с её помощью можно следующим образом:
Выбираем фото и нажимаем на нём правой кнопкой мыши. Выбираем «Открыть с помощью…» и выбираем «Paint».
Фотография откроется в редакторе. Здесь нажимаем «Изменить размер».
Откроется небольшое окно. В нем можно изменить размер в пикселях и процентах. Если вы не хотите, чтобы пострадало качество фото, то стоит поставить отметку «Проценты» и уменьшить размер фото примерно на 50%. Также здесь нужно поставить отметку «Сохранить пропорции».
Теперь нужно сохранить фото. Жмём «Файл», «Сохранить как…» и выбираем формат фото.
Фото сжато.
Ещё одной программой для сжатия фотографии без потери качества является FastStone Image Viewer. Чтобы сжать фото с помощью данного софта выполняем следующие действия:
Открываем программу и в левом меню выбираем папку с фотографиями. Выделяем нужное фото. Далее нажимаем «Правка», «Изменить размер».
Выставляем отметку возле пункта «Процент», чтобы изображение не потеряло качество. Указываем ширину и высоту. Стоит выбирать равные пропорции, чтобы картинка не сжалась по углам.
После сохраняем фото.
Также с помощью программы FastStone Image Viewer можно сжать фото другим способом.
Далее выставляем размер фото. Снимаем отметки с пунктов «Добавить рамку» и «Сохранить данные EXIF/IRTC». Ставим отметку «Переименовать». Появится раздел «Шаблон». В нем имя можно оставить без изменений. Ставим отметку «Упаковать изображение в архив». Выставив все параметры, жмём «Скопировать в…».
Указываем папку, куда нужно скопировать файл.
Переходим в указанную папку и смотрим сжатое фото.
Чтобы сжать картинку без потери качества можно использовать программу GIMP.
Открываем программу. Выбираем «Файл», «Открыть».
Указываем путь к файлу и жмём «Открыть».
Откроется фото. Переходим во вкладку «Изображение» и выбираем «Размер изображения».
Для того, чтобы сжать фото без потери качества, нужно выставить такую ширину и высоту, которые бы делились на 8. После жмём «Изменить».
Сохраняем отредактированное изображение.
Как сжать картинку онлайн без потери качества?
Часто пользователи задаются вопросом, чем сжать изображение, чтобы оно не потеряло качество. В сети Интернет есть множество сервисов, которые подходя для этой цели. Рассмотрим некоторые из них.
Сайт http://optimizilla.com/ru/. Чтобы сжать фото нажимаем «Загрузить».
Далее загрузится фото. Будет представлено 2 картинки: оригинал и сжатая копия. С помощью ползунка сбоку выставляем качество и жмём «Сохранить».
Сайт http://resizepiconline.com/ также предоставляет своим пользователям возможность изменить размер картинки. Для этого нужно загрузить фото на сайт.
Далее выставляем ширину и качество. Можно поменять формат. Жмём «Изменить размер».
Нажимаем «Скачать» и сохраняем сжатое фото.
Сайт http://www.imageoptimizer.net/Pages/Home.aspx. Выбираем файл. Выставляем размер фото и нажимаем «Optimize Now».
После жмём «Загрузить на компьютер».
С помощью не только этих сайтов можно сжать картинку или фото без потери качества и абсолютно бесплатно. Выбор способа остается за вами.
Fixpicture.org – удобный и популярный сервис
Ресурс fixpicture.org предназначен для владельцев цифровых камер, позволяя конвертацию и работу с файлами графических форматов (JPEG, TIFF, TGA, PNG, GIF, BMP и других). Позволяет уменьшить размер нужного файла, перевернуть его на 90 и 180 градусов, добавить к изображению различные эффекты.
Чтобы уменьшить tiff онлайн на fixpicture.org выполните следующее:
- Нажмите на «Browse» и укажите сервису путь к вашему тифф-файлу на диске;
- Параметр «Output» поставьте на «TIFF»;
- Нажмите на «Options», и установите параметр на «75% smaller» (меньше) или 50%;
- В поле «EFFECT» выберите «Greyscale» если хотите получить чёрно-белый вариант вашего файла;
- Кликните на «Convert» для запуска конвертации файла;
- В самом низу появится ссылка на сохранение конечного файла. Кликнита на неё и сохраните ваш файл на ПК.
Как сжать аудио
Существует два способа уменьшения звукового файла на компьютере: с помощью онлайн-сервисов или в аудиоредакторе. Несмотря на то, что первый вариант кажется более быстрым, на самом деле он включает в себя ряд минусов: процесс зависит от скорости и стабильности интернета; есть ограничение на размер загружаемого файла; нельзя самостоятельно установить параметры. В большинстве случаев, если вы попытаетесь сжать аудиофайл wav онлайн, то получите на выходе файл со значительно худшим звучанием, чем в оригинале.
Десктопный аудио компрессор, в свою очередь, может работать при отключенном интернете и позволяет тонко настраивать параметры. Это позволит уменьшить вес большого файла с минимальными потерями.
Уменьшение файла в АудиоМАСТЕРЕ
В данном случае нам поможет многофункциональный редактор аудио АудиоМАСТЕР. Его главный плюс – простое управление, благодаря которому программу легко освоят пользователи даже без нужных навыков. АудиоМАСТЕР поддерживает все популярные аудиокодеки и может преобразовывать любые аудиофайлы, будь то M4A или WMA, в удобное для вас расширение. Этот способ намного надежнее и качественнее, чем попытки изменить размер музыки онлайн, и вовсе не так сложен, как может показаться!
Как уменьшить файл при помощи оптимизатора PDF
Ещё один метод, для которого вам понадобится Adobe Acrobat.
- Запустите Adobe Acrobat.
- Откройте нужный документ.
- Откройте вкладку “Файл”.
- Кликните по строчке “Сохранить как другой”.
- Затем выберите вариант “Оптимизированный файл PDF”.
- В открывшемся окне нажмите на кнопку “Оценить использование пространства”,которая будет находиться вверху.
- Изучите предоставленную информацию, чтобы понять, что можно уменьшить, а что сжимать бессмысленно.
- Затем нажмите “ОК”.
- Выставьте необходимые параметры сжатия; в левой части окна вам нужно указать, какие элементы стоит сжать, а в правой – насколько сильно.
После этого вам остаётся только сохранить результаты и можно передавать получившийся файл.
Как уменьшить размер файла jpg без потери качества
Уменьшить вес фотографии можно с помощью специальных программ или в режиме онлайн на каком-то специальном ресурсе. Уменьшение размеров картинок и фотографий может пригодится в абсолютно разных случаях. Например, когда на жестком диске осталось очень мало места, а большую часть занимаемого пространства занимают именно фотографии, то уменьшение их размера очень пригодится, ведь удалять ничего не нужно.
Сжатие может применятся без видимой потери качества. Таким образом, размер картинки будет меньше, но своей красоты файл не утратит. Рисунок можно просто добавить в документ, в котором он автоматически уменьшится. Значение сжатия можно указать во вкладке «Дополнительно».
В чем измеряется размер картинки:
- в пикселях (высота и ширина изображения).
- в байтах (вес картинки на компьютере).
Популярные форматы картинок и фотографий:
- bmp – формат самого лучшего качества. Но за четкое изображение приходится жертвовать свободным местом на жестком диске. Все картинки такого формата занимают достаточно много места.
- Jpg – самый популярный формат картинок и изображений. Хорошее качество при умеренном размере файла. Даже после сжатия картинка будет обладать хорошим качеством. Очень удобный формат для различных манипуляций. Если изображение искусственно не увеличивать, то разница в качестве будет едва заметна.
- Png -передавать изображение в интернете очень удобно с помощью данного формата картинок. Превосходит Jpg формат в сохранении качества после сжатия, а цветопередача более насыщенная даже после сжатия через программы.
- gif – этот формат используют для картинок с анимацией. С его помощью удобно передавать картинки через всемирную сеть.
Как уменьшить размер фотографии в Paint
Чтобы изменить вес в килобайтах не нужно устанавливать сложные программы и покупать на них лицензии. Для этого идеально подойдёт стандартное приложение Paint. Этот редактор операционной системы установлен в ней по умолчанию. Поэтому пользователь сразу найдет ее в меню «Пуск», далее выбираем раздел «Стандартные» и там находим программу.
- Открываем приложение
- Нажимаем «Изменить размер» во вкладке «Главная»
- В открывшемся окне переходим во вкладку Пиксели и выбираем необходимый размер. Достаточно внести изменения только в одно поле, второе значение рассчитается автоматически.
- Сохраняем пропорции фото (Ставим галочку возле «Сохранить пропорции»)
- Нажимаем «ОК»
Файл сохраняется на компьютере пользователя.
Как уменьшить размер файла jpg в фотошопе
Уменьшение размера картинки с помощью Photoshop осуществляется поэтапно. Размер становится меньше после применения изменений. Так как это очень долго, лучше сразу выставлять значение на 50 процентов.
- Запускаем программу Photoshop.
- Выбираем раздел «File» (Файл).
- Затем нажимаем «Open» (Открыть), и находим нужный файл.
- Изменить размер можно комбинацией «Alt+Ctrl+I».
- Значение может быть в пикселах или в процентах, смотря что вам удобней. Изменяем значение в окошке «Width» (Ширина) и, если стоит галочка «Constrain Proportions» (Сохранять пропорции), высота изменится автоматически.
- Выбираем «ОК», а затем сохраняем изменения с помощью комбинации «Ctrl + S».
Как уменьшить размер файла jpg онлайн
Существует много оптимизаторов изображения, которые быстро сжимают картинку до необходимого размера. Это более удобный способ, так как ничего качать и открывать не нужно. Просто в браузере переходим на любой подобный сайт и начинаем работать с изображением.
На главной странице нажмите кнопку UPLOAD PHOTO, выберите нужный файл и подождите, пока что сервис обрабатывает запрос и выдает после некоторого времени результат. Увидеть новый размер и внешние изменения изображения можно с помощью ползунка. В моем случае размер файла уменьшился в два раза.
После того как качество и размеры файла стали удовлетворительны можно скачивать с интернет-ресурса свою картинку. Нажимаем на кнопку Download Full Res и получаем новый файл. Он будет называться так же, как и прошлый + в конце слово mini. Можно повторно пропустить файл через программу, чтобы сделать его ееще меньше.
Сайт с подобной функцией привлекают внимание людей различных профессий. Нет необходимости долго ждать, пока программа скачивается на компьютер
Онлайн сжатие полезно для вебмастеров и дизайнеров.
Если вы ищите способы как уменьшить размер файла jpg без потери качества, то вышеописанные варианты отлично подойдут для этих целей. Выбирайте наиболее удобный сервис или программу, чтобы они полностью удовлетворяли вашим запросам.
Оптимальная ширина въездных ворот
Об этом нужно задуматься сразу, как только настал черёд обустройства въездной зоны. На этом этапе многие допускают главную ошибку — делают въезд, как у соседа, или по общим рекомендациям, без учета конкретной ситуации.
Хочу сделать откатные ворота и задумался, какой ширины сделать под них проем.
Я для себя определил длину пролета для откатных ворот в 4 метра.
Интересно, а кто-нибудь делал проём шириной всего 3.5 м. Удобно ли пользоваться такими воротами?
По мнению ПаниМарина, проём шириной 3500 мм слишком неудобен, но многое зависит от угла разворота, с которого заезжает машина.
Хотя есть и противоположное мнение.
Мы хотим сделать откатные ворота длиной 3.5 м только для проезда легковушек.
А вот у пользователя портала krust четырехметровые распашные ворота, и он хотел бы сделать их ещё шире, но уже поздно.
А я буду делать 5-ти метровые ворота, чтобы могли спокойно заезжать грузовики. Думаю, что в проём шириной 3.5 м большегруз, не по прямой, да ещё с поворотом, просто не заедет. 4 метра — это самый минимум.
Итак, сколько людей, столько и мнений. Одни считают, что ширина ворот 3.5-4 метра достаточна, тогда как бывают ситуации, что может не хватить и 6-ти метров. От чего это зависит? Чтобы это понять, нужно ответить на следующие вопросы:
- Какая ширина подъездной дороги.
- Какой транспорт (легковые машины или грузовики) будет заезжать в ворота.
- Под каким углом будут въезжать машины ( градусов).
- Есть ли площадка и свободное место для въезда, чтобы покрутиться, или грузовик должен заезжать «с колес».
- Какие планируется ставить ворота: откатные или распашные.
- Сколько места отведено под парковку.
На первый взгляд кажется, что всё это лишнее, и можно взять усреднённое значение в 4 метра и не заморачиваться, т.к. ворота длиной свыше 4000 мм (нестандартные) автоматически приводят к удорожанию всей конструкции въездной зоны.
Я поставила себе на участок распашные ворота шириной 5 м
Участок немаленький, 30 соток, но ширина дороги всего 3.5 м, а очень важно учесть угол, под которым будет заезжать автомобиль. Когда я стала делать ворота и «утопила» проём вглубь участка на 1.5 м, то соседи надо мной смеялись
Но, когда к одному из них не смог заехать миксер, и он попросил меня пропустить бетономешалку через мои ворота, поняла, что всё сделала правильно.
Ворота и въездная зона на участок — это те вещи, которые нужно сделать один раз и навсегда, т.к. любые переделки бьют по карману.
Важно: конструкция ворот сильно влияет на возможность беспрепятственного въезда. Например, предварительные расчеты показали, что достаточно ширины проема в 4 метра, но надо учесть, что откатные ворота отъезжают в сторону, а у распашных есть створки, которые сильно сужают пространство для маневра
Например, створки в идеале должны открываться на 180 градусов. Если распашные ворота снабжены автоматикой, то привод заужает проём, а кроме этого, автоматика (привод) не позволяет открыть створки более чем на 110 градусов.
Т.е. при одинаковых условиях откатные ворота открывают полный проём, а распашные создают коридор. Также створки у распашных ворот могут открываться наружу или, если позволяет место, внутрь участка. Но это означает, что придется чистить в два раза больше снега — перед воротами и на участке.
В широкие ворота въезжать удобнее и безопаснее. При строительстве забора мы сделали двое распашных ворот — 3 и 4 м. Большими воротами пользуемся постоянно для проезда грузовиков.
Сжать фотографию онлайн не меняя размеров
Иногда надо просто уменьшить вес фотографий, не придавая особого значения размерам. Расскажу о нескольких таких сервисах.
1) Онлайн сервис TinyJPG
Которым часто пользуюсь сам. Вот адрес сайта: https://tinyjpg.com. Это не реклама. Сервис бесплатный. Просто в свое время мой выбор пал на него. Возможно, алгоритм сжатия у них чуть получше был, но факт в том, что по сравнению с другими двумя сервисами уменьшение размера фото было хоть немного, но лучше. Правда, сервис бесплатный с определенными ограничениями. До 20 фото с максимальным весом до 5 МБ каждое можно загружать и сжимать в пределах одной пакетной обработки. Если Вам надо сжать , скажем 100 фото, то придется делать это в 5 приемов по 20 снимков за один раз.
Вот такая забавная панда Вас встречает на сайте. Нажмите кнопку со стрелкой, она на самом видном, центральном месте. Теперь можно выбирать файлы для сжатия онлайн.
Сжать фотографию онлайн
Как видите, процент сжатия у снимков разный, а вот конечный вес в килобайтах находится примерно в одном диапазоне. Сервис максимально уменьшил изображения. Скачать можно поштучно, нажимая download в каждой строчке, или в виде архива, если у Вас есть архиватор. Для этого надо нажать на кнопку Download all или сохранить в облачное хранилище Dropbox.
2) Онлайн сервис Compressjpeg
Для сравнения эти же фото сжал с помощью другого онлайн сервиса: Compressjpeg, http://compressjpeg.com. Разница в процентах сжатия видна. Видно, что сжать фотографию онлайн без потери качества у TinyJPG получилось намного лучше. В принципе, сайт вполне выполняет задачу как сжать картинку без потери качества. Ничего выдающегося, но вполне рабочий вариант для тех целей, которые мы решаем пользуясь именно онлайн сервисами.
3) Онлайн сервис Optimizilla
Ну и вот еще один бесплатный сервис, до боли знакомый интерфейс, похожий на предыдущий сервис. Optimizilla http://optimizilla.com/ru, который хоть и не позволяет сжать фотографию до нужного размера онлайн, и не так хорошо уменьшает размер фото, как TinyJPG, но по крайней мере, им намного проще сжать фотографию онлайн без потери качества. Как Вы видите на скриншоте интерфейс этого сервиса устроен таким образом, что перемещая ползунок по шкале «Качество», Вы сможете визуально оценить разницу между оригиналом изображения и его сжатой копией. Одновременно можно закачивать до 20 изображений. Скачивание как поштучное, так и архивом. Все довольно стандартно.
Тестируем программы архивации. Какая сжимает лучше?
Чтобы провести тестирование, мы выбрали 5 популярных программ:
- WinRAR
- 7-Zip
- WinZIP
- Hamster Free Archiver
- PowerArchiver
Все приложения переведены на русский и характеризуются поддержкой большого количества расширений. Но какая из них окажется лучше? Для тестирования были взяты три набора файлов:
- Документы. Подборка из документов XLS и DOC. Размер – 3,8 Мб, количество файлов – 35 штук.
- Фотографии. 14 фотоснимков, сделанных на хороший смартфон. Размер пакета – 78 Мбайт. Хитрость в том, что формат jpeg уже предполагает сжатие данных. Поэтому сжать его ещё больше весьма проблематично. Так что если архиватор сможет сжать их ещё больше, это будет огромным преимуществом.
- Программы. Мы взяли пакет «старенького» офисного пакета Microsoft Office 2003 и решили проверить, насколько хорошо программы смогут его заархивировать. Общее количество файлов и папок – 2055 и 125 соответственно, размер – 875 Мб.
Riot — программа для уменьшения размера графических файлов
Программа по обработке фотографий (RIOT) является бесплатным приложением, которое позволит вам визуально настроить параметры сжатия, сохраняя при этом минимальный размер файла. Используя двойной просмотр и единый интерфейс можно сравнить оригинал и оптимизированное изображение и сразу увидеть полученный размер файла.
Программа по обработке фотографий RIOT простая в использовании, но достаточно мощная и для продвинутых пользователей. В ней легко контролировать сжатие, количество цветов, формат изображения (JPEG, GIF или PNG) для выходного файла. RIOT может быть интегрирован как плагин в известные программы, такие как GIMP, IrfanView и XnView.
Программа по обработке фотографий Riot
Основные возможности:
- позволяет уменьшить вес фото;
- открывает многие типы изображений, включая редкие, а так же файлы Adobe Photoshop PSD;
- сохранение и оптимизация JPEG, GIF и PNG в простом, удобном пользовательском интерфейсе;
- работа в двойном окне: (оригинал — оптимизированное изображение) или одного вида (оптимизированное изображение).
- автоматический предварительный просмотр результирующего изображения
- на месте сравнить функции (alternativelly отображения исходного изображения более оптимизированное изображение, чтобы заметить небольшие изменения пикселей)
- сжатие файла до нужного размера;
- быстрая обработка;
- пакетная обработка (обработка нескольких файлов одновременно)
- варианты обработки прозрачности
- возможность сохранить метаданные (комментарии, IPTC, XMP Adobe, EXIF профили, профили ICC).Неподдерживаемые метаданные удаляются;
- передача метаданных между форматами изображений (формат назначения должен поддерживать их);
- общие инструменты: панорамирование и масштабирование, поворот, зеркальное отражение;
- основные настройки изображения: яркость, контрастность, гамма, инверсия;
- визуальное уменьшение количества уникальных цветов PNG и GIF изображения, чтобы уменьшить размер файла;
- изменение размера изображения с помощью известных фильтров (например: Lanczos3, Catmull Rom, Bicubic и др.)
- сжатие и результаты сопоставимы с коммерческими продуктами, даже выше.
Скачать данную программу можно с официального сайта http://luci.criosweb.ro/riot/
Уменьшить размер JPG фото файла программами
Рассмотрим, как сделать это на примере трех популярных программ. Если у вас установлен, какой-либо другой просмотрщик, то принцип действий будет точно таким же, только названия и расположения меню могут немного отличаться.
Microsoft Paint
Страница: Уже встроена в Windows
1. Перейдите в папку, где хранится нужное изображение и кликните по нему правой кнопкой мыши и далее по «Изменить».
2. Нажмите на иконку изменения размера в верхней панели, переключитесь на отображение пикселями и введите меньшие значения, чем есть сейчас. Текущие значения в пикселях изображения можно увидеть снизу в окне программы.
3. Нажмите на «Файл» — «Сохранить как» и укажите директорию в проводнике. Не забудьте, что сохранять нужно в том же формате — JPG, но если есть желание его можно прям тут же и поменять.
XnView
Страница: XnView
1. Откройте картинку, кликните в верхнем меню по пункту «Изображение» и далее «Изменение размера». Укажите здесь новые параметры в пикселях.
2. Затем сохраните картинку — в меню перейдите по «Файл» — «Сохранить как».
Если необходимо дополнительно сжать — то, нажмите в этом окне по кнопке «Опции» и укажите в процентах степень сжатия.
IrfanView
Страница: IrfanView
1. Откройте изображение в ИрфанВью, в меню перейдите по «Изображение» и далее по «Изменение размера». Введите здесь новые параметры.
2. Чтобы сохранить результат в меню нажмите по «Файл» — «Сохранить как» и укажите путь. Также сразу при желании можно задать и параметры сжатия.
FastStone Image Viewer
Страница: FastStone Image Viewer
1. После того, как вы откроете ДЖПЕГ, нажмите в меню по «Правка» — «Изменить размер». Введите здесь новые габариты в пикселях.
2. Щелкните по «Файл» — «Сохранить как» и укажите путь. Если хотите дополнительно сжать картинку. То нажмите на кнопку «Опции» и задайте качество сжатия здесь.
Как настроить сжатие png и jpg, jpeg на автомате
Если вы дочитали до этого раздела, но всё ещё недовольны предложенными вариантами, предлагаю вам самим собрать портативный комбайн — сервис по сжатию картинок, фото, изображений, который будет работать как надо вам прямо на вашем рабочем столе.
Итак, для этого нам потребуется правильно собрать архитектуру папок. Допустим, у вас есть папка со своей иерархией вложенных в неё папок с PNG и JPG, которые вам нужно обработать.
Создаём папку , в неё закинем папку со всеми вложенными папками и файлами.
Открываем Far Manager, в нём открываем optimus, создаём там файл и записываем туда
@ECHO OFF CLS SetLocal EnableExtensions EnableDelayedExpansion set home_path=%~dp0 :: Название папки, в которой лежат необработанные изображения set folder=images echo Обработка *.JPG файлов через jpegtran :: Создаём папку, в которой будут храниться сжатые jpg. В нашем случае, это jpeg_images xcopy /y /t /c /i "%folder%" "jpg_%folder%" :: Для каждого .jpg проводим оптимизацию с помощью jpegtran. Выходной .jpg будет записан в jpeg_images for /r %folder% %%a in (*.jpg) do ( set fn=%%a& jpegtran -copy none -optimize -progressive -outfile %home_path%jpg_!fn:%~dp0=! %home_path%!fn:%~dp0=! ) echo Обработка *.JPG файлов через jpegtran завершена :: Указываем, что теперь прогон нужно осуществлять в новой папке jpeg_images set folder = jpg_%folder% echo Обработка *.JPG файлов через jpegoptim for /r %folder% %%a in (*.jpg) do ( set fn=%%a& jpegoptim %%~a --strip-all ) echo Обработка *.JPG файлов через jpegoptim завершена echo Обработка *.PNG файлов через optipng xcopy /y /t /c /i "%folder%" "png_%folder%" for /r %folder% %%a in (*.png) do ( set fn=%%a& optipng -o7 %%~a -out %home_path%png_!fn:%~dp0=! ) echo Обработка *.PNG файлов через optipng завершена set folder=png_%folder% echo Обработка *.PNG файлов через pngout for /r %folder% %%a in (*.png) do ( set fn=%%a& pngout %%~a ) echo Обработка *.PNG файлов через pngout завершена pause
Код закомментирован в важных частях. По сути, ничего сложного, разберётесь, если вам это нужно.
Теперь сохраняем и запускаем его.
Сжатие проходит с разделением файлов отдельно JPG, которые теперь располагаются в , и PNG отдельно, которые располагаются в .
Если нужно изменять качество или другие параметры, смотрите описание утилит выше и изменяйте код под свои нужды.
Как сжать картинку — программами
FastStone Image Viewer
Адрес: FastStone Image Viewer
1. Откройте снимок, нажмите на «Файл» — «Сохранить как» и в появившемся окошке укажите тип файла JPEG и щелкните по «Опции».
2. Появится информативное окно, в котором будет сразу видно, сколько будет занимать места измененный снимок. Крутя ползунок можно регулировать качество, рекомендую устанавливать не меньше 60. Далее нажмите «ОК» и сохраните результаты. Лучше под новым названием, чтобы оригинал остался.
Также, можно изменить и разрешение при необходимости, он меняется в пункте меню «Правка» — «Изменить размер».
Можно вначале поменять разрешение, а потом уже сохранить со сжатием — эффект будет больше.
XnView
Адрес: XnView
Программа абсолютно бесплатна, довольно функциональна и является для многих стандартным просмотрщиком на компьютере.
1. Откройте изображение в программе, щелкните по пункту меню «Файл» — «Сохранить как». В открывшемся окне нажмите на «Опции».
2. Тип — JPEG, качество — желательно не ниже 60, оптимально 65. Сохраните настройки, а затем и файл с новым названием, чтобы оригинал остался.
Если необходимо дополнительно изменить размер-разрешение, то вначале перейдите по пункту меню «Изображение» — «Изменение размера» и выставьте там удобные значения.
IrfanView
Адрес: IrfanView
1. Откройте файл в программе и перейдите по меню «Файл» — «Сохранить как». Появится окошко с параметрами, укажите степень сжатия — лучше не ниже 60, другие настройки трогать не обязательно, и сохраните.
Также в этом же окне при желании можно сразу указать конечный вес картинки, программа сама подберет оптимальные настройки для сохранения картинки с указанным размером.
При желании, перед сохранением можно изменить разрешение, для этого нажмите разом на клавиатуре «CTRL + R» и выставьте удобные значения.
2. И разрешение, и качество сжатия можно сразу выбрать, перейдя в меню по «Файл» — «Сохранить для интернета». Quality — ползунок качества, в правом окне — как будет выглядеть картинка после сохранения и вес в Кбайтах над ней. Разрешение меняется в «Edit» — «Resample».
Также, там можно сразу нажать на «Compress to size» и указать размер в Кбайтах там.
Adobe Photoshop
Наилучшее качество сжатия будет, конечно же, с Фотошопом. В его арсенале есть множество различных параметров сохранения картинок, самый действенный способ я и опишу.
1. Откройте изображение в программе, кликните по пункту меню «Файл» — «Экспорт» — «Сохранить для Web». Пункта экспорт в некоторых версиях может не быть.
2. В «Наборе» укажите JPG высокого качества. Качество, самое минимально, чтобы не было практически видимых отличий — это 60, но, я рекомендую не ставить ниже 65, если в дальнейшем будете редактировать фото. Размер изображения можно уменьшить при желании.
Размер, который получится в итоге можно посмотреть под изображением сразу. Т.е., играя с этими параметрами, сразу можно понять сколько будет весить конечный файл в килобайтах.
3. После внесения нужных настроек, нажмите на кнопку сохранить, укажите место и дайте новое название, чтобы оригинал остался нетронутым.
Этот способ является лучшим и самым гибким по работе с качеством и размером фото. Рекомендую конечно же его, но, если у вас нет данного ПО можно воспользоваться и альтернативными приложениями или онлайн сервисами.
Интересно! Встроенный в Windows — Microsoft Pant, также сохраняет изображение немного сжимая его в качестве, примерно на 10 -20% качество потеряется, но заметно глазу это практически не будет.
ТОП-4 популярных платных архиваторов
- WinRAR. Пожалуй, самая известная программа для сжатия файлов, которую активно используют миллионы пользователей во всём мире. Отличается удобством использования и простотой. А знаменитая иконка в виде упакованных книжек у многих из нас ассоциируется с архивацией.
- WinZIP. Вы будете удивлены, но самой первой утилитой для компрессии файлов на операционной системе Windows была не WinRAR, а WinZip. Она также пользуется популярностью среди определённого круга пользователей. Поддерживает все распространённые расширения.
- ZipZag. Приложение с оригинальным названием, чем-то напоминающим слово «ЗигЗаг». Не менее удачный архиватор. Его характерной особенностью является поддержка большого количества форматов, среди которых встречается и rar с zip, и cab, и даже RPM.
- PowerZip. Мощнейший «комбайн» для работы. Легко распаковывает загруженные файлы. Умеет создавать собственные файлы в формате .zip, установка паролей тоже есть.
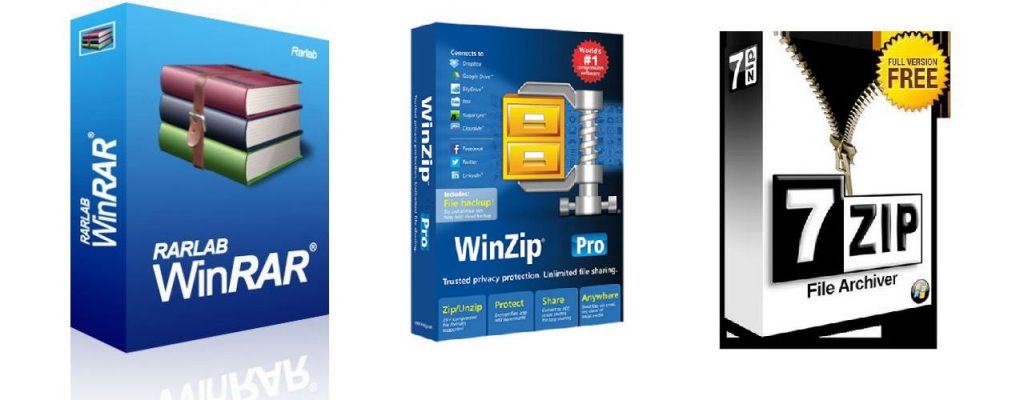
Еще один способ сжатия на ПК
Покажу еще один интересный способ, как вручную разделить и сжать страницы. Метод уникален тем, что вы сможете удалить лишние объемные листы или наоборот посильнее сжать отдельный объемный лист. После выполненных действий мы соберем документ обратно.
Шаг 1: удаление лишних страниц
1. В главном окне выбираем «Файловые инструменты».
2. Жмём по «+» и загружаем файл.
3. Кликаем по инструменту «Извлечь страницы».
4. Снимаем галочки со страниц, которые нужно удалить.
5. Назначаем путь для сохранения и щелкаем «Сохранить».
Шаг 2: извлечение отдельных страниц
Принцип действия тот же: устанавливаем галочку только на отдельную страницу и сохраняем её в новой папке.
Аналогично сохраняем и другие страницы, которые нужно дополнительно сжать.
Шаг 4: сбор документа
1. В главном окне программы возвращаемся в раздел «Файловые инструменты».
2. Добавляем основной документ и страницы, которые нужно вставить.
Стрелками сверху можно установить правильное расположение листов.
3. Нажимаем на инструмент «Объединить».
Будет создан новый файл с добавлением всех прикрепленных страниц.
Выполнив подобные действия, можно оставить неизменным качество отельных страниц, а остальные максимально сжать и уменьшить выходной размер файла.
Топ-сервисы для сжатия tiff файлов онлайн
В сети существует несколько сервисов, позволяющих снизить размер tiff онлайн. Многие из них работают не качественно, а количественно, получая снижение размера tiff-файла лишь за счёт механического урезания его размера. Качественные же алгоритмы компрессии имеют лишь несколько таких сайтов.
Работа с такими сервисами строится по стандартному алгоритму. Вы переходите на такой ресурс, загружаете на него ваш tiff-файл. Далее выбираете настройки компрессии, и запускаете процедуру компрессии нажатием на соответствующую клавишу. Затем сохраняете полученный результат на ваш ПК.
Давайте рассмотрим сервисы, позволяющие сжать размер tiff онлайн.
Что делать, если СНИЛС утерян
Нередки ситуации, когда заветная пластиковая карточка утеряна. Отчаиваться не стоит, ведь процедура получения дубликата предельно проста. Если пластиковая карточка выдавалась на работе, то для получения дубликата необходимо написать заявление в свободной форме и передать его в отдел кадров.
Безработным, предпринимателям и иным гражданам, получавшим подобный страховочный документ самостоятельно, для его восстановления необходимо обратиться с заявлением в отделение ПФ по месту регистрации. Через месяц после обращения будет выдан дубликат.
Любой гражданин после регистрации в системе пенсионного страхования, имеет свой уникальный страховой номер, закрепленный за ним на всю жизнь. СНИЛС- важный документ, который при обращении в некоторые учреждения просто необходим. Поэтому позаботиться о его получении следует заблаговременно.