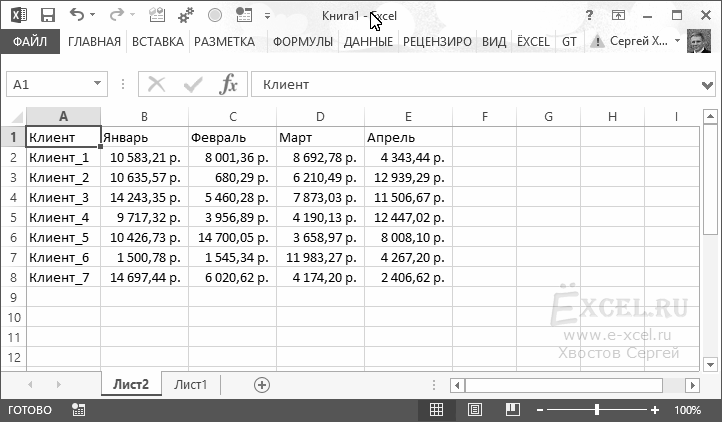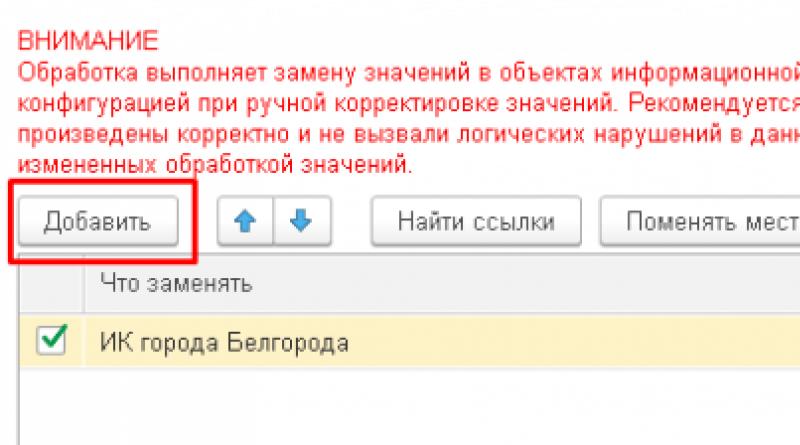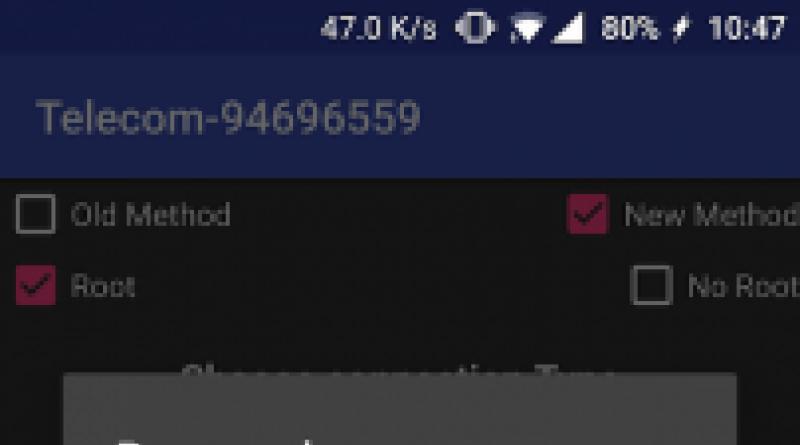15 сочетаний клавиш на mac, которые добавят 100% к продуктивности
Содержание:
- Самый правильный способ
- Как самостоятельно назначить клавиши
- Комбинации в окне Finder
- Комбинации клавиш для управления окнами
- Назначаем горячие клавиши сами (бонус №2)
- Сброс параметров контроллера управления системой (SMC)
- Системные сочетания клавиш macOS
- Сочетание клавши для ввода специальных символов на Mac
- Дополнительные функциональные комбинации
- Комбинации клавиш для выполнения файловых операций
- Ярлыки документов
- Операции с файлами
- Добавление записи TXT для проверкиAdd a TXT record for verification
- Базовые горячие клавиши
- Системные горячие клавиши
- Система
- Где находится DNS домена
- Клавиатура Mac
Самый правильный способ
Приложения, которые отображают горячие клавиши для Mac, существовали не всегда. Раньше пользователи узнавали о разных сочетаниях методом проб и ошибок, подсматривали шорткаты в системном меню и изучали документацию Apple.
Чтобы получать информацию структурированно и небольшими порциями – следите за публикациями на нашем сайте. Уже сейчас можете ознакомиться со следующими материалами:
- 10 горячих сочетаний клавиш Safari, которые нужно знать.
- Быстро активируем параметры универсального доступа в OS X.
- Учимся трюкам корпоративного общения в мессенджеры Slack.
- Полезные клавиатурные сокращения в OS X.
Не забывайте об отличной возможности создавать горячие клавиши самостоятельно. Не ленитесь и через несколько дней активной практики сами заметите прогресс.
iPhones.ru
Выбери подходящий и прокачай себя. Никто не оспорит полезность владения горячими клавишами в любой операционной системе. Разработчики OS X с большой любовью к мелочам сделали работу с клавиатурными сочетаниями очень практичной и удобной. Остается только узнать о нужных горячих клавишах и запомнить их. Предлагаем три различных варианта для решения задачи. 1. Простой бесплатный способ Для…
Как самостоятельно назначить клавиши
Функционал MacOS позволяет создавать сочетания клавиш для работы и запуска отдельных программ, для того чтобы иметь возможность быстро вызывать инструменты, которыми пользователь пользуется чаще всего.
Установить собственные комбинации можно следующим способом:
-
Открываем меню системных настроек с помощью значка на основной панели, либо через основное меню. В меню системных настроек выбираем значок настроек клавиатуры.
-
В меню, которое запустится, расположены все настройки различных способов внешнего ввода информации, включая непосредственно клавиатуру устройства. Переходим на категорию сочетаний клавиш. Здесь выбираем пункт настройки сочетаний клавиатуры для программ.
-
Далее жмём кнопку «плюс», которая находится под областью ранее созданных пользовательских комбинаций (эта часть зачастую бывает пустой).
-
Откроется небольшое окно, в котором нужно задать корректное название команды или действия для выполнения системой, и указать удобные пользователю клавиши для данного сочетания. Также можно указать программы, в которых эта цепочка будет использоваться, или применить её ко всей системе.
-
После заполнения всех параметров нажимаем «Добавить». Готово!
Комбинации в окне Finder
Окно Finder
Command
- D—создаются копии выделенных объектов или документов.
- F — открывается поле Spotlight.
- I — запускается окно свойств выбранного объекта.
- N — при использовании этой комбинации откроется новое окно Finder.
- Y— вы сможете запустить предварительный просмотр для тех объектов, что вы выделили.
- 1— меняется режим отображения файлов на вид «Значки».
- 2 — меняется режим отображения файлов на вид «Список».
- 3 — меняется режим отображения файлов на вид «Столбцы».
- 4 — меняется режим отображения файлов на вид «CoverFlow».
- MissionControl— при нажатии этого сочетания вы открываете рабочий стол.
- Delete— выбранные документы или файлы отправляются в корзину.
Shift+Command
Shift+Command
Следующие комбинации с использованием клавиши Shift предполагают запуск определённы папок и рабочих областей в новом окне
Обратите внимание, что здесь вы уже будете нажимать три клавиши на клавиатуре ноутбука или компьютера под управлением операционной системы Mac. Рассмотрим пример на первом сочетании:
- C—Компьютер. То есть, при нажатии комбинации Shift+Command+C вы откроете новое активное окно «Компьютер».
- D— Рабочий стол.
- F— Мои файлы.
- G— Переход к папке.
- I—iCloudDrive.
- L— Загрузки.
- O— Документы.
- R—AirDrop.
- U— Утилиты.
- Delete—позволяет пользователю очистить корзину от файлов.
Option+Command
Option+Command
Теперь мы с вами рассмотрим ещё сочетания с клавишами Option+Command, которые также позволяют совершать различные действия для ускорения работы в операционной системе Mac. Какие же это будут функции? В большинстве случаев это будет отображение или скрытие определённого элемента в рабочей области.
- D— позволяет вам скрыть или, наоборот, отобразить Dock-панель.
- P—строка пути.
- S— боковая панель.
- N— позволяет вам создать новую умную папку.
- T— панель инструментов. Работает в том случае, если открыта только одна вкладка в окне Finder.
- Y— запускается слайд-шоу.
Комбинации клавиш для управления окнами
Как и в Windows, горячие клавиши macOS для управления окнами – естественный способ поведения в многооконной операционной системе, позволяющий минимизировать использование мышки или, в случае ноутбука, – трекпада.
Приводим наиболее часто используемые комбинации клавиш для управления окнами в macOS:
- Cmd+M – сворачивание окна. Вместо того чтобы позиционировать мышь в верхний левый угол приложения, достаточно использовать несложное сочетание клавиш;
- Cmd+Opt+H – комбинация для убирания с рабочего стола остальных окон, кроме текущего;
- Cmd+W: с помощью этой комбинации можно закрывать активные окна. Используется также для закрытия браузерных вкладок, а также копий приложений;
- Cmd+Opt+W – данное сочетание применяется для закрытия всех открытых в данный момент фоновых окон и вкладок.
ВНИМАНИЕ. Последняя команда не завершает приложения – она служит только для закрытия активных окон.
Назначаем горячие клавиши сами (бонус №2)
Бывает так, что пользователь часто выполняет одно и тоже действие и думает как неплохо было бы назначить для него горячие клавиши, а в чем собственно проблема? Рассмотрим на примере.
Назначим шорткат действию экспортировать
в программе Просмотр
:
Открываем системные настройки > клавиатура > сочетания клавиш
и смотрим на скрине что делать дальше
В появившемся окошке выбираем программу, вводим ТОЧНОЕ название действия которому присваиваем шорткат и задаем комбинацию клавиш:
Все готово, теперь изображения можно экспортировать используя ⌘+⇧+/
И в конце статьи хочу еще раз сказать что, горячие клавиши Mac OS позволяют значительно повысить производительность вашего труда акцентируя внимание на клавиатуру. Привет друзья, попробую подробно вам рассказать, как с помощью горячих клавиш Mac упростить и даже ускорить свою работу, либо повседневное использование своего компьютера
А именно покажу вам сочетания кнопок на макбуке
Привет друзья, попробую подробно вам рассказать, как с помощью горячих клавиш Mac упростить и даже ускорить свою работу, либо повседневное использование своего компьютера. А именно покажу вам сочетания кнопок на макбуке.
Для начала давайте разберемся, что это такое. Проще говоря, это комбинации на клавиатуре, выполняющие запрограммированное действие при их нажатии. Частично дублируют меню, интерфейс и кнопки.
Теперь пару слов о принципе действия горячих клавиш макбук. Всё просто, данные ниже сочетания клавиш Mac заложены в системе Mac OS X компанией Apple, чтобы их использовать нужно всего лишь знать о них. Ниже я приведу самые основные комбинации, которые пригодятся в повседневной работе с системой, а так же при работе с стандартным браузером Mac OS X – Safari.
Сброс параметров контроллера управления системой (SMC)
Зачем нужен: подобный сброс следует применять при наличии системных ошибок, которые не пропадают после перезагрузки системы и выключения/включения компьютера. Ниже приводим перечень подобных проблем, при которых специалисты Apple рекомендуют сбрасывать параметры контроллера:
- беспричинное вращение вентиляторов компьютера на высоких оборотах (когда Mac находится без нагрузки);
- ненадлежащая работа подсветки клавиатуры;
- неверная работа индикатора питания;
- на ноутбуке некорректно работает индикатор заряда батареи;
- подсветка дисплея не регулируется или регулируется неверно;
- Mac не реагирует на нажатие кнопки питания;
- ноутбук неверно реагирует на открытие и закрытие крышки;
- компьютер самостоятельно переходит в режим сна;
- возникают проблемы при зарядке аккумулятора;
- индикатор порта MagSafe неправильно отображает текущий режим работы;
- некорректно работают приложения или зависают при запуске;
- возникают ошибки при работе с внешним дисплеем.
Как попасть: на разных Mac данный сброс осуществляется отличными способами.
На стационарных компьютерах:
- 1. Выключите компьютер.
- 2. Отсоедините кабель питания.
- 3. Подождите 15 секунд.
- 4. Подключите кабель питания.
- 5. Подождите 5 секунд и нажмите на кнопку питания.
На ноутбуках с несъемным аккумулятором:
- 1. Выключите компьютер.
- 2. Подключите к источнику питания с помощью адаптера через MagSafe или USB-C.
- 3. Зажмите сочетание Shift + Control + Option на клавиатуре слева и, не отпуская их, нажмите кнопку питания.
- 4. Отпустите клавиши и еще раз нажмите кнопку питания.
На ноутбуках со съемным аккумулятором:
- 1. Выключите компьютер.
- 2. Отсоедините адаптер питания.
- 3. Извлеките аккумулятор.
- 4. Нажмите на кнопку питания и держите её 5 секунд.
- 5. Установите аккумулятор, подключите адаптер питания и включите компьютер.
Добавьте статью в закладки, чтобы долго не искать в случае возникновения проблем.
iPhones.ru
Зачем они нужны и когда их использовать. Как правило, Mac работает без сбоев. Однако любой может столкнуться с проблемой, которая не даст OS X загружаться. В системе имеется весь набор инструментов для аварийного запуска компьютера, восстановления системы и специфические способы запуска для нестандартных ситуаций. Давайте подробнее изучим все возможные варианты загрузки компьютера Mac. Спасибо за…
Люблю технологии и все, что с ними связано. Верю, что величайшие открытия человечества еще впереди!
Системные сочетания клавиш macOS
Это комбинации, которые можно использовать только при запуске компьютера — например, для запуска операционной системы в безопасном режиме или режима восстановления.
Command + R: Запуск с использованием раздела восстановления macOS.
Option + Command + R: Запуск раздела восстановления macOS через Интернет
Option: Запуск менеджера загрузки для выбора загрузочного раздела или операционной системы.
Option + Command + P + R: Сброс данных NVRAM/PRAM
Важное замечание — на Mac не должен стоять пароль прошивки EFI, поскольку в ином случае сочетание клавиш не сработает.
Shift: Запуск операционной системы в безопасном режиме.
D: Запуск диагностики Apple. Тип диагностики зависит от модели компьютера Mac.
Программа диагностики Apple
Option + D: Запуск диагностики оборудования Apple через Интернет.
Сочетание клавши для ввода специальных символов на Mac
Если вы набираете работаете с документами на Mac в которых будут встречаться математические или символы денежных единиц нужно знать шорткаты специальных символов на Мак.
| № | Символы | Комбинация клавиш | Название специальных знаков и символов |
| 1 | | Shift ⇧ + Option ⌥ + K | Спецсимвол Лого Apple |
| 2 | Option ⌥ + G | Спецсимвол копирайта | |
| 3 | Option ⌥ +R | Зарегистрированная торговая марка | |
| 4 | Option ⌥ +2 | Спецсимвол — торговая марка | |
| 5 | $ | Shift ⇧ + 4 | Знак Доллара |
| 6 | ¢ | Option ⌥ + 4 | Знак Цента |
| 7 | € | Shift ⇧ + Option ⌥ + 2 | Спецсимвол Евро |
| 8 | £ | Option ⌥ + 3 | Спецсимвол Фунт стерлингов |
| 9 | ¥ | Option ⌥ + Y | Спецсимвол Японская Йена |
| 10 | – | Option ⌥ + -(знак минус) | Тире |
| 11 | — | Shift ⇧ + Option ⌥+ — (знак минус) | Длинное тире |
| 12 | … | Option ⌥ +; (точка с запятой) | Моментальное многоточие (3 точки) |
Дополнительные функциональные комбинации
Сочетание горячих клавиш для выполнения дополнительных функций в Mac OS
Кроме основных сочетаний для некоторых программ и запуска дополнительных функций и приложений предусмотрены также расширенные комбинации. Такие сочетания будут полезны для пользователей, которые регулярно взаимодействуют с конкретными элементами системы и нуждаются в быстром доступе к ним.
Управление приложениями
Рассмотрим основные стандартные приложения, и последовательности клавиш для них. Сразу следует заметить, что сторонние программы могут иметь собственные функции для стандартных и дополнительных сочетаний. Ниже – лишь базовые средства, доступные по умолчанию.
Finder
Основные манипуляции с инструментарием стандартного поисковика закреплены за следующими комбинациями.
Сочетание горячих клавиш для управления в системном файловом менеджере Finder
Таблица горячих клавиш по управлению в системном файловом менеджере Finder.
| Сочетание | Функция |
| Cmd+J | Запустить настройки отображения открытого окна |
| Cmd+K | Отобразить мастер настройки подключения к сети |
| Cmd+L | Сформировать для выделенного элемента индивидуальную ссылку |
| Cmd+M | Максимально уменьшить действующее окно |
| Cmd+R | Открыть для просмотра объект, к которому ведёт выделенная ссылка |
| Cmd+T | Закрепить выделенные элементы в боковом меню |
Spotlight
Для этой программы зарезервированы только две возможности:
- Одновременное нажатие «Cmd» и «Пробела» запускает основной интерфейс программы с любого места в системе.
Нажатие клавиш «Cmd+Пробел» запускает основной интерфейс программы с любого места в системе
- Если навести курсор на любой объект в поисковой выдаче и удерживать «Cmd», система выдаст основную информацию об элементе, и его расположение в файловой системе.
Aperture
В данной среде для обработки фотографий используются такие комбинации.
Комбинации горячих клавиш для обработки фотографий в приложении Aperture
Таблица комбинаций клавиш для обработки фотографий.
| Сочетание | Функция |
| Cmd+Shift+E | Сменить расширение и текущий формат файла фотографии |
| Cmd+Shift+V | Переход между обычным режимом и созданием либо редактированием векторной графики |
| Cmd+Alt+I | Редактировать размеры файла |
| Cmd+F | Переход к полному инструментарию редактирования картинки |
| Cmd в сочетании с «+» | Приблизить. Рассмотреть ближе мелкие элементы |
| Cmd в сочетании с «-« | Отдалить. Показать фотографию полностью или в большем масштабе |
Комбинации клавиш для выполнения файловых операций
Отдельная категория клавиатурных комбинаций предназначена для работы с файлами/папками:
- Cmd+A – выделить в текущем окне все объекты;
- Cmd+F – с помощью этого сочетания выполняют поиск объектов в активном документе, эта же команда используется для запуска Finder;
- Cmd+C – после выделения объекта данная комбинация позволяет выполнить его копирование;
- Cmd+G – комбинация, применяемая для поиска очередного вхождения искомого фрагмента в исследуемом объекте;
- Shift+Cmd+G – антагонист предыдущей команды. Используется для поиска предыдущего вложения;
- Cmd+O – посредством этой команды можно открыть предварительно выделенный объект. Она же используется для активации диалогового окна, если требуется выбрать файл;
- Cmd+X – сочетание клавиш для вырезания активного объекта с целью его копирования в буфер обмена;
- Cmd+T – сочетание для открытия новой вкладки;
- Cmd+Tab – переход к следующему окну из числа открытых программ;
- Cmd+V – вставка в текущий документ фрагмента, предварительно вырезанного ножницами в буфер обмена;
- Shift+Cmd+N – создание папки;
- Cmd+Opt+Delete – удаление файла, минуя корзину;
- чтобы удалить содержимое корзины, используйте горячие клавиши Cmd+Opt+Shift+Delete.
Ярлыки документов
Кнопка Mac Option невероятно мощная, когда дело доходит до работы с документами. В этом разделе мы рассмотрим все функции, к которым вы можете получить доступ с помощью клавиши Option при работе с документами:
1. Удалить слово слева от точки вставки
Если вместо удаления буквы вы хотите удалить все слово, вы можете воспользоваться сочетанием клавиш «Option-Delete», которое удаляет слово, оставшееся до точки вставки.
2. Переместите точку вставки в начало предыдущего слова.
Точно так же, если вы хотите переместить точку вставки для всего слова, а не буквы, вы можете использовать клавишу Option, нажимая на стрелку влево .
3. Переместите точку вставки в конец следующего слова
Аналогично, вы можете удерживать клавишу «Option», одновременно используя клавишу «стрелка вправо», чтобы перейти непосредственно к концу следующего слова.
Совет от профессионала: Вы можете удерживать нажатой кнопку «Shift», используя два вышеупомянутых сочетания клавиш, чтобы выбрать слово вместо простого перемещения точки ввода.
4. Выберите весь абзац
Если вы хотите быстро выделить весь абзац за один раз, просто удерживайте нажатой клавишу «Option – Shift» при использовании клавиш со стрелками вверх / вниз.
5. Перейти в поле поиска
Давние пользователи Mac могут знать, что с помощью сочетания клавиш «Command-F» напрямую открывается окно поиска Finder. Однако, если вы не хотите открывать окно поиска, а просто хотите использовать поле поиска, вы должны щелкнуть курсором. Что ж, если это то, что вы хотите сделать, вместо использования трекпада или мыши, используйте сочетание клавиш «Option-Command-F».
6. Стиль копирования
Если вы просто хотите скопировать стиль текста, вместо использования сочетания клавиш «Command-C», которое копирует текст, используйте сочетание клавиш «Command-Option-C».
8. Вставьте и соответствуйте стилю
Одним из моих наиболее часто используемых сочетаний клавиш на Mac является сочетание клавиш в стиле вставки и сопоставления. В основном это соответствует тому, что вы вставляете в стиль, который уже есть в документе. Чтобы использовать эту функцию, скопируйте текст из любого места, как вы делаете. Однако при вставке вместо обычного сочетания клавиш «Command-V» используйте сочетание клавиш «Option-Shift-Command-V» .
9. Показать-Скрыть Инспектор и Панель инструментов
Мне нравится работать в обстановке без отвлекающих факторов, когда я нахожусь в полном потоке проводки. Вот почему скрыть все окна панели инструментов и инспектора в приложении Страницы. Если вы тоже хотите это сделать, вы можете использовать сочетание клавиш «Option-Command-I», чтобы скрыть Инспектор, и «Option-Command-T», чтобы скрыть панель инструментов . Хотя я использую его в основном на страницах, он также будет работать с Numbers, Keynote и любыми другими сторонними приложениями, которые его поддерживают.
Операции с файлами
- Enter – переименовать файл
- ⌘Cmd + O – открыть файл
- ⌘Cmd + C – копировать файл
- ⌘Cmd + V – вставить файл
- ⌘Cmd + ⌥Option (Alt) + V – переместить файл, аналог функции вырезать в Windows
- ⌘Cmd при перетаскивании файла мышкой – перемещение перетаскиваемого
- ⌥Option (Alt) при перетаскивании файла мышкой – копирование перетаскиваемого
- ⌘Cmd + ⌥Option (Alt) при перетаскивании файла мышкой – создание псевдонима (ярлыка) перетаскиваемого
- ⌘Cmd + L – позволяет создать псевдоним (ярлык)
- ⌘Cmd + D – позволяет создать копию файла
- ⌘Cmd + I – просмотр информации о файле
- ⌘Cmd + ⌫Delete – удалить файл/папку в корзину
- ⌘Cmd + ⌥Option (Alt) + ⌫Delete – переместить файл/папку в корзину без подтверждения (OS X Yosemite и более ранние версии), удалить файл/папку не помещая их в корзину (OS X El Capitan и выше)
- ⌘Cmd + ⇧Shift + ⌫Delete – очистить корзину
Добавление записи TXT для проверкиAdd a TXT record for verification
Прежде чем вы сможете использовать свой домен при работе с продуктами корпорации Майкрософт, мы должны убедиться в том, что вы являетесь его владельцем. Если вы войдете в свою учетную запись на сайте регистратора доменных имен и создадите запись DNS, для корпорации Майкрософт это послужит подтверждением того, что вы владеете доменом.Before you use your domain with Microsoft, we have to make sure that you own it. Your ability to log in to your account at your domain registrar and create the DNS record proves to Microsoft that you own the domain.
Примечание
Эта запись используется исключительно для проверки принадлежности домена. При желании вы сможете удалить ее позже.This record is used only to verify that you own your domain; it doesn’t affect anything else. You can delete it later, if you like.
-
Чтобы приступить к работе, откройте страницу со своими доменами в Freenom с помощью этой ссылки.To get started, go to your domains page in Freenom by using this link. Вам потребуется выполнить вход.You’ll be prompted to log in.
-
Выберите службы, а затем выберите пункт Мои домены.Select Services, and then select My Domains.
-
Для домена, который требуется изменить, выберите пункт Управление доменом.For the domain that you want to edit, select Manage Domain.
-
Выберите Управление FREENOM DNS.Select Manage Freenom DNS.
-
В разделе Add Record (Добавление записи) в столбце Type (Тип) выберите TXT в списке.Under Add Record, in the Type column, choose TXT from the menu.
-
В поля для новой записи введите (или скопируйте и вставьте) значения из таблицы ниже.In the boxes for the new record, type or copy and paste the values from the following table.
ИмяName Type (Тип)Type TTL (Срок жизни)TTL Target (Назначение)Target (оставьте пустым)(leave blank) TXTTXT 3600 (секунд)3600 (seconds) MS = МсксксксксксксксксMS=msXXXXXXXX Примечание. Это пример.Note: This is an example. Используйте здесь свое конкретное значение Назначение или адрес «Указывает на» из этой таблицы.Use your specific Destination or Points to Address value here, from the table. Как его найти?How do I find this? -
Нажмите кнопку сохранить изменения.Select Save Changes.
-
Подождите несколько минут, пока созданная запись не будет обновлена в Интернете.Wait a few minutes before you continue, so that the record you just created can update across the Internet.
Теперь, когда запись добавлена на веб-сайт регистратора доменных имен, вернитесь в продукт корпорации Майкрософт и запросите эту запись.Now that you’ve added the record at your domain registrar’s site, you’ll go back to Microsoft and request the record.
Когда продукт корпорации Майкрософт обнаружит правильную запись TXT, ваш домен будет подтвержден.When Microsoft finds the correct TXT record, your domain is verified.
-
В центре администрирования Майкрософт перейдите на страницу Настройка > Домены.In the Microsoft admin center, go to the Settings > Domains page.
-
На странице Domains (Домены) выберите домен, который нужно проверить.On the Domains page, select the domain that you are verifying.
-
На странице Setup (Настройка) выберите Start setup (Начать настройку).On the Setup page, select Start setup.
-
На странице Проверка домена выберите Проверить.On the Verify domain page, select Verify.
Примечание
Обычно на вступление изменений DNS в силу требуется около 15 минут. Однако иногда распространение внесенного изменения в системе DNS по всему Интернету занимает больше времени. Если после добавления записей DNS возникла проблема с потоком обработки почты или другие неполадки, см. статью Устранение неполадок после смены имени домена или записей DNS.Typically it takes about 15 minutes for DNS changes to take effect. However, it can occasionally take longer for a change you’ve made to update across the Internet’s DNS system. If you’re having trouble with mail flow or other issues after adding DNS records, see Troubleshoot issues after changing your domain name or DNS records.
Базовые горячие клавиши
Приведенные в этом разделе клавиши обязательно знать каждому пользователю, поскольку они выполняют действия, важные для работы системы и базового взаимодействия с ней.
Всего в данной системе существует пять клавиш, предназначенных для создания функциональных сочетаний:
- «Command» – клавиша, которая является аналогом кнопки «Win» в системе устройств на Mac. Одноразовое нажатие на неё вызывает главное меню, и она используется в большинстве сочетаний, связанных с базовыми настройками системы. Далее в тексте – сокращёно «Cmd»; Название, символ и аббревиатура клавиши «Command»
- «Shift» – знакомая пользователям кнопка временной смены регистра; Название, символ и аббревиатура клавиши «Shift»
- «Option» – заменитель «Alt-а» для «яблочной» продукции. Выполняет практически те же функции, однако с ней связанно также большое количество уникальных сочетаний и дополнительных возможностей, подробнее о которых ниже; Название, символ и аббревиатура клавиши «Option»
- «Control»- ещё один общий элемент клавиатуры для всех видов операционных систем; Название, символ и аббревиатура клавиши «Control»
- «Fn» – клавиша системных сочетаний конкретного устройства, преимущественно для ноутбуков. Комбинации с данной кнопкой индивидуальны для каждого конкретного устройства, и зависит от его модели.
Клавиша системных сочетаний конкретного устройства «Fn», преимущественно для ноутбуков
Обычные операции
Сочетание горячей клавиши «Command» с другими клавишами при обычных операциях
| Комбинация | Функция |
| Cmd+X | Выделенный элемент полностью удаляется из места расположения, оставаясь в буфере обмена для вставки |
| Cmd+C | Копирование выделенного элемента или файла. Данная комбинация доступна для всех приложений |
| Cmd+V | Помещение информации из буфера обмена в выделенную область |
| Cmd+Z | Отменяет любое предыдущую манипуляцию с папкой, файлом или фрагментом. Комбинация Cmd+Shift+Z аннулирует действие этой функции |
| Cmd+A | Выделяет всю совокупность элементов в текущем расположении |
| Cmd+F | Запускает инструмент или строку поиска в системе или конкретной программе |
| Cmd+G | Показывает последующий вариант, найденный при поиске. Показать предыдущий элемент выдачи – «Cmd+Shift+G» |
| Cmd+H | Убрать открытое на данный момент окно. Оно перестанет отображаться, но не будет закрыто. «Cmd+Option+H» – скрывать все открытые программы, кроме активной на данный момент |
| Cmd+M | Свернуть: спрятать выделенное окно на главную панель «Dock». «Cmd+Option+M» – запустить сворачивание всех открытых на данный момент окон |
| Cmd+N | Создать: открыть новый чистый документ в активной программе, или папку в просматриваемой директории |
| Cmd+O | Открыть: запустить выбранный файл с помощью соответствующей программы или открыть выделенную папку |
| Cmd+P | Печать: отправить документ или графический файл на подключенный принтер |
| Cmd+S | Сохранить: запомнить последние изменения в файле или процессе редактирования |
| Cmd+W | Полностью убрать конкретное окно |
| Cmd+Q | Закрытие активного приложения |
| Option+Cmd+Esc | Открыть меню выключения программ, которые не отвечают и не закрываются самостоятельно |
| Cmd+Tab | Перейти от текущей программы к последней использовавшейся |
| Shift+Cmd+«~» | Переход между запущенными окнами приложений |
| Shift+Cmd+3 | Сделать скриншот текущего изображения на экране |
| Cmd+ «,» | Настройки: запуск меню настроек активного приложения или системного элемента |
При запуске устройства
| Удерживать | Описание |
| Shift (⇧) | Загрузка системы в режиме безопасного использования |
| Option (⌥) | Запуск интерфейса подбора загрузочных дисков |
| D | Активация тестирования системы для обнаружения ошибок |
| N | Загрузка и старт системы со специального сервера NetBoot |
| Cmd+V | Перезапуск ОС с подробной записью протокола |
| Cmd+R | Использование инструментов восстановления, встроенных в прошивку |
| Cmd+S | Старт системы для одного пользователя |
| Клавиша «» или F12 | Отсоединение съёмных источников информации |
Системные горячие клавиши
Для удобства мы сгруппировали описания используемых в среде macOS комбинаций по категориям. Под системными следует понимать комбинации, используемые при запуске ПК:
- Cmd+R: используется, если нужно запустить операционную систему в режиме с разделом восстановления;
- Opt+Cmd+R: аналогичные действия, осуществляемые через Интернет;
- Shift: старт macOS в безопасном режиме;
- Opt: использование менеджера загрузки для выбора последующих действий;
- Opt+Cmd+P+R: горячие клавиши macOS, используемые для сброса данных параметрической и энергонезависимой памяти. Сочетание не сработает, если EFI защищён паролем;
- Cmd+S: старт macOS в однопользовательском режиме. Не работает при наличии пароля прошивки, а также начиная с версии Mojave;
- в качестве исключения можно назвать клавишу D/, используемую без управляющих кнопок, при загрузке её зажатие инициирует запуск процедуры диагностики оборудования;
- Opt+D: инициация диагностики оборудования техники Apple с использование выхода в интернет.
Многие пользователи часто используют Диспетчер задач для мониторинга запущенных программ, процессов и служб. В ПК Mac для вызова диспетчера задач служит комбинация клавиш Cmd+Opt+Esc – несколько непривычно с точки зрения пользователей Windows. Чтобы заблокировать рабочий стол MacBook, используйте клавиши Ctrl+Cmd+Q.
Клавиши «Принтскрин» на клавиатуре Apple нет, чтобы сделать снимок экрана на Mac, используйте клавиши Shift+Cmd+3. При этом миниатюра снимка экрана появится на рабочем столе.
Система
- ⇧Shift + ⌥Option (Alt) + одна из клавиш яркости или громкости звука – позволит сделать изменение регулировки громкости или яркости в четыре раза медленнее, то есть “кубик” шкалы будет поделен на 4 части
- ⌘Cmd + ⇧Shift + 3 – сделать скриншот
- ⌘Cmd + ⇧Shift + 4 – скриншот выбранной части экрана
- ⌘Cmd + ⇧Shift + 4 + Пробел – скриншот отдельного окна
- ⌘Cmd + ⇧Shift + 5 – сделать скриншот/записать видео с возможностью выбора: весь экран/выделанная область/выбранное окно
- Ctrl + Пробел – позволяет быстро вызвать поиск Spotlight (на более новых версиях macOS по умолчанию используется ⌘Cmd + Пробел )
- ⌘Cmd + F – поиск по документам и веб-страницам
- ⌘Cmd + , (запятая) – позволяет открыть настройки активного приложения
- ⇧Shift + ⌘Cmd + ? – показывает справку в программе
- ⌘Cmd + ⌥Option (Alt) + Escape – при нажатии появится окно, аналог «Диспетчера задач» в Windows, позволяющее закрыть «подвисшие» программы
- ⌘Cmd + ⌥Option (Alt) + ⇧Shift + Escape – зажав эти клавиши на 2-3 секунды, текущая программа принудительно завершит свою работу
- Ctrl + ⇧Shift + Power/Eject – выключение дисплея
- ⌘Cmd + ⌥Option (Alt) + Power/Eject – перевод компьютера в режим сна
- Ctrl + ⌘Cmd + Power/Eject – перезагрузка компьютера
- Ctrl + ⌘Cmd + ⌥Option (Alt) + Power/Eject – завершение работы всех программ и выключение Mac без подтверждения от пользователя
- Ctrl + Power/Eject – позволит вызвать окно с выбором действий «Перезагрузить», «Режим сна» и «Выключить», аналог Ctrl + Alt + Delete в Windows
- ⇧Shift + ⌘Cmd + Q – позволит выйти из текущей учетной записи пользователя
Вы можете изменить некоторые значения сочетаний клавиш в системе (настроить их под себя) и даже добавить свои. Для этого откройте программу «Системные настройки» ( → Системные настройки…) и выберите «Клавиатура», а далее перейдите на вкладку Сочетания клавиш
Где находится DNS домена
Для начала разберемся, как узнать DNS-провайдера, чтобы понять, где хранится DNS. Для этого достаточно вбить домен сайта в сервис Whois и посмотреть значение в строках nserver:
Наиболее часто встречаются значения:
- dns1.yandex.net, dns2.yandex.net — домен делегирован на Яндекс.Коннект.
- в записях просматривается название хостера, например ns3.nic.ru, ns1.firstvds.ru, ns1.beget.com, ns1.reg.ru и другие — провайдером DNS является соответствующий хостер и/или регистратор домена: nic.ru, firstvds.ru, beget.com, reg.ru.
- в строке читается комбинация символов AWSDNS — провайдер Amazon.
Встречаются и другие значения, но в любом случае можно скопировать строку nserver и загуглить ее, чтобы выйти на провайдера DNS.
Клавиатура Mac
Клавиатура Мак отличается от стандартной для PC. На ней расположено меньше клавиш и отсутствует функциональный блок. Входящие в него кнопки навигации, «Принтскрин» и Delete заменяются комбинациями. Стандартные клавиши, присутствующие и на PC, на скриншоте показаны зеленым. Красным отмечены специфические, имеющиеся в наличии только на клавиатуре Apple:
- Option ⌥. Общесистемный модификатор. Во многих меню нажатие этой кнопки изменяет пункты, открывая дополнительный функционал.
- Command ⌘. Аналог клавиши Win. Большинство клавиатурных комбинаций на MacBook требуют ее участия.
На приведенном ниже скриншоте видно, как изменяются пункты меню ОС при нажатой кнопке Option. Слева – стандартный вывод команд, а справа – расширенный.