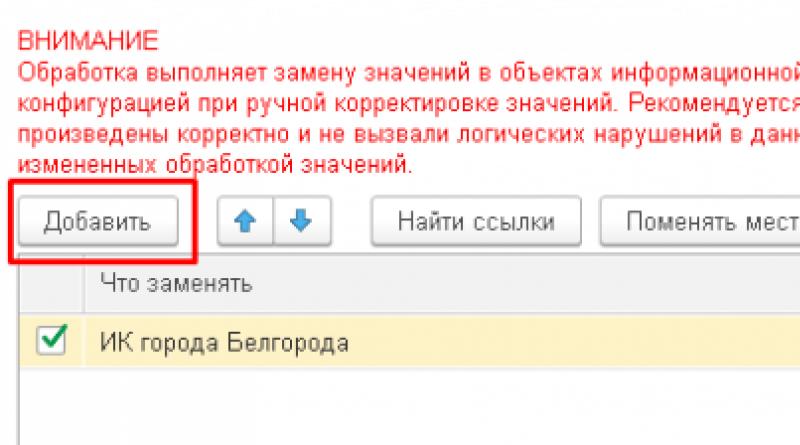Клавиатура ноутбука: назначение клавиш
Содержание:
- Какие сложности таит в себе требование активации Windows 10?
- Малый цифровой блок клавиатуры
- Функциональные комбинации для клавиши ctrl
- Символы на клавиатуре
- Ответы на частые вопросы
- Как своими руками сделать подставку для ноутбука, чертежи и инструкция
- Полезные добавки для клавиатур
- Ввод текста на нескольких языках
- Функциональные клавиши
- Как изменить язык ввода текста: все способы
- Как выключить энергосберегающий режим на Windows 10
- Ввод числовой информации
- Иногда в потере заряда виноват оператор мобильной связи
- Процесс замены кнопки
- Libre Office
- Виды компьютерных мышей
- Ввод текстовой информации
- Как подключить архив на другом компьютере
- Универсальный алгоритм
- Что делать, если не работает клавиатура
- Функциональные кнопки на ноутбуке F1-Fв сочетании с кнопкой Fn
Какие сложности таит в себе требование активации Windows 10?
Малый цифровой блок клавиатуры
Малый цифровой блок клавиатуры может использоваться в двух режимах: для ввода чисел и для управления курсором. Переключение этих режимов осуществляется клавишей Num Lock.
- Компоненты операционной системы Windows 7. Окна и основные элементы интерфейса
- Значки Рабочего стола, панель задач, кнопка Пуск и Главное меню в Windows 7
- Как выделить, переместить, скопировать и упорядочить значки на Рабочем столе?
- Что такое окна в Windows 7? Работа с окнами
- Учимся работать с компьютерной мышью. 5 основных операций
- Учимся работать с клавиатурой компьютера. 5 основных видов клавиш ←
- Учимся редактировать и форматировать текст в текстовом редакторе Microsoft Word
Функциональные комбинации для клавиши ctrl
Совместно с другими кнопками ctrl выполняются такие действия:
- End. Нажатием пользователь отправляется к концу файла;
- Home. Перебрасывает наверх;
- ALT и DEL. Служит для запуска «Диспетчера задач»;
- Клавишами со стрелочкой, осуществляется перемещение в разные стороны;
- ESC. С помощью нее осуществляется команда к запуску пункта меню «ПУСК»;
- O. Нажатием раскрывается документ;
- W. Обратное действие по закрытию документов;
- S. Документ сохраняется в открытой программе;
- P. При нажатии можно распечатать документ;
- A. Позволяет выделить документ в той или иной программе;
- С. Выделяется и копируется определенная область;
- V. Нажатием осуществляется вставка скопированной текстовой части;
- Z. Отменяет предыдущее действие.
Символы на клавиатуре
Ставить знаки на клавиатуре можно при помощи Alt-кодов – дополнительных команд для ввода скрытых символов. Эти команды вводятся простым нажатием клавиши Alt + число в десятичной системе счисления.
Часто можно встретить вопросы: как сделать сердечко на клавиатуре, знак бесконечности или евро на клавиатуре?
Эти и другие символы на клавиатуре представлены в следующих таблицах в виде рисунков. В столбце «Alt-код» находится числовое значение, после ввода которого, в сочетании с клавишей Alt, отобразится определённый знак. В столбце символ находится конечный результат.
Обратите внимание, если дополнительная цифровая клавиатура не включена – не нажат Num Lock, то комбинация клавиш Alt + число может привести к неожиданным результатам. Например, если в браузере нажать Alt + 4, без включенного Num Lock, то откроется предыдущая страница
Например, если в браузере нажать Alt + 4, без включенного Num Lock, то откроется предыдущая страница.
Ответы на частые вопросы
Далее я отвечу на самые популярные вопросы задаваемые начинающими пользователями.
Как копировать текст на страницах клавишами клавиатуры?
Для того чтобы скопировать текст нужно клавишами управления курсором выделить ту область которая нужна.
Для этого с помощью стрелок установите курсор перед тем отрывком, который требуется скопировать или после него.
Нажмите клавишу SHIFT и с помощью тех же стрелок выделите нужный кусок текста.
Если требуется выделить всю страницу, нажмите сочетание Ctrl+A
После выделения нажмите сочетание клавиш CTRL+C или CTRL+INSERT текст скопируется в буфер обмена.
Если вам нужно вырезать текст, то жмите CTRL+X
Далее для вставки текста воспользуйтесь сочетанием кнопок CTRL+V или SHIFT+INSERT.
Как разблокировать клавиатуру на компьютере клавишами?
Первое что нужно сделать, это найти инструкцию к вашей клавиатуре и внимательно ее изучить.
Если информация в ней отсутствует. То ее можно попробовать найти на сайте производителя или там же обратится в службу поддержки.
А вот сочетания клавиш, которые можно попробовать для разблокировки (включения) клавиатур стационарных компьютеров и ноутбуков:
- Fn+NumLock
- Fn+F12
- Fn+F7
- Fn+Pause
- Fn+ клавиша с изображением замка
- Win+Fn (В место символа n подставляется одна из функциональных клавиш F1 — F12)
- Ctrl+Alt+Delete
Первый способ это нажать клавишу F5
Второй способ помимо обновления браузер удалит кеш Ctrl+ F5
Какая кнопка на клавиатуре при нажатии делает скриншот?
Для того чтобы сделать скриншот требуется нажать клавишу Print Screen – снимок экрана скопируется в буфер обмена и вы сможете вставить его в любую папку или вставить на страницу документа.
На ноутбуке это будет сочетание Fn +Print Screen
Для скриншота только активного окна в Windows нужно нажать Alt + PrtScn
На некоторых клавиатурах написание клавиши Print Screen может отличаться и выглядеть так PrntScrn, PrtScr , PrtScn или PrtSc
Как уменьшить шрифт с помощью клавиатуры компьютера?
Встроенный текстовый редактор WordPad
Уменьшение шрифта возможно сочетанием клавиш CTRL+SHIFT+«<» Увеличение шрифта сочетанием клавиш CTRL+SHIFT+«>»
Уменьшение CTRL+[
Увеличение CTRL+]
В браузере
Уменьшить размер отображаемого текста при просмотре страниц в браузере возможно с помощью сочетания клавиш Ctrl+«-». Соответственно сочетанием Ctrl+«+» мы увеличиваем размер.
Уменьшать и увеличивать размер окон можно еще с помощью инструмента «Лупа»:
- Открытие программы Win+ «+»
- Уменьшение масштаба окна Win+ «-» предельное значение 100%
- Увеличение масштаба окна Win+ «+»
Где на клавиатуре кнопка собака и как её нажать?
Значок @ на клавиатуре располагается на основных цифровых клавишах, а именно на кнопке с цифрой «2»
Для того чтобы ее нажать нужно выполнить два действия:
- Перевести клавиатуру в режим английского языка нажатие сочетания клавиш SHIFT+ Alt
- Нажать сочетание клавиш SHIFT+«2»
Как своими руками сделать подставку для ноутбука, чертежи и инструкция
Полезные добавки для клавиатур
Цифровой блок клавиатуры
Позволяет удобнее вводить цифры, поэтому незаменим, если Вы часто работаете с офисным набором программ, а особенно с таблицами. Если клавиатура на вашем ноутбуке не имеет цифрового блока, вы можете приобрести отдельную цифровую панель, подключаемую к порту USB.
Подсветка клавиш
Очень полезна, если Вы часто пишете в темноте. На некоторых моделях вы можете регулировать яркость или цвет. Они могут быть одноцветные или многоцветные, что является характерным решением для игровых клавиатур.
Функциональные кнопки
Упрощают управление программами. Вместо того, чтобы включать программы или искать функцию в панели управления, вы можете просто нажать одну клавишу.
Программируемые клавиши
Позволяют запрограммировать любую команду, благодаря чему, например, вы можете легко скопировать и вставить файл, или восстановить программу с помощью одной кнопки.
Дополнительные порты USB
Облегчают удобное подключение устройств. Клавиатуру всегда под рукой, благодаря чему к удобнее подключить флешку, вместо того чтобы «нырять» под стол в поисках USB-портов.
Ввод текста на нескольких языках
Раскладки, при помощи которых можно вводить текст на нескольких языках, называются интернациональными или расширенными. Например, в раскладках «Британская расширенная» (United Kingdom Extended) и «США-международная» (United States-International), набор дополнительных букв национальных алфавитов, созданных на основе латинского, осуществляется через AltGr и через «мёртвые клавиши» (dead keys). В раскладке «Канадская многоязычная» (Canadian Multilingual Standard) дополнительные буквы национальных алфавитов размещены на клавишах небуквенных символов. Набор этих букв также доступен и через «мёртвые клавиши».
К сожалению, в перечне раскладок, включённых в операционные системы семейства Microsoft Windows, отсутствуют расширенные версии русских раскладок, которые включали бы дополнительные буквы национальных алфавитов, созданных на основе кириллицы. Однако такие раскладки, являющиеся модификацией Типографской раскладки Ильи Бирмана, доступны в качестве стороннего программного продукта. В оригинальной типографской раскладке Ильи Бирмана роль второго языка выполняет дореформенная кириллица, она также позволяет вводить буквы различных алфавитов с диакритическими знаками. Все версии раскладки имеют удобные клавиши для ввода типографских кавычек и тире.
Функциональные клавиши
Данный раздел будет полностью посвящен обзору основных функциональных кнопок, что используются в компьютере, а также подробно поговорим о назначении данных клавиш.
«Scroll lock»
Данная кнопка сегодня почти не используется, по крайней мере у меня. При отключенном режиме она не выполняется никаких функций, кроме как изменения положения курсора, а при включении она делает так, что курсор мышки приводит в движение сам экран, к примеру, двигает страницу в браузере без каких-либо нажатий.
«Break»
При переводе с английского языка можно понять, что главная функция данной кнопки — это остановка или отмена какого-то действия.
«Insert»
Она тоже находится на стадии вымирания, так как вместо нее уже давно используется комбинация «Ctrl + C» и «Ctrl + V». Возможно вы уже догадались о её функции, а если, то её функция заключалась в том, чтобы копировать и вставлять файлы, папки. Чаще всего она используется вместе с «Ctrl» и «Shift». Если использовать вместе с первой клавишей, то будет произведена команда «скопировать», а если вместе со второй – то будет инициализирована команда «вставить».
Теперь поговорим о кнопке, которая на сегодняшний день является универсальным решением для всех ноутбуков. Ее суть заключается в том, что она при комбинациях с разными клавишами способна включать и выключать разные аппаратные части ноутбука и менять их состояния. Лучше всего её функционал заметен при комбинациях с f1… f12. Присмотритесь на иконки около названия этих клавиш, они выделены тем же цветом, что и кнопка «Fn». С помощью них можно понять, что произойдёт при использовании вместе с «Fn».
Вот ниже представлен ряд функциональных кнопок с пиктограмками, на вашем ноутбуки возможно они будут отличаться. Разберемся с их назначением.
Нажатие совместно с клавишей «Fn»:
- F1 — включение или отключение спящего режима компьютера
- F2 — включение или отключение WiFi- модуля на ноутбуке
- F5 -уменьшение яркости экрана монитора
- F6 -увеличение яркости экрана монитора
- F7 -отключение монитора
- F8 -переключение режимов отображения между монитором ноутбука и внешним устройством — вторым монитором или проектором
- F9 — отключение тачпада, при использовании компьютерной мыши
- F10 -отключение звука
- F11 -уменьшение громкости звука
- F12 -увеличение громкости звука
«Page up» и «Page down»
В переводе с английского, «page» — страница, а «up, down» — верх, вниз. Данные кнопки используются для прокрутки видимой части экрана ровно на высоту просматриваемого окна приложения в операционной системе. Но сегодня для этой цели чаще используют колесико мыши.
Данная кнопочка на клавиатуре представлена в виде логотипа, флажок в кружочке. Ещё обозначается как «win». Используется для того, чтобы активировать меню «пуск», которое в свою очередь служит одним из способов запуска разного рода программ. Также в некоторых приложения используется в комбинации с другими, для того, чтобы активировать или запустить какую-то дополнительную опцию, функцию.
Например, Win+L — блокирует работу компьютера. Для продолжения работы необходимо ввести пароль пользователя.
Думаю много рассказывать о кнопке «del», то есть «delete», не стоит, так как сразу понятно, что она используется для удаления разных файлов и папок.
Некоторые клавиши были упущены, такие как «Ctrl», «Alt» и «Tab» из-за того, что они являются обычными клавишами для комбинаций и сами по себе каких-либо важных функций не исполняют. Хотя «Tab» и выполняет разные функции: переключение между пунктами в окнах системы, табулирования в текстовом процессоре. Но за всё время, что использую компьютер, редко ей пользовался, только «Alt» + «Tab» — переключение между окнами.
PS: Интересные факты о клавиатуре
Большинство компьютеров и ноутбуков имеют одинаковую раскладку клавиш на клавиатуре. Стоит заметить, что данное правило не располагается на игровые клавиатуры, которые имеют дополнительные клавиши.
Тем не менее, в сегодняшней статье мы в подробностях рассмотрим назначение и функции каждой клавиши на клавиатуре компьютера или ноутбука. Более того, расскажем несколько секретных лайфхаков, которые упростят вашу работу с Windows.
Как изменить язык ввода текста: все способы
Здравствуйте, мои дорогие читатели и гости блога «IT Техник». Продолжая серию публикаций для новичков, хочу рассказать, как включить английский язык на клавиатуре ноутбука. Тема, на первый взгляд, кажется очень простой, но есть моменты, в которых нужно разобраться для лучшего понимания. Поехали?
Уверен, что на Вашем компьютере используется несколько языковых раскладок, между которыми время от времени приходится переключаться. Обычно с такой задачей сталкиваются авторы статей (наподобие меня), редакторы, переводчики и многие другие. Практически все!
«Бывалые» пользователи вслепую переходят от одного языка к другому, даже не задумываясь о своих действиях. А вот новички иногда путаются. В этом нет ничего страшного. Сейчас я расскажу Вам о нескольких способах, которые стоит взять на вооружение.
Используем панель языков
На любой версии операционной системы Виндовс в правом углу снизу есть индикатор, указывающий текущую раскладку. Находится он возле даты и времени. Чтобы выбрать другой язык, следует просто щелкнуть по нему мышкой и активировать из списка нужный вариант.
Меняем на клавиатуре
Самый быстрый и удобный способ, как сделать английский язык на клавиатуре. Он предполагает использование «горячих клавиш». Это такие клавиатурные сочетания, которые последовательно переключают языковой режим. То есть, одно нажатие выбирает следующий в перечне вариант и так далее.
Самыми распространёнными комбинациями являются:
- Shift и Alt (левый);
- Shift и Ctr l.
О расположении вышеуказанных кнопок можете почитать в моей статье об основных элементах клавиатуры.
Обратите внимание, кнопки следует нажимать одновременно!
Я не могут точно сказать, какой метод установлен по умолчанию на Вашем ПК. Поэтому, следует попробовать оба (их ведь не так много), чтобы узнать, как перейти на английский на клавиатуре ноутбука.
Настраиваем свой способ переключения
Если Вы хотите упростить процесс изменения языковой раскладки, настроив его под себя, то придется сначала произвести некоторые «перестановки» в системных опциях. Вот инструкция:
Открываем меню «Пуск». Из него переходим к «Панели управления». Или же вводим запрос в поисковую строку Windows, а потом из результатов выбираем панель.
В режиме «Мелкие значки» следует кликнуть по разделу «Язык». Если же у Вас выбрана «Категория», то сначала идем в параметры «Часов, языка и регионов», а там нажимаем на ссылку «Изменить…». Она расположена вверху на вкладке «Языки и клавиатура…»:
Откроется новое окно, где следует кликнуть по вкладке «Переключение». На ней отображаются активные сочетания клавиш, с помощью которых происходит изменение раскладки:
Теперь осталось только нажать на «Сменить…», которая расположена внизу окна, и задать свой способ изменения языка ввода.
Обратите внимание, на скрине выше есть вкладка «Общие». В её опциях можно выполнить добавление нового языка системы, если вдруг Вам это понадобится.. Внимание! Если интересует, как сменить раскладку клавиатуры на Windows 10, пункты вышеприведенной инструкции могут называться по-другому
Но отличия не должны быть кардинальными. Доверьтесь интуиции и методу «тыка»
Внимание! Если интересует, как сменить раскладку клавиатуры на Windows 10, пункты вышеприведенной инструкции могут называться по-другому. Но отличия не должны быть кардинальными
Доверьтесь интуиции и методу «тыка».
Сторонние приложения
Существует несколько интересных программ, которые имеют массу настроек и позволяют подстроить под себя процесс изменения языковой раскладки.
Самым удобным и распространенным является Punto Switcher. Уверен, Вас тоже выводит ситуация, когда долго набираете текст и не смотрите на экран, а потом поднимаете глаза и видите, что ввели много строк не на том языке. Так вот, этот софт умеет автоматически переводить набранный текст из одного языка в другой, если Вы случайно забыли переключиться.
Вроде разобрались! Если же вопросы продолжают Вас преследовать, то милости прошу в комментарии. Пишите, и я обязательно отвечу!
Как выключить энергосберегающий режим на Windows 10
Ввод числовой информации
Любая клавиатура содержит цифры в верхнем ряду, но набирать числа из него не всегда удобно. Привычнее работать с расположением кнопок как на калькуляторе, поэтому на клавиатурах имеется дополнительный цифровой блок.
Первым делом нужно научиться включать цифровую панель, хотя сразу стоит сказать, что она бывает не во всех моделях ноутбуков, но сейчас уже это редкость и, как правило, стоит почти в каждом портативном компьютере.
Чтобы лучше понять, как включать цифры, будем использовать две клавиатуры от разных ноутбуков (для наглядности), одна со встроенным Numpad, а другая без него.
- Ноутбук с цифровым блоком (смотрите картинку в начале статьи). Для того, чтобы он активировался нажимаем на «Numlock».
- Ноутбук без цифрового блока (картинка ниже).
Если же у вас его нет, тогда можно воспользоваться дополнительной USB клавиатурой, хотя производителями ноутбуков это было предусмотрено. При включении «Numlk» на клавиатуре ноутбука без отдельного цифрового блока, его роль начинают исполнять определенные символьные клавиши. На следующей фотографии — это можно увидеть.
Красными кружками показано, что будет печататься на экране, при включенном «Numlk».
Иногда в потере заряда виноват оператор мобильной связи
Процесс замены кнопки
Если возникла необходимость поменять кнопочный механизм на ноутбуке, то каких-то специальных знаний для этого не потребуется. Но нужно учитывать, что маленькие квадратные клавиши отличаются от больших не только внутренней конструкцией, но и правилами установки.
Меняем квадратную клавишу
- Первым шагом устанавливают пластмассовое крепление в виде крестика с «усиками» на металлическую основу. Далее его заводят под «ушки»: сначала под большое, затем – под два маленьких.
- На втором шаге «лифт» фиксируют в приподнятом положении. Для этого используют канцелярскую скрепку.
- Третьим действием верхнюю часть клавиши крепят на складывающемся механизме до щелчка. Крышку располагают строго посередине. После чего вначале защёлкивают на нижних креплениях, потом на верхних. Аналогичные действия выполняют, если у деталей выпала только верхушка.
@mirvokrugnas.com
Заменяем большую клавишу пробела
Пробел держится на нескольких качельках и металлическом стабилизаторе, который крепится изнутри двумя ушками.
@reedr.ru
Инструкция по установке:
- Сначала устанавливают первый усилитель жёсткости. Для этого концы его креплений заводят в отверстия на подложке клавиатуры.
- Второй элемент крепят в пластиковые пазы, расположенные с внутренней стороны крышки.
- Далее концы крепления второго «коромысла» заводят в специальные петельки на устройстве ввода.
Для того чтобы положить клавишу на место, нужно слегка надавить на её нижнюю часть до слабого щелчка. Аналогичные действия проводят по установке Backspace, Enter, Shift, Caps Lock, Tab.
Libre Office
Виды компьютерных мышей
Мы рассмотрели основные вопросы, касающиеся компьютерных клавиатур. Время взглянуть на компьютерные мыши. В первую очередь, исследуем их возможные типы.
Мыши делятся по соединению с компьютером
Мы выделяем среди них проводные мыши – подключаются к порту PS/2 (зеленый), USB и Lightning. Второй тип, это беспроводные мыши, которые работают на основе стандарта Bluetooth или радио – 2,4 Ггц.
С точки зрения используемого сенсора
Здесь мы имеем лазерные и оптические мыши, которые очень похожи. Они испускают луч света, который отражается от поверхности стола и передает в компьютер данные о положении мыши. Лазерная технология – просто более точная, и поэтому с её удовольствием выбирают игроки и художники.
Ещё один вариант – это Blue Track, которую использует Microsoft в своих продуктах. Мыши, в которых применяется широкий луч синего света, работают на большинстве поверхностей (за исключением стеклянных и зеркальных) и обеспечивают очень высокую точность. Безусловно, это чувствуется при использовании в офисных программах.
С точки зрения применения
Так же, как и в случае с клавиатурой, можно выделить мыши для геймеров (ценятся также у дизайнеров и всех пользователей, которым требуется высокая точность). Их отличительной особенностью является большое количество кнопок, часто программируемых, которые облегчают быстрое управление в игре, а также характерный, настоящий игровой вид. На рынке есть также специальные модели, предназначенные для графических дизайнеров, которые облегчают работу в графических программах и выполнять обработку фотографий.
Ещё один тип – это мультимедийные мыши, часто имеют дополнительные клавиши для удобной работы, например, для управления музыкальным проигрывателем. Ещё один тип – это относительно новые сенсорные мыши, оснащенные сенсорной панелью.
Стоит упомянуть также об особом типе мыши – мыши с трекболом. Их охотно выбирают дизайнеры, из-за возможности очень удобного и интуитивно понятного использования в графических программах.
В большинстве компьютерных мышей хорошего качества существует, как правило, возможность программирования кнопок, особенно, если они имеют дополнительные кнопки. После этого вы можете, например, с помощью дополнительных кнопок «копировать» и «вставлять».
Ввод текстовой информации
Печать текста на клавиатуре осуществляется с помощью алфавитно-цифрового блока. Расположение символов в нем задают раскладку клавиатуры. Сегодня распространена латинская раскладка QWERTY, название походит от первых пяти английских букв в верхнем ряду для набора, и русская – ЙЦУКЕН.
Особенности набора текста
В этом разделе уделим именно самому аспекту набора текста на клавиатуре, а также рассмотрим, как вставлять и пользоваться разными символами. Начнём же. Для начала разберемся, как же менять язык ввода на клавиатуре. Чтобы поменять язык, зажимаем «Alt +Shift» или «Ctrl + Shift» в правом нижнем углу поменяется обозначение языка.
Для ввода заглавной буквы нажимаем одновременно кнопку Shift и нужный символ.
Иногда при наборе текста приходится вбивать какую-то аббревиатуру или ещё что-то, где идут только одни заглавные (прописные) буквы. И вроде бы ничего, но набирать текст при этом зажимая кнопку «Shift», к сожалению, совсем не удобно, поэтому и был придуман «Caps Lock». Этой кнопкой выполняется переключение и фиксация режима ввода только заглавных (прописных) или только маленьких (строчных) букв.
Бывает потребность что-то набрать большими буквами – включил эту кнопку и печатаешь себе сколько угодно, при этом не зажимая постоянно «Shift», а потом нажимаешь ещё раз на эту кнопку и начинаешь печатать маленькими буквами.
Теперь пройдёмся по тому как поставить определённый символ:
Посмотрите на рисунок выше. На кнопках с цифрами, другим цветом выделены символы: кавычки, номер, точка с запятой, двоеточие и т.п. Это значит, что напечатать их можно при включенном режиме русского языка с нажатой кнопкой Shift. А вот в режиме английского языка вместе с нажатой кнопкой Shift будут напечатаны другие (белые) символы.
Не знаете, как ставить знаки препинания? Механизм тот же самый «Shift» + одна из кнопок ниже представленных. В данном случае клавиша Shift вызывает символ, который нарисован в верхней части кнопки.
Думаю принцип получения символа с кнопки вам понятен и как поставить другие знаки разберетесь самостоятельно. Дополнительно про горячие клавиши можно почитать в другой моей статье здесь.
Как подключить архив на другом компьютере
Универсальный алгоритм
Что делать, если не работает клавиатура
Если у вас вдруг перестала работать клавиатура – не спешите расстраиваться, сначала выясните, что стало причиной поломки. Все причины, из-за которых клавиатура не работает можно разделить на аппаратные и программные.
В первом случае, если сломалась аппаратная часть клавиатуры, устранить проблему без специальных навыков весьма проблематично. Порою проще заменить её новой.
Прежде, чем распрощаться с, казалось-бы, неисправной клавиатурой, проверьте кабель, которым она подключена к системному блоку, Возможно, он немного отошел. Если с кабелем всё в порядке, убедитесь, что поломка не вызвана программным сбоем компьютера. Для этого перезапустите свой ПК.
Если после перезагрузки, клавиатура не подаёт признаков жизни, попробуйте растормошить её с помощью имеющегося в Windows решения. Последовательность действий приведена на примере Windows 7, если у вас другая версия операционной системы Виндовс – действуйте по аналогии. Принцип примерно тот же, могут немного отличаться названия разделов меню.
Зайдите в Пуск – Панель управления – Оборудование и звук – Диспетчер устройств. В открывшемся окне, если у вас неполадки с клавиатурой, она будет помечена жёлтым ярлыком с восклицательным знаком. Выделите её мышью и выберите из меню Действие – Удалить. После удаления закройте Диспетчер устройств.
Вернитесь на вкладку «Оборудование и звук» и выберите пункт «Добавление устройства». После поиска оборудования найдется ваша клавиатура, и будут установлены её драйвера.
Если установка оборудования прошла успешно и поломка клавиатуры была связана с программным сбоем, на клавиатуре загорится индикатор клавиши Num Lock.
Если устранить неисправность не удалось, то временным решением может стать экранная клавиатура.
В наши дни клавиатура компьютера, как и мышь, считается малоценным устройством. Тем не менее, ей отводится важная роль в работе с компьютером.
Источник статьи: http://www.buh24.com.ua/klaviatura-kompyutera-raskladka-klavishi-simvolyi-i-znaki/
Функциональные кнопки на ноутбуке F1-Fв сочетании с кнопкой Fn
При помощи этих кнопок ноутбука вы сможете выполнят следующие действия на ноутбуке:
- Запускать или выключать работу Wi-Fi.
- Запускать работу экрана и внешнего проектора.
- Увеличивать или уменьшать уровень яркости монитора, звука.
Все эти кнопки обладают собственным назначением. Они работают вместе с кнопкой Fn на клавиатуре:
- Fn и кнопка F1. Дуэт этих кнопок необходим для выключения компьютера без перезагрузки.
- Fn и кнопка F2. Эта комбинация клавиш необходима, чтобы открыть настройки, которые касаются энергосбережения ноутбука.
- Fn и кнопка F3. Эти две кнопки, работая одновременно, запускают либо отключают модули связи.
- Fn и кнопка F4. При помощи этой комбинации вы отправите ноутбук в спящий режим или выведите из него.
- Fn и кнопка F5. Если у вас есть дополнительный дисплей, при помощи данных кнопок вы сможете его подключить.
- Fn и кнопка F6,F7. Набор кнопок, при помощи которого вы сможете выключить экран, чтобы сэкономить заряд.
- Fn и кнопка F8. Включение звука или его выключение. Либо в другом варианте — смена раскладки, включение цифровой клавиатуры и ее выключение
- Fn и кнопка F9. Эти клавиши включают и отключают тачпад (если он присутствует).
- Fn+F10/F11/F12. Смена громкости.
Сочетание кнопок