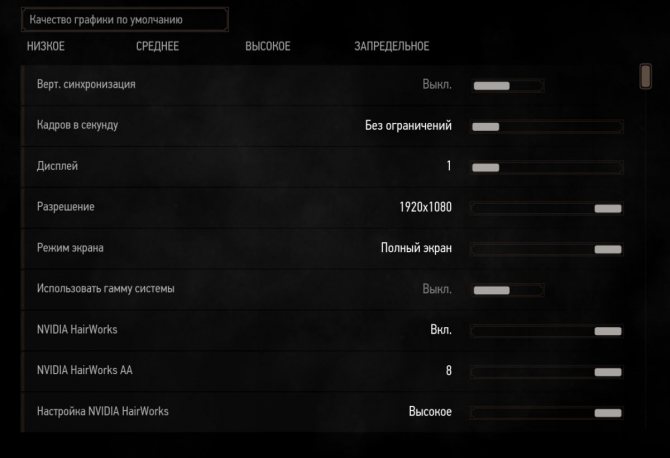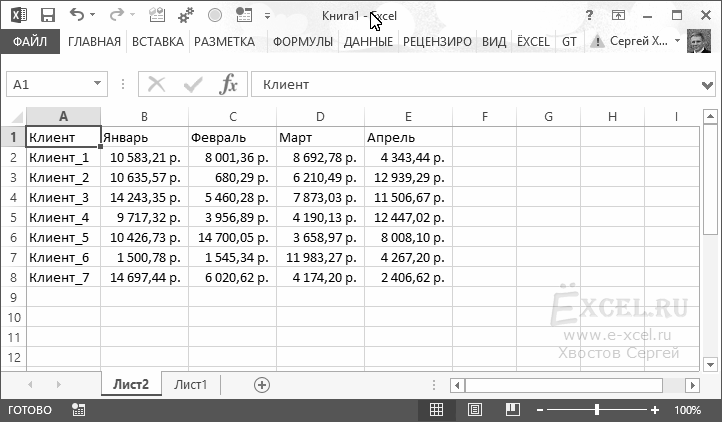Все сочетания клавиш в windows 10
Содержание:
- Способ 2: Отключение залипания клавиш
- Как настроить горячие клавиши индивидуально
- Сочетания клавиш проводника Windows
- Как сбросить Windows 10 до заводских настроек?
- Сочетания клавиш для работы с окнами
- Сочетания клавиш с кнопкой win ()
- Сочетания клавиш в Командной строке
- Как переназначить клавишу на клавиатуре Windows 10
- Принцип работы и внутреннее устройство
- Проводник
- Пошаговое решение: Как отключить горячие клавиши в Windows 10
- Основные сочетания
- Командная строка Windows 10
- Как подсоединять телевизор к сети с помощью PLC адаптера
- Полезные сочетания с клавишей Win
- Для работы в браузерах
- Бонус. Полезные горячие клавиши Windows 10
- Клавиши на клавиатуре
- Комбинации Win+
- Как переназначить сочетание клавиш на клавиатуре Windows 10
- Как настроить горячие клавиши на Windows 10 под себя
- Что нового в Windows 10?
Способ 2: Отключение залипания клавиш
Иногда хоткеи неработоспособны из-за активной опции залипания. Отключить её можно следующим образом:
- Снова воспользуйтесь «Параметрами», но на этот раз выберите пункт «Специальные возможности».
Прокрутите боковое меню до раздела «Клавиатура» и перейдите к нему.
Найдите блок «Использовать залипание клавиш». Если переключатель «Нажимайте клавиши по очереди…» включён, переведите его в положение «Откл».
Также отключите пункт «Разрешить включение залипания клавиш с помощью сочетания клавиш».
Проверьте работоспособность функции хоткеев – она должна работать без проблем.
Как настроить горячие клавиши индивидуально
Как настроить горячие клавиши на windows 10 самому? В Windows 10 можно перенастроить сочетания клавиатуры только на языковой панели. В иных случаях для того надо использовать приложения сторонних производителей. Чаще всего используется утилита под названием Mkey (Рисунок 8).
Программа создавалась для того чтобы назначить индивидуальные действия вспомогательным кнопкам на продвинутых клавиатурах с режимом мультимедиа. Однако она позволяет менять и простые сочетания. Новые возможности смогут получить как единичные кнопки, так и стандартные сочетания. Настройки обретают силу мгновенно, нет нужды в том, чтобы перезагружать персональный компьютер.
Стоит взять во внимание, что данный справочник функционирует в полной мере только при работающем интернете. В ином случае, вам не удастся узнать, как изменить эти параметры
Вводите запрос «Сочетания клавиш» в строке поиска меню справки. Нажмите клавишу ввода. Дождитесь загрузки окна.
Определите приложение, для которого вы будете назначать эти клавиши. Кликните мышкой правой кнопочкой на ее ярлык и выберите пункт «Свойства». Перейдите на вкладку под названием «Ярлык».
Нажмите сразу две кнопки: CTRL и ALT в строке быстрого вызова, добавив к ним любую букву латиницы, задается сочетание кнопок.
Рисунок 8. Настройка горячих клавиш в программе Mkey
Стоит понимать, что если данная последовательность клавиш была заранее назначено операционной системой по изначальным настройкам, то после нажатия ОК можно поменять горячие кнопки.
Когда вы нажмете три заданных кнопки, откроется то самое программное обеспечение. Неопытным пользователям будет непросто разобраться в этой инструкции, но стоит попробовать и освоить создание горячих клавиш windows 10.
Сочетания клавиш проводника Windows
| Сочетание клавиш | Действие |
|---|---|
| Alt + D | Выбор адресной строки |
| Ctrl + E | Выбор поля поиска |
| Ctrl + F | Выбор поля поиска |
| Ctrl + N | Открытие нового окна |
| Ctrl + W | Закрытие активного окна |
| Ctrl + колесо прокрутки мыши | Изменение размера и внешнего вида значков файлов и папок |
| Ctrl + Shift + E | Просмотр всех родительских папок папки |
| Ctrl + Shift + N | Создать новую папку |
| Num Lock + * | Просмотр всех вложенных папок в выбранной папке |
| Num Lock + + | Отображение содержимого выбранной папки |
| Num Lock + − | Сворачивание выбранной папки |
| Alt + P | Отображение панели предварительного просмотра |
| Alt + Enter | Открытие диалогового окна Свойства для выбранного элемента |
| Alt + → | Просмотр следующей папки |
| Alt + ↑ | Просмотреть папку, содержащую папку |
| Alt + ← | Просмотр предыдущей папки |
| BackSpace | Просмотр предыдущей папки |
| → | Отображение выделенного элемента (если он свернут) или выделение первой подпапки |
| ← | Свертывание выделенного элемента (если он развернут) или выбор папки, содержащей папку |
| End | Отображение нижней части активного окна |
| Home | Отображение верхней части активного окна |
| F11 | Развертывание или свертывание активного окна |
Как сбросить Windows 10 до заводских настроек?
Сочетания клавиш для работы с окнами
Последняя версия операционной системы Windows имеет следующую особенность: в ней появилась возможность привязки окон. Такая функция была еще в позапрошлой ОС (Windows 7), но с тех пор значительно улучшилась. Теперь появилась возможность закреплять окна одно над другим, а также на разных сторонах и углах дисплея, используя сетку два на два.
Вот команды, позволяющие использовать эти функции:
- Win + Стрелка вверх – разворачивает окно на весь экран, закрепляя его сверху.
- Win + Стрелка вниз – возвращает развернутое окно к первоначальному размеру. При повторном нажатии этой же комбинации сворачивает окно.
- Win + Стрелка вправо/влево – закрепляет окно на соответствующей стороне экрана, уменьшая в 2 раза относительно ширины экрана, но при этом во всю высоту. Если теперь нажать комбинацию Win + Стрелка вниз, окно свернется до 1/4 от размеров монитора.
На второй стороне экрана отображаются активные объекты, которые обычно вызываются командой Alt + Tab.
Таким образом на мониторе можно разместить до 4 активных папок, что в некоторых случаях очень удобно и необходимо для эффективной работы.
Сочетания клавиш с кнопкой win ()
| Клавиши | Действие |
|---|---|
| Клавиша Windows |
Открытие или закрытие меню «Пуск» |
| Клавиша Windows +A |
Открытие Центра поддержки |
| Клавиша Windows +B |
Установка фокуса в области уведомлений |
| Клавиша Windows +C |
Открытие Кортаны в режиме прослушивания |
| Клавиша Windows +D |
Отображение и скрытие рабочего стола |
| Клавиша Windows +E |
Открытие проводника |
| Клавиша Windows +G |
Открытие меню запущенной игры |
| Клавиша Windows +H |
Вызов чудо-кнопки «Поделиться» |
| Клавиша Windows +I |
Открытие окна «Параметры» |
| Клавиша Windows +K |
Вызов быстрого действия подключения |
| Клавиша Windows +L |
Блокировка компьютера или смена учетной записи |
| Клавиша Windows +M |
Свертывание всех окон |
| Клавиша Windows +O |
Фиксация ориентации устройства |
| Клавиша Windows +P |
Выбор режима отображения презентации |
| Клавиша Windows +R |
Открытие диалогового окна Выполнить |
| Клавиша Windows +S |
Открытие окна поиска |
| Клавиша Windows +T |
Циклическое переключение между приложениями на панели задач |
| Клавиша Windows +U |
Открытие Центра специальных возможностей |
| Клавиша Windows +V |
Циклическое переключение между уведомлениями |
| Клавиша Windows +Shift+V |
Циклическое переключение между уведомлениями в обратном порядке |
| Клавиша Windows +X |
Открытие меню быстрых ссылок |
| Клавиша Windows +Z |
Показать команды, доступные в приложении в полноэкранном режиме |
| Клавиша Windows +запятая (,) |
Временное включение показа рабочего стола при наведении |
| Клавиша Windows +PAUSE |
Отображение диалогового окна Свойства системы |
| Клавиша Windows +CTRL+F |
Поиск компьютеров (при наличии сети) |
| Клавиша Windows +SHIFT+M |
Восстановление свернутых окон на рабочем столе |
| Клавиша Windows +цифра |
Открытие рабочего стола и запуск |
| Клавиша Windows +SHIFT+цифра |
Открытие рабочего стола и запуск |
| Клавиша Windows +CTRL+цифра |
Открытие рабочего стола и переключение |
| Клавиша Windows +ALT+цифра |
Открытие рабочего стола и списка переходов для приложения, закрепленного на панели задач с указанным цифрой порядковым номером |
| Клавиша Windows +CTRL+SHIFT+цифра |
Открытие рабочего стола и нового экземпляра приложения, расположенного в данном месте панели задач, от имени администратора |
| Клавиша Windows +TAB |
Открытие представления задач |
| Клавиша Windows +CTRL+B |
Переключение на приложение, которое отобразило сообщение в области уведомлений |
| Клавиша Windows +СТРЕЛКА ВВЕРХ |
Развертывание окна |
| Клавиша Windows +СТРЕЛКА ВНИЗ |
Удаление текущего приложения с экрана или сворачивание окна рабочего стола |
| Клавиша Windows +СТРЕЛКА ВЛЕВО |
Развертывание приложения или окна рабочего стола до левого края экрана |
| Клавиша Windows +СТРЕЛКА ВПРАВО |
Развертывание приложения или окна рабочего стола до правого края экрана |
| Клавиша Windows +HOME |
Свертывание всех окон, кроме активного окна рабочего стола (восстановление всех окон при вторичном нажатии) |
| Клавиша Windows +SHIFT+СТРЕЛКА ВВЕРХ |
Растягивание окна рабочего стола до верхнего и нижнего краев экрана |
| Клавиша Windows +SHIFT+СТРЕЛКА ВНИЗ |
Восстановление или свертывание активных окон рабочего стола по вертикали с сохранением ширины |
| Клавиша Windows +SHIFT+СТРЕЛКА ВЛЕВО или СТРЕЛКА ВПРАВО |
Перемещение приложения или окна на рабочем столе с одного монитора на другой |
| Клавиша Windows +ПРОБЕЛ |
Переключение языка ввода и раскладки клавиатуры |
| Клавиша Windows +CTRL+ПРОБЕЛ |
Возврат к ранее выбранному языку ввода |
| Клавиша Windows +ВВОД |
Запуск экранного диктора |
| Клавиша Windows +косая черта (/) |
Запуск реконверсии IME |
| Клавиша Windows +плюс (+) или минус (–) |
Увеличение или уменьшение масштаба с помощью экранной лупы |
| Клавиша Windows +ESC |
Выход из приложения «Экранная лупа» |
Сочетания клавиш в Командной строке
Команды в пунктах 1-12 из раздела выше работают и в данном случае. Но отдельно для неё существуют и особые комбинации:
- Ctrl + M – подсвечивает курсор.
- Ctrl + Стрелка вниз/вверх – позволяет прокручивать содержимое на строку вниз и вверх, соответственно.
- Ctrl + Home – прокручивает содержимое вверх до самой 1-ой строчки.
- Shift + Стрелка влево/вправо – выделяет символ слева или справа от курсора, соответственно.
- Ctrl + Shift + Стрелка вправо/влево – выделяет слово целиком.
Включение и выключение поддержки некоторых перечисленных выше функций, а также других комбинаций, осуществляется через меню «Свойства». Для этого следует нажать правой кнопкой мыши по шапке окна.
В области «Правка» можно активировать все необходимые опции, после этого нужно применить новые параметры, нажав “ОК”.
Как переназначить клавишу на клавиатуре Windows 10
Чтобы переназначить клавишу клавиатуры в Windows 10, выполните следующие действия.
- Откройте PowerToys.
- Нажмите на Диспетчер клавиатуры.
- Включите тумблер Enable Keyboard Manager.
- В разделе «Переназначить клавиатуру» нажмите кнопку «Переназначить клавишу».
- Нажмите кнопку со знаком «Плюс» (+).
- В разделе «Оригинальный ключ» (слева) выберите ключ, используя раскрывающееся меню, или нажмите кнопку «Тип ключа».
- В разделе «Новый ключ» (справа) выберите ключ, который вы хотите, чтобы исходный ключ стал новым ключом.
- Нажмите кнопку ОК.
- Нажмите кнопку «Все равно продолжить».
После того, как вы выполните шаги, ключ будет переназначен на новый ключ. Если вы не перенесете действие исходного ключа на другой ключ, вы не сможете его использовать. Например, если вы переназначаете левую клавишу Shift, чтобы она стала новой клавишей Windows, эта клавиша Shift больше не будет действовать как клавиша Shift.
Если вы хотите удалить переназначение ключа, используйте те же инструкции, которые описаны выше, но на шаге № 5 нажмите кнопку «Удалить» справа и нажмите кнопку «ОК» .
Принцип работы и внутреннее устройство
Проводник
В файловом менеджере предусмотрены полезные кнопки, которые отвечают за выполнение рутинных действий, связанных с файлами и элементами интерфейса.
| Клавиши | Назначение |
| Ctrl + N / W | Открыть / закрыть окно файлового менеджера |
| Alt + D | Активировать строку для ввода адрес |
| Ctrl + F | Раскрыть поиск по названию документа |
| Ctrl + Shift + E | Развернуть вложения во всех директориях |
| Ctrl + Shift + N | Создать каталог |
| Alt + Enter | Открыть свойства выбранного элемента |
| F12 | Переименовать выделенный объект |
| Alt + ← / → | Переключиться на предыдущую / следующую директорию |
| Alt + ↑ | Перейти в иерархии каталогов на уровень вверх |
Пошаговое решение: Как отключить горячие клавиши в Windows 10
Друзья, я уже описывал решение проблемы с меню Classic Shell и о том, как полностью удалить Office 15 (365) в Windows 10. Сегодня еще одно решение, которое позволит Вам настроить новую операционную систему для привычной работы.
Дело в том, что после того, ка миллионы пользователей обновились до Windows 10 их любимые сочетания горячих клавиш, перестали работать, а вместо этого либо стали выскакивать элементы Windows, либо вообще ничего не происходит.
В данной статье, я расскажу как простым способом вернуть свои любимые горячие клавиши, а также как отключить системные горячие клавиши в Windows 10.
Делаем все клавиши привычными
Традиционно, для обладателей быстрого канала интернета, я представляю ниже решение в виде подробнейшего видеоурока:
Для тех же кто, вынужден решать проблемы на компьютере с черепашьей скоростью всемирной паутины, я представляю пошаговую инструкцию с фото.
Итак, поехали:
- В левом нижнем углу находим значок поиска Windows, нажимаем на наго.
- В появившемся окне, вводим команду gpedit.msc, нажимаем Enter
- Выбираем Конфигурация пользователя>Административные шаблоны
- Далее нажимаем Компоненты Windows
- После этого два раза кликаем по пункту меню «Отключить сочетание клавиш Windows+X»
- Нажимаем Включить, затем ОК
- Идем в любимые программы, устанавливаем привычное сочетание клавиш
Вот таким нехитрым способом, вы сможете вернуть удобство в работе с, пожалуй, самой крутой системой Windows 10.
Также подписывайтесь на мой канал, а также в соцсетях)
Увидимся…
Основные сочетания
Сочетания клавиш для основных действий: копирования, вставки и т.п.
| Сочетание клавиш | Что делает |
|---|---|
| CTRL+X | Вырезаем выбранный объект |
| CTRL+C или CTRL+INSERT | Копируем выбранный объект |
| CTRL+V или SHIFT+INSERT | Вставляем выбранный объект |
| CTRL+Z | Отменить предыдущее действие |
| ALT+TAB | Переключиться на предыдущее открытое приложение |
| ALT+F4 | Выход из активного приложения |
| Клавиша Windows +L |
Заблокировать устройство |
| Клавиша Windows +D |
Свернуть все окна и развернуть все окна |
| F2 | Переименовать выбранный объект |
| F3 | Найти файл или папку в проводнике |
| F4 | Переключиться на адресную строку в проводнике |
| F5 или CTRL+R | Обновить активное окно |
| F6 | Выбор следующего элемента на экране в окне или на рабочем столе |
| F10 | Переход в меню в активном приложении |
| ALT+F8 | Включает отображение пароля во время входа в систему |
| ALT+ESC | Переключение между элементами в том порядке, в котором они были открыты |
| ALT+подчеркнутая буква | Выполняется команда, которая соответствует подчёркнутой букве |
| ALT+ВВОД | Показывает свойства выделенного объекта |
| ALT+ПРОБЕЛ | Открывает меню выбранного окна |
| ALT+СТРЕЛКА ВЛЕВО | Команда «Назад» |
| ALT+СТРЕЛКА ВПРАВО | Команда «Вперёд» |
| ALT+PAGE UP | Перемещает на страницу вверх |
| ALT+PAGE DOWN | Перемещает на страницу вниз |
| CTRL+F4 | Закрывает активный документ (в тех приложениях, где в одном рабочем окне открываются несколько документов) |
| CTRL+A | Выделить всё, или Выбрать всё |
| CTRL+D или DELETE | Удаляет выделенный элемент или перемещает его в корзину |
| CTRL+Y | Повторить действие |
| CTRL+СТРЕЛКА ВПРАВО | Перемещает курсор к началу следующего слова |
| CTRL+СТРЕЛКА ВЛЕВО | Перемещает курсор к началу предыдущего слова |
| CTRL+СТРЕЛКА ВНИЗ | Перемещает курсор к началу следующего абзаца |
| CTRL+СТРЕЛКА ВВЕРХ | Перемещает курсор к началу предыдущего абзаца |
| CTRL+ALT+TAB | При этой комбинации клавиш, можно перемещаться между открытыми приложениями при помощи стрелок клавиатуры, выбор приложения происходит клавишей Enter |
| CTRL+SHIFT+клавиша со стрелкой | Выделяем кусок текста |
| CTRL+ESC | Открыть меню «Пуск» |
| CTRL+SHIFT+ESC | Запустить диспетчер задач Windows |
| CTRL+SHIFT | Переключение языка ввода |
| SHIFT+F10 | Открыть меню для выделенного объекта |
| SHIFT+любая клавиша со стрелкой | Выделяем элементы в окне, на рабочем столе, а также текст в любом документе |
| SHIFT+DELETE | Удаление выделенного объекта «мимо» корзину |
| ESC | Останавливаем текущую задачу, или вовсе выходим из неё |
Командная строка Windows 10
Командная строка Windows 10
Командная строка Windows 10 также получила новые горячие клавиши. Чтобы использовать их, нажмите правой кнопкой мышки на названии командной строки (анг. Command prompt) и выберите свойства (анг. Properties). В появившемся окне снимите галочку с «Use legacy console», и активируйте горячие клавиши с использованием кнопки Ctrl, а также две опции выбора текста.
Клавиша Shift + Влево – выделяет текст влево от курсора.
Клавиша Shift + Вправо – выделяет текст вправо от курсора.
Клавиша Ctrl+Shift +Влево (или Вправо) – одновременно выделяет целые блоки текста, а не отдельные символы.
Клавиша Ctrl + C – копирует выделенный текст в буфер обмена Windows.
Клавиша Ctrl – V – вставляет текст из буфера обмена Windows в командную строку.
Клавиша Ctrl + A – выделяет весь текст.
Все эти горячие клавиши работают и в других текстовых программах, однако, для командной строки эти сочетания новые.
Как подсоединять телевизор к сети с помощью PLC адаптера
Полезные сочетания с клавишей Win
Win
При однократном нажатии на клавишу открывается меню ПУСК. В Windows 8 – меню Metro. Если ее нажать, находясь в игре, например, то она будет свернута, и вы увидите рабочий стол с открытым ПУСК’ом.
Если вы случайно задеваете эту клавишу в играх и теряете «фокус» – то чуть ниже в статье покажу как ее отключить, и не мучатся более с этим …
ПУСК был открыт…
Win+R
Очень часто-используемая комбинация клавиш, которая позволяет вызвать окно «Выполнить» (работает во всех версиях Windows).
Окно выполнить – появл. после нажатия на Win+R
Win+D
При нажатии автоматически сворачиваются все открытые окна, пред вами предстает рабочий стол. Удобно использовать, когда открыто множество окон, и нужно добраться да значка (файла) на рабочем столе.
Win+T
Выделяет первый значок программы в панели задач (в моем случае выделилась AIDA 64 ). Далее при помощи стрелочек и Enter – можно запустить любую программу, значки которой присутствуют на панели задач.
Выделение первого значка на панели задач
Win+B
Очень удобное сочетание, когда у вас не работает мышка, или нужно быстро перейти к иконкам трея. После нажатия – в трее выделяется первый элемент, дальше используйте клавиши Shift+F10, Enter, и TAB для открытия и просмотра свойства программ (значки которых в трее).
Выделение первого элемента в системном трее
Win+1 (Win+2 и т.д.)
Автоматически запускает первую программу, расположенную на панели задач. В моем случае — все та же AIDA 64 (вторая – Yandex браузер).
Панель задач (Windows 10)
Win+Shift+1 (Win+Shift+1 и т.д.)
Аналогично предыдущей комбинации, только в этом случае вы запускаете копию программы. Например, можно открыть 2-3 окна браузера (и в каждом свои вкладки). В некоторых случаях – очень удобно!
Win+E
Вызвать окно проводника (см. скрин ниже). Кстати, таким образом удобно быстро открывать вкладку «Мой компьютер/Этот компьютер».
Проводник (Windows 10)
Win+Пробел
Переключение языка клавиатуры: русский/английский.
Переключение языка
Win+P
Если у вас подключен 2-й монитор к ноутбуку/компьютеру – это сочетание позволит вам выбрать вариант проецирования. Например, можно сделать, чтобы изображение на мониторах было одинаковым; либо один выключить, а другой включить; либо вообще расширить свое рабочее пространство и открывать разные окна на разных мониторах…
Варианты, как проецировать изображение
Win+Pause (Break)
Вызывает окно свойств системы. Здесь можно:
- посмотреть модель ЦП, имя компьютера, версию ОС, количество ОЗУ и пр. характеристики;
- запустить диспетчер устройств;
- настроить защиту системы;
- настроить удаленный доступ и пр.
Свойства системы Windows 10
Win+L
Очень полезное сочетание, позволяющее заблокировать доступ к ОС (т.е. появится окно приветствия с просьбой ввести пароль (если он у вас установлен)). Отмечу, никакие открытые программы не закрываются, их работа не прерывается. После входа в ОС – вы можете продолжать дальнейшую работу над своими проектами.
Win+L — заблокировать ОС
Win+M
Свернуть все открытые окна. На мой взгляд просто дублирует сочетание Win+D…
Win+U
После нажатия автоматически открывается окно со специальными возможностями: точечная настройка экрана, экранная клавиатура, диктор и т.д.
Win+U — спец. возможности
Win+X
Очень полезное сочетание, открывающее окно со ссылками на быстрый запуск самых нужных инструментов: диспетчер устройств, сетевые подключения, управление дисками и пр.;
Win+X
Переместить окно из одной части в другое (например, с левой части экрана в правую, см. скрин ниже. Действует на активное окно). Особенно актуально для больших мониторов, где можно открыть несколько окон и быстро их менять местами…
Пример смещения окна
Win+Tab
Удобный способ переключения между различными окнами (см. пример ниже). Позволяет просмотреть все открытые окна в миниатюрах (актуально также для больших мониторов).
Win+Tab — переключение между окнами (Windows 10)
Обновление от 31.01.2019
Win+G
Используется сочетание в Windows 10 в играх: при нажатии – появляется игровая панель, позволяющая создавать скриншоты и записывать все, что происходит на экране в видеофайл. См. пример ниже.
Кнопка старта записи
Для работы в браузерах
Esc — остановить загрузку страницы сайта
F5 или Ctrl + R — обновить страницу
Alt + ← (стрелка влево) — назад
Alt + → (стрелка вправо) — вперёд
F7 — включает режим клавишной навигации для текущей вкладки
F11 — скрыть меню браузера и вкладки (полноэкранный режим). ***Не работает в Edge.
F12 — открывает средства разработчика
Ctrl + ⇧Shift + Delete — открывает панель очистки данных браузера
Ctrl + + — увеличить масштаб (+25%)
Ctrl + - — уменьшить масштаб (-25%)
Ctrl + — сброс масштабирования
Ctrl + А — выделение всего содержания
Ctrl + С — копирование выделенного содержания или фрагмента в буфер
Ctrl + L или Alt + D — выбор адресной строки (выделение ссылки в браузере)
Ctrl + D — добавить страницу (сайт) в закладки
Ctrl + Е — открыть поисковый запрос в браузере
Ctrl + F — поиск на странице
Ctrl + J — открывает панель загрузок (скачивания)
Ctrl + Н — открывает журнал (историю)
Ctrl + N — открыть новое окно браузера
Ctrl + Р — печать текущей страницы
Ctrl + левая кнопка мыши — открыть ссылку в новой вкладке
Ctrl + Т — открывает новую вкладку
Ctrl + ⇧Shift + Т — открывает последнюю закрытую вкладку
Ctrl + W или Ctrl + F4 — закрыть текущую вкладку
Ctrl + ⇧Shift + Р — открывает новое окно просмотра в режиме InPrivate
Ctrl + Tab↹ — перейти к следующей вкладке в браузере
Ctrl + ⇧Shift + Tab↹ — перейти к предыдущей вкладке браузера
Ctrl + цифра (1,2,3…..8) — перейти к вкладке в браузере, соответствующей цифре
Ctrl + 9 — перейти к последней вкладке
Это были не все комбинации «горячих клавиш». На самом деле их значительно больше. Для каждого приложения (компьютерной программы) существуют свои комбинации и назначение для их действия. Поэтому выше были описаны запрограммированные опции сочетания клавиш для операционной системы Windows 10 и для браузеров.
Как убрать китайский из календаря Windows
Пошаговая инструкция как убрать китайские иероглифы в календаре Windows 10. Как то с обновлением операционной системы Windows, в календаре который расположен в панеле задач, появились китайские иероглифы…
Обновление пиратки до Windows 10
Можно ли обновить нелегальную версию операционной системы Windows (называемую ещё пираткой) до Windows 10. Да, можно! В этом я убедился на личном опыте, ведь у меня получилось обновиться с Windows7 до Windows10.
Плитки сайта для Windows
Плитки сайта — это изображения для кнопок в панеле быстрого доступа операционных систем виндовс 10 и 8. Вы можете сами задавать изображения для этих плиток.
Бонус. Полезные горячие клавиши Windows 10
С уверенностью можно утверждать они упрощают использование операционной системы. Например, значительно удобней скопировать текст или файл двумя клавишами. И также быстро его вставить в нужное место. Чем выбирать соответствующий пункт в контекстном меню.
Как пример, наведу сочетания клавиш на каждый день. Напишите нам, какие используете Вы? Сложно представить удачный рабочий день без их использования. Все остальные не менее полезные горячие клавиши смотрите в таблице сочетаний клавиш на клавиатуре Windows 10.
| + G | вызывает панель игрового режима |
| + Tab, Alt + Tab | представление задач рабочего стола |
| Alt + F4 | закрыть активное окно |
| + Print Screen | сохранить снимок экрана в папку |
| + Пробел | переключить язык ввода |
| Ctrl + C, Ctrl + V | скопировать или вставить текст |
| + V | посмотреть буфер обмена |
| Ctrl + Shift + Esc | запуск диспетчера задач |
Заключение
Обычная клавиатура не нуждается в настройке на Windows 10. Можно и даже нужно только ознакомиться с некоторыми сочетаниями клавиш. При необходимости изменить переключение языка ввода. Все функции собраны в разделе специальных возможностях параметров системы.
Клавиши на клавиатуре
В Windows 10 для клавиш предусмотрен следующий функционал:
F2 — переименование выбранного элемента
F3 — поиск файла или папки в проводнике
F4 — отображение списка в адресной строке
F5 — обновление активного окна
F6 — циклическое переключение между элементами экрана в окне или на рабочем столе
F10 — активация строки меню в активном приложении
F11 — разворачивает
ESC — остановка выполнения текущей задачи
← Backspace — перейти на предыдущую страницу в браузере, а при работе с текстом, удаляет символы слева
Caps Lock — включает/выключает регистр заглавных букв (загорается индикатор на клавиатуре)
Num Lock — включение цифровой клавиатуры (загорается индикатор)
Комбинации Win+
Сочетания клавиш, начинающиеся с клавиши Windows, работают независимо от активного окна и выполняют действия на уровне операционной системы. Из популярных горячих клавиш Windows 10 можно выделить следующие:
- Win+E – открыть Мой компьютер
- Win+I – открыть Параметры Windows
- Win+D – свернуть/развернуть все окна
- Win+R – открыть функцию «Выполнить»
- Win+Pause – открыть окно «Система»
- Win+S – открыть поиск Windows
- Win+A – открыть «Центр Уведомлений»
- Win+L – включить заставку/экран блокировки
- Win+X – открыть меню WinX (Power User Menu)
- Win+Print Screen – сохранить скриншот экрана (Изображения/Снимки экрана). Подробнее в уроке: как сделать скриншот на Windows 10
- Win+Пробел – смена языка
Совет: если вы не знаете значения некоторых клавиш или не можете найти их на вашей клавиатуре (стерты названия и т.п.), вы всегда можете найти определение любой клавиши в нашем компьютерном словаре, просто ищите слова на букву «К».
Как переназначить сочетание клавиш на клавиатуре Windows 10
Чтобы переназначить сочетание клавиш в Windows 10, выполните следующие действия.
- Откройте PowerToys.
- Нажмите на Диспетчер клавиатуры.
- Включите тумблер Enable Keyboard Manager.
- В разделе «Переназначить ярлык» нажмите кнопку « Переназначить ярлык».
- Нажмите кнопку со знаком «Плюс» (+).
- В разделе «Оригинальный ключ» (слева) нажмите кнопку «Введите ключ» и укажите ярлык. Например, клавиша Windows + P.
- В разделе «Новый ключ» (справа) выберите ярлык, которым вы хотите создать исходный ярлык.
- Нажмите кнопку ОК.
- Нажмите кнопку «Все равно продолжить».
После выполнения этих шагов сочетание клавиш будет переназначено на указанное вами сочетание. Если вы не перенесете действие исходного ярлыка на другой ярлык, вы не сможете его использовать.Если вы хотите удалить переназначение ключа, используйте те же инструкции, которые описаны выше, но на шаге № 5 нажмите кнопку «Удалить» справа и нажмите кнопку «ОК» .
Как настроить горячие клавиши на Windows 10 под себя
Способы настройки горячих клавиш под себя в Виндовс 10
Настроить конкретные сочетания клавиш для Виндовс можно двумя способами – с помощью средств настройки самой ОС, либо используя дополнительное программное обеспечение. Разберём поочерёдно оба способа.
Системные настройки
В актуальной версии Виндовс 10 появилось много дополнительных возможностей для сочетаний клавиатуре, задействовав практически все клавиши. Поэтому, к сожалению, в «десятке» можно сменить только сочетания клавиш для переключения языков.
Настроить переключение языков и клавиатур можно следующим образом:
- Вызываете окно «Параметры» сочетанием клавиш «Win+I».
- В основном настроечном меню «Параметры» выберите раздел «Время и язык».
Выбираем раздел «Время и язык»
- В меню «Время и язык» нажимаете на подпункт «Регион и язык».
Нажимаем на подпункт «Регион и язык»
- В подпункте «Регион и язык», ниже настроек с выбором языка нажимаете «Дополнительные параметры клавиатуры».
Нажимаем на ссылку «Дополнительные параметры клавиатуры»
- В открывшемся маленьком окне выберите вкладку «Переключение клавиатуры» выделите пункт «Переключить язык ввода» и нажмите «Сменить сочетание клавиш».
Выделим пункт «Переключить язык ввода», нажимаем «Сменить сочетание клавиш»
- В открывшемся новом окне «Изменение сочетания клавиш» настройте комбинации по своему усмотрению.
В окне «Изменение сочетания клавиш» настраиваем удобные для себя параметры, нажимаем «ОК»
Сторонние программы для настройки горячих клавиш
Если Вы всё-таки желаете настроить сочетания клавиш по своему усмотрению, то, для такого рода персонализации, придётся использовать сторонние приложения
Key Remapper
Помогает переназначить любую клавишу на клавиатуре, кардинально сменить раскладку, или назначить дополнительные действия на колёсико мыши.
Интерфейс программы Key Remapper
В этой программе доступно включение множества профилей, дабы обеспечить возможность устанавливать разные настройки для разных приложений либо форм работы.
Для того, чтобы назначить необходимое сочетание клавиш, необходимо:
- Скачать и установить программу Key Remapper на компьютер.
- В основном интерфейсе программы дважды щёлкнуть на пустой области с соответствующей надписью.
Дважды кликаем на пустой области с соответствующей надписью
- В появившемся меню настройки ввести необходимую для замены клавишу или комбинацию, и непосредственно её замену. Здесь имеется детальная настройка сочетаний, программ и среды, в которых замена комбинаций будет работать. Также есть возможность заблокировать конкретную клавишу. Нажмите «Ок». Настройка завершена.
Выбираем необходимые параметры, нажимаем «ОК»
MKey
Переназначает на ваше усмотрения все виды клавиш, установление дополнительных значений для комбинаций, переназначение дополнительных мультимедийных кнопок на клавиатуре.
Пользоваться этой программой ещё проще, чем предыдущей, так как в наличии интуитивный интерфейс.
- В на главной вкладке выберите опцию «Добавить».
Выбираем опцию «Добавить»
- Нажмите клавишу или сочетание, на которую необходимо назначить действие или функцию. Для комбинаций доступен выбор стандартных функциональных клавиш.
Нажимаем клавишу или сочетание, на которую необходимо назначить действие или функцию
- Выберите действие или программу из списка возможных. Если это необходимо, настройте особенности активации. Готово!
Выбираем действие или программу из списка возможных, нажимаем на значок дискеты, что бы сохранить изменения
Вот и всё! Теперь вы во всеоружии, и полностью готовы облегчить и оптимизировать свою работу в Windows 10!
Что нового в Windows 10?
Среди основных функций, облегчающих пользование – виртуальные рабочие столы, автоматическое заполнение окнами частей экрана для одновременной работы и множество фоновых программ и дополнений. И ко всему этому разнообразию функций предусмотрены ключевые комбинации на клавиатуре. Далее – о каждом аспекте по порядку.
Управление рабочими столами
Виртуальные рабочие столы – это средство для одновременного запуска окон и мгновенного переключения между ними. Эта функция поможет распределять открытые программы по отдельным секциям, таким образом, не заполняя пространство множеством окон. Особенно полезно для устройств с небольшим монитором.
Сочетание клавиш для управления виртуальными рабочими столами
С помощью приведенных ниже комбинаций клавиш можно, не сворачивая окон и не делая лишних кликов управлять рабочим пространством.
- «Win+Ctrl+D» — создать новый виртуальный рабочий стол;
- «Win+Ctrl+← или →» (клавиши со стрелками) – переключаться между несколькими созданными рабочими столами;
- «Win+Ctrl+F4» – закрыть рабочий стол, который активен в данный момент;
- «Win+Ctrl+Tab» – показать все окна на всех созданных рабочих столах.
Оболочка «Snap»
Новая функция «Snap» – это возможность разместить два открытых окна рядом друг с другом так, чтобы они заполнили ровно по половине экрана. Подобная функция была и в предыдущих версиях, но Windows 10 из неё сделали полноценную среду с возможностью мгновенного подбора второго окна.
Сочетание горячих клавиш для управления оболочки «Snap»
- «Win+←» – выровнять активное окно по левой стороне. Окно займёт половину экрана;
- «Win+→» – присоединить окно приложения к правому краю экрана;
- «Win+↑» – растянуть окно приложения на всю ширину экрана;
- «Win+↓» – свернуть активное окно. Если окно было ранее прилеплено к одному из краёв, оно займёт четверть экрана в нижней части.
Управление фоновыми программами и средствами
Новые приложения и программы для быстрого доступа к ранее спрятанным функциям – основная особенность Windows 10. Появилось многое: возможность записи происходящего на экране без дополнительных программ, новые «Настройки», и даже игровая панель. И сочетания клавиш не обошли стороной это нововведение.
Сочетание горячих клавиш для управления фоновыми программами и средствами Виндовс
- «Win+I» – открыть панель «Параметры», которая понадобится для настройки устройства;
- «Win+G» – запуск игровой панели Xbox – среды для записи игр, скриншотов и управления магазином;
- «Win+Q» – открыть поиск по элементам системы, который расположен на панели управления;
- «Win+A» – открыть «Центр уведомлений» – меню справа внизу экрана, где собраны все основные функции и опции системы;
- «Win+Alt+G» – запустить запись видео с экрана;
- «Windows+Alt+R» – остановить запись видео с экрана.