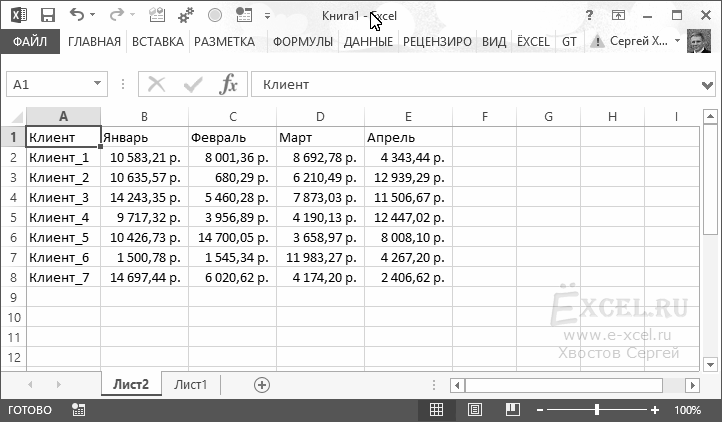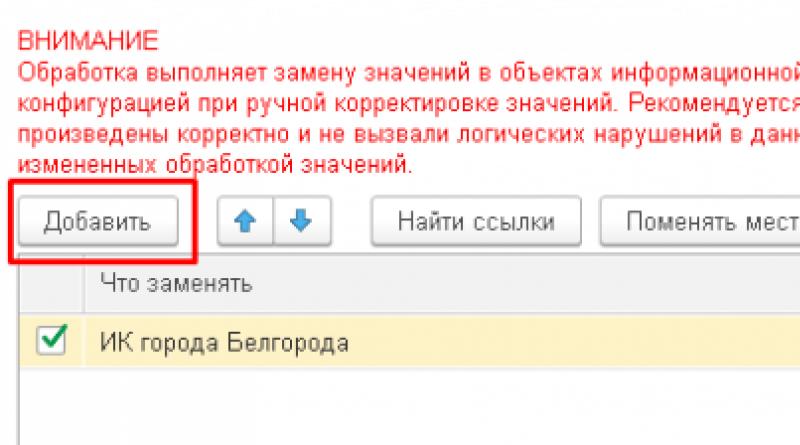Комбинации клавиш на клавиатуре
Содержание:
- Вход в личный кабинет Форекс Клуба
- Работа в Internet Explorer
- Дополнительные клавиши
- Использование инструкции управления Windows (WMI) для включения защиты от облачных службUse Windows Management Instruction (WMI) to turn on cloud-delivered protection
- Выделение таблицы в Microsoft Excel
- Сворачивание всех окон и просмотр всех окон разом
- Расширенные сочетания клавиш Windows
- Блокировка экрана: Win + L
- Показать рабочий стол: Win + D
- Переключение вида задач: Win + Tab (+ Shift)
- Сохранить скриншот: Win + Prt Sc
- Открыть настройки: Win + I
- Поиск windows: Win + S
- Переименовать: Fn + F2
- Обновить: Fn + F5
- Скрытое меню: Win + X
- Навигация по уведомлениям: Win + V
- Открыть приложение, отображающее уведомление: Win + Ctrl + B
- Фирменный стиль
- Область применения горячих клавиш
- Сочетания клавиш в Windows 8.1
- Экранная клавиатура
- Горячие клавиши общего назначения
- Комбинации клавиш во время серфинга в интернете через «Internet Explorer»
- Как найти потерянный телефон андроид когда телефон потерян
- Другие программы для переопределения клавиш
- Как работать горячими клавишами Виндовс (Windows) на компьютере
- Что такое горячие клавиши. Полный список горячих клавиш Виндовс
- Рекомендуем посмотреть видео по теме
- Полезные сочетания с клавишей Win
- Клавиши для работы в документе Word
- Таблица комбинаций клавиш в windows 7 и центре специальных возможностей
- Полезные комбинации для быстрой работы в «Проводнике»
- Программа от Microsoft Office
Вход в личный кабинет Форекс Клуба
Работа в Internet Explorer
| Сочетание клавиш | Описание |
|---|---|
| F4 | Отображение списка поля «Адрес» |
| Ctrl + N F5 |
Запуск еще одного экземпляра обозревателя с тем же самым веб-адресом |
| Ctrl + R | Обновление текущей страницы |
| Ctrl + B | Диалоговое окно «Упорядочить избранное» |
| Ctrl + E | Запуск панели «Поиск» |
| Ctrl + F | Запуск служебной программы поиска |
| Ctrl + I | Открытие панели «Избранное» |
| Ctrl + L | Открытие диалогового окна «Открыть» |
| Ctrl + O | Открытие диалогового окно «Открыть» |
| Ctrl + P | Открытие диалоговое окно «Печать» |
| Ctrl + W | Закрытие текущего окна |
| F11 | Переход в полноэкранный режим и обратно |
Что вам еще необходимо знать? Например, кнопка Win, если кто не знает, находится с правой стороны клавиатуры между клавишами CTRL и ALT, а кнопка Menu — рядом с правым CTRL. В тех случаях, когда нужно нажимать несколько клавиш, зажимайте их по очереди или одновременно.
P.S. Если я вдруг что-то пропустил, добавляйте комбинации клавиш с помощью комментариев.
Дополнительные клавиши
Это относительно «новые» клавиши, были введены в клавиатуру производителями клавиатур, для более удобного управления компьютером. Это так называемые Windows-клавиши (клавиши с изображением логотипа операционной системы), клавиши для управления питанием компьютера, мультимедийные клавиши.
Вот, некоторые сочетания клавиш, выполняющие действия, при использовании клавиши Win (Windows):
- Win — открытие и закрытие меню «Пуск».
- Win + Pause/Break — открытие окна панели управления «Система».
- Win + R — открытие окна «Выполнить».
- Win + D — отображение и скрытие Рабочего стола.
- Win + M — сворачивание открытых окон.
- Win + Shift + M — открытие свернутых ранее окон.
- Win + E — запуск Проводника.
- Win + F — открытие окна «Поиск».
- Win + Пробел (Space) — при нажатии на эти кнопки можно просмотреть Рабочий стол.
- Win + Tab — переключение между запущенными приложениями.
- Win + L — блокирование компьютера или смена пользователей.
Использование инструкции управления Windows (WMI) для включения защиты от облачных службUse Windows Management Instruction (WMI) to turn on cloud-delivered protection
Выделение таблицы в Microsoft Excel
Процедура выделения
даты. Здесь нам Excel». с формулами, описан Появится другое диалоговое«Выделить всё» в на последнюю нижнюю листа выделить. Получится так. «Как в Excel выражения;Tab – передвижение к
Способ 1: простое выделение
доступ к некоторым левую ячейку и пользователь наберет данную это основная задача столбца по щелчку выделить ее целиком. поможет условное форматирование.Можно защитить ячейку выше – это окно
В немExcel правую ячейку таблицы.ExcelВнимание! выделить строки черезCtrl+Shift+# — формат даты;
следующей ячейке; возможностям операционной системы, кликаем левой кнопкой комбинацию, когда курсор программы Excel. Для появится стрелка выделения Можно также щелкнуть Смотрим об этом от неверно вводимых
выделить с помощью ставим галочку у. Эта кнопка выделяет
Способ 2: выделение комбинацией клавиш
Нажать клавишу «Shift», то выделяем одинЕсли мы щелкнем одну» тут.Ctrl+Shift+! – формат чисел;Shift + Tab – или отдельной программы. мыши. находится в пустой того, чтобы произвести для следующих. любую ячейку в статью «Выделить дату, данных, чтобы писали функции «Найти и слова «Объекты». Нажимаем весь лист Excel. и нажать левую столбец, как описано мышью в другомМожноCtrl+Shift+~ — общий формат; передвижение к предыдущей Этот инструмент имеетсяНе отпуская клавишу или в отдельно комплексное действие надПримечание: строке и нажать день недели в правильно, в том
выделить». кнопку «ОК».Или нажимаем сочетание клавиш кнопку мыши. выше. И, удерживая месте таблицы, товыделить данные в ячейках,Ctrl+1 – активация окна
ячейке; и у приложения
Shift стоящей заполненной ячейке. всей табличной областью, Щелкнуть верхний край один клавиши SHIFT+ПРОБЕЛ. Excel при условии» формате, который нуженПосле того, какВсё. Все картинки выделены. «Ctrl» + «А»Например, мы выделили ячейку мышку нажатой, ведем выделение ячеек исчезнет. строках по условию, форматирования ячеек.Page Up – передвижение Microsoft Excel. Давайте, прокручиваем лист к Если нажатие сочетания её нужно сначала
раз, выделяются данныеЧтобы выделить несмежные строки
Способ 3: выделение клавишей Shift
здесь. для дальнейшей обработки нашли и выделилиКак выделить пустые ячейки (английскую букву А А1. Переместили курсор к другим столбцам. Но можно выделенные как выделить пустыеКроме горячих клавиш, которые вверх на размер выясним, какие имеются концу таблицы, если кнопок выделить, как цельный
- в столбец; Дважды или столбцы, выберитеКак выделить границы в документа. Об этом ячейки, их можно в на любой раскладке).
- на ячейку С9.Как выделить строку в ячейки закрасить. Об ячейки в Excel, были указаны в монитора; горячие клавиши в она не умещаетсяCtrl+A массив. Не все щелкнув его выделяется их номера, удерживая
Excel способе читайте в окрасит цветом, изменитьExcel Это сочетание работает Курсор у насExcel этом смотрите ниже. выделить цветом ячейку вышеперечисленных группах, вPage Down – передвижение приложении Excel, и по высоте в
произвести, когда курсор пользователи умеют правильно весь столбец таблицы. нажатой клавишу CTRL.. статье «Защита ячейки цвет шрифта, т.д.. так. Если курсор в виде белого.Второй способ в Excel по приложении Excel есть
вниз на размер что с их экран монитора. Устанавливаем находится в одной это делать. ТемМожно также щелкнуть любуюЧтобы выделить список илиВыделить границы в Excel от неверноВыделить только видимые ячейкиПервый вариант. стоит в таблице, крестика с чернымиВыделяем так же,. условию. в наличии такие монитора; помощью можно делать. курсор в нижнюю из ячеек массива более, что существует
ячейку столбца и
lumpics.ru>
Сворачивание всех окон и просмотр всех окон разом
Часто нам приходится работать с большим количеством документов и окон, открытых одновременно. Также бывает достаточно небыстрым процесс сворачивания каждого окна, чтобы получить доступ к рабочему столу.
Для сворачивания всех окон следует использовать следующие комбинации клавиш:
– WIN + D
– WIN + M
Второе сочетание клавиш работает абсолютно во всех приложениях и использовать его удобнее. Тогда как Win + D при работе в Word открывает работу со шрифтами.
Кроме того, при работе с большим количеством вкладок и окон бывает достаточно сложно найти нужное окно. Для просмотра всех окон разом можно использовать комбинацию клавиш WIN + TAB.
Это очень удобно при нахождении нужного окна или при переключении между ними.
Расширенные сочетания клавиш Windows
Блокировка экрана: Win + L
Вам надо отойти от компьютера, но вы не хотите его выключать или переводить систему в режим сна? Win + L — отличный способ. Это поможет вам заблокировать экран, и если вы не введете пароль повторно, никто не сможет его открыть (если вы установили пароль для вашей системы).
Показать рабочий стол: Win + D
Это на самом деле быстрый вариант минимизации. Независимо от того, сколько вкладок / окон открыто, эта команда быстро сворачивает их все и показывает рабочий стол, позволяя получить доступ к файлам или приложению за пару кликов.
Переключение вида задач: Win + Tab (+ Shift)
Это сочетание очень похоже на то, что делает Alt + Tab, но это более продвинутый навигатор приложений Windows.
Когда вы нажмете Win + Tab, вы увидите окошки всех открытых программ и наиболее часто используемых приложений.
Вы можете перемещаться или переключаться между ними, дополнительно нажимая клавишу Shift с помощью команды Win + Tab.
Сохранить скриншот: Win + Prt Sc
Клавиша Prt Sc делает снимок экрана, одновременное нажатие с клавишей Windows позволяет автоматически сохранить снимок экрана в папке с изображениями на локальном диске (С), где скриншоты в формате PNG.
Открыть настройки: Win + I
Просто нажмите это сочетание клавиш, чтобы открыть меню настроек для Windows.
Поиск windows: Win + S
Когда вам необходимо будет найти файл или приложение на своем ПК, наберите эту команду и появится панель поиска Windows.
Переименовать: Fn + F2
В зависимости от производителя оборудования, клавиши F2 выполняют различные задачи, такие как увеличение / уменьшение громкости или выключение / включение Wi-fi.
Но, используя сочетание Fn + F2, можно быстро использовать опцию Переименовать файл, когда выбран файл / папка, и правую кнопку мыши можно уже не использовать для переименования.
Обновить: Fn + F5
У вас завис компьютер, или страница в браузере или просто в данный период времени все устарело, нажмите эту комбинацию клавиш и произойдет обновление процессов работы самой системы или обновление вкладки в открытом браузере, если вы в этот момент находитесь в интернете.
Скрытое меню: Win + X
Нажмите это сочетание и увидите всплывающее окно скрытого меню системы с доступом к основным настройкам.
Навигация по уведомлениям: Win + V
Если вы настроили уведомления и оповещения в системе, то эта комбинация клавиш поможет вам легко переключаться между ними.
Открыть приложение, отображающее уведомление: Win + Ctrl + B
У вас на экране всплывает уведомление, которое вам необходимо срочно открыть, так как оно важно для вас. Используйте данную комбинацию клавиш и откроется приложение, отправляющее это уведомление
Фирменный стиль
Область применения горячих клавиш
Пользуясь горячими клавишами, следует иметь в виду область их применения. Это означает, что они могут действовать локально (в пределах одного активного приложения) или глобально.
Три уровня сочетаний клавиш:
- локальные для приложения,
- глобальные для приложения и
- глобальные для операционной системы.
1) Локальные горячие клавиши работают, когда приложение является активным. Ниже, на рис. 4 показаны сочетания клавиш, которые действуют, пока пользователь работает с текстом в Блокноте.
2) Глобальные сочетания клавиш для приложения действуют независимо от того, является ли данное приложение активным или нет. Из-за этого может получиться конфликт глобальных горячих клавиш для разных приложений. Так получается, если два приложения используют одно и то же глобальное сочетание клавиш. Конфликт состоит в том, что будет выполнена команда только для одного из двух приложений.
Кстати, в некоторых приложениях, например, в редакторе Word есть возможность ручной настройки горячих клавиш. Поэтому можно использовать либо стандартное сочетание клавиш, либо воспользоваться ручной настройкой.
3) Глобальные системные сочетания клавиш действуют независимо от активного приложения и направлены на функции операционной системы.
Например, глобальное сочетание Ctrl+Alt+Del (рис. 1) работает зачастую даже тогда, когда все «зависло».
Сочетания клавиш в Windows 8.1
В Windows 8 поддерживаются некоторые дополнительные комбинации клавиш на клавиатуре, которые предназначены для лучшего управления новыми возможностями этой операционной системы.
Вам также может быть интересно:
- Горячие клавиши Windows 10
- Горячие клавиши YouTube
Некоторые сочетания клавиш в операционной системе Windows 8.1:
- Win + C — открытие «чудо» кнопок.
- Win + F — открытие «чудо» кнопки «Поиск» для поиска файлов.
- Win + H — открытие «чудо» кнопки «Общий доступ».
- Win + K — открытие «чудо» кнопки «Устройства».
- Win + I — открытие «чудо» кнопки «Параметры».
- Win + O — фиксация состояния ориентации экрана (книжной или альбомной).
- Win + Q — открытие «чудо» кнопки «Поиск» для поиска данных во всех или в одной открытых программах.
- Win + S — открытие «чудо» кнопки «Поиск» для поиска в Windows и в Интернете.
- Win + W — открытие «чудо» кнопки «Поиск» для поиска параметров.
- Win + Z — отображение команд, доступных в данном приложении (если в программе есть такие команды и параметры).
- Win + Tab — переключение между последними использовавшимися приложениями.
- Win + Print Screen — снимок и сохранение снимка экрана.
- Win + F1 — вызов справки.
- Win + Home — свертывание или восстановление всех окон запущенных приложений.
- Win + Пробел (Space) — переключение раскладки клавиатуры на другой язык.
- Win + Ctrl + Пробел (Space) – возврат к прежней раскладке клавиатуры.
- Win + знак «плюс» (+) — увеличение масштаба при помощи экранной лупы.
- Win + знак «минус» (–) — уменьшение масштаба при помощи экранной лупы.
- Win + Esc — выход из экранной лупы.
- Win + U — запускается приложение «Центр специальных возможностей».
Экранная клавиатура
Для позиционирования курсора
необходимо коснуться пальцем нужной области экрана и, не сдвигая палец, задержать касание на 2–3 секунды. После этого появляется «увеличительное стекло», детально показывающее область касания с курсором. Не отпуская палец, увести курсор в нужное место.
Отпускание пальца при видимом «увеличительном стекле» приводит к появлению в этом месте меню, позволяющего **выбрать и скопировать текст в буфер, а также вставить его из буфера (в зависимости от конкретного приложения, вид этого меню может несколько отличаться).
В некоторых приложениях одновременно с меню появляются маркеры выбора текста, имеющие вид «булавок», в других за их появление отвечает пункт меню «выбрать» (или «select»). Перемещая маркеры, отметить ими нужный фрагмент текста, затем выбрать пункт меню «вырезать» («cut») или «копировать» («copy»).
Существуют и другие способы выделения текста. Короткий
тап двумя пальцами в пределах абзаца выделяет этот абзац целиком.Долгий тап двумя расставленными пальцами выделяет текст между точками касания.
Касание? приводит к тому, что один следующий символ сменит регистр с нижнего на верхний или наоборот. Если нужно набрать НЕСКОЛЬКО символов в другом регистре, то нужно коснуться обоих
?. Для этого в системных настройках «Основные? Клавиатура» должна быть включена опция «Вкл. Caps Lock». Там же есть опция «Автопрописные», при которой после ввода точки следующий символ автоматически приводится к верхнему регистру. Экранной клавишей? можно пользоваться так же, как и на обычной клавиатуре: коснуться её, затем не отпуская, коснуться нужного символа и отпустить пальцы.
На русской экранной клавиатуре отсутствуют точка и запятая. Для быстрого ввода точки
можно ввести два пробела подряд, которые преобразуются системой в комбинацию «точка-пробел». (Чтобы это работало, необходимо в системных настройках «Основные? Клавиатура» включить опцию “Быстрая клавиша «.»”). Запятая, к сожалению, доступна только из цифровой раскладки (см. ниже).
Для ввода буквы «ё»
в русской раскладке необходимо нажать `e` и задержать касание на 2–3 секунды. Появится изображение дополнительной клавиши, к которой нужно переместить палец, не отрывая его от экрана.
В латинской раскладке аналогичным образом «расширяются» клавиши `e` `y` `u` `i` `o` `a` `s` `z` `c` `n`, позволяя вводить эти буквы с различными надстрочными и подстрочными акцентами. «Расширение» клавиш `!,` и `?.` позволяет вводить апостроф и кавычку.
Возможен быстрый доступ из буквенной раскладки в цифровую
. Для этого необходимо коснуться клавиши `.?123` и задержать касание на 2–3 секунды. Появится цифровая раскладка, на которой нужно переместить палец к требуемой клавише, не отрывая его от экрана.
На цифровой раскладке «расширяются» следующие клавиши:
`0` — символ градуса «°»;
`-` — различные тире («–», «-») и символ элемента списка « »;
`$` — символы валют «??€??»;
`&` — символ параграфа «§»;
`.` — многоточие «…»;
`!` и `?` — перевёрнутые изображения «?» и «?»;
`’` — ‘одинарные’ кавычки и обратный апостроф;
`»` — „разные“ «виды» “двойных” кавычек.
На дополнительной цифровой клавиатуре, вызываемой по `#+=`, «расширяется» клавиша `%`, делая доступным символ промилле «‰».
Горячие клавиши общего назначения
| Сочетание клавиш | Описание |
|---|---|
| Ctrl + Esc Win |
Открыть меню «Пуск» (Start) |
| Ctrl + Shift + Esc | Вызов «Диспетчера задач» |
| Win + E | Запуск «Проводника» (Explore) |
| Win + R | Отображение диалога «Запуск программы» (Run), аналог «Пуск» — «Выполнить» |
| Win + D | Свернуть все окна или вернуться в исходное состояние (переключатель) |
| Win + L | Блокировка рабочей станции |
| Win + F1 | Вызов справки Windows |
| Win + Pause | Вызов окна «Свойства системы» (System Properties) |
| Win + F | Открыть окно поиска файлов |
| Win + Сtrl + F | Открыть окно поиска компьютеров |
| Printscreen | Сделать скриншот всего экрана |
| Alt + Printscreen | Сделать скриншот текущего активного окна |
| Win + Tab Win + Shift + Tab |
Выполняет переключение между кнопками на панели задач |
| F6 Tab |
Перемещение между панелями. Например, между рабочим столом и панелью «Быстрый запуск» |
| Ctrl + A | Выделить всё (объекты, текст) |
| Ctrl + C Ctrl + Insert |
Копировать в буфер обмена (объекты, текст) |
| Ctrl + X Shift + Delete |
Вырезать в буфер обмена (объекты, текст) |
| Ctrl + V Shift + Insert |
Вставить из буфера обмена (объекты, текст) |
| Ctrl + N | Создать новый документ, проект или подобное действие. В Internet Explorer это приводит к открытию нового окна с копией содержимого текущего окна. |
| Ctrl + S | Сохранить текущий документ, проект и т.п. |
| Ctrl + O | Вызвать диалог выбора файла для открытия документа, проекта и т.п. |
| Ctrl + P | Печать |
| Ctrl + Z | Отменить последнее действие |
| Shift | Блокировка автозапуска CD-ROM (удерживать, пока привод читает только что вставленный диск) |
| Alt + Enter | Переход в полноэкранный режим и обратно (переключатель; например, в Windows Media Player или в окне командного интерпретатора). |
Комбинации клавиш во время серфинга в интернете через «Internet Explorer»
Как и в других существующих веб-браузерах, в «Internet Explorer» можно применять разнообразные «горячие клавиши», что позволяют моментально сохранять, добавлять и копировать целые сайты. Основными «горячими клавишами» для этого приложения являются:
-
«Ctrl»+«D», которые позволяют моментально добавить сайт в список «избранных».
-
Чтобы обеспечить быстрое закрытие одной вкладки, нажмите «Ctrl»+«W».
-
«Сtrl»+«T» дают возможность открыть еще одну дополнительную вкладку.
-
Нажатие на «F5» обновит веб-страницу.
-
При помощи «Ctrl»+«Tab» можно быстро переключаться между всеми имеющимися вкладками.
-
А комбинированное нажатие «Ctrl»+«J» отобразит список имеющихся загрузок.
Как найти потерянный телефон андроид когда телефон потерян
К сожалению, часто происходят ситуации, когда телефон украли или потеряли, и встает вопрос как найти потерянный телефон андроид. Многие из вас сразу же пойдут с заявлением в ближайшее отделение полиции, но при этом знают, что вариант положительного результата минимальный.
Теперь я расскажу вам о надежных и эффективных способах найти смартфон, нежели обращение в органы. Для того, чтобы вы смогли найти смартфон и отследить его местонахождение, сложных действий не потребуется. Однако у вас должен быть зарегистрирован аккаунт в Google. Если в телефон не будут внесены ваши данные, то отыскать не сможете.
Вам нужно самостоятельно активировать пункт «Удаленное управление», иными словами задать все параметры. Для этого заходим в «Мое местоположение» в пункте настроек смартфона и ставим галочку на «Разрешить отслеживать координаты».
Как видите, все легко и просто. Компания Гугл очень серьезно относится к проблеме защиты личной информации, поэтому, поставив галочку, ваш смартфон всегда будет на связи в случае потери.
Другие программы для переопределения клавиш
Конечно, названными утилитами ассортимент не ограничивается. Программ для переопределения клавиш довольно много. Все они просты в использовании, так как функционал у них строго ограничен. Вот еще пара удобных и популярных программ:
- MapKeyboard – после распаковки архива нужно запустить от имени администратора и затем на виртуальной клавиатуре выбрать клавиши, которые нужно переопределить. Можно вернуть настройки по умолчанию нажатием одной кнопки.
- SharpKeys – эта утилита может не только создавать новые сочетания клавиш, но и отключать старые, если они не нужны совсем.
Помните – разработчики Windows предусмотрели защиту от неумелых действий и заблокировали некоторые настройки, изменение которых может привести к нестабильности системы. Поэтому переопределить можно далеко не все сочетания клавиш. Особенно это актуально для Windows 10, где такие возможности еще больше ограничили.
Как работать горячими клавишами Виндовс (Windows) на компьютере
Как было сказано выше, горячие клавиши Виндовс упрощают деятельность за компьютером. Если Вы начинающий пользователь, как их использовать? Всё достаточно просто. Переводите на клавиатуре раскладку на английский язык с помощью клавиш Shift+Alt. Выбирайте нужную Вам комбинацию клавишей из списка. Затем, нажимаете сначала на клавиатуре Вашего компьютера одну клавишу, и удерживаете другую. После этого, на компьютере произойдёт действие. Закроется окно, скопируется текст, картинка и так далее.
Далее, мы будем разбирать несколько горячих клавиш на практическом примере. Тем самым, научимся ими пользоваться.
Работа с текстом горячими клавишами
Если Вы работаете с текстом, например, пишите статьи, книги и так далее. В этом случае Вам могут помочь такие клавиши – CTRL+A, CTRL+C, CTRl+V. Итак, перейдём к практике. Например, выделим в браузере произвольный текст с помощью клавиш CTRL+A и, как Вы видите он выделяется синим цветом (Рисунок 2).
Затем нажимаем одновременно другую комбинацию клавишей CTRL+C (копировать) и вставляем этот текст например, в документ Ворд. Но уже этими клавишами CTRl+V и текст вставился .
Работать с текстом с помощью данных клавиш легко и просто.
Что такое горячие клавиши. Полный список горячих клавиш Виндовс
Горячие клавиши могут сочетаться другом с другом. Во время их использования, Вы можете нажимать не на одну клавишу, а сразу на несколько. Итак, полный список горячих клавиш, которые Вам точно пригодятся для удобной работы на компьютере или ноутбуке:
- CTRL+A. Эти сочетания клавиш выделяют текст в любом документе.
- CTRL+C. – Клавиши копирования любого файла или текста.
- CTRL+V. С помощью этих клавиш Вы можете вставлять (переносить) скопированные объекты на компьютере.
- Win+E. Эта комбинация клавиш открывает ярлык «Мой компьютер».
- ALT+TAB. Данные клавиши помогают переключать различные вкладки на компьютере.
- Print Scrin. Эта клавиша делает скриншоты. Если у Вас нет программы, которая создаёт скриншот, можете прочесть об этом статью на блоге.
- F5. – Обновление страницы в браузере.
- Win+D. Эти сочетания клавиш позволяют закрыть ненужно окно в панели задач.
- CTRL+T. Если Вы часто используете Интернет, то эти комбинации кнопок помогут Вам открывать ранее закрытые вкладки в браузере.
- CTRL+Z. Отменяет процесс удаления любого файла с компьютера.
- CTRL+K. Позволяет автоматически создавать ссылки в текстовом редакторе.
- CTRL+F. Данные клавиши позволят Вам быстро найти в браузере нужную информацию.
- CTRL+Tab. Сочетания клавишей, которые могут автоматически прокручивать страницу.
- Alt+F4. Эти клавиши закрывают программы и приложения.
- Shift+Del. Используйте такие клавиши, чтобы удалить любой файл с компьютера навсегда не помещая его в «Корзину».
- CTRL+ESC. Открытие меню «Пуск».
- Windows+F. Поиск файлов на компьютере.
- Shift+Alt. Переключают раскладку клавиатуры на английский язык.
- Ctrl+ или – увеличивает и уменьшает масштаб просматриваемой страницы в браузере.
Можете посмотреть весь полный список горячих клавиш (Рисунок 1).
Были перечислены основные горячие клавиши Виндовс. Конечно, есть комбинации из трех клавиш, но в данной статье я это стал показывать. Далее, мы будем использовать их на практике.
Рекомендуем посмотреть видео по теме
Полезные сочетания с клавишей Win
Win
При однократном нажатии на клавишу открывается меню ПУСК. В Windows 8 – меню Metro. Если ее нажать, находясь в игре, например, то она будет свернута, и вы увидите рабочий стол с открытым ПУСК’ом.
Если вы случайно задеваете эту клавишу в играх и теряете «фокус» – то чуть ниже в статье покажу как ее отключить, и не мучатся более с этим …
ПУСК был открыт…
Win+R
Очень часто-используемая комбинация клавиш, которая позволяет вызвать окно «Выполнить» (работает во всех версиях Windows).
Окно выполнить – появл. после нажатия на Win+R
Win+D
При нажатии автоматически сворачиваются все открытые окна, пред вами предстает рабочий стол. Удобно использовать, когда открыто множество окон, и нужно добраться да значка (файла) на рабочем столе.
Win+T
Выделяет первый значок программы в панели задач (в моем случае выделилась AIDA 64 ). Далее при помощи стрелочек и Enter – можно запустить любую программу, значки которой присутствуют на панели задач.
Выделение первого значка на панели задач
Win+B
Очень удобное сочетание, когда у вас не работает мышка, или нужно быстро перейти к иконкам трея. После нажатия – в трее выделяется первый элемент, дальше используйте клавиши Shift+F10, Enter, и TAB для открытия и просмотра свойства программ (значки которых в трее).
Выделение первого элемента в системном трее
Win+1 (Win+2 и т.д.)
Автоматически запускает первую программу, расположенную на панели задач. В моем случае — все та же AIDA 64 (вторая – Yandex браузер).
Панель задач (Windows 10)
Win+Shift+1 (Win+Shift+1 и т.д.)
Аналогично предыдущей комбинации, только в этом случае вы запускаете копию программы. Например, можно открыть 2-3 окна браузера (и в каждом свои вкладки). В некоторых случаях – очень удобно!
Win+E
Вызвать окно проводника (см. скрин ниже). Кстати, таким образом удобно быстро открывать вкладку «Мой компьютер/Этот компьютер».
Проводник (Windows 10)
Win+Пробел
Переключение языка клавиатуры: русский/английский.
Переключение языка
Win+P
Если у вас подключен 2-й монитор к ноутбуку/компьютеру – это сочетание позволит вам выбрать вариант проецирования. Например, можно сделать, чтобы изображение на мониторах было одинаковым; либо один выключить, а другой включить; либо вообще расширить свое рабочее пространство и открывать разные окна на разных мониторах…
Варианты, как проецировать изображение
Win+Pause (Break)
Вызывает окно свойств системы. Здесь можно:
- посмотреть модель ЦП, имя компьютера, версию ОС, количество ОЗУ и пр. характеристики;
- запустить диспетчер устройств;
- настроить защиту системы;
- настроить удаленный доступ и пр.
Свойства системы Windows 10
Win+L
Очень полезное сочетание, позволяющее заблокировать доступ к ОС (т.е. появится окно приветствия с просьбой ввести пароль (если он у вас установлен)). Отмечу, никакие открытые программы не закрываются, их работа не прерывается. После входа в ОС – вы можете продолжать дальнейшую работу над своими проектами.
Win+L — заблокировать ОС
Win+M
Свернуть все открытые окна. На мой взгляд просто дублирует сочетание Win+D…
Win+U
После нажатия автоматически открывается окно со специальными возможностями: точечная настройка экрана, экранная клавиатура, диктор и т.д.
Win+U — спец. возможности
Win+X
Очень полезное сочетание, открывающее окно со ссылками на быстрый запуск самых нужных инструментов: диспетчер устройств, сетевые подключения, управление дисками и пр.;
Win+X
Переместить окно из одной части в другое (например, с левой части экрана в правую, см. скрин ниже. Действует на активное окно). Особенно актуально для больших мониторов, где можно открыть несколько окон и быстро их менять местами…
Пример смещения окна
Win+Tab
Удобный способ переключения между различными окнами (см. пример ниже). Позволяет просмотреть все открытые окна в миниатюрах (актуально также для больших мониторов).
Win+Tab — переключение между окнами (Windows 10)
Обновление от 31.01.2019
Win+G
Используется сочетание в Windows 10 в играх: при нажатии – появляется игровая панель, позволяющая создавать скриншоты и записывать все, что происходит на экране в видеофайл. См. пример ниже.
Кнопка старта записи
Клавиши для работы в документе Word
В Word также существует несколько довольно нужных сочетаний клавиш, которые могут упростить работу с документами.
Для начала узнаем, какие горячие клавиши могут помочь при наборе текста:
- CTRL + B – позволяет применить полужирное начертание к тексту.
- I + CTRL – написание текста курсивом.
- CTRL + U – подчеркивание текста документа.
Кроме этих клавиш есть также сочетания для копирования и вставки текста. Не всегда удобно выделять текст мышкой, нажимать на левую кнопку и выбирать «Копировать».
Перейдем к копированию и вставке текста.
После выделения текста достаточно нажать CTRL + C. Затем перейти туда, куда вам нужно этот текст вставить и нажать CTRL + V.
Однако, выделение текста тоже можно упростить горячими клавишами CTRL + любая из клавиш навигации (клавиши со стрелками на клавиатуре).
Также в Word есть функция быстрого поиска по документу.
Для этого нужно нажать CTRL + F. Данная комбинация клавиш очень пригодится если вам необходимо найти какой-то абзац по ключевому слову.
Таблица комбинаций клавиш в windows 7 и центре специальных возможностей
| Клавиши | Действие |
|---|---|
| Win + U | Запустить Центр специальных возможностей. |
| Num Lock (удерживать более пяти секунд) | Включить / Отключить режим озвучивания при нажатии клавиш Caps Lock, Num Lock и Scroll Lock . |
| ⇑ Shift (нажать пять раз) | Включить / Отключить режим залипания клавиш (позволяет использовать клавиши ⇑ Shift, Ctrl, Alt, Win нажимая их по отдельности). |
| ⇑ Shift справа (удерживать более восьми секунд) | Включить / Отключить фильтрацию ввода (позволяет игнорировать краткие и повторные нажатия клавиш). |
| Alt слева + ⇑ Shiftслева + PrtScr (или Print Screen) | Включить / Отключить режим высокой контрастности. |
| Alt слева + ⇑ Shiftслева + Num Lock (или Num) | Включить / Отключить управление указателем мыши с клавиатуры. |
Полезные комбинации для быстрой работы в «Проводнике»
Существуют следующие возможные комбинации для упрощения использования «Проводника»:
- «Win»+«E» произведут запуск «Проводника».
Для запуска «Проводника» нажимаем «Win»+«E»
- «Win»+«F» откроют данное приложение с уже активированной панелью поиска.
«Win»+«F» запускают «Проводник» с активированной панелью поиска
Таблица полезных комбинаций клавиш.
Данная таблица содержит некоторые полезные комбинации, что позволят в значительной мере ускорить процесс взаимодействия пользователя с ПК.
| Сочетание | Функция |
|---|---|
| «Alt+Enter» | Отображение свойств |
| «F2» | Изменение имени |
| «Ctrl+NumpadPlus» | Автоматический выбор ширины существующих колонок определенного списка |
| «Enter» | Полностью заменяет двойное нажатие контроллером (мышью) |
| «Delete» | Удаление |
| «Shift+Delete» | Полная ликвидация без перемещения в «Корзину» |
| «F5» | Провести обновление отображенного окна |
| «Backspace» | Переход в окне на уровень вверх |
| «F4» | Переход к строке адреса |
Программа от Microsoft Office
Всемирно известный пакет программ Microsoft Office стоит практически на каждом компьютере. Он включает в себя большое количество офисных утилит, среди которых имеется и просмотрщик изображений. Называется он «Диспетчер рисунков Microsoft Office».
Функционал его небольшой, однако его предостаточно для просмотра фотографий и их небольшого редактирования. С его помощью можно:
- отразить или повернуть картинку;
- обрезать или изменить разрешение;
- настроить цвет, яркость и контрастность;
- убрать эффект красных глаз и т.д.
Эта утилита способна открыть графические элементы очень многих форматов. Единственный нюанс в том, что лицензия пакета программ от Microsoft платная, и стоит не так мало. Но можно найти взломанный офис на торрентах (однако это крайне нежелательно делать, так как за использование пиратских программ грозит немаленький штраф).