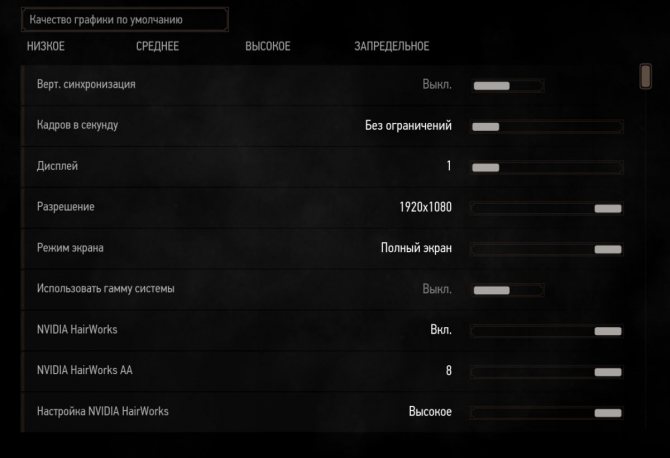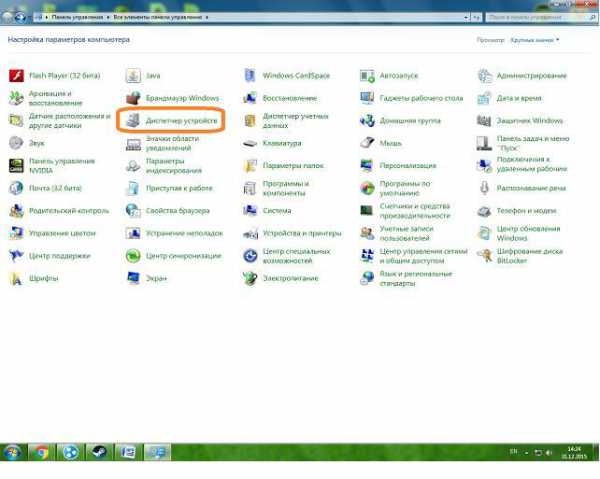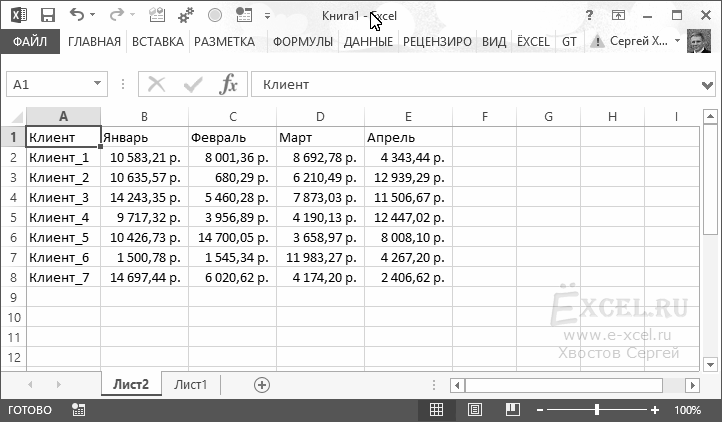Урок 21. самые полезные сочетания клавиш windows
Содержание:
- Вставка в командную строку
- Как вставить символ, которого нет на клавиатуре. Всемогущая клавиша Alt
- Каким образом копировать и вставить отрывок текста на Андроид
- Другие комбинации
- Другие полезные комбинации клавиш для работы с текстом
- Вставка текста
- Копирование данных
- Вырезать, копировать и вставлять с помощью мыши
- Как найти потерянный телефон андроид когда телефон потерян
- Как вставить текст с помощью клавиатуры
- Горячие клавиши общего назначения
- «Жизнь взаймы» Эрих Мария Ремарк
- Горячие клавиши на клавиатуре копировать вставить
- Очистка внутренней памяти
- Сочетания клавиш Microsoft Word
- Использование клавиатуры на IOS
- Выкройки сумки для ноутбука и как правильно ее пошить своими руками
- “Гроздья гнева” Джордж Стейнбек
- «Одиссея»
- Что можно делать с выделенным текстом, знает контекстное меню
- 29.«Шерлок Холмс» (всего 60 произведений) Артур Конан Дойль
- Сочетания «горячих клавиш»
- «Маленькая жизнь»
- Программа от Microsoft Office
- Видео в тему
- 24.«Собачье сердце» Михаил Булгаков
Вставка в командную строку
Первый способ – с использованием контекстного меню:

Горячие
клавиши
в командной строке: для копирования — Enter, вставки – Ctrl + V, выделения — Ctrl + M.
Второй способ – установить программу
AutoHotkey
AutoHotkey — бесплатная программа с открытым исходным кодом для создания макросов и автоматизации, позволяет упростить повторяющиеся задачи.
Программа доступна для скачивания на официальном сайте — https://autohotkey.com/download 
В папке «Загрузки
» появится файл AutoHotKey_1.1.29.01setup.
Запустит его, разрешив вносить изменения.
Далее установка по умолчанию — установка с настройками. Устанавливается как правило на диск C:/Program files/AutoHotKey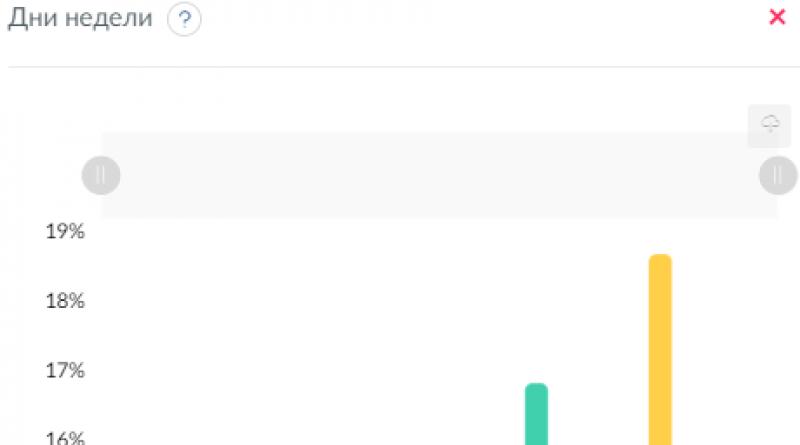
Затем можно запустить программу
, выбрав в диалоговом окне пункт Run AutoHotKey.
Скрипт для программы можно написать:
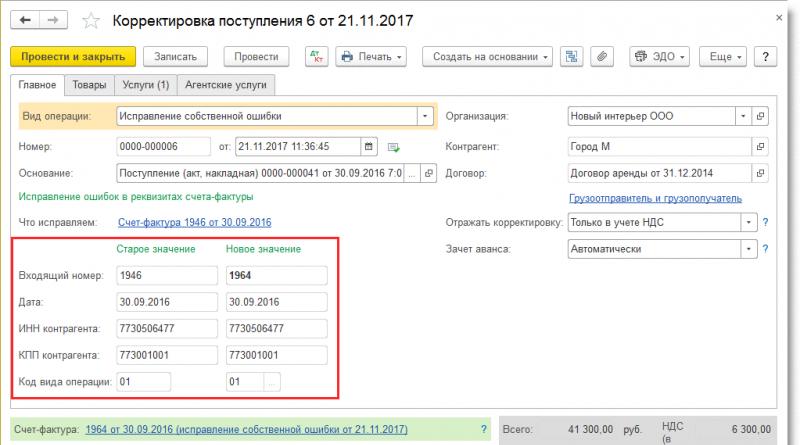
#IfWinActive ahk_class ConsoleWindowClass
^V::
SendInput {Raw}%clipboard%
return
#IfWinActive
При нажатии
Win+Ctrl+V и Win+Shift+Insert в буфер обмена копируется информация. В активном приложении Ctrl+V или Shift+Insert – вставка информации.
Компиляция в исполняемый файл – запуск Ahk2.Exe (Program files/AutoHotKey/Compiler)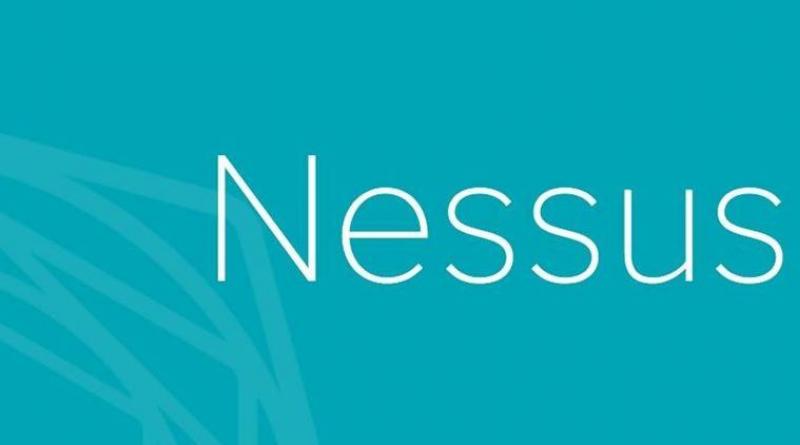
Выбрать
нужный файл
Нажать кнопку Convert
После успешной компиляции на экране будет диалоговое окно.
На рабочем столе появится значок
с буквой H: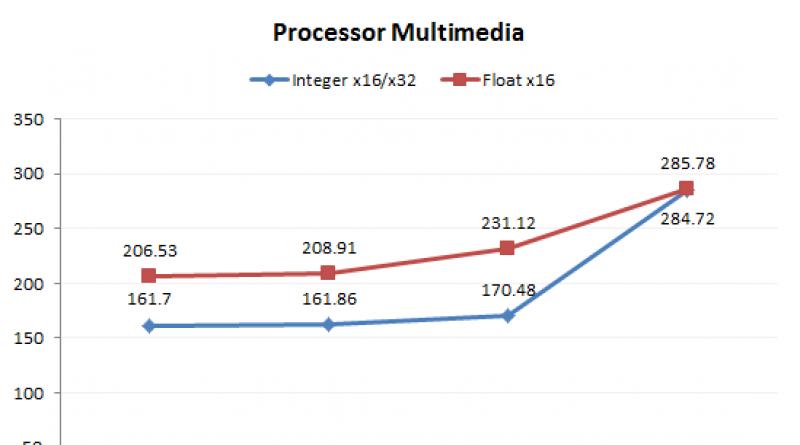
Запускаем его и горячие клавиши готовы к использованию.
В новых версиях Windows функции копирования и вставки в командной строке доступны в обычном режиме Ctrl + C, Ctrl + V. Но иногда эта возможность отключена. Чтобы ее активировать
нужно:

После этого можно использовать стандартные сочетания при работе с консолью.
Работать на компьютере в настоящее время может практически каждый, однако далеко не все пользователи знают, как копировать текст с помощью клавиатуры.
А ведь этот навык может помочь сэкономить время, не совершая лишних движений с помощью манипулятора «мышь», а заменив их несколькими нажатиями «горячих клавиш».
Этим названием обозначают комбинации, с помощью которых намного проще пользоваться некоторыми функциями.
В основном, такой способ помогает людям, активно работающим с текстами – редакторам, секретарям, журналистам. Всего несколько комбинаций клавиш в будущем облегчают работу.
А на то, чтобы их запомнить, требуется не больше нескольких минут.
Как вставить символ, которого нет на клавиатуре. Всемогущая клавиша Alt
Приходилось ли вам безуспешно искать и не находить на клавиатуре, к примеру, символ параграфа или апостроф? Как поставить символ, которого нет на клавиатуре?
Техника ввода
Нажимаем на клавиатуре клавишу Alt, и не отпуская ее, набираем на правой цифровой панели, например, 21. В результате, в тексте электронного документа появится символ §.
Обратите внимание, что правая цифовая панель при этом должна быть включена, о чем будет свидетельствовать светящийся левый индикатор, который находится над этой цифровой панелью. Напоминаем, что включается и выключается правая цифровая панель нажатием клавиши NumLock (на клавиатурах ноутбуков пишут еще NumLK), размещенной немного выше клавиши с цифрой 7
Напоминаем, что включается и выключается правая цифровая панель нажатием клавиши NumLock (на клавиатурах ноутбуков пишут еще NumLK), размещенной немного выше клавиши с цифрой 7.
Поскольку при нажатой клавише Alt цифры основного поля клавиатуры (те, что размещены в один ряд) обычно блокируются, попытка вводить специальные символы, используя клавишу Alt и цифровую клавиатуру основного поля, ни к чему не приведет.
Еще раз акцентируем ваше внимание: клавишу Alt нажимаем ту, которую вам удобнее использовать (как левую, так и правую), а числовой код вводим только лишь на правой цифровой панели
Таблица числовых кодов
| 1 | 51 | 3 | 101 | e | 151 | Ч | 201 | ╔ | 251 | √ | ||||||
| 2 | ☻ | 52 | 4 | 102 | f | 152 | Ш | 202 | ╩ | 252 | № | |||||
| 3 | 53 | 5 | 103 | g | 153 | Щ | 203 | ╦ | 253 | ¤ | ||||||
| 4 | 54 | 6 | 104 | h | 154 | Ъ | 204 | ╠ | 254 | ■ | ||||||
| 5 | 55 | 7 | 105 | i | 155 | Ы | 205 | ═ | 255 | |||||||
| 6 | 56 | 8 | 106 | j | 156 | Ь | 206 | ╬ | 256 | Ā | ||||||
| 7 | • | 57 | 9 | 107 | k | 157 | Э | 207 | ╧ | 257 | ā | |||||
| 8 | ◘ | 58 | 108 | l | 158 | Ю | 208 | ╨ | 258 | Ă | ||||||
| 9 | ○ | 59 | ; | 109 | m | 159 | Я | 209 | ╤ | 259 | ă | |||||
| 10 | ◙ | 60 | < | 110 | n | 160 | а | 210 | ╥ | 260 | Ą | |||||
| 11 | 61 | = | 111 | o | 161 | б | 211 | ╙ | 261 | ą | ||||||
| 12 | 62 | > | 112 | p | 162 | в | 212 | ╘ | 262 | Ć | ||||||
| 13 | ♪ | 63 | ? | 113 | q | 163 | г | 213 | ╒ | 263 | ć | |||||
| 14 | ♫ | 64 | @ | 114 | r | 164 | д | 214 | ╓ | 264 | Ĉ | |||||
| 15 | ☼ | 65 | A | 115 | s | 165 | е | 215 | ╫ | 265 | ĉ | |||||
| 16 | ► | 66 | B | 116 | t | 166 | ж | 216 | ╪ | 266 | Ċ | |||||
| 17 | ◄ | 67 | C | 117 | u | 167 | з | 217 | ┘ | 267 | ċ | |||||
| 18 | 68 | D | 118 | v | 168 | и | 218 | ┌ | 268 | Č | ||||||
| 19 | 69 | E | 119 | w | 169 | й | 219 | █ | 269 | č | ||||||
| 20 | ¶ | 70 | F | 120 | x | 170 | к | 220 | ▄ | 270 | Ď | |||||
| 21 | § | 71 | G | 121 | y | 171 | л | 221 | ▌ | 271 | ď | |||||
| 22 | ▬ | 72 | H | 122 | z | 172 | м | 222 | ▐ | 272 | Đ | |||||
| 23 | ↨ | 73 | I | 123 | { | 173 | н | 223 | ▀ | 273 | đ | |||||
| 24 | ↑ | 74 | J | 124 | | | 174 | о | 224 | р | 274 | Ē | |||||
| 25 | ↓ | 75 | K | 125 | } | 175 | п | 225 | с | 275 | ē | |||||
| 26 | → | 76 | L | 126 | ~ | 176 | ░ | 226 | т | 276 | Ĕ | |||||
| 27 | ← | 77 | M | 127 | ⌂ | 177 | ▒ | 227 | у | 277 | ĕ | |||||
| 28 | ∟ | 78 | N | 128 | А | 178 | ▓ | 228 | ф | 278 | Ė | |||||
| 29 | 79 | O | 129 | Б | 179 | │ | 229 | х | 279 | ė | ||||||
| 30 | ▲ | 80 | P | 130 | В | 180 | ┤ | 230 | ц | 280 | Ę | |||||
| 31 | ▼ | 81 | Q | 131 | Г | 181 | ╡ | 231 | ч | 281 | ę | |||||
| 32 | 82 | R | 132 | Д | 182 | ╢ | 232 | ш | 282 | Ě | ||||||
| 33 | ! | 83 | S | 133 | Е | 183 | ╖ | 233 | щ | 283 | ě | |||||
| 34 | “ | 84 | T | 134 | Ж | 184 | ╕ | 234 | ъ | 284 | Ĝ | |||||
| 35 | # | 85 | U | 135 | З | 185 | ╣ | 235 | ы | 285 | ĝ | |||||
| 36 | $ | 86 | V | 136 | И | 186 | ║ | 236 | ь | 286 | Ğ | |||||
| 37 | % | 87 | W | 137 | Й | 187 | ╗ | 237 | э | 287 | ğ | |||||
| 38 | & | 88 | X | 138 | К | 188 | ╝ | 238 | ю | 288 | Ġ | |||||
| 39 | ‘ | 89 | Y | 139 | Л | 189 | ╜ | 239 | я | 289 | ġ | |||||
| 40 | ( | 90 | Z | 140 | М | 190 | ╛ | 240 | Ё | 290 | Ģ | |||||
| 41 | ) | 91 | 141 | Н | 191 | ┐ | 241 | ё | 291 | ģ | ||||||
| 42 | * | 92 | \ | 142 | О | 192 | └ | 242 | Є | 292 | Ĥ | |||||
| 43 | + | 93 | 142 | П | 193 | ┴ | 243 | є | 293 | ĥ | ||||||
| 44 | , | 94 | ^ | 144 | Р | 194 | ┬ | 244 | Ї | 294 | Ħ | |||||
| 45 | — | 95 | _ | 145 | С | 195 | ├ | 245 | ї | 295 | ħ | |||||
| 46 | . | 96 | ` | 146 | Т | 196 | ─ | 246 | Ў | 296 | Ĩ | |||||
| 47 | 97 | a | 147 | У | 197 | ┼ | 247 | ў | 297 | ĩ | ||||||
| 48 | 98 | b | 148 | Ф | 198 | ╞ | 248 | ° | 298 | Ī | ||||||
| 49 | 1 | 99 | c | 149 | Х | 199 | ╟ | 249 | ∙ | 299 | ī | |||||
| 50 | 2 | 100 | d | 150 | Ц | 200 | ╚ | 250 | · | 300 | Ĭ |
Мы привели лишь начало таблицы, где расположены числовые коды наиболее употребимых символов. Вся таблица чрезвычайно большая, в этом вы можете убедиться, набрав, к примеру, комбинацию Alt и числовой код 9999. В тексте появится вот такое изображение карандаша .
Логичным будет составить для себя список или небольшую таблицу, с перечнем самых часто употребляемых символов. У меня, например, она начинается с символов апострофа Alt+39 и градуса Alt+248.
Существуют и другие способы вставки символов, например, при помощи таблицы символов Windows, но о них – в отдельной статье.
Каким образом копировать и вставить отрывок текста на Андроид
Довольно часто у пользователей мобильными устройствами Андроид появляется необходимость перенести текст из одной программы в другую. В таком случае вы легко сможете копировать и вставлять текст, так как каждая версия ОС Android имеет буфер обмена. На сенсорных мобильных телефонах нет физических клавиш. Но мы можем управлять выделением при помощи своих пальцев.
Выделение текста на телефоне Android
Для этого нужно нажать на участок текста, который нужно выделить. Удерживаем тап по экрану до тех пор, пока не появится цветной маркер, выделяющий текст.
Выбор необходимого количества текста в Андроид
По краям выделенного текста появится два регулятора, через которые мы сможем указывать нужное нам количество текста для копирования. Потащите за один из них в сторону или вниз, чтобы маркер выделил больше области с текстом. Теперь на верхней панели вам нужно найти кнопку «Копировать» и нажать на неё.
Кнопка «Копировать» в телефоне Андроид
Среди кнопок также вы сможете найти «Вырезать» и другие. Соответственно, эта кнопка скопирует вырезанный текст, но удалит его из текущего документа.
Теперь нам нужно вставить текст, который мы скопировали. Для этого повторяем те же действия: выберите область, где нужно вставить текст. Нажмите на неё пальце и удерживайте, пока не появится кнопка «Вставить», которую необходимо нажать.
Кнопка «Вставить» в Андроид
После того, как текст будет добавлен, нажмите на панели на кнопку «Готово», чтобы убрать режим редактирования текста.
Выделение текста в устройстве Андроид
Иногда происходят проблемы в копировании или вставке текста. Повторите попытку, и со второго раза должно получиться.
Другие комбинации
При работе с текстом пользователю будет полезно знать такие комбинации, как:
- «Ctrl» + «A» выделяет весь текст в документе.
- «Ctrl» + «B» делает весь выделенный текст жирным или включает указанный атрибут для набираемого текста.
- «Ctrl» + «i» выделяет выбранный фрагмент текста курсивом, или позволяет вводить текст указанным способом.
- «Ctrl» + «P» отправляет документ на печать.
- «Ctrl» + «Shift» или «Alt» + «Shift» меняет язык ввода.
- «Ctrl» + «N» открывает новый пустой документ.
- «Ctrl» + «O» вызывает диалог открытия другого файла.
- «Ctrl» + «S» сохраняет текущий документ.
«Горячие клавиши» специальные комбинации клавиш на клавиатуре, предназначенные для упрощения и ускорения работы пользователя на компьютере. Это более удобная альтернатива командам, выполняемым при помощи мыши, поскольку избавляет от необходимости перебирать многочисленные пункты меню в поисках нужной операции.
Сочетание «горячих клавиш», как правило, представляет собой две или три кнопки, которые следует нажать последовательно или одновременно. Действия, для которых определены специальные комбинации клавиш, могут быть как общего назначения, так и способствовать выполнению специфических функций (работа с текстом, в проводнике, с окнами). Самые известные из «быстрых клавиш» общего назначения те, которые принято использовать для выполнения операций копирования и вставки.
Чтобы копировать и вставить на клавиатуре, достаточно использовать комбинации «Ctrl+C» и «Ctrl+V».
Быстрая навигация по статье
Другие полезные комбинации клавиш для работы с текстом
Рассмотрим другие полезные комбинации клавиш при работе с текстом на клавиатуре.
| Ctrl + кнопка | Описание |
| Z | Возврат изменений на шаг назад. Чтобы отмотать несколько действий нужно последовательно несколько раз нажимать эту комбинацию клавиш. |
| Y | Возвращает редактирование на шаг вперед. |
| F | Поиск нужного фрагмента. После нажатия появляется строка поиска, в которую нужно ввести искомый текст. |
| Стрелка вправо/влево | Переброс курсора на слово вправо/влево |
| Backspace | Удаление слова |
| S | Сохранение изменений в документе |
| Home/End | Перемещение указателя в начало/конец |
| P | Предпросмотр страницы на печати |
Вставка текста
После того как информация выделена, следует вставлять скопированный текст в нужное место. Для этого сначала устанавливается курсор, и только потом нажимается комбинация Ctrl + V.
В результате текст вставляется, иногда передав новому участку своё форматирование.
В такой ситуации данные форматируют заново, устанавливая стиль, шрифт и выравнивание.
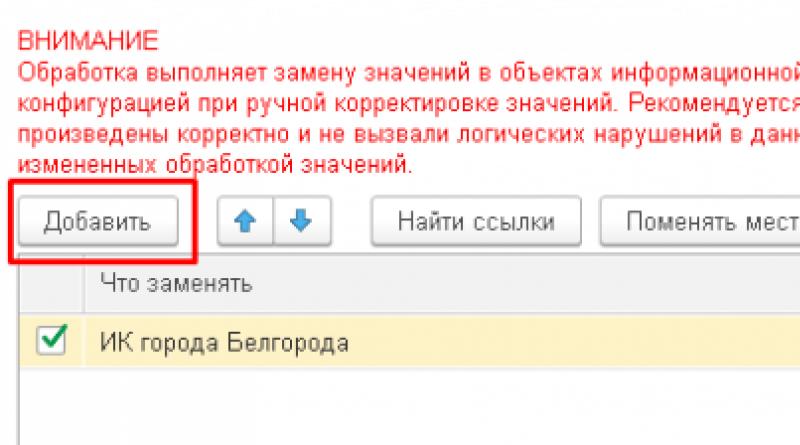
Клавиши для вставки.
Особенности использования «горячих клавиш»
Используя «горячие клавиши», стоит знать некоторые нюансы:
- Все сочетания нажимаются именно в том порядке, который указан. То есть сначала, например, выбирается Ctrl, а только потом V. Нажав клавиши одновременно, нужного результата можно и не получить;
- Символы в комбинациях указаны латинские для удобства использования. Однако они сработают, независимо от раскладки клавиатуры.
Копирование данных
Для того чтобы поместить выделенный текст в буфер обмена нажимают Ctrl + C.
Это сочетание копирует данные в память, которая, в зависимости от вида и версии редактора, может содержать от 1 до 24 объектов, вставляемых по мере надобности в документ.
Расположение клавиш для копирования.
Перемещение информации
Пользоваться клавишей Ctrl можно не только для выделения данных, но и для их быстрого перемещения.
Нет никакой необходимости копировать текст, если, выделив, его можно просто переместить на новое место – при этом на старом информация исчезнет.
Совет! Этим способом удобно менять слова при редактировании (например, Ф.И.О, которое для данного документа пишется в другом порядке).
Однако если необходимо не убрать скопированную информацию, а оставить её на том же месте, перед перемещением нажимают Ctrl.
И теперь текст получается скопированным – но гораздо быстрее, чем с помощью стандартных методик.
Хотя копировать так данные удобно, только если место первоначального и конечного их размещения находятся на одной странице.
Вырезать, копировать и вставлять с помощью мыши
Чтобы вырезать или скопировать файл или папку на вашем ПК, просто нажмите правую кнопку мыши и выберите «Вырезать» или « Копировать . ». Перейдите в папку, где вы хотите получить файл или папку, щелкните правой кнопкой мыши и выберите «Вставить».
Аналогично, чтобы вырезать или скопировать изображение из одной папки в другую, наведите курсор мыши на изображение, нажмите правую кнопку мыши и выберите нужный параметр. Чтобы вставить, перейдите в нужную папку, щелкните правой кнопкой мыши и выберите «Вставить».
Чтобы вырезать, скопировать и вставить текст с помощью мыши, сначала нужно навести курсор мыши на текст, который вы хотите скопировать. Чтобы выделить текст, нажмите левую кнопку мыши, удерживайте ее и перетащите на текст, который хотите выделить. Выбранный текст отображается другим цветом.
вырезать копировать» Вставить». Параметры вставки
Как найти потерянный телефон андроид когда телефон потерян
К сожалению, часто происходят ситуации, когда телефон украли или потеряли, и встает вопрос как найти потерянный телефон андроид. Многие из вас сразу же пойдут с заявлением в ближайшее отделение полиции, но при этом знают, что вариант положительного результата минимальный.
Теперь я расскажу вам о надежных и эффективных способах найти смартфон, нежели обращение в органы. Для того, чтобы вы смогли найти смартфон и отследить его местонахождение, сложных действий не потребуется. Однако у вас должен быть зарегистрирован аккаунт в Google. Если в телефон не будут внесены ваши данные, то отыскать не сможете.
Вам нужно самостоятельно активировать пункт «Удаленное управление», иными словами задать все параметры. Для этого заходим в «Мое местоположение» в пункте настроек смартфона и ставим галочку на «Разрешить отслеживать координаты».
Как видите, все легко и просто. Компания Гугл очень серьезно относится к проблеме защиты личной информации, поэтому, поставив галочку, ваш смартфон всегда будет на связи в случае потери.
Как вставить текст с помощью клавиатуры
Вставить текст с помощью клавиатуры очень просто. Установите курсор в нужное место (например, в открытом файле документа), затем нажмите комбинацию клавиш «Ctrl+V», чтобы переместить сюда скопированный отрывок. Также вы можете кликнуть правой мышью в любом месте документа и выбрать в меню пункт «Вставить».
Существует также команда «Вырезать», которая нужна для того, чтобы при копировании текст удалялся из выбранного места. Вырезается текст комбинацией «Ctrl+X». В дальнейшем для вставки используйте уже знакомую комбинацию «Ctrl+V» или контекстное меню при работе с мышью.
В то время как разработчики трудятся над тем, чтобы в будущем мы могли управлять компьютером при помощи жестов, мы расскажем вам о 20 комбинациях клавиш для того, чтобы быстрее управляться с компьютером сегодняшнего дня. Полезные команды позволяют не только «вырезать» и «вставлять» текст, но осуществлять навигацию по компьютеру и настраивать интерфейс Windows 7. Зачем щелкать мышкой и искать пункт меню, если активировать его можно всего одним нажатием клавиш? Изучим.
Базовые
Работаете ли вы с документами, фотографиями или музыкой, эти сочетания одновременно нажатых клавиш сэкономят вам много времени:
- Копировать выделенное: Ctrl+C
- Вырезать выделенное: Ctrl+X
- Вставить выделенное: Ctrl+V
- Отменить действие: Ctrl+Z
- Выделить все: Ctrl+A
- Печатать: Ctrl+P
Управляйте открытыми окнами программ
Если вы выполняете на компьютере множество задач одновременно, эти сочетания помогут вам ориентироваться в пространстве:
- Свернуть окно: Клавиша с логотипом Windows + стрелка «вниз»
- Раскрыть окно: Клавиша с логотипом Windows + стрелка «вверх»
- Переключиться между открытыми окнами: ALT + Tab
- Показать рабочий стол: Клавиша с логотипом Windows + D
Можно подумать, что на этом возможности управления окнами при помощи комбинаций клавиш закончились. Но это не так, есть еще множество интересных функций:
- Работайте на двух мониторах одновременно – перенесите открытое окно в другой монитор при помощи комбинации: Клавиша с логотипом Windows + Shift + стрелка «влево» или «вправо».
- Работайте в двух окнах одновременно – смотрите видео и делайте заметки, не переключаясь между окнами, сравнивайте документы, расположив их по разные стороны экрана при помощи клавиш: Клавиша с логотипом Windows + стрелка «влево» или «вправо».
Управляйте задачами компьютера
Вы наверняка знакомы с командой Ctrl+Alt+Delete для доступа к задачам компьютера. Вот еще несколько полезных комбинаций клавиш для того, чтобы сразу перейти к нужной задаче:
- Открыть Диспетчер Задач Windows: Ctrl+Alt+Delete
- Заблокируйте компьютер или переключите пользователя: Клавиша с логотипом Windows + L
Работайте с панелью задач
- Начните новый документ в любой программе, прикрепленной на панели задач: Shift + шелкните иконку программы на панели задач. Так же можно открыть чистую страницу в Internet Explorer.
- Просмотрите документы, открытые в одной программе: Ctrl + щелкните иконку программы на панели задач. Каждое нажатие покажет вам следующий документ – это особенно удобно когда у вас открыто множество документов или окон в одной программе.
Продемонстрируйте в считанные секунды
Запуск показа документов через проектор в Windows 7 – одно удовольствие, особенно с клавишами быстрого доступа:
- Выберите режим показа через проектор: Клавиша с логотипом Windows + P
- Приближайте, отдаляйте, чтобы рассмотреть детали: Клавиша с логотипом Windows + клавиша «минус» или «плюс»
И… получите помощь, когда это необходимо!
F1 – самая простая «быстрая клавиша» вызовет помощь, в какой программе Microsoft вы бы не находились.
Самый полный список комбинаций клавиш смотрите
Горячие клавиши общего назначения
| Сочетание клавиш | Описание |
|---|---|
| Ctrl + EscWin | Открыть меню «Пуск» (Start) |
| Ctrl + Shift + Esc | Вызов «Диспетчера задач» |
| Win + E | Запуск «Проводника» (Explore) |
| Win + R | Отображение диалога «Запуск программы» (Run), аналог «Пуск» — «Выполнить» |
| Win + D | Свернуть все окна или вернуться в исходное состояние (переключатель) |
| Win + L | Блокировка рабочей станции |
| Win + F1 | Вызов справки Windows |
| Win + Pause | Вызов окна «Свойства системы» (System Properties) |
| Win + F | Открыть окно поиска файлов |
| Win + Сtrl + F | Открыть окно поиска компьютеров |
| Printscreen | Сделать скриншот всего экрана |
| Alt + Printscreen | Сделать скриншот текущего активного окна |
| Win + TabWin + Shift + Tab | Выполняет переключение между кнопками на панели задач |
| F6Tab | Перемещение между панелями. Например, между рабочим столом и панелью «Быстрый запуск» |
| Ctrl + A | Выделить всё (объекты, текст) |
| Ctrl + CCtrl + Insert | Копировать в буфер обмена (объекты, текст) |
| Ctrl + XShift + Delete | Вырезать в буфер обмена (объекты, текст) |
| Ctrl + VShift + Insert | Вставить из буфера обмена (объекты, текст) |
| Ctrl + N | Создать новый документ, проект или подобное действие. В Internet Explorer это приводит к открытию нового окна с копией содержимого текущего окна. |
| Ctrl + S | Сохранить текущий документ, проект и т.п. |
| Ctrl + O | Вызвать диалог выбора файла для открытия документа, проекта и т.п. |
| Ctrl + P | Печать |
| Ctrl + Z | Отменить последнее действие |
| Shift | Блокировка автозапуска CD-ROM (удерживать, пока привод читает только что вставленный диск) |
| Alt + Enter | Переход в полноэкранный режим и обратно (переключатель; например, в Windows Media Player или в окне командного интерпретатора). |
«Жизнь взаймы» Эрих Мария Ремарк
Горячие клавиши на клавиатуре копировать вставить
Для того чтобы скопировать и вставить горячими клавишами на клавиатуре, сначала нужно выделить текст, файл или другой объект который мы хотим скопировать.
Если объект для копирования выделен, остается скопировать с помощью клавиш клавиатуры, для этого зажимаем сочетание клавиш CTRL + C
. Сначала зажимаем клавишу CTRL
C
. И сразу отпускаем эти две клавиши.
Таким образом выделенные текст, файл и прочее будет скопировано в буфер обмена операционной. Эти данные в буфере обмена будут хранится до тех пор, пока вы не или не скопируете что-то другое, тем самым перезапишите буфер обмена на новые данные.
Такс, данные мы уже скопировали и они находятся в буфере обмена.
Очистка внутренней памяти
Сочетания клавиш Microsoft Word
В программе Ворд можно работать не только при помощи мышки, но и используя комбинации клавиш. Это удобно, особенно, если приходится часто выполнять одни и те же действия.
Работа с документами:
- Ctrl + N : создание нового документа.
- Ctrl + O : открытие документа с компьютера.
- Ctrl + S или Shift + F12 : сохранение (аналог кнопки «Сохранить»).
- F12 : сохранение под именем (аналог «Сохранить как»).
- Ctrl + W или Alt + F4 : закрытие документа.
- Ctrl + F2 : предварительный просмотр перед печатью.
- Ctrl + P : открытие окна печати.
- Ctrl + F : поиск по тексту.
- F7 : проверка правописания.
Перемещение по тексту:
- Стрелки : перемещение мигающего курсора по тексту. Находятся на цифровой части клавиатуры (обычно внизу). Стрелки вправо и влево перемещают курсор на одну букву, вверх и вниз – на одну строку.
- Ctrl + стрелка вправо/влево : перемещение мигающего курсора на одно слово.
- End : переход в конец строки.
- Ctrl + End : переход в конец документа.
- Home : переход в начало строки.
- Ctrl + Home : переход в начало документа.
- Page Up и Page Down : двигает документ вверх и вниз относительно мигающего курсора.
- Shift + стрелка вправо/влево : символ (буква).
- Ctrl + Shift + стрелка вправо/влево : слово.
- Shift + стрелка вверх/вниз : строка.
- Ctrl + Shift + стрелка вверх/вниз : абзац.
- Shift + End : от мигающего курсора до конца строки.
- Shift + Home : от мигающего курсора до начала строки.
- Ctrl + Shift + End : до конца документа.
- Ctrl + Shift + Home : до начала документа.
- Shift + Page Up или Page Down : вверх и вниз на один экран.
- Ctrl + A : выделение всего документа.
- Ctrl + B : полужирное начертание.
- Ctrl + I : курсивное начертание.
- Ctrl + U : подчеркнутое начертание.
- Ctrl + D : настройка шрифта.
- Ctrl + L : выравнивание по левому краю.
- Ctrl + E : выравнивание по центру.
- Ctrl + R : по правому краю.
- Ctrl + J : по ширине.
- Ctrl + M : двигает абзац вправо.
- Tab : красная строка.
- Ctrl + Shift + L : маркированный список.
- Ctrl + Shift + * : непечатаемые символы.
- Ctrl + 1 : одинарный междустрочный интервал.
- Ctrl + 2 : двойной интервал.
- Ctrl + 5 : полуторный интервал.
- Ctrl + пробел : очистка формата у выделенного текста (сброс на шрифт по умолчанию).
- Ctrl + Z : отменить последнее действие.
- Ctrl + Y или F4 : повторить последнее действие.
- Backspace : удаляет один символ (букву) перед мигающим курсором.
- Ctrl + Backspace : удаляет одно слово перед мигающим курсором.
- Delete : удаляет один символ (букву) после мигающего курсора.
- Ctrl + Delete : удаляет одно слово после мигающего курсора.
Это далеко не все горячие клавиши программы Ворд. С полным списком вы можете ознакомиться на официальном сайте.
Управление Microsoft Word с клавиатуры
Кроме горячих клавиш есть другой способ работы в Ворд с клавиатуры:
- Нажмите Alt.
- В верхней части программы появятся иконки букв.
- Нажмите на клавишу с нужной буквой и используйте предложенные сочетания.
Например, нужно поменять размер букв. Значит, сначала нажимаем Alt, чтобы активировать режим выбора с клавиатуры. Затем, клавишу с буквой Я, чтобы работать с вкладкой «Главная».
Теперь нажимаем сочетание ФР (две клавиши сразу).
Использование клавиатуры на IOS
Во все времена компания Apple стремилась быть на шаг впереди от других производителей мобильных устройств. Поэтому их смартфона и планшеты обладают новейшими технологиями и функциями, которых нет в других телефонах.
Операционная система IOS
Процесс копирования и вставки текста на них отличается, хотя и не кардинально. Для того чтобы выделить какое-нибудь слово на экране Айфона, просто тапните по нему два раза. Кстати, долгий тап тоже работает. Но двойное нажатие будет немного удобней.
Выделение текста в телефоне IOS
При этом слово выделится и над ним появятся три кнопки: «Копировать», «Вырезать», «Вставить». Появляются те же два ползунка, с помощью которых мы можем выделять текст вверх или вниз. Вам осталось выделить нужный участок и нажать на нужную кнопку вверху на панели. Вы также можете поставить один палец на начале текста, а вторым выделить нужную область. При завершении этой процедуры появится также область с кнопками. Но в IOS 13 появились новые функции, касающиеся популярных функций копирования и вставки.
Копирование текста в устройстве IOS
После того, как вы выделили текст, для его копирования нужно сделать «щипок» тремя пальцами по экрану. И текст будет скопирован в буфер обмена. Соответственно, чтобы его вставить «щипок» должен быть обратным.
Вставка текста в телефоне IOS
То есть, сдвиньте указательный, средний и большой палец и прикоснитесь ими к экрану. Затем резким движением разведите их в стороны. И скопированный текст ранее будет вставлен в редакторе приложения. Более того, этими же тремя пальцами можно выполнять функции «Шаг вперёд» и «Шаг назад» (отмена действия). Если сделать тремя пальцами влево, будет применён шаг назад. И наоборот — вправо, шаг вперед.
Выкройки сумки для ноутбука и как правильно ее пошить своими руками
“Гроздья гнева” Джордж Стейнбек
«Одиссея»
Что можно делать с выделенным текстом, знает контекстное меню
После того, как текст (частично или весь) с картинками или без них будут выделены, в верхнем, контекстном меню станет видно, какие есть возможности для дальнейшей работы с выделенной информацией:
Цифра 1 на рис. 2 – кнопка «Копировать» позволяет копировать текст на Андроиде (с картинками при их наличии) и автоматически поместить текст в буфер обмена.
Цифра 2 на рисунке 2 – кнопка «Поделиться» помогает быстро найти приложение и автоматически разместить в нем выделенный текст с картинками, если они есть.
3 на рис. 2 – кнопка «Выделить все» выделяет все, что есть.
6 на рис. 2 – кнопка «Поиск» проводит автоматический поиск выделенного текста в Интернете через сервис Google.
Как выделенный текст переместить
Как выделенный текст поместить там, где нам это нужно? (Кстати, текст можно поместить только в то приложение, которое поддерживает ввод текста.) Для этого можно пойти двумя путями:
- самый быстрый способ – воспользоваться кнопкой «Поделиться». После нажатия на нее выделенный текст автоматически будет помещен в нужное приложение.
- второй способ (тише едешь, дальше будешь) – использовать кнопку «Копировать», подробнее об этом ниже.
Самый короткий путь для вставки выделенного текста – это воспользоваться на Андроиде кнопкой «Поделиться» (показана на рисунке 2 с помощью цифры 2).
Кнопка «Поделиться» на Андроиде для вставки текста
1) Как я писала выше, выделяем на экране текст (весь текст или часть текста).
2) Нажимаем кнопку «Поделиться» на Андроиде (2 на рис. 2).
3) Откроется новая панель «Поделиться» (рис. 3) и появится возможность выбрать приложение, чтобы автоматически поместить туда ранее выделенный текст.
Рис. 3. Панель «Поделиться»: выбор приложения для вставки текста
Выбираем приложение, например, «Заметки». Жмем на кнопку «Заметки».
4) Все, выделенный ранее текст автоматически вставлен в «Заметки» (рис. 4):
Рис. 4. Вставка выделенного текста в Заметки
Итак, чтобы копировать текст на Андроиде и затем вставить его с помощью кнопки «Поделиться» понадобится:
- Выделить текст.
- Нажать кнопку «Поделиться».
- Выбрать приложение для вставки текста. Все, текст автоматически будет вставлен.
Что делать, если нет необходимого приложения в панели «Поделиться»? Какой есть еще способ для вставки выделенного текста?
Этот способ хорошо известен тем, кто знаком с Windows, там он называется копипаст или «Копировать – Вставить». В Windows для этого есть горячие клавиши Ctrl+C (копировать) и Ctrl+V (вставить). В Андроиде так же можно использовать похожий принцип для копирования и вставки текста.
Кнопка «Копировать» на Андроиде
1) После того, как текст (с картинками при их наличии) на экране выделен, можно нажать на кнопку «Копировать» текст на Андроиде (1 на рис. 2). Текст будет скопирован в буфер обмена, но это никак не отразится на экране вплоть до момента вставки текста. После этого
- переходим в нужное приложение,
- там делаем длинный тап, появится кнопка «Вставить»,
- жмем «Вставить». Все, из буфера обмена текст помещен в приложение.
29.«Шерлок Холмс» (всего 60 произведений) Артур Конан Дойль
Сочетания «горячих клавиш»
Можно выделить ещё нескольких полезных комбинаций клавиш, заметно облегчающих работу пользователя в ОС Windows:
- «Win» или «Ctrl+Esc» открыть меню «Пуск»;
- «Win+E» запустить Проводник;
- «Win+Tab» или «Win+Shift+Tab» переключиться между кнопками на панели задач;
- «Printscreen» сделать скриншот всего экрана;
- «Alt+Printscreen» сделать скриншот текущего активного окна;
- «Ctrl+A» выделить всё (объекты, текст);
- «Ctrl+X» или «Shift+Delete» вырезать объекты или текст в буфер обмена;
- «Ctrl+P» выполнить печать документа;
- «Ctrl+S» сохранить документ;
- «Сtrl+Z» отменить последнее действие;
- «Ctrl+Shift» или «Alt+Shift» переключить раскладку клавиатуры (к примеру, с русской на английскую).
Изобретение компьютерной мыши значительно облегчило и упростило жизнь рядового пользователя компьютера. Особенно сильно это ощущается при работе, связанной с редактированием фото и видео, а также интерфейсом многих операционных систем.
При работе с текстовыми файлами можно пользоваться командами меню программы или контекстного меню, вызываемого правой кнопкой мыши. Наряду с этим, опытные пользователи, проводящие много времени в текстовых редакторах, и программисты, работающие с текстами программ или командами DOS, применяют «горячие» комбинации клавиш.
«Маленькая жизнь»
Программа от Microsoft Office
Всемирно известный пакет программ Microsoft Office стоит практически на каждом компьютере. Он включает в себя большое количество офисных утилит, среди которых имеется и просмотрщик изображений. Называется он «Диспетчер рисунков Microsoft Office».
Функционал его небольшой, однако его предостаточно для просмотра фотографий и их небольшого редактирования. С его помощью можно:
- отразить или повернуть картинку;
- обрезать или изменить разрешение;
- настроить цвет, яркость и контрастность;
- убрать эффект красных глаз и т.д.
Эта утилита способна открыть графические элементы очень многих форматов. Единственный нюанс в том, что лицензия пакета программ от Microsoft платная, и стоит не так мало. Но можно найти взломанный офис на торрентах (однако это крайне нежелательно делать, так как за использование пиратских программ грозит немаленький штраф).