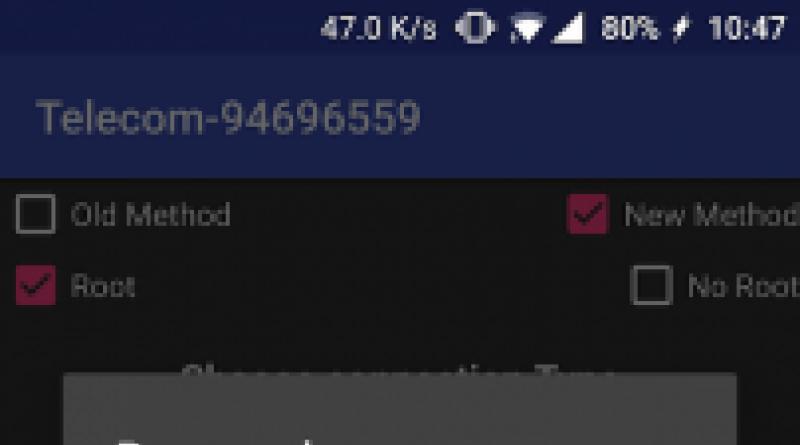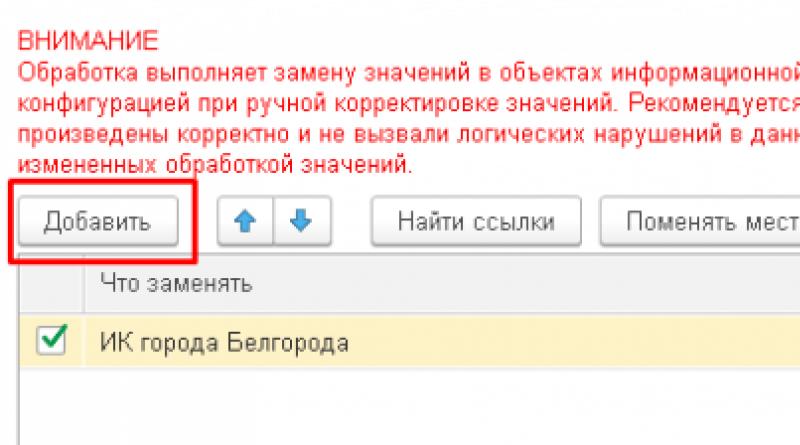Для отмены последнего действия в windows служит сочетание клавиш
Содержание:
- Комбинации горячих клавиш Microsoft Word.
- Работа с файлами
- Включение цифровой раскладки
- Форматирование
- Применение форматирования к параграфам
- Как обрезать музыку в iTunes?
- 4. Mackintosh – 700 руб.
- Рекомендации по теме
- Вычисление
- Список фильмов в подборке
- Как отменить последнее действие на компьютере? Восстановление операционной системы
- Дизайн ? Черное сердце на разных устройствах
- «Горячие» клавиши: редактор текстовых документов
- Глобальные действия
- С помощью gpedit.msc
- Перемещение по документу
- С помощью редактора реестра
- Выбор текста
Комбинации горячих клавиш Microsoft Word.
Ctrl
+ A
— Выделить документ целиком.Ctrl
+ C
— Копировать выделенный фрагмент.Ctrl
+ X
— Вырезать выделенный фрагмент.Ctrl
+ V
— Вставить из буфера обмена копированный/вырезанный фрагмент.Ctrl
+ F
— Открыть окно поиска.Ctrl
+ Y
— Повторить последнее действие.Ctrl
+ Z
— Отменить последнее действие.Ctrl
+ B
— Выделить жирным
выбранный текст.Ctrl
+ I
— Выделить курсивом
выбранный текста.Ctrl
+ U
— Подчеркнуть
выделенный текст.Ctrl
+ K
— Вставить ссылку.Ctrl
+ S
— Сохранить открытый документ (альтернативная комбинация Shift + F12).Ctrl
+ W
— Закрыть документ.Ctrl
+ N
— Создать документ.Ctrl
+ O
— Открыть документ.Ctrl
+ D
— Открыть окно шрифтов.Ctrl
+ Space
(Пробел) — Сделать шрифт по умолчанию для выделенного текста.Ctrl
+ M
— Отступ абзаца.Ctrl
+ T
— Увеличение отступа слева.Ctrl
+ E
— Выравнивание абзаца по центру экрана.Ctrl
+ L
— Выравнивание абзаца по левой стороне экрана.Ctrl
+ R
— Выравнивание абзаца по правой стороне экрана.Ctrl
+ J
— Выравнивание по формату.Ctrl
+ Shift
+ L
— Маркированный список.Ctrl
+ (ноль) — Увеличить или уменьшить интервал перед абзацем на одну строку.Ctrl
+ 1
— Одинарный междустрочный интервал.Ctrl
+ 2
— Двойной междустрочный интервал.Ctrl
+ End
— Переместиться в конец документа.Ctrl
+ Home
— Переместиться в начало документа.Ctrl
+ — Перемещение на одно слово влево.Ctrl
+ — Перемещение на одно слово вправо.Ctrl
+ — Переход к началу строки или абзаца.Ctrl
+ — Переход к концу абзаца.Ctrl
+ Del
— Удалить слово справа от курсора.Ctrl
+ Backspace
— Удалить слово слева от курсора.Ctrl
+ Shift
+ F
— Изменить шрифт.Ctrl
+ Shift
+ >
— Увеличить размер шрифта.Ctrl
+ Shift
+ — Уменьшить размер шрифта.Shift
+ F3
— Изменить регистр букв. Заглавная Буква В Начале Каждого Слова. ПРОПИСНЫЕ или нижний регистр выделенного текста, для изменения нужно несколько раз нажать на комбинацию этих клавиш.Ctrl
+ F1
— Открыть меню Панель задач.Ctrl
+ F2
— Отображение предварительного просмотра.Ctrl
+ Enter
— Переход на следующую строку.Ctrl
+ — Увеличить шрифт выделенного текста.Ctrl
+ — Уменьшить шрифт выделенного текста.Shift
+ Alt
+ D
— Вставить текущую дату (ДД.ММ.ГГГГ).Shift
+ Alt
+ T
— Вставить текущее время (ЧЧ:ММ:СС).
Использование функциональных клавиш в Microsoft Word.
Про функциональные клавиши F1-F12
я уже рассказывал , они широко используются в Microsoft Windows, во множествах программ. Функциональные клавиши позволяют получить доступ к каким-либо функциям очень быстро, достаточно нажать одну из кнопок, а что означает каждая из них для Microsoft Word, можно ознакомиться чуть ниже.
F1
— Открыть меню «Справка».F2
— Переместить текст или картинку.F3
— Вставить элемент «Автотекст».F4
— Повторить последнее действие (Word 2000+).F5
— Открыть меню «Правка».F6
— Перейти к следующей области.F7
— Проверка орфографии и грамматики выделенного текста.F8
— Расширение выделения.F9
— Обновить выделенные поля.F10
— Перейти в строку «Меню».F11
— Перейти к следующему полю.F12
— Открыть меню «Сохранить как».
- Двойной щелчок левой кнопкой выделит слово на которое щелкнули.
- Тройной щелчок левой кнопкой выделит весь абзац.
- Схватите выделенный текст левой кнопкой и переместите в нужное место, потом отпускайте кнопку.
- Держите клавишу Ctrl
и крутите колесо мыши
чтобы уменьшить или увеличить размер документа.
Вот такие небольшие советы новичкам по работе с Microsoft Word, с использованием комбинаций горячих клавиш и использованием сочетаний клавиш мыши.
Работа с файлами
С помощью всего нескольких комбинаций клавиш можно открыть, сохранить или создать файл.
Используйте горячую клавишу сохранения периодически, чтобы не потерять данные документа в случае сбоя в программе.
| Комбинация | Описание | Excel 2003 и старше | Excel 2007 и 2010 |
| CTRL+N | Создание новой книги (полностью пустой) | Файл → Создать | |
| CTRL+S | Автоматическое сохранение документа | Файл → Сохранить | |
| CTRL+O | Вызывает диалоговое окно для открытия нового файла | Файл → Открыть |
Также вам могут быть интересны такие статьи:
- Формулы EXCEL с примерами — Инструкция по применению
- Сводные таблицы Excel — Примеры создания
- Округление в Excel — Пошаговая инструкция
Включение цифровой раскладки
На персональных компьютерах и на некоторых моделях ноутбуков есть специальная цифровая раскладка. Находится она с правой стороны. Чтобы включить цифры на клавиатуре персонального компьютера, необходимо найти клавишу NumLock и нажать на неё. Что даёт включение раскладки:
- Клавиши 2, 4, 6, 8 будут работать как кнопки направления.
- Кнопки 0, 1, 3, 7, 9, на которых написаны комбинации, не будут осуществлять определённые действия.
- Использование NumLock приводит к отключению одних действий и включению других. Клавиатура будет предназначена для ввода цифр.
Ноутбуки также могут содержать цифровую раскладку. Она размещается отдельно с правой стороны или в буквенной раскладке. Чтобы включить цифры на ноутбуке, находящиеся с правой стороны, необходимо нажать на NumLock.
Форматирование
Форматирование данных с помощью горячих клавиш позволяет без вызова дополнительного меню настроить формат каждой ячейки для проведения дальнейших расчетов.
| Комбинация | Описание | Excel 2003 и старше | Excel 2007 и 2010 |
| CTRL+1 | Вызов диалогового окна редактирования формата ячеек | Формат → Ячейки | Правой кнопкой мыши по диапазону → Формат ячеек |
| CTRL+SHIFT+~ | Проставление общего формата для элементов | Правой кнопкой мыши по ячейкам → Формат ячейки → Число | |
| CTRL+SHIFT+$ | Горячая клавиша для проставления денежного формата | ||
| CTRL+SHIFT+% | Горячая клавиша для проставления процентного формата | ||
| CTRL+SHIFT+# | Горячая клавиша для проставления формата «Дата» | ||
| CTRL+SHIFT+@ | Горячая клавиша для проставления времени | ||
| CTRL+SHIFT+! | Выставление числового формата данных | ||
| CTRL+B | Настройка жирного шрифта | Правой кнопкой мыши по ячейкам → Формат ячейки → Шрифт | |
| CTRL+I | Настройка шрифта «Курсив» | ||
| CTRL+U | Подчеркивает текст | ||
| CTRL+5 | Ввод зачеркнутого текста | ||
| CTRL+SHIFT+& | Включение внешних границ выделенной Ячейки | Правой кнопкой мыши по ячейкам → Формат ячейки → Граница | |
| CTRL+SHIFT+_ | Выключение каких-либо граней ячейки |
Применение форматирования к параграфам
В точности как и для форматирования символов, Word имеет пучок горячих клавиш специально для форматирования параграфа.
- Ctrl+M: Увеличение отступа параграфа каждый раз, когда вы нажимаете эту комбинацию
- Ctrl+Shift+M: Уменьшение отступа параграфа каждый раз, когда вы нажимаете эту комбинацию
- Ctrl+T: Увеличить отступ параграфа без изменения отступа красной строки с каждым нажатием
- Ctrl+Shift+T: Уменьшить отступ параграфа без изменения отступа красной строки с каждым нажатием
- Ctrl+E: Выровнять текст по центру
- Ctrl+L: Выровнять текст по левому краю
- Ctrl+R: Выровнять текст по правому краю
- Ctrl+J: Выровнять текст по ширине страницы
- Ctrl+1: Установить межстрочный интервал на 1
- Ctrl+2: Установить межстрочный интервал на 2
- Ctrl+5: Установить межстрочный интервал на 1.5
- Ctrl+0: Удалить однострочный интервал, предшествующий параграфу
- Ctrl+Shift+S: Открыть всплывающее окно «Применить стили»
- Ctrl+Shift+N: Применение нормального стиля параграфа
- Alt+Ctrl+1: Применить стиль заголовка 1
- Alt+Ctrl+2: Применить стиль заголовка 2
- Alt+Ctrl+3: Применить стиль заголовка 3
- Ctrl+Shift+L: Применить стиль Списка
- Ctrl+Q: Удалить всё форматирование параграфа (МОЖЕТ БЫТЬ НЕ ЗАДАНО В НЕКОТОРЫХ ВЕРСИЯХ Word!)
- Ctrl+Shift+L: Создание маркировочного списка
-
Ctlr+Shift+S: показать панель «Применить стили»
Как обрезать музыку в iTunes?
1. Откройте в iTunes свою музыкальную коллекцию. Для этого откройте раздел «Музыка» и перейдите ко вкладке «Моя музыка».
2. В левой области окна пройдите ко вкладке «Песни». Щелкните по выбранному треку правой кнопкой мыши и в появившемся контекстном меню пройдите к пункту «Сведения».
3. Перейдите ко вкладке «Параметры». Здесь, поставив галочки около пунктов «Начало» и «Конец», вам потребуется ввести новое время, т.е. в какое время трек начнет свое воспроизведение, а в какое завершит.
Для удобства обрезки запустите воспроизведение трека в любом другом проигрывателей, чтобы точно вычислить время, которое необходимо задать в iTunes.
4. Закончив с обрезкой указанием времени, внесите изменения, щелкнув в правом нижнем углу по кнопке «ОК».
Трек не обрезан, iTunes просто начнет игнорировать оригинальные начало и конец трека, воспроизведя только тот фрагмент, что вы отметили. Убедиться вы в этом можете, если снова вернетесь к окну обрезки трека и снимите галочки с пунктов «Начало» и «Конец».
5. Если вам не дает покоя этот факт, вы можете полностью обрезать трек. Для этого выделите его в медиатеке iTunes одним щелчком левой кнопки мыши, а затем пройдите в программе к пункту меню «Файл» – «Преобразовать» – «Создать версию в формате AAC».
После в медиатеке будет создана обрезанная копия трека другого формата, но зато от трека останется лишь та часть, которую вы задавали в процессе обрезки.
4. Mackintosh – 700 руб.
Рекомендации по теме
Вычисление
Создаете вы сложный отчет или простую таблицу в программе, функции вычисления одинаково необходимы в обоих случаях.
С помощью горячих функций можно проводить все расчеты в несколько раз быстрее и эффективнее.
Прописав любую формулу, пользователь самостоятельно определяет порядок действий, которые будут произведены над ячейкой.
Операторы – это символьные или условные обозначения действий, которые будут выполнены в ячейке.
Список горячих клавиш и операторов, которые они вызывают:
| Комбинация | Описание | Excel 2003 и старше | Excel 2007 и 2010 |
| SHIF+F3 | Данная комбинация вызывает режим мастера функций | Вставка → Функция | Формулы → Вставить функцию |
| F4 | Переключение между ссылками документа | ||
| CTRL+~ | Отображает данные в ячейке и результат их вычислений | Сервис → Зависимости формул → Режим проверки формул | Формулы → Показать формулы |
| ALT+= | Вызывает функцию авто суммы | Вставка → Функция → СУММ | Формулы → Автосумма |
| F9 | Выполнение пересчета формул | Сервис → Параметры → Вычисления → Вычислить | Формулы → Пересчет |
| SHIFT+F9 | Выполнение пересчета формул только на включенном листе книги | Сервис → Параметры → Вычисления → Пересчет листа | Формулы → Произвести вычисления |
Список фильмов в подборке
Как отменить последнее действие на компьютере? Восстановление операционной системы
Практически каждый пользователь сталкивался с такой ситуацией, когда определенные действия, выполненные на компьютере, вместо ожидаемого результата наносят вред, и хочется понять, как отменить последнее действие на компьютере. К примеру, это может быть скачивание различных программ, которые были заражены вирусами или что-либо еще.
В Microsoft давным-давно поняли, что главным врагом компьютера и операционной системы является далеко не какой-нибудь хакер или же еще какой-то злоумышленник, а сам пользователь, потому что именно своими действиями люди чаще всего приводят свои устройства в неисправность. Именно поэтому была введена функция того, как отменить последнее действие на компьютере, и называется она «Восстановление операционной системы».
Что это?
Восстановление операционной системы – это функция, позволяющая вам откатить компьютер на определенную дату, когда осуществлялось сохранение его характеристик и данных. При этом стоит отметить, что сохраняться эти данные могут как автоматически, так и вручную пользователем, в зависимости от того, как именно была настроена данная функция.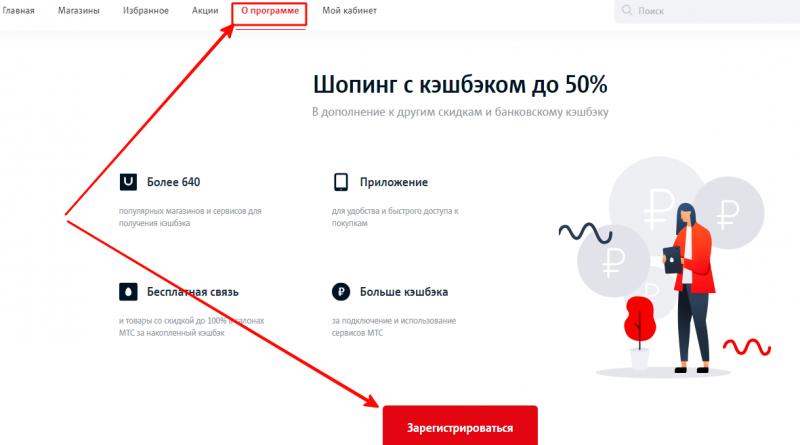
Преимуществом данного способа является то, что он позволяет полностью убрать все негативные действия, которые вы выполняли на своем компьютере за определенное время. Но, рассматривая, как отменить последнее действие на компьютере, его использовать часто не получается, потому что оно отменяет одновременно несколько действий, совершенных на компьютере, вне зависимости от того, несли ли они в себе вред.
Автоматически и вручную
Как говорилось выше, сохраняться система может как вручную пользователем, так и автоматически. В профессиональных кругах это называется «сохранение бэкапа», и делать его нужно обязательно, так как отменить последнее действие на компьютере без него невозможно.
Чтобы это настроить в Windows 7, нужно перейти по пути: «Панель управления» > «Восстановление» > «Восстановление файлов» > «Настроить резервное копирование». Здесь нужно будет выбрать основные параметры и запустить архивирование. В частности, вы можете самостоятельно выбрать, сохранять только определенные папки или же вовсе предоставить выбор папок операционной системе для того, чтобы в первую очередь ею сохранялась наиболее важная информация.
Что выбрать?
Преимуществом автоматического копирования является удобство, но для него нужно выделять большое количество свободного места на жестком диске, да и нередко оно не подходит, так как отменить все действия на компьютере за последний день еще можно, но вот за месяц или неделю уже сложнее.
Именно поэтому рекомендуется проводить архивацию исключительно вручную. В частности, это особенно рекомендуют специалисты для Windows 8, так как отменить последние действия на компьютере Windows 8 требуется в основном более часто. Чтобы ее настроить в этой системе, нужно будет через «Панель управления» перейти в раздел «Архивация и восстановление», после чего выбрать «Создание образа системы» и выполнить все указания мастера.
Стоит отметить, что, помимо всего прочего, резервное копирование является крайне рекомендованным, если вы храните на компьютере какую-то важную информацию. Таким образом, если произойдет какая-то неполадка в процессе работы вашего оборудования, и вы потеряете все хранящиеся на винчестере данные, резервная копия позволит вам предельно быстро вернуть любые нужные вам файлы всего за несколько минут без привлечения специалистов со стороны, что сэкономит вам не только нервы и время, но и деньги.
fb.ru
Дизайн ? Черное сердце на разных устройствах
«Горячие» клавиши: редактор текстовых документов
«Горячие» клавиши при редактировании текста в текстовых областях и документах позволяют существенно ускорить и упростить процесс.
Таблица 9
«Горячие» клавиши для редактора текстовых документов
|
Действие |
Сочетания клавиш |
Как работает программа |
|
Переключить режим вставки/замены |
Ins |
Позволяет либо добавлять новые символы при вводе к старым, либо затирать старые новыми |
|
Перейти в начало строки |
Home |
Перемещает курсор в начало текущей строки |
|
Перейти в конец строки |
End |
Перемещает курсор в конец текущей строки |
|
Выделить до начала строки |
Shift + Home |
Выделяет текст до начала строки |
|
Выделить до конца строки |
Shift + End |
Выделяет текст до конца строки |
|
Перейти в начало текста |
Ctrl + Home |
Перемещает курсор в начало текста |
|
Перейти в конец текста |
Ctrl + End |
Перемещает курсор в конец текста |
|
Выделить до начала текста |
Ctrl + Shift + Home |
Выделяет от курсора до начала текста |
|
Выделить до конца текста |
Ctrl + Shift + End |
Выделяет от курсора до конца текста |
|
Прокрутить на одну строку вверх |
Ctrl + Up |
Листает текстовый документ |
|
Прокрутить на одну строку вниз |
Ctrl + Down |
|
|
Перейти к началу предшествующего слова |
Ctrl + Left |
|
|
Перейти к началу следующего слова |
Ctrl + Right |
|
|
Выделить предшествующее слово |
Ctrl + Shift + Left |
Быстрое выделение слова (символы, разделенные пробелами) |
|
Выделить следующее слово |
Ctrl + Shift + Right |
|
|
Прокрутить на страницу вверх |
Page Up |
Листает текстовый документ |
|
Прокрутить на страницу вниз |
Page Down |
|
|
Выделить предыдущую страницу текста |
Shift + Page Up |
Постранично выделяет текст |
|
Выделить следующую страницу текста |
Shift + Page Down |
|
|
Снять выделение |
Esc |
Снимает выделение |
|
Перейти к строке |
Ctrl + G |
Перемещает курсор к строке с номером |
|
Удалить символ слева от курсора |
BackSpace |
Удаляет символ слева от курсора |
|
Удалить символ справа от курсора |
Del |
Удаляет символ справа от курсора |
|
Удалить слово слева от курсора |
Ctrl + BackSpace |
Удаляет слово слева от курсора |
|
Удалить слово справа от курсора |
Ctrl + Del |
Удаляет слово справа от курсора |
|
Установить/снять закладку |
Alt + F2 |
Помечает нужную вам строку |
|
Следующая закладка |
F2 |
Перемещает курсор между отмеченными закладками строками |
|
Предыдущая закладка |
Shift + F2 |
|
|
Удалить текущую строку |
Ctrl + L |
Удаляет текущую строку |
|
Сдвинуть блок вправо |
Tab |
Сдвигает выделенный блок текста вправо |
|
Сдвинуть блок влево |
Shift + Tab |
Сдвигает выделенный блок текста влево |
Глобальные действия
| Создать новый документ | Ctrl + N |
| Открыть существующий документ | Ctrl + O |
| Активизация поля поиска в командной панели | Ctrl + D |
| Глобальный поиск в текстах | Ctrl + Shift + F |
| Окно результатов поиска в текстах | Ctrl + Shift + H |
| Запуск 1С:Предприятия без отладки | Ctrl + F5 |
| Показать окно конфигурации | Ctrl + Shift + С |
| Обновить конфигурацию БД | F7 |
| Открыть окно шаблонов текста | Ctrl + Shift + T |
| Открыть калькулятор | Ctrl + F2 |
| Показать свойства | Alt + Enter
Ctrl + E |
| Открыть окно «Дополнительно» | Shift + Alt + Enter |
| Открыть окно сообщений | Ctrl + Alt + O |
| Закрыть окно сообщений | Ctrl + Shift + Z |
| Очистить окно сообщений | Ctrl + Alt + Z |
| Открыть справку | F1 |
| Вызвать содержание справки | Shift + F1 |
| Вызвать индекс справки | Shift + Alt + F1 |
| Открыть Синтакс-Помощник | Ctrl + Shift + F1 |
| Поиск в Синтакс-Помощнике | Ctrl + F1 |
С помощью gpedit.msc
1.Откройте меню Пуск.
2. Выберите пункт Выполнить.
3. В появившемся окне введите gpedit.msc и нажмите Enter.
4. В открывшемся окне Редактор локальной групповой политики, слева в дереве меню выбираем пункты Конфигурация пользователя — Административные шаблоны – Компоненты Windows – Проводник Windows
5. В списке параметров справа находим строку Отключить сочетания клавиш Windows+X и щелкаем по ней 2 раза.
6. Появится окно, в котором нужно выбрать пункт Включить и нажать OK.
7. Закрываем окно Редактор локальной групповой политики и перезагружаем компьютер.
В результате выполнения вышеописанных действий будут отключены все горячие клавиши с использованием клавиши Windows.
Перемещение по документу
Вы можете использовать клавиатурные сокращения для простой навигации по вашему документу. Это сбережёт ваше время если вы работаете с объёмным документом на много страниц и не хотите прокручивать его целиком; также это поможет вам с лёгкостью перемещаться между словами и предложениями.
- Стрелки влево/вправо: Перемещение точки вставки (курсор) на один символ влево или вправо
- Ctrl+стрелка влево/вправо: Перемещение на одно слово влево или вправо
- Стрелки вверх/вниз: Перемещение вверх или вниз на одну строчу
- Ctrl+стрелка влево/вправо: Перемещение вверх или вниз на один параграф
- End: Переход к концу текущей строки
- Ctrl+End: Переход к концу документа
- Home: Перемещение к началу текущей строки
- Ctrl+Home: Перейти к началу документа
- Page Up/Page Down: Перемещение вверх или вниз на один экран
- Ctrl+Page Up/Page Down: Перемещение к предыдущему или следующему обозреваемому объекту (после выполнения поиска)
- Alt+Ctrl+Page Up/Page Down: Перемещение вверх или вниз текущего окна
- F5 или Ctrl+g: Открыть диалоговое окно «Найти и заменить» на вкладке «Перейти» чтобы вы могли быстро перейти на определённую страницу, раздел, закладку и тому подобное.
- Shift+F5: Переход по кругу между последними тремя позициями, где был размещён курсор. Если вы только что открыли документ, Shift+F5 перенесёт вас на последнюю точку, где вы выполняли редактирование перед закрытием этого документа.
С помощью редактора реестра
1.Откройте меню Пуск.
2. Выберите пункт Выполнить.
3. В появившемся окне введите regedit и нажмите Enter.
4. Откроется редактор реестра, в котором нужно перейти к следующему разделу:
HKEY_CURRENT_USER\Software\Microsoft\Windows\CurrentVersion\Policies
Если в пункте Policies присутствует раздел Explorer, то переходим к пункту 7.
5. Нажимаем правой кнопкой мыши на разделе Policies и в контекстном меню выбираем пункт Создать, затем Раздел.
6. Переименовываем только что созданный раздел в Explorer.
7. Нажимаем правой кнопкой мыши на разделе Explorer и в контекстном меню выбираем пункт Создать, затем Параметр DWORD (32 бита).
8. Присваиваем имя созданному параметру NoWinKeys.
9. Щелкаем правой кнопкой мыши по параметру NoWinKeys и выбираем пункт Изменить.
10. Вводим значение 1 и нажимаем ОК.
11. Закрываем окно редактора реестра и перезагружаем компьютер.
Как и при использовании первого варианта, в этом случае тоже будут отключены все горячие клавиши с использованием клавиши Windows.
Выбор текста
Из предыдущего раздела вы могли заметить, что клавиши стрелок используются для перемещения вашего указателя вставки, а клавиша Ctrl используется для модификации этого перемещения. Использование клавиши Shift для модификации множества этих комбинаций клавиш позволит вам выбрать текст различными способами.
- Shift+стрелка влево/вправо: Расширить ваше текущее выделение на один символ влево или вправо
- Ctrl+Shift+стрелка влево/вправо: Расширить ваше текущее выделение на один символ влево или вправо
- Shift+стрелка вверх/вниз: Расширить выделение на одну строку вверх или вниз
- Ctrl+Shift+стрелка вверх/вниз: Расширить выделение до начала или конца параграфа
- Shift+End: Расширить выделение до конца строки
- Shift+Home: Расширить выделение до начала строки
- Ctrl+Shift+Home/End: Расширить выделение до начала или конца документа
- Shift+Page Down/Page Up: Расширить выделение вниз или вверх экрана
- Ctrl+A: Выбрать весь документ
- F8: Ввод режима выделения. В этом режиме вы можете использовать клавиши стрелок для расширения выделенного текста. Вы также можете нажимать F8 до пяти раз для последовательного выбора различных режимов выделения. Первое нажатие вводит режим выделения, второе нажатие выделяет слово следующее за точкой выделения, третье нажатие выделяет целое предложение, четвёртое — все символы в параграфе и пятое — весь документ. Нажатие Shift+F8 работает также по кругу, но в обратную сторону. И в любой момент вы можете нажать Esc чтобы покинуть режим выделения. Нужно немного поиграться с этой функцией чтобы проникнуться её смыслом — но это довольно забавно!
- Ctrl+Shift+F8: Выбрать столбец. Когда столбец выбран, вы можете использовать кнопкуки влево и вправо для расширения выбора на другие столбцы.