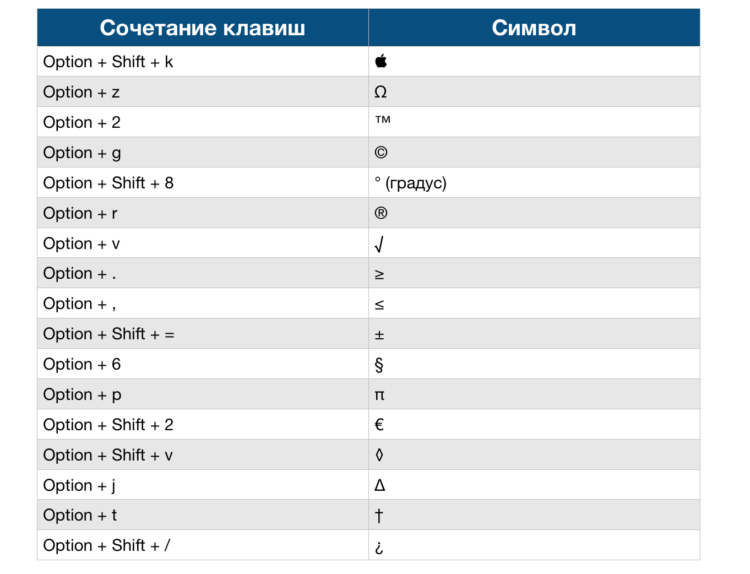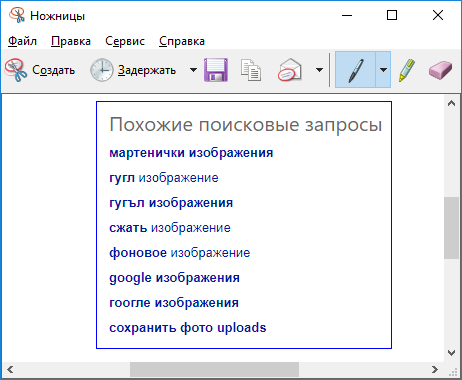Назначение клавиш клавиатуры компьютера. описание. горячие клавиши
Содержание:
- Комбинации клавиш
- Поменять раскладку клавиатуры онлайн с русской на английскую
- Клавиатуры Apple Macintosh
- Раскладки клавиатур
- Экранная клавиатура
- Механическая раскладка
- Назначение клавиш:
- Русские раскладки клавиатуры
- Поэтапный процесс подключения клавиатуры к ПК
- Схемы раскладки клавиатуры
- Латинские раскладки
- Решение проблем
- Визуальная раскладка
- Включение цифровой раскладки
- Первый мировой финансовый кризис
- Сочетание клавиш
- Цифро-алфавитные клавиши
- Универсальный алгоритм
- Латинские раскладки клавиатуры
- Зачем нужна виртуальная клавиатура?
- Другие раскладки клавиатуры
- Как восстановить последние действия?
Комбинации клавиш
Комбинация клавиш – это когда вы удерживаете нажатой одну или две клавиши и кратко нажимаете на третью. Например, Ctrl+S, где плюс указывает на комбинацию клавиш. То есть, вы нажимаете и держите клавишу Ctrl, а затем кратко нажимаете клавишу S. Плюс в данной записи служит для обозначения комбинации клавиш и не нажимается в её исполнении.
При работе с файлами и документами:
Ctrl+N – создать новый файл;
Ctrl+O – открыть документ;
Ctrl+A – выделить всё;
Shift+Home – выделить строку слева от курсора;
Ctrl+End – выделить строку справа от курсора;
Ctrl+C – копировать в буфер обмена выделенный текст или файл;
Ctrl+X – вырезать выделенный текст или файл;
Ctrl+V – вставить содержимое буфера обмена;
Ctrl+Del – удалить слово за курсором;
Ctrl+Backspase – удалить слово перед курсором;
Ctrl+Home – переместить курсор в начало документа;
Ctrl+End – переместить курсор в конец документа;
Ctrl+Z – отмена последнего действия;
Ctrl+S – сохранить файл, изменения в документе;
Ctrl+P – печать;
При работе с браузером:
Ctrl+D – добавить закладку в браузере;
Ctrl + Shift + T – открыть закрытую вкладку в браузере;
Ctrl+T – открыть новую вкладку;
Ctrl+L – выделить содержимое адресной строки;
Alt + D – сохранить адрес страницы в браузере;
При работе в Windows:
Ctrl + Alt + Del – перезагрузка компьютера;
Ctrl + Shift + Esc – завершить зависшие процессы;
Shift+Ctrl+Alt – вызов диспетчера задач;
Alt+Tab – быстрый переход между окнами программ;
Alt+F4 – быстро закрыть окно;
Alt + Print Screen – сделать скриншот активного окна;
Win+Pause/Break – свойство системы;
Win+E – открыть проводник;
Win+D – свернуть все окна;
Win+F – поиск файлов на компьютере;
Win+L – смена пользователя;
Win+F1 – справка;
Win+Tab – переключает окна по кругу.
И таких комбинаций клавиш много, а в разных программах эти комбинации зачастую отличаются друг от друга, но вы с лёгкостью будете их запоминать, если работаете часто с программным продуктом.
Поменять раскладку клавиатуры онлайн с русской на английскую
Данное расположение букв будет вам полезно, если клавиатура компьютера, на котором пишете, не имеет кириллицы, обозначенной на клавишах по ГОСТу. Такое может быть, если вы заграницей или у вас laptop, купленный не в России.
Чтобы привыкнуть к этому расположению букв, прежде всего вы должны обратить внимание на схожесть форм букв кириллицы Ш, Ч и Ж и латинских букв W, q и X. Буквы Ь и Ъ соответствуют символам ‘ и «
Для остальных букв определяющим было фонетическое соответствие, за исключением тех, которые расположены на клавишах с символами (Э и составленные из двух звуков Ё, Ю, Я и Щ).
Инсталляция Кликните здесь, чтобы инсталлировать эту клавиатуру для Windows XP или для Windows Vista.
Варианты: Фонетическая раскладка для немецких клавиатур: QWERTZ Фонетическая раскладка для французских клавиатур: AZERTY Фонетическая раскладка для украинского языка. Фонетическая раскладка для болгарского языка.
| Пишите нам: kiril@2-box.net (защищенный e-mail) |
Mefodi.com создана командой |
Клавиатуры Apple Macintosh
Версия клавиатуры Apple для Великобритании
Нестандартная раскладка США по умолчанию на компьютерах Apple Macintosh позволяет вводить диакритические символы, при этом весь набор символов MacRoman доступен напрямую.
Apple поставляет «британскую» раскладку клавиатуры со следующими отличиями:
- Символ # заменяется символом £ (как на клавиатуре ПК); # доступен при нажатии ⌥ Option+3
- На более поздних британских клавиатурах Apple клавиша обратной кавычки / ~ перемещается слева от клавиши Z и заменяется знаком раздела (§) и знаком плюс-минус (±) соответственно.
- Клавиша Enter занимает два ряда и имеет форму, аналогичную клавише Enter на многих клавиатурах ISO для ПК.
- Клавиши «и @ меняются местами.
Раскладки клавиатур
Раскладка клавиатуры это соглашение о соответствии типографических символов (букв, цифр, спецсимволов) определенного языка клавишам клавиатуры компьютера, печатной машинки или иного устройства для ввода текста.Механическая раскладка это форма, размеры и взаимное расположение клавиш на клавиатуре;Визуальная раскладка — маркировка клавиш;
Функциональная раскладка — значения, вводимые одиночным или совместным нажатием клавиш.
Китайская раскладка клавиатуры
Для одного языка может существовать несколько раскладок, например для английского — QWERTY и Дворак, для русского — ЙЦУКЕН и фонетическая раскладка.
Я думаю, этой информации будет достаточно, чтобы понять, что такое раскладка. Если вы хотите узнать больше — читайте статью из Википедии об раскладках с которой взят этот материал.
Экранная клавиатура
Для позиционирования курсора
необходимо коснуться пальцем нужной области экрана и, не сдвигая палец, задержать касание на 2–3 секунды. После этого появляется «увеличительное стекло», детально показывающее область касания с курсором. Не отпуская палец, увести курсор в нужное место.
Отпускание пальца при видимом «увеличительном стекле» приводит к появлению в этом месте меню, позволяющего **выбрать и скопировать текст в буфер, а также вставить его из буфера (в зависимости от конкретного приложения, вид этого меню может несколько отличаться).
В некоторых приложениях одновременно с меню появляются маркеры выбора текста, имеющие вид «булавок», в других за их появление отвечает пункт меню «выбрать» (или «select»). Перемещая маркеры, отметить ими нужный фрагмент текста, затем выбрать пункт меню «вырезать» («cut») или «копировать» («copy»).
Существуют и другие способы выделения текста. Короткий
тап двумя пальцами в пределах абзаца выделяет этот абзац целиком.Долгий тап двумя расставленными пальцами выделяет текст между точками касания.
Касание? приводит к тому, что один следующий символ сменит регистр с нижнего на верхний или наоборот. Если нужно набрать НЕСКОЛЬКО символов в другом регистре, то нужно коснуться обоих
?. Для этого в системных настройках «Основные? Клавиатура» должна быть включена опция «Вкл. Caps Lock». Там же есть опция «Автопрописные», при которой после ввода точки следующий символ автоматически приводится к верхнему регистру. Экранной клавишей? можно пользоваться так же, как и на обычной клавиатуре: коснуться её, затем не отпуская, коснуться нужного символа и отпустить пальцы.
На русской экранной клавиатуре отсутствуют точка и запятая. Для быстрого ввода точки
можно ввести два пробела подряд, которые преобразуются системой в комбинацию «точка-пробел». (Чтобы это работало, необходимо в системных настройках «Основные? Клавиатура» включить опцию “Быстрая клавиша «.»”). Запятая, к сожалению, доступна только из цифровой раскладки (см. ниже).
Для ввода буквы «ё»
в русской раскладке необходимо нажать `e` и задержать касание на 2–3 секунды. Появится изображение дополнительной клавиши, к которой нужно переместить палец, не отрывая его от экрана.
В латинской раскладке аналогичным образом «расширяются» клавиши `e` `y` `u` `i` `o` `a` `s` `z` `c` `n`, позволяя вводить эти буквы с различными надстрочными и подстрочными акцентами. «Расширение» клавиш `!,` и `?.` позволяет вводить апостроф и кавычку.
Возможен быстрый доступ из буквенной раскладки в цифровую
. Для этого необходимо коснуться клавиши `.?123` и задержать касание на 2–3 секунды. Появится цифровая раскладка, на которой нужно переместить палец к требуемой клавише, не отрывая его от экрана.
На цифровой раскладке «расширяются» следующие клавиши:
`0` — символ градуса «°»;
`-` — различные тире («–», «-») и символ элемента списка « »;
`$` — символы валют «??€??»;
`&` — символ параграфа «§»;
`.` — многоточие «…»;
`!` и `?` — перевёрнутые изображения «?» и «?»;
`’` — ‘одинарные’ кавычки и обратный апостроф;
`»` — „разные“ «виды» “двойных” кавычек.
На дополнительной цифровой клавиатуре, вызываемой по `#+=`, «расширяется» клавиша `%`, делая доступным символ промилле «‰».
Механическая раскладка
Стандартная компьютерная клавиатура, также называемая клавиатурой PC/AT, имеет 101 или 102 клавиши, расположение которых подчиняется единой общепринятой схеме, и спроектирована в расчёте на английский алфавит, содержащий 26 букв.
По своему назначению клавиши на клавиатуре PC/AT подразделяются на шесть групп:
- функциональные клавиши (F1 — F12);
- алфавитно-цифровые клавиши;
- клавиши управления курсором (Homeruen, Endruen, Page Up, Page Down, Delete, ← Backspace, ←, →, ↑, ↓);
- клавиши цифровой панели;
- специализированные клавиши (Esc, Print Screen, Pause, Insert и т. д.);
- клавиши-модификаторы (⇧ Shift, Ctrl, Alt, Alt Gr, ⇪ Caps Lock, Num Lock, Scroll Lock).
- На современных клавиатурах бывают клавиши ⊞ Win и Menu, или ⌘ Command.
| Раскладка 105-клавишной клавиатуры IBM/Windows | ||||||||||||||||||||||||
|---|---|---|---|---|---|---|---|---|---|---|---|---|---|---|---|---|---|---|---|---|---|---|---|---|
| Esc | F1 | F2 | F3 | F4 | F5 | F6 | F7 | F8 | F9 | F10 | F11 | F12 | PrtScSysRq | ScrollLock | PauseBreak | |||||||||
| Ins | Home | PgUp | NumLk | * | − | |||||||||||||||||||
| Del | End | PgDn | + | |||||||||||||||||||||
| ↑ | Ent | |||||||||||||||||||||||
| ← | ↓ | → | , |
На компактных клавиатурах (обычно часть ноутбука) эти группы бывают смешаны, а некоторые клавиши объединены с помощью необычно работающей клавиши-модификатора Fn.
Назначение клавиш:
Esc (Escape) — служебная клавиша выполняет остановку или отмену последнего действия. Например, если веб-страница долгое время загружается, вы можете нажать ESC для остановки загрузки.
Функциональные клавиши F1—F12. зарезервированы под специализированные функции в программах. Поэтому и выполнение функции в различных программах может отличаться. Например, клавиша F5 в текстовом редакторе Microsoft Word, выполняет функцию «Найти и заменить», а файловом менеджере Total Commander эта же клавиша выполняет функцию «Копировать». Но с уверенностью можно сказать, что клавиша F1 во всех программах открывает файл Справка.
Tab используется для создания отступов (красная строка) в программах для работы с текстами. Также, если вы заполняете таблицы или формы, можете использовать клавишу Tab для перехода к следующему полю.
Caps Lock — выполняет функцию смены регистра (ЗАГЛАВНЫЕ БУКВЫ). При нажатии на эту клавишу, загорается индикатор над цифровой клавиатурой, дальнейший набор текста будет осуществляться заглавными буквами. Повторное нажатие на эту клавишу, отключает режим «Заглавные буквы», индикатор над цифровой клавиатурой гаснет.
Shift – функциональные клавиши используются в паре с другими клавишами. Как вы видите, на клавиатуре есть две клавиши shift, слева и справа. Назначение у этих клавиш абсолютно одинаковое, а их расположение на клавиатуре, обусловлено удобством при наборе текста слепым методом печати.
Сейчас поясню, скажем, когда вы набираете текст и требуется поставить восклицательный знак, удобней всего мизинцем правой руки удерживать клавишу shift, а мизинцем левой руки нажать клавишу 1. Ещё клавиша shift участвует во многих комбинациях клавиш, например, ввод заглавной буквы, знака препинания, выполнение специализированных функций программы и так далее.
Control (Ctrl), Alternate (Alt) — управляющие клавиши, предназначены для работы в комбинации с другими клавишами. Как правило, вы держите нажатой клавишу Ctrl, Alt, а затем нажимаете другую клавишу, чтобы выполнить определённую задачу. Например, во многих программах, комбинация Ctrl+S — сохранит файл.
Основная часть клавиатуры включает в себя алфавитно-цифровой набор клавиши (буквы и цифры) и пробел.
Enter(Ввод) – подтверждение действия. Например, в то время как в интернете, вы можете ввести адрес веб-сайта, а затем нажмите клавишу Enter, чтобы перейти на сайт. Он также используется для начала новой строки в текстовых редакторах. Enter на цифровой клавиатуре имеет такое же назначение и часто используется при выполнении математических расчётов, скажем, в приложении «калькулятор» для получения результата.
Backspace – в текстовом редакторе стирает символы слева от курсора. А в браузере позволяет вернуться к предыдущей странице.
Delete(Del) – в текстовом редакторе стирает символы справа от курсора. Выполняет функцию удаления в файловых менеджерах.
Insert — включение/выключение режима «вставка – замещение». Клавиша практически не используется, но может сыграть злую шутку. Если вы случайно нажмёте эту клавишу, работая в текстовом редакторе, то при этом переведёте его из режима «вставка» в режим «замещение». После этого, допустив ошибку в слове, вы захотите исправить её. Исправив ошибку, обнаружите, что символ стоящий справа от курсора – исчез! Вы попытаетесь ввести его снова, но исчезнет следующий символ стоящие справа от курсора. Итак будет до тех пор, пока вы повторно не нажмёте клавишу insert. Не зная об этой клавиши, некоторые люди из-за одной опечатки перепечатывали весь оставшийся текст.
Клавиши управления курсором
Home — перемещает курсор в начало текущей строки.
End — перемещает курсор в конец текущей строки.
Page Up/Page Down — постраничный просмотр документа вверх или вниз.
Клавиши со стрелками используются для множества различных целей, в том числе перемещение курсора, прокрутка документа, или контроль в игре.
Вспомогательные клавиши
Print Screen делает снимок экрана — так называемый «скриншот», которые можно редактировать или сохранять с помощью программы по обработке графики (графического редактора).
Scroll Lock вертикальная прокрутка, редко используется сегодня.
Pause/Break выполняет функцию паузы, чаще используется в сочетании с клавишей Win.
Win – служит для вызова меню «Пуск», а также используется в комбинациях с другими клавишами для вызова функций операционной системе Windows.
Клавиша вызывает контекстное меню (равнозначна нажатию правой кнопки мышки).
Num Lock Включает/выключает цифровую клавиатуру. После включения, загорается индикатор. Если цифровая клавиатура выключена, клавиши выполняют функции обозначенных на них клавиш.
Русские раскладки клавиатуры
Русская раскладка клавиатуры ЙЦУКЕН и «фонетическая раскладка». Более распространённой из них является раскладка ЙЦУКЕН, название которой происходит от шести левых символов верхнего ряда раскладки. Предшественницу этой раскладки, которую точней было бы называть ЙІУКЕН, создали в США в конце XIX века для пишущих машинок. В России в те времена раскладка ЙІУКЕН получила официальное название «Стандард-клавиатура». В раскладке в нижнем регистре располагались строчные буквы и знаки препинания, а в верхнем — прописные буквы и цифры.
Считается, что раскладка ЙЦУКЕН далека от оптимальной при печати слепым десятипальцевым методом :
- нагрузка по пальцам распределяется неравномерно, из-за чего одни пальцы «пробегают» по клавиатуре большие расстояния, чем другие;
- приходится часто гнуть пальцы, так как основной «домашний» ряд клавиатуры мало задействован;
- часто два и более символа нажимаются подряд в одной зоне, одним пальцем.
В раскладке ЙЦУКЕН также отсутствуют клавиши для используемых в русской письменности знаков препинания и небуквенных орфографических знаков:
- кавычки «ёлочки» (угловые, типографские);
- кавычки „лапки“;
- ударение;
- тире;
- параграф;
- апостроф;
- квадратные, фигурные и угловые скобки.
В операционной системе Microsoft Windows предложены два варианта адаптации раскладки ЙЦУКЕН для компьютерных клавиатур: «Русская» (англ. «Russian») и «Русская (Машинопись)» (англ. «Russian (Typewriter)»). По умолчанию используется раскладка «Русская», в которой цифры перемещены в нижний регистр, а знаки препинания (кроме точки и тире) и дополнительные символы — в верхний. Большинство русскоязычных пользователей компьютеров пользуются именно этой русской раскладкой[источник не указан 1095 дней].
- Недостатком компьютерной раскладки ЙЦУКЕН (Русская) считается то, что запятая находится в верхнем регистре, хотя она не является второстепенным знаком и употребляется чаще точки.
- Следующий недостаток основной русской компьютерной раскладки — неудобство набора буквы «ё».
В 1956 году был издан «Свод правил русской орфографии и пунктуации», в котором закреплялась сложившаяся практика факультативного использования буквы «ё». На компьютерной раскладке ЙЦУКЕН буква «ё» размещена слева в верхнем углу клавиатуры, отдельно от всех остальных букв.
Альтернативный вариант — ЙЦУКЕН «Русская (машинопись)» — отличается расположением небуквенных знаков и буквы «ё». Она считается более удобной для набора, так как цифры в текстах встречаются, как правило, гораздо реже знаков препинания, а постоянное использование клавиши ⇧ Shift для набора последних способствует снижению скорости набора. Кроме того, в этой раскладке буква «ё» расположена в более удобном месте — за неё отвечает клавиша, которая в обычной русской компьютерной раскладке служит для набора знаков препинания точка и запятая.
Из альтернативных раскладок для русского языка наподобие «DVORAK» следует выделить раскладку DIKTOR и раскладку Зубачёва. Обе эти раскладки были построены по схожему принципу с латинской раскладкой «DVORAK», но официальные сайты перестали существовать, а популярности они так и не завоевали.
В русской фонетической раскладке русские буквы расположены там же, где и похожие (фонетически, по звучанию) латинские, например, A-А, Б-B, Д-D, Ф-F, K-K, O-O и т. д. Созданы варианты русской фонетической раскладки на основе латинской QWERTY, а также на основе других латинских и национальных раскладок. Русская фонетическая раскладка считается лучшей для иностранцев, изучающих русский язык, а также для множества русских, живущих за пределами СНГ. Первое описание русской фонетической (транслитерационной) раскладки было размещено в 1997 году на сайте Вадима Маслова «СовИнформБюро», поэтому этот метод набора русского текста иногда называют методом Маслова. Следует отметить, что в персональных компьютерах отечественного производства, например, ПК Искра (1989 г.), использовался противоположный подход: не русские буквы располагались по образцу латинских, а, наоборот, латинские по образцу русских (JCUKEN).
Подключение русской фонетической раскладки в Microsoft Windows требует специальной компьютерной программы, найти которую можно на соответствующих сайтах Интернета. В отличие от неё, раскладки «Болгарская (фонетическая)», «Боснийская (кириллица)», «Македонская (FYROM)» и «Македонская (БЮРМ)» включены в набор раскладок Microsoft Windows Vista.
Поэтапный процесс подключения клавиатуры к ПК
- PS/2;
- USB;
- Bluetooth.
О чём необходимо знать пользователю, чтобы правильно осуществить подключение?
Не каждую клавиатуру можно подключить к компьютеру. Чаще всего это относится к PS/2. Дело в том, что такой порт имеется лишь на стационарных ПК. У носимых компьютеров он отсутствует. Непосредственно подключить такой девайс к подобным компьютерам не получится. Хотя из каждой ситуации можно найти выход.
Но несмотря на всё, нужно понимать, что не каждую «клаву» можно подключить к конкретному ПК. Иной раз из-за того, что не соответствуют системные требования, сделать это будет невозможно.
С помощью USB-порта. Более распространены в наше время USB-устройства. С ними мы имеем дело чаще всего. Как её подключать? Очень просто. Для этого необходимо:
- Найти свободный USB-порт. Внешне он выглядит как прямоугольник. На любом ПК их несколько штук.
- Далее нужно соединить «клаву» с ПК. После это нужно загрузить операционную систему.
- Потом выждать некоторое время для установки необходимых драйверов. В случае, если автоматика не справилась с их установкой, потребуется сделать это вручную.
- Драйвера можно найти на сайте производители, любо на поставляемом диске. Установка занимает не больше минуты.
Для этого необходимо:
- Вставить аккумулятор и включить устройство.
- Подключить usb-приёмник.
Далее устанавливаем нужные драйвера. Дождаться синхронизации устройств. Это можно сделать через ПО, которое идёт вместе с драйверами и выбрать из списка нужную модель.
Схемы раскладки клавиатуры
Одна из известных схем оформления раскладок учитывает родственные русскому языки (украинский алфавит и белорусский). Ее крупный внешний вид с характерными значками приводится ниже.
Украинская и белорусская
Зелёным цветом на данной схеме помечены основные отличия в сравнении с белорусской, а синей окраской – с расширенной украинской. Клавиша «AltGr» возможна лишь в украинском варианте; она и используется для ввода буквы «Ґ», помеченной красным.
Здесь могут набираться заглавные буквы «Ь» и «Ы», но лишь при включенном «Caps Lock». Большая буква «Ѝ» также присутствует в этой схеме (для ее ввода используется отдельная клавиша). В ее отсутствии этот значок набирается аналогично «Ы» (то есть «Caps Lock» при нажатой «Shift»).
Еще одна схема представлена так называемой «типографской» раскладкой Ильи Бирмана (крупным планом раскладка расположена на картинке ниже).
Она предлагает оптимальный способ набора различных видов типографских кавычек.
Латинская
Среди схем этого класса основными являются стандартная американская и французская раскладки (первая приводится на рисунке ниже по тексту). На телефоне андроид такая же раскладка.
Для написания некоторых французских букв символ «~» и «`» удается вводить, если нажать на так называемую «мёртвую клавишу», а сразу после этого – на пробел, а точнее:
«Alt Gr»+«é», «пробел» →«~» и «Alt Gr»+«è», «пробел» →«`».
Латинские раскладки
Стандартная французская раскладка
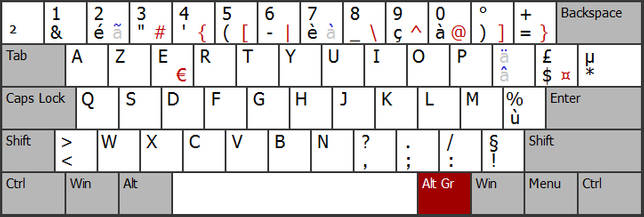
Символы «~» и «`» можно вводить, набирая соответствующую мёртвую клавишу и нажимая после этого на пробел:«Alt Gr»+«é», «пробел» → «~» и «Alt Gr»+«è», «пробел» → «`».
Стандартная немецкая раскладка
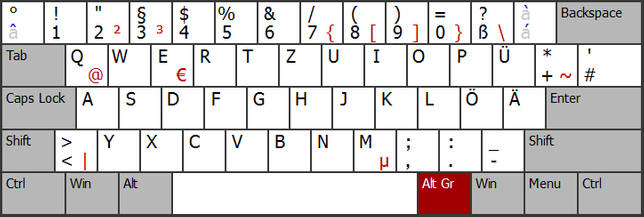
Символы «^» и «`» можно вводить, набирая соответствующую мёртвую клавишу и нажимая после этого на пробел:«м. к. â», «пробел» → «^» и«Shift»+«м. к. á», «пробел» → «`».
Стандартная испанская раскладка
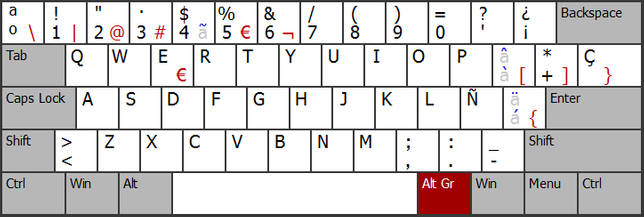
Символы «~», «^» и «`», а также более экзотические «´» и «¨», можно вводить, набирая соответствующую мёртвую клавишу и нажимаяпосле этого на пробел (например:«Shift»+«м. к. à», «пробел» → «^» или «Alt Gr»+«4», «пробел» → «~»).
Стандартная польская раскладка (программистская)
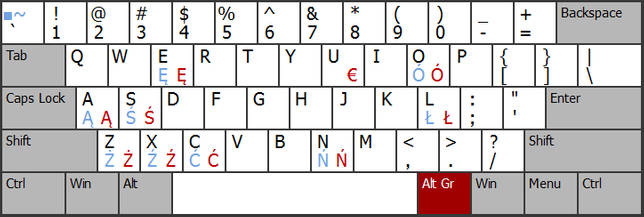
Специальные польские буквы вводятся либо с помощью правой клавиши «Alt», либо с помощью мёртвой клавиши «Shift»+«`» (например:«Shift»+«`», «a» → «ą»).
Для ввода символа «тильда» («~») используется комбинация мёртвой клавиши с клавишей «пробел»: «Shift»+«`», «пробел» → «~».
Расширенная польская раскладка «Mocny Akcent»
(скачать раскладку можно здесь,выбрать файл «Akcent3.zip»)
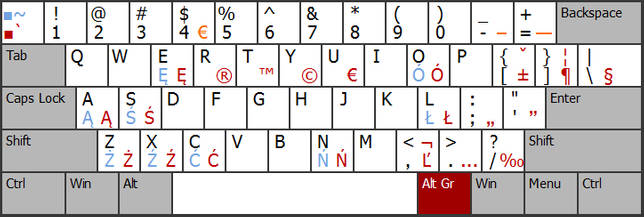
Символы, обозначенные краснымцветом, можно вводить как с помощью «Alt Gr», так и с помощью дополнительной мёртвой клавиши «`» (например:«`», «u» → «€» или «`», «Shift»+«a» → «Ą»). Символы, обозначенные оранжевым цветом, можно вводить только с помощью «Alt Gr».
Для ввода символов «`» и «~» используются комбинации соответствующих мёртвых клавиш с клавишей «пробел»: «`», «пробел» → «`»,«Shift»+«`», «пробел» → «~».
Стандартная вьетнамская раскладка
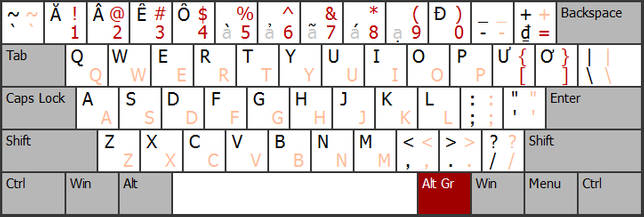
Дополняющие тоновые диакритические знаки помеченысветло-серой буквой «a». Их надонабирать после ввода букв, к которым они относятся. Правая клавиша«Alt» дублирует стандартную английскую раскладку. Красным цветом отмечены символы, наборкоторых возможен только с помощью правой «Alt»; розовым цветом — символы, которые можнонабирать как с помощью правой «Alt», так и без неё.
Решение проблем
В словах печатаются цифры. На некоторых мини-клавиатурах (например, на ноутбуках) это случается, когда нажата клавиша Num Lock. Просто нажмите на нее один раз.
Не работает цифровая часть. А такое бывает на обычных клавиатурах. Значит, цифровая часть выключена. Для ее включения нажмите один раз Num Lock.
Новый текст печатается поверх старого. Так происходит, если была случайно нажата кнопка Insert. При нажатии на нее новый текст печатается, стирая старый. Чтобы это отменить, нужно снова нажать на Insert.
Все буквы набираются большими. Нажмите Caps Lock.
На клавишах нет обозначения русских букв. Обычно такое встречается на ноутбуках, привезенных из других стран. Самое простое решение — купить наклейки на клавиши. Продаются в магазинах с разными компьютерными мелочами (мыши, флешки и пр.), стоят недорого.
Второй вариант подороже – лазерная гравировка. Можно нанести любую раскладку, не только русскую.
И третий вариант – покупка новой клавиатуры. Просто покупаете отдельную клавиатуру и подключаете ее к ноутбуку.
Некоторые клавиши не работают. Причины у этого могут быть разные:
- Мусор. О чистке клавиатуры есть много статей в интернете. Самый простой способ – перевернуть ее, немного потрясти и пройтись маленькой щеткой или кисточкой для рисования. Можно сделать и глубокую чистку: снять все клавиши и почистить каждую. Но делать это нужно очень аккуратно – есть риск потом ее не собрать.
- Перегрев ноутбука. Время от времени ноутбук нужно обслуживать: чистить от пыли внутренние элементы, менять термопасту, смазывать вентиляторы. Это может сделать компьютерный мастер за пару часов. Определить, нужна ли чистка легко: компьютер шумит, греется, хуже работает (тормозит, зависает). При активном использовании чистить нужно раз в год.
- Попадание жидкости. Если клавиатура отдельная, то часто достаточно ее просто отключить и просушить. С ноутбуком хуже – он может вообще перестать работать. Лучше сразу отнести к мастеру.
Кроме того, клавиши могут плохо работать по причине того, что их срок службы подошел к концу. Это бывает, например, на старых ноутбуках.
Каждая кнопка рассчитана на определенное количество нажатий: недорогие мембранные — на 5 млн., ножничные (на ноутбуках) – 10 млн., дорогие механические – до 50 млн.
В таком случае можно купить новую клавиатуру. Это касается и ноутбуков: просто подключаете ее и работаете на ней вместо старой. А еще можно пользоваться экранной клавиатурой, о которой я рассказывал .
Что касается ноутбука, то его можно отнести в сервис. Мастер разберет компьютер и даст заключение. Если клавиши не работают из-за того, что срок службы вышел, клавиатуру можно заменить. Но, скорее всего, это будет не очень-то дешево – проще купить обычную отдельную (например, беспроводную).
Визуальная раскладка
Если предполагается, что на клавиатуре будут работать с двумя раскладками, то на клавиши обычно наносят двойные обозначения. Например, черным цветом наносят символы латинской раскладки, а красным цветом — символы национальной раскладки. Переключение между двумя раскладками в операционных системах семейства Microsoft Windows обычно выполняется нажатием комбинации клавиш ⇧ Shift+Alt или ⇧ Shift+Ctrl.
Клавиши алфавитно-цифрового блока, в левом верхнем углу которых нарисована заглавная латинская буква, в зависимости от того какой регистр включен, могут вводить как заглавные, так и строчные латинские буквы. В нижнем правом углу клавиши обычно указываются символы второго уровня, которые вводят, удерживая клавишу AltGr, либо символы национальной раскладки.
Так как визуальная раскладка может отличаться от функциональной, которая задается операционной системой, существуют разные способы её модификации или дополнения. Для нанесения букв широко используются методы лазерной гравировки, выжигания или химического вытравливания клавиш, а также применение наклеек на клавиатуру. Изменение визуальной раскладки проводится не только с целью добавления новых алфавитов языков, но и для того, чтобы сделать раскладку более эргономичной. Так, например, раскладки Dvorak оптимизируют набор текста для десятипальцевого слепого метода, чтобы в большинстве слов символы набирались бы попеременно правой и левой рукой. Это позволяет увеличить скорость набора, сократить количество ошибок и минимизировать риск возникновения травм от постоянной нагрузки (RSI).
Включение цифровой раскладки
На персональных компьютерах и на некоторых моделях ноутбуков есть специальная цифровая раскладка. Находится она с правой стороны. Чтобы включить цифры на клавиатуре персонального компьютера, необходимо найти клавишу NumLock и нажать на неё. Что даёт включение раскладки:
- Клавиши 2, 4, 6, 8 будут работать как кнопки направления.
- Кнопки 0, 1, 3, 7, 9, на которых написаны комбинации, не будут осуществлять определённые действия.
- Использование NumLock приводит к отключению одних действий и включению других. Клавиатура будет предназначена для ввода цифр.
Ноутбуки также могут содержать цифровую раскладку. Она размещается отдельно с правой стороны или в буквенной раскладке. Чтобы включить цифры на ноутбуке, находящиеся с правой стороны, необходимо нажать на NumLock.
Первый мировой финансовый кризис
Первым финансовым кризисом мирового масштаба принято считать крах железнодорожных компаний в США в 1857 году. В то время железнодорожные перевозки служили основным видом сообщения, поэтому из-за банкротства ж/д компаний пострадала промышленность: металлургия, легкая промышленность, судостроение. Из-за этих проблем обвалился фондовый рынок, что негативно сказалось на экономике не только США, но и Великобритании, Германии и Франции.
Не прошло и 20 лет, как в 1873 году случился еще один кризис. Он имел затяжной характер и длился до 1878 года. Причиной стала зависимость экономик США и многих европейских стран от импорта дешевых товаров из Южной Америки. На этом фоне фондовые рынки Австрии и Германии стремительно росли за счет спекуляций, что, в свою очередь, вызвало взрыв цен на недвижимость. Но продолжался он недолго – экономики многих стран Западной Европы рухнули так же быстро, как выросли.
Сочетание клавиш
Сочетание клавиш – это когда для определенного действия используется одновременное нажатие нескольких кнопок. Такие комбинации используются для ускорения работы и обозначаются знаком +
Например, в программе Word можно использовать комбинации клавиш для работы с текстом: выделения, изменения размера букв, выравнивания и других операций.
Как пользоваться. Сначала нажмите на первую клавишу, затем, не отпуская ее, на следующую. Например, комбинация Shift + Alt означает, что сначала нужно нажать Shift и, удерживая ее, Alt.
Некоторые сочетания работают практически везде в компьютере: в Windows, интернете, в программах. Например, Ctrl + C и Ctrl + V для копирования и вставки. А есть те, которые срабатывают только в определенных приложениях.
Вот самые популярные комбинации:
- Shift + Alt – смена раскладки (языка ввода).
- Ctrl + C – копирование.
- Ctrl + X – вырезание.
- Ctrl + V – вставка скопированного/вырезанного.
- Ctrl + A – выделение всего текста, всех объектов в папке.
- Ctrl + S – сохранение.
- Ctrl + Home – перемещение в начало (наверх).
- Ctrl + End – перемещение в конец (вниз).
- Win + D – сворачивание всех окон.
- Alt + F4 – закрытие активного окна.
- Alt + Tab – переключение между окнами.
Цифро-алфавитные клавиши
Самая большая раскладка на панели. На клавишах изображены буквы и разные символы на клавиатуре указывающие на определённые действия. Клавиатура на ноутбуке русского языка содержит и дополнительные обозначения английских букв, переключение между которыми осуществляет кнопка shift + alt. Ввод в документе заглавных букв делается при помощи нажатия shift на клавиатуре и удерживания с последующим набором необходимой кнопки на клавишах. Клавиша shift на панеле применяется для ввода разных текстовых знаков, например, набор знаков препинания или скобок.
Назначение клавиш клавиатуры ноутбука имеют множество связей и их комбинации мы разберем ниже.
Универсальный алгоритм
Латинские раскладки клавиатуры
Первая коммерчески успешная пишущая машинка была изобретена в сентябре 1867 года американцем Кристофером Шоулзом. В ней использовалась латинская раскладка, в которой буквы на клавишах располагались в алфавитном порядке. Например, на первых семи клавишах верхнего буквенного ряда были расположены буквы: A, B, C, D, E, F, G.
У пишущей машинки Шоулза был недостаток: при быстрой печати литеры цеплялись друг за дружку и их рычажки «перепутывались». Было решено отказаться от «алфавитной» раскладки. От новой раскладки клавиатуры, получившей в дальнейшем название по буквам на первых шести клавишах третьего ряда алфавитно-цифрового блока клавиатуры — QWERTY, требовалось, чтобы буквы, образующие в английском языке устойчивые комбинации, располагались как можно дальше друг от друга по разные стороны клавиатуры и были разбросаны по разным рядам, что уменьшало вероятность «перепутывания» рычажков пишущей машинки. В настоящее время раскладка Шоулза критикуется как анахронизм, так как проблемы, которая привела к появлению QWERTY, больше не существует.
Дальнейшее совершенствование пишущих машинок устранило проблему «перепутывания» рычажков и пробудило интерес к вопросу увеличения скорости печати. В 1936 году профессор Вашингтонского Университета Август Дворак (August Dvorak) издал книгу, в которой предложил совершенно новую латинскую раскладку, носящую в настоящее время имя автора. Её принцип — максимальное удобство для набирающего текст на английском языке на пишущей машинке.
В 2006 году Шаем Коулманом (Shai Coleman) была разработана раскладка Colemak. Название происходит от Coleman+Dvorak. Раскладка приспособлена к современным компьютерным реалиям. Её принцип — эффективный и эргономичный набор текстов на английском языке на компьютерной клавиатуре.
По уверениям Коулмана, предложенная им раскладка позволяет решить следующие проблемы:
- Намного быстрее QWERTY и несколько быстрее Дворака, так как в Colemak разгружены мизинцы и чаще применяется чередование рук.
- Благодаря частичному сходству QWERTY и Colemak пользователь может использовать как QWERTY, так и Colemak, не испытывая существенных сложностей с переходом от одной раскладки к другой. Что касается раскладки Дворака, то она сильно отличается от QWERTY.
Зачем нужна виртуальная клавиатура?
В жизни любого человека, постоянно работающего с компьютером, частенько возникают ситуации, при которых клавиатура компьютера отказывает из-за запавшей кнопки, слетевших драйверов или просто вырубается от чашечки пролитого кофе. И порой это происходит в самый неподходящий момент, когда работа кипит, сроки поджимают. Так что же делать, если у вас сломалась клавиатура? Именно для помощи в подобных экстренных ситуациях и существует наш бесплатный онлайн сервис. Виртуальная клавиатура позволит вам набрать любой текст за считанные секунды, после чего вы сможете отправить его собеседнику, вставить в документ или использовать в любых других целях.
Другие раскладки клавиатуры
Британская международная раскладка клавиатуры (Linux)
Соединенное Королевство Расширенная раскладка клавиатуры для Linux
Раскладка клавиатуры США (Linux)
Другие операционные системы могут по желанию переназначать раскладку клавиатуры или иметь другие клавиши-модификаторы (например, клавиатура Amiga имеет клавиши-модификаторы «A», а клавиатуры BBC Micro или Acorn часто имеют «Shift Lock», а также «Caps Lock») .
В Unix / Linux ключ «Windows» часто называют «супер-ключом», и пользователи могут его переназначить для определенных функций, но в большинстве программ по умолчанию ничего не делает.
Некоторое старое программное обеспечение Unix / Linux, такое как Emacs, использует левую клавишу Alt в качестве клавиши «Мета», которая восходит к более старым компьютерам MIT или LISP.
Chrome OS использует макеты Windows для США и Великобритании, за исключением того, что клавиша Caps-Lock помечена увеличительным стеклом () и по умолчанию действует как клавиша веб-поиска (в настройках есть параметр, чтобы вернуть ее к соглашению). Ряд функциональных клавиш также помечен по-другому. Расширенный для предоставляется с помощью надстройки Chrome и обеспечивает легкий доступ к значительно большему (чем Windows) репертуару предварительно составленных символов для языков Западной, Центральной и Восточной Европы (латинский алфавит).