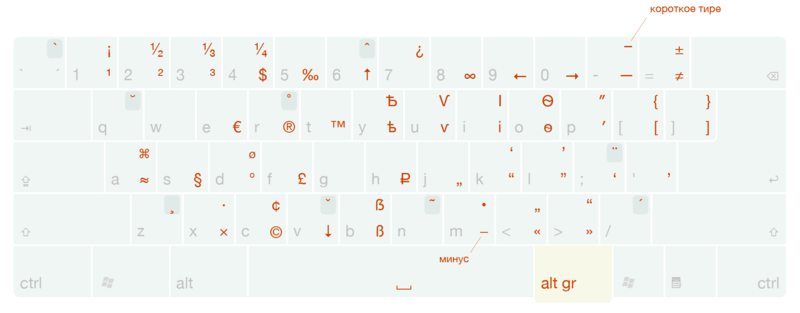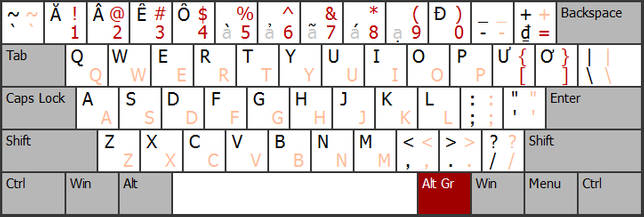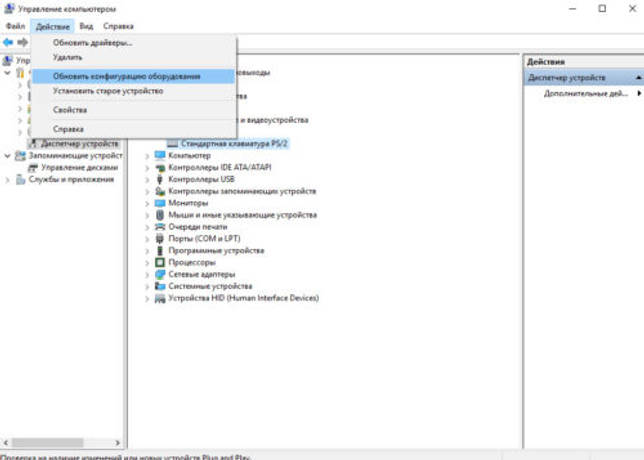Горячие клавиши windows
Содержание:
- Комбинации клавиш для работы с текстом
- Комбинации клавиш с Win для «десятки»
- Набор новичка
- Горячие клавиши Mac для браузера Safari.
- Следующий
- macOS
- Полезные сочетания с клавишей Win
- ПоискSearch
- Сочетания клавиш для копирования, вставки и других часто используемых операций
- Потребуется далеко не каждому
- Как отключить кнопку Win (если вы случайно ее задеваете)
- Общие действия
- Дополнительные функциональные комбинации
- И еще кое-что…
- ОтладкаDebugging
- Переключение раскладки
- Комбинации запуска и закрытия командной строки
- Как вставлять символы в macOS
- Редактор кодаCode editor
- Комбинации в окне Finder
- Клавиша Option на Mac: где она и как её применить?
- Легко запомнить
- Клавиатура Apple: клавиша Option на Mac и другие особенности яблочной раскладки
- Перезапуск Finder
Комбинации клавиш для работы с текстом
После того, как вы выделили текст в командной строке вам понадобится произвести действия с выделенным текстом. Следующие команды помогут вам скопировать, вставить и удалить выделенное с помощью клавиатурных комбинаций выше.
- Ctrl + C (или Ctrl + Insert) — Скопировать выделенный текст в буфер обмена.
- F2 и затем текст — скопировать текст справа от символа, который вы введете.
- Ctrl + V (или Shift + Insert) — Скопировать текст в командную строку из буфера обмена.
- Backspace — Удалить символ слева от курсора.
- Ctrl + Backspace — Удалить слово слева от курсора.
- Tab — Автопродление имени каталога.
- Escape — Удалить текущую строку текста.
- Insert — Включить режим выделения. Когда включен режим выделения то вводимый текст заменяет введенный ранее и курсор изменяет свой вид.
- Ctrl + Home/End — Удалить текст от курсора и до начала/конца строки.
- Ctrl + Z — Отмечает конец линии в командной строке. Текст после этой точки будет проигнорирован.
Эти комбинации были введены в Windows 10 и являются весьма приятным дополнением которого не хватало в предыдущих версиях командной строки Windows.
Комбинации клавиш с Win для «десятки»
Гораздо большей вариативности управления компьютером добавляет клавиша Win. Ее расположение мы отмечали на клавиатуре в начальном скриншоте.
Основные комбинации Win
Win+S – вызов панели поиска.
Win+A — комбинация клавиш вызывает меню Центра уведомлений.
Win+I — полезная клавиша для быстрого включения параметров Windows.
Win+G — вызов игровой панели, где можно записывать игровое видео в реальном времени. Для этого нужно настроить игровые возможности Windows в параметрах (раздел «Игры»).
Нововведения версии 1809
Начиная с версии 1809 разработчики добавили несколько полезных функций. Соответственно, добавились сочетания горячих клавиш для работы с новым функционалом.
Win+V – вызов меню буфера обмена. В нем можно управлять сохраненным в буфер содержимым, изменять его, сохранять, удалять.
Win+Shift+S – вызывает встроенный инструмент для создания скриншотов экрана. Изменить клавишу создания скриншота можно в настройках (раздел «Специальные возможности», вкладка «Клавиатуры»). Многие пользователи привыкли пользоваться кнопкой PrtSc для создания экранных снимков.
Работа с виртуальными столами
Под отдельным заголовком рассмотрим ряд быстрых клавиш, которые позволяют быстро управлять виртуальными столами Windows 10.
Win+Tab— открытие главного меню виртуальных столов, где можно управлять и переключаться между виртуальными рабочими зонами..
Ctrl+Alt+Tab — комбинация аналогичная сочетанию Alt+Tab, но достаточно однократного нажатия. Меню выбора рабочих зон останется активным даже после отпуска клавиш.
Win+стрелки — управление активными окнами. Открытое окно можно переместить и прилепить к левому или правому краю рабочего стола, или оставить его по центру.
Windows+Ctrl+D — создание нового виртуального рабочего стола.
Windows+Ctrl+F4 — закрытие текущего стола.
Windows+Ctrl+стрелка влево или вправо — клавиши переключают виртуальные столы в порядке их создания (поочередно).
Подробнее о виртуальных столах мы писали в подробном обзоре.
Набор новичка
Начнем с самых азов. При работе с перемещением, копированием и вставкой файлов или символов можно использовать сочетания клавиш Ctrl + Х, Ctrl + C и Ctrl + V, полностью игнорируя правую кнопку мыши и аналогичные в ней пункты. А если потребуется отменить последние действия — Ctrl + Z к вашим услугам. Создать папку с помощью горячих клавиш также можно — для этого нажмите Ctrl + Shift + N, а чтобы переименовать ее просто нажмите F2. Эта возможность доступна для любых файлов. Чтобы просмотреть буфер обмена в данный момент нажмите Win + V — особенно полезна эта функция при синхронизированном буфере с вашим смартфоном. Ах да, быстро открыть проводник можно, выполнив комбинацию Windows (далее Win) + E, а закрыть — Ctrl + W, и эта функция работает абсолютно с любым окном, помимо привычного всем Alt + F4. А одновременное нажатие Win + D сворачивает все открытые окна на рабочем столе.
Для тех, кто очищает корзину после каждого удаления, есть клавиша Shift. Зажмите ее перед удалением, игнорируя тем самым перемещение файлов корзину. А для забывчивых полезной может оказаться клавиша F3 — нажмите ее в окне проводника, чтобы воспользоваться поиском. Ctrl + P служит универсальной командой для перехода к окну печати выбранного файла, текста или страницы в браузере.
| Ctrl + Х | вырезать файл или текст для перемещения |
| Ctrl + C | скопировать файл или текст |
| Ctrl + V | вставка вырезанного или скопированного файла |
| Ctrl + Z | отменить действие |
| Ctrl + Shift + N | создать папку |
| F2 | переименовать папку |
| Win + V | открыть буфер обмена |
| Win + E | открыть проводник |
| Ctrl + W, Alt + F4 | закрыть текущее окно |
| Shift | безвозвратное удаление файлов |
| Ctrl + P | окно печати |
| Win + D | свернуть все окна на рабочем столе |
Горячие клавиши Mac для браузера Safari.

Обычно пользователи макбуков используют установленный по умолчанию браузер Safari.
Ознакомьтесь с горячими клавишами макбука для сафари. Многие из них работают и в других браузерах, например в Chrome и Яндекс.
- Ctrl + Tab – позволяет переключаться между открытыми вкладками Сафари;
- Ctrl + Shift + Tab – данная комбинация имеет тот же эффект, только в обратном порядке;
- Command + W – этим сочетанием кнопок на макбуке легко закрывается выбранная в данный момент вкладка;
- Command + T – наоборот, открывает новую вкладку в вашем браузере;
- Command + R – одним движением обновляем страницу;
- Command + L – происходит выбор адресной строки и вы можете сразу вводить свой поисковый запрос, либо адрес сайта.
Надеюсь, эти сочетания клавиш на макбуке, помогут вам работать быстрее.
Теперь я расскажу, как назначить свои комбинации или, как их называют, шорткаты (shortcut).
Открываем «настройки» — «клавиатура», выбираем вкладку «сочетание клавиш». Чтобы назначить шорткат для любого приложения в левой колонке кликните на пункт «App Shortcuts».
Теперь нажмите «+», откроется окно, в котором вы выбираете интересующее вас приложение, затем пишете точное название пункта меню или действия, кнопки, для которого нужно назначить shortcut. И вводите желаемую комбинацию. Жмёте «добавить» и пользуетесь.
Для большинства людей компьютеры Apple — это что-то из области фантастики, что-то странное, непонятное и очень неудобное. Отчасти подобные замечания справедливы, ведь яблочные ноутбуки и настольные машины сильно отличаются от привычных всем Windows-компьютеров. Новоиспеченный пользователь Mac уже на начальном этапе впадает в ступор, сталкиваясь с тем, что клавиатура работает не так, как он привык.
Неизвестно, вызваны ли столь кардинальные изменения ненавистью Стивена Джобса к продуктам Microsoft, или в яблочной корпорации свои представления об анатомии рук, но привычные горячие клавиши на их компьютерах выглядят и работают несколько иначе. В данном материале читатель найдет ответы на базовые вопросы, такие как: «Почему не работает смена раскладки?»; «Как выглядит клавиша Option на Mac?» и прочие. Решение тех и других проблем совсем рядом, нужно лишь уделить некоторое время на настройку.
Следующий
Командная клавиша клавиатуры NeXT
На клавиатуре компьютера NeXT эта клавиша была отмечена commandзеленым цветом. Меню не были отмечены символом, обозначающим командную клавишу.
Помимо использования в качестве клавиши-модификатора для сочетаний клавиш, она также использовалась для изменения функции некоторых клавиш. Command+ ⇧ Shiftвключает альфа-блокировку, command+ returnотправляет Enter и command+ F11 включает отключение звука.
Функции были напечатаны зеленым цветом на лицевой стороне модифицированных клавиш. Это также было сделано с клавишами Z, X, C и V (Отменить, Вырезать, Копировать и Вставить).
(Слева) command— option— *триггеры не-catchable аппаратного сброса , таким образом , компьютера. (В отличие от Ctrl+ Alt+Del на ПК-совместимом компьютере, который запускает только программный сброс.)
На клавиатуре NeXT ADB клавиши Command были заменены клавишами с метками, helpа клавиша Command превратилась в широкую панель команд перед пробелом.
macOS
1. Сочетания клавиш для копирования, вставки и других часто используемых операций
- Command + M — свернуть активное окно на панели Dock.
- Command + Option + M — свернуть все окна активной программы.
- Command + N — создать новый документ или окно.
- Command + O — открыть выбранный объект или вызвать диалоговое окно для выбора и открытия файла.
- Command + P — распечатать текущий документ.
- Command + S — сохранить текущий документ.
- Command + W — закрыть активное окно.
- Command + Option + W — закрыть все окна программы.
- Command + Q — выйти из программы.
- Command + X — удалить выбранный объект, скопировав его в буфер обмена.
- Command + C — скопировать выбранный объект в буфер обмена.
- Command + V — вставить содержимое буфера обмена в текущий документ или программу.
- Command + Z — отменить предыдущую команду.
- Command + A — выбрать все объекты.
- Command + F — запустить поиск объектов в документе или открыть окно поиска.
- Command + H — скрыть окно активной программы.
- Option + Command + Esc — принудительно завершить работу программы.
- Command + пробел — отобразить или скрыть поля поиска Spotlight.
- Command + Tab — переключиться на следующую недавно использованную программу среди открытых программ.
- Shift + Command + тильда (
) — переключиться на следующее недавно использованное окно активной программы.
Shift + Command + 3 — создать снимок всего экрана.
Command + запятая — вызвать окно с настройками активной программы.
Полезные сочетания с клавишей Win
Win
При однократном нажатии на клавишу открывается меню ПУСК. В Windows 8 – меню Metro. Если ее нажать, находясь в игре, например, то она будет свернута, и вы увидите рабочий стол с открытым ПУСК’ом.
Если вы случайно задеваете эту клавишу в играх и теряете «фокус» – то чуть ниже в статье покажу как ее отключить, и не мучатся более с этим…
ПУСК был открыт…
Win+R
Очень часто-используемая комбинация клавиш, которая позволяет вызвать окно «Выполнить» (работает во всех версиях Windows).
Окно выполнить – появл. после нажатия на Win+R
Win+D
При нажатии автоматически сворачиваются все открытые окна, пред вами предстает рабочий стол. Удобно использовать, когда открыто множество окон, и нужно добраться да значка (файла) на рабочем столе.
Win+T
Выделяет первый значок программы в панели задач (в моем случае выделилась AIDA 64). Далее при помощи стрелочек и Enter – можно запустить любую программу, значки которой присутствуют на панели задач.
Выделение первого значка на панели задач
Win+B
Очень удобное сочетание, когда у вас не работает мышка, или нужно быстро перейти к иконкам трея. После нажатия – в трее выделяется первый элемент, дальше используйте клавиши Shift+F10, Enter, и TAB для открытия и просмотра свойства программ (значки которых в трее).
Выделение первого элемента в системном трее
Win+1 (Win+2 и т.д.)
Автоматически запускает первую программу, расположенную на панели задач. В моем случае — все та же AIDA 64 (вторая – Yandex браузер).
Панель задач (Windows 10)
Win+Shift+1 (Win+Shift+1 и т.д.)
Аналогично предыдущей комбинации, только в этом случае вы запускаете копию программы. Например, можно открыть 2-3 окна браузера (и в каждом свои вкладки). В некоторых случаях – очень удобно!
Win+E
Вызвать окно проводника (см. скрин ниже). Кстати, таким образом удобно быстро открывать вкладку «Мой компьютер/Этот компьютер».
Проводник (Windows 10)
Win+Пробел
Переключение языка клавиатуры: русский/английский.
Переключение языка
Win+P
Если у вас подключен 2-й монитор к ноутбуку/компьютеру – это сочетание позволит вам выбрать вариант проецирования. Например, можно сделать, чтобы изображение на мониторах было одинаковым; либо один выключить, а другой включить; либо вообще расширить свое рабочее пространство и открывать разные окна на разных мониторах…
Варианты, как проецировать изображение
Win+Pause (Break)
Вызывает окно свойств системы. Здесь можно:
- посмотреть модель ЦП, имя компьютера, версию ОС, количество ОЗУ и пр. характеристики;
- запустить диспетчер устройств;
- настроить защиту системы;
- настроить удаленный доступ и пр.
Свойства системы Windows 10
Win+L
Очень полезное сочетание, позволяющее заблокировать доступ к ОС (т.е. появится окно приветствия с просьбой ввести пароль (если он у вас установлен)). Отмечу, никакие открытые программы не закрываются, их работа не прерывается. После входа в ОС – вы можете продолжать дальнейшую работу над своими проектами.
Win+L — заблокировать ОС
Win+M
Свернуть все открытые окна. На мой взгляд просто дублирует сочетание Win+D…
Win+U
После нажатия автоматически открывается окно со специальными возможностями: точечная настройка экрана, экранная клавиатура, диктор и т.д.
Win+U — спец. возможности
Win+X
Очень полезное сочетание, открывающее окно со ссылками на быстрый запуск самых нужных инструментов: диспетчер устройств, сетевые подключения, управление дисками и пр.;
Win+X
Переместить окно из одной части в другое (например, с левой части экрана в правую, см. скрин ниже. Действует на активное окно). Особенно актуально для больших мониторов, где можно открыть несколько окон и быстро их менять местами…
Пример смещения окна
Win+Tab
Удобный способ переключения между различными окнами (см. пример ниже). Позволяет просмотреть все открытые окна в миниатюрах (актуально также для больших мониторов).
Win+Tab — переключение между окнами (Windows 10)
Обновление от 31.01.2019
Win+G
Используется сочетание в Windows 10 в играх: при нажатии – появляется игровая панель, позволяющая создавать скриншоты и записывать все, что происходит на экране в видеофайл. См. пример ниже.
Кнопка старта записи
ПоискSearch
| ЗадачаTask | КлавишаShortcut |
|---|---|
| Искать в обозревателе решенийSolution Explorer search | CTRL+ ;Ctrl+; |
| Поместить фокус в поле поиска в любом окне инструментов (за исключением редактора)Place focus in search box in any tool window (except editor) | ALT+ ` , когда окно инструментов в фокусеAlt+` when the tool window has focus |
| Поиск по Visual StudioSearch Visual Studio | CTRL+QCtrl+Q |
| Фильтр в области результатов поискаSearch box results filter | @opt — параметры@opt — Options@cmd — команды@cmd — Commands@mru — последние использовавшиеся@mru — Most recently used@doc — открытые документы@doc — Open documents |
| Искать в «Инструменты» > «Параметры»Search in Tools Options | CTRL+ECtrl+E |
Сочетания клавиш для копирования, вставки и других часто используемых операций
- Command-X: вырезание выделенного объекта и его копирование в буфер обмена.
- Command-C: копирование выделенного объекта в буфер обмена. Это сочетание клавиш также работает для файлов в Finder.
- Command-V: вставка содержимого буфера обмена в текущий документ или приложение. Это сочетание клавиш также работает для файлов в Finder.
- Command-Z: отмена предыдущей команды. Отмену также можно обратить, нажав клавиши Command-Shift-Z для повтора отмененной команды. В некоторых приложениях можно отменять и повторять несколько последних команд.
- Command-A: выбор всех объектов.
- Command-F: поиск объектов в документе или открытие окна Find.
- Command-G (Повторить поиск): поиск следующего вхождения ранее найденного объекта. Чтобы найти предыдущее вхождение, нажмите клавиши Shift-Command-G.
- Command-H: скрытие окна активного приложения. Чтобы оставить открытым окно активного приложения, но скрыть все остальные, нажмите клавиши Option-Command-H.
- Command-M: свертывание активного окна в значок на панели Dock. Чтобы свернуть все окна активного приложения, нажмите клавиши Option-Command-M.
- Command-O: открытие выделенного объекта или вызов диалогового окна, позволяющего выбрать файл для открытия.
- Command-P: печать текущего документа.
- Command-S: сохранение текущего документа.
- Command-T: открытие новой вкладки.
- Command-W: закрытие активного окна. Чтобы закрыть все окна приложения, нажмите клавиши Option-Command-W.
- Option-Command-Esc: принудительное завершение работы приложения.
- Command-Пробел: отображение или скрытие поля поиска Spotlight. Чтобы выполнить поиск Spotlight в окне Finder, нажмите клавиши Command-Option-Пробел. (Если вы используете несколько источников ввода для набора текста на разных языках, эти сочетания клавиш меняют источники ввода вместо вызова Spotlight. Узнайте, как изменить конфликтующее сочетание клавиш.)
- Control-Command-Пробел: отображение панели «Символы», с которой можно выбирать эмодзи и другие символы.
- Control-Command-F: переход в полноэкранный режим (если поддерживается приложением).
- Пробел: использование быстрого просмотра для выделенного объекта.
- Command-Tab: переключение на следующее недавно использованное приложение среди открытых приложений.
- Shift-Command-5: создание снимка или записи экрана в macOS Mojave или более поздней версии. Для создания снимков экрана также можно использовать сочетание клавиш Shift-Command-3 или Shift-Command-4. Узнайте больше о снимках экрана.
- Shift-Command-N: создание новой папки в Finder.
- Command-Запятая (,): открытие окна настроек активного приложения.
Потребуется далеко не каждому
Чтобы создать новую папку, достаточно запомнить такие клавиши, как CMD, Shift и N. Этим сочетанием можно быстро создать в нужном месте папочку, в которую уже потом будете сохранять различные файлы. Это же действие выполняется через контекстное меню, но здесь дело удобства и привычки.
Полезное, но не всем сочетание — CMD + H. Горячие клавиши Mac OS в этой комбинации позволяют скрыть приложение, которое запущено в данный момент, но не нужно. Если проводить аналогию с семейством Windows, то это все равно, что «свернуть окно». Другое полезное сочетание — CMD + Alt + H. Оно позволяет свернуть все приложения, кроме того, которые открыты в данный момент перед глазами.
В операционной системе Mac OS есть и другие полезные и не очень горячие клавиши. Некоторые из них:
- Ctrl + F1 — запускает доступ с клавиатуры;
- Ctrl + F2 — позволяет войти в меню;
- Ctrl + F4 — переключает приложения от текущего к следующему;
- Ctrl + F5 — дает возможность перейти в «панель инструментов».
Как отключить кнопку Win (если вы случайно ее задеваете)
Довольно часто в играх многие случайно задевают кнопку Windows (Win) – в результате игра сворачивается (в самый ответственный момент), и нередко наступает Game Over (поражение ).
К сожалению, какого-то официального решения этой проблемы нет, поэтому приходится использовать «хитрые штуки»…
Самый простой способ отключить эту кнопку (на мой взгляд) – заменить ее на другую (которая не делает в игре никакого действия). Сделать это можно с помощью спец. утилиты – MapKeyboard.
После ее запуска, вам нужно всего лишь выполнить три действия:
- выбрать клавишу (которая будет вместо Win);
- затем в нижней части окна выбрать «LWin» — это левый Windows, как раз который чаще всего задевают;
- и нажать кнопку «Save Layout» (сохранить настройки). После перезагрузите компьютер и проверьте – вместо Win у вас будет срабатывать клавиша «№»…
Как произвести замену Win на что-нибудь безобидное
Если вдруг когда-нибудь вы захотите возвратить работоспособность кнопки Windows – то просто запустите эту утилиту вновь и сбросьте настройки (кнопка «Reset keyboard layout»).
На этом пока всё. Удачи!
Общие действия
Самое очевидное, что можно сделать с помощью данной клавиши – вызвать системное меню «Пуск». Особенно удобно открывать его подобным образом, когда рабочий стол «захламлен» множеством приложений. Вам нет надобности сворачивать многочисленные окна, чтобы добраться до нужной иконки на панели быстрого доступа – все можно сделать одним нажатием.
Похожим образом вы можете запускать (или разворачивать, если уже запущены) программы, которые вы закрепили на панели быстрого доступа в Windows 7. Для этого можно воспользоваться комбинацией Win+1,2,3,4,5 и так далее, в зависимости от номера значка на панели, считая слева направо. Повторное нажатие комбинации свернет окно обратно.
Если рассматриваемую клавишу нажать одновременно с E (У в русской раскладке), вы откроете проводник Виндовс (Мой компьютер). В сочетании с R (буква «К» при русском языке ввода) вы можете вызвать диалог «Выполнить», полезный сервис для быстрого ввода текстовых команд.
Комбинация с F позволяет запустить интерфейс для поиска данных в файловой системе. Нажатие Win+L на клавиатуре позволяет быстро заблокировать ваш персональный компьютер.
Дополнительные функциональные комбинации
Сочетание горячих клавиш для выполнения дополнительных функций в Mac OS
Кроме основных сочетаний для некоторых программ и запуска дополнительных функций и приложений предусмотрены также расширенные комбинации. Такие сочетания будут полезны для пользователей, которые регулярно взаимодействуют с конкретными элементами системы и нуждаются в быстром доступе к ним.
Управление приложениями
Рассмотрим основные стандартные приложения, и последовательности клавиш для них. Сразу следует заметить, что сторонние программы могут иметь собственные функции для стандартных и дополнительных сочетаний. Ниже – лишь базовые средства, доступные по умолчанию.
Finder
Основные манипуляции с инструментарием стандартного поисковика закреплены за следующими комбинациями.
Сочетание горячих клавиш для управления в системном файловом менеджере Finder
Таблица горячих клавиш по управлению в системном файловом менеджере Finder.
| Сочетание | Функция |
| Cmd+J | Запустить настройки отображения открытого окна |
| Cmd+K | Отобразить мастер настройки подключения к сети |
| Cmd+L | Сформировать для выделенного элемента индивидуальную ссылку |
| Cmd+M | Максимально уменьшить действующее окно |
| Cmd+R | Открыть для просмотра объект, к которому ведёт выделенная ссылка |
| Cmd+T | Закрепить выделенные элементы в боковом меню |
Spotlight
Для этой программы зарезервированы только две возможности:
- Одновременное нажатие «Cmd» и «Пробела» запускает основной интерфейс программы с любого места в системе.
Нажатие клавиш «Cmd+Пробел» запускает основной интерфейс программы с любого места в системе
- Если навести курсор на любой объект в поисковой выдаче и удерживать «Cmd», система выдаст основную информацию об элементе, и его расположение в файловой системе.
Aperture
В данной среде для обработки фотографий используются такие комбинации.
Комбинации горячих клавиш для обработки фотографий в приложении Aperture
Таблица комбинаций клавиш для обработки фотографий.
| Сочетание | Функция |
| Cmd+Shift+E | Сменить расширение и текущий формат файла фотографии |
| Cmd+Shift+V | Переход между обычным режимом и созданием либо редактированием векторной графики |
| Cmd+Alt+I | Редактировать размеры файла |
| Cmd+F | Переход к полному инструментарию редактирования картинки |
| Cmd в сочетании с «+» | Приблизить. Рассмотреть ближе мелкие элементы |
| Cmd в сочетании с «-« | Отдалить. Показать фотографию полностью или в большем масштабе |
И еще кое-что…
Кроме всего вышеописанного, пользователям ноутбуков полезно знать о том, какие секреты есть в их устройствах. Кроме стандартных, зависящих от операционной системы, сочетаний есть еще и те, которые созданы специально для владельцев портативных компьютеров. Так, сочетание клавиш на ноутбуке Fn + F2 отключает модуль Wi-Fi, например. Однако большая часть горячих кнопок зависит от модели устройства (в руководстве к нему можно ознакомиться со всеми особенностями конкретной модели). Тем не менее, общее то, что все сочетания происходят через нажатие клавиши Fn. Это функциональная кнопка, которая отвечает за выполнение множества действий в системе. Пожалуй, только продукция компании Apple не имеет ее на клавиатуре. Однако там достаточно того функционала, который имеется в стандартной комплектации. Регулярно пользуясь горячими клавишами, можно существенно повысить собственную производительность работы за компьютером.
ОтладкаDebugging
| ЗадачаTask | КлавишаShortcut |
|---|---|
| Начать отладкуStart debugging | F5F5 |
| Остановить отладкуStop debugging | SHIFT+F5Shift+F5 |
| Перезапуск отладкиRestart debugging | CTRL+SHIFT+F5Ctrl+Shift+F5 |
| Шаг с обходомStep over | F10F10 |
| Шаг с заходомStep into | F11F11 |
| Шаг с выходомStep out | SHIFT+F11Shift+F11 |
| Выполнить до текущей позицииRun to cursor | CTRL+F10Ctrl+F10 |
| Установка следующей инструкцииSet next statement | CTRL+SHIFT+F10Ctrl+Shift+F10 |
| Задать и переключить состояние точки остановаSet and toggle breakpoint | F9F9 |
| Отключить точку остановаDisable breakpoint | CTRL+F9Ctrl+F9 |
| окно интерпретацииImmediate window | CTRL+ALT+ICtrl+Alt+I |
| Режим команд окна интерпретацииImmediate window command mode | Введите >Type > |
| Очистить буфер окна интерпретацииImmediate window — clear buffer | Введите clsType cls |
| Печать значения в окне интерпретацииImmediate window — print value | Введите ?имя_переменнойType ?varname |
Переключение раскладки
Комбинации запуска и закрытия командной строки
В Windows, на самом деле, имеется несколько способов запуска командной строки. Ниже приведены способы запуска командной строки только с помощью клавиатуры:
- Win + R, в появившемся окне запуска введите cmd и нажмите Enter
- Win + X, а потом нажмите С для запуска командной строки в нормальном режиме (Windows 10)
- Win + X, а потом нажмите А для запуска командной строки с правами администратора (Windows 10)
- Alt + F4 в командной строке для закрытия окна
- Alt + Enter переключение между полноэкранным режимом и оконным.
Привыкните открывать командную строку с правами администратора, т.к. большинство самых интересных программ требуют прав администратора.
Как вставлять символы в macOS
В Windows популярны сочетания клавиш с использованием Alt для вставки специальных обозначений и символов Unicode. Многие не знают, эти же символы можно получить с помощью сочетаний клавиш на Mac. Просто в случае с компьютерами Mac роль клавиши Alt выполняет Option. Клавиши Option — это одна из скрытых жемчужин на клавиатуре Apple, которая тем не менее почти не используется большинством пользователей Mac. Вот только некоторые из сочетаний, которые вам доступны с ее помощью.
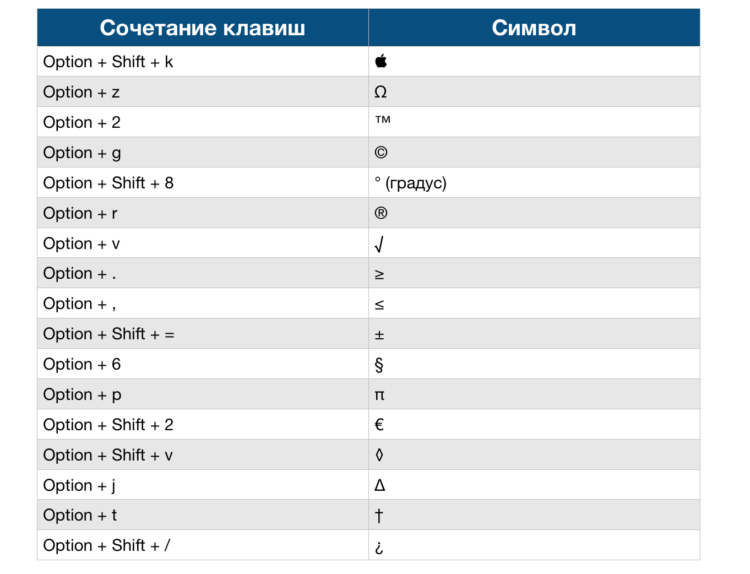
Некоторые сочетания клавиш, которые могут быть полезными
Теперь, если кот, ребенок или даже вы случайно наберете непонятный символ на клавиатуре, будете знать, что он появился не просто так — для всех подобных обозначений есть свое сочетание клавиш. Просто в большинстве случаев мы ими не пользуемся, но иногда бывает полезно. А вы какими горячими клавишами пользуетесь чаще всего? Расскажите в нашем Telegram-чате.
Стоит отметить, что вы всегда можете самостоятельно добавить новые сочетания клавиш, в том числе для конкретной программы. Для этого перейдите в «Системные настройки», где открыв меню «Клавиатура» и выбрав вкладку «Сочетания клавиш», опуститесь в самый низ списка до «Сочетание клавиш для программы» и кликните по символу добавления.
Редактор кодаCode editor
| ЗадачаTask | КлавишаShortcut |
|---|---|
| Перейти ко всемGo To All | CTRL+TCtrl+T |
| Перейти к последним файламGo to recent files | CTRL+T, RCtrl+T,R |
| Несколько точек вставкиMulti-caret multiple insertion points | CTRL+ALT+нажатиеCtrl+Alt+click |
| Добавление совпадений выбранного фрагмента в нескольких местахMulti-caret add matching selection | Shift+Alt+InsShift+Alt+Ins |
| Форматировать документFormat Document | CTRL+K, DCtrl+K,D |
| Режим предложений IntelliSenseIntelliSense suggestion mode | CTRL+ALT+ПРОБЕЛ (переключатель)Ctrl+Alt+Space (Toggle) |
| Принудительно показывать IntelliSenseForce show IntelliSense | CTRL+JCtrl+J |
| Быстрые действияQuick Actions | CTRL+ .Ctrl+. |
| Выбор фрагментов кодаSnippet picker | CTRL+K,X или ? ,TAB (Visual Basic)Ctrl+K,X or ?,Tab (Visual Basic) |
| ОкружитьSurround With | CTRL+K,SCtrl+K,S |
| Показать краткие сведенияShow Quick Info | CTRL+K,ICtrl+K,I |
| Функция «Перейти к»Navigate To | CTRL+ ,Ctrl+, |
| Перейти по выделенным ссылкамNavigate highlighted references | CTRL+SHIFT+Стрелка вверх (предыдущая)Ctrl+Shift+Up (Previous)CTRL+SHIFT+Стрелка вниз (следующая)Ctrl+Shift+Down (Next) |
| Масштабирование в редактореEditor zoom | Ctrl+Shift+ > (увеличение)Ctrl+Shift+> (In)Ctrl+Shift+ < (уменьшение)Ctrl+Shift+< (Out) |
| Выбор блоковBlock selection | Удерживая ALT, перетащите указатель мышиHold Alt and drag mouseSHIFT+ALT+Клавиши со стрелкамиShift+Alt+Arrow keys |
| Переход на строку вверх или внизMove line up/down | ALT+Стрелка вверх / Alt+Стрелка внизAlt+Up arrow / Alt+Down arrow |
| Дублировать строкуDuplicate line | CTRL+E,VCtrl+E,V |
| Развернуть выделениеExpand selection | SHIFT+ALT+ =Shift+Alt+= |
| Свернуть выделениеContract selection | SHIFT+ALT+ -Shift+Alt+- |
| Перейти к определениюGo To Definition | F12F12 |
| Показать определениеPeek Definition | ALT+F12Alt+F12 |
| Переход к стеку определенийGo To Definition stack | CTRL+SHIFT+8 (назад)Ctrl+Shift+8 (Back)CTRL+SHIFT+7 (вперед)Ctrl+Shift+7 (Forward) |
| Закрыть окно «Показать определение»Close the Peek Definition window | ESCEsc |
| Повысить уровень окна «Показать определение» до обычной вкладки документаPromote the Peek Definition window to a regular document tab | CTRL+ALT+HOMECtrl+Alt+Home |
| Перемещение между несколькими окнами «Показать определение»Navigate between multiple Peek Definition windows | CTRL+ALT+ — и CTRL+ALT+ =Ctrl+Alt+- and Ctrl+Alt+= |
| Перемещение между несколькими результатами «Показать»Navigate between multiple Peek results | F8 и SHIFT+F8F8 and Shift+F8 |
| Переключение между окном редактора кода и окном «Показать определение»Toggle between the code editor window and the Peek Definition window | SHIFT+ESCShift+Esc |
| Переход к внешнему блокуGo to enclosing block | CTRL+ALT+Стрелка вверхCtrl+Alt+Up arrow |
| Переход к следующей или предыдущей проблемеGo to next/previous issue | ALT+PGUP / ALT+PGDNAlt+PgUp / Alt+PgDn |
| Контекстное меню навигацииContextual navigation menu | ALT+ `Alt+` |
Комбинации в окне Finder
Окно Finder
Command
- D—создаются копии выделенных объектов или документов.
- F — открывается поле Spotlight.
- I — запускается окно свойств выбранного объекта.
- N — при использовании этой комбинации откроется новое окно Finder.
- Y— вы сможете запустить предварительный просмотр для тех объектов, что вы выделили.
- 1— меняется режим отображения файлов на вид «Значки».
- 2 — меняется режим отображения файлов на вид «Список».
- 3 — меняется режим отображения файлов на вид «Столбцы».
- 4 — меняется режим отображения файлов на вид «CoverFlow».
- MissionControl— при нажатии этого сочетания вы открываете рабочий стол.
- Delete— выбранные документы или файлы отправляются в корзину.
Shift+Command
Shift+Command
Следующие комбинации с использованием клавиши Shift предполагают запуск определённы папок и рабочих областей в новом окне
Обратите внимание, что здесь вы уже будете нажимать три клавиши на клавиатуре ноутбука или компьютера под управлением операционной системы Mac. Рассмотрим пример на первом сочетании:
- C—Компьютер. То есть, при нажатии комбинации Shift+Command+C вы откроете новое активное окно «Компьютер».
- D— Рабочий стол.
- F— Мои файлы.
- G— Переход к папке.
- I—iCloudDrive.
- L— Загрузки.
- O— Документы.
- R—AirDrop.
- U— Утилиты.
- Delete—позволяет пользователю очистить корзину от файлов.
Option+Command
Option+Command
Теперь мы с вами рассмотрим ещё сочетания с клавишами Option+Command, которые также позволяют совершать различные действия для ускорения работы в операционной системе Mac. Какие же это будут функции? В большинстве случаев это будет отображение или скрытие определённого элемента в рабочей области.
- D— позволяет вам скрыть или, наоборот, отобразить Dock-панель.
- P—строка пути.
- S— боковая панель.
- N— позволяет вам создать новую умную папку.
- T— панель инструментов. Работает в том случае, если открыта только одна вкладка в окне Finder.
- Y— запускается слайд-шоу.
Клавиша Option на Mac: где она и как её применить?
Некоторые продвинутые пользователи Mac называют данную клавишу волшебной, ведь почти каждая функция с её применением открывает новые горизонты в использовании компьютера. Для начала стоит выяснить, где клавиша Option на Mac
На современных ноутбуках и клавиатурах от Apple Option расположена рядом с кнопками Command, а написано на ней, внимание, Alt. Тот самый Alt, знакомый всем, кто хоть раз в жизни садился за современную клавиатуру
Какие же возможности даёт эта кнопка?
Доступ к дополнительной информации в панели инструментов:
- Зажав Option и наведя курсор на иконку яблочка, можно получить доступ к более полной информации о системе.
- На ноутбуках можно получить информацию о состоянии аккумулятора.
- Если открыть настройки звука, зажав Option, можно выбрать источник воспроизведения.
Быстрый доступ к настройкам и альтернативным опциям:
- Если во время нажатия функциональных клавиш удерживать Option, то система автоматически откроет настройки, относящиеся к конкретной функциональной клавише.
- Во всех приложениях предлагаются альтернативные сочетания клавиш, так или иначе связанные с клавишей Option, для этого достаточно удерживать её при просмотре функции в панели инструментов.
- При использовании инструмента для создания резервных копий Time Machine клавиша Option позволяет выявить все диски, на которых хранится хотя бы одна копия.
Также кнопка Option позволяет вводить альтернативные символы, идентично Windows (это касается тех, кто до сих пор ставит дефис вместо тире).
Легко запомнить
Особенность таких горячих клавиш в том, что не нужно нажимать их одновременно. То есть сначала щелкаете кнопку Alt, а потом уже выбираете другую нужную букву на клавиатуре. Это удобно, а главное — легко запоминается
Не имеет смысла забивать голову всеми возможными вариантами, достаточно усвоить только то, что действительно важно и будет вами использовано
Если нажать клавиши Win и F одновременно, то вызывается поисковая по приложениям панель. Это очень нужная функция, особенно на первых порах пользования оперативной системой Windows 8. Примечательно, что в любой версии данной операционки (компании Microsoft) клавиша Esc выполняет одну и ту же функцию – выходит из программы, файла, окна.
Клавиатура Apple: клавиша Option на Mac и другие особенности яблочной раскладки
Для большинства людей компьютеры Apple – это что-то из области фантастики, что-то странное, непонятное и очень неудобное. Отчасти подобные замечания справедливы, ведь яблочные ноутбуки и настольные машины сильно отличаются от привычных всем Windows-компьютеров. Новоиспеченный пользователь Mac уже на начальном этапе впадает в ступор, сталкиваясь с тем, что клавиатура работает не так, как он привык.
Неизвестно, вызваны ли столь кардинальные изменения ненавистью Стивена Джобса к продуктам Microsoft, или в яблочной корпорации свои представления об анатомии рук, но привычные горячие клавиши на их компьютерах выглядят и работают несколько иначе. В данном материале читатель найдет ответы на базовые вопросы, такие как: «Почему не работает смена раскладки?»; «Как выглядит клавиша Option на Mac?» и прочие. Решение тех и других проблем совсем рядом, нужно лишь уделить некоторое время на настройку.