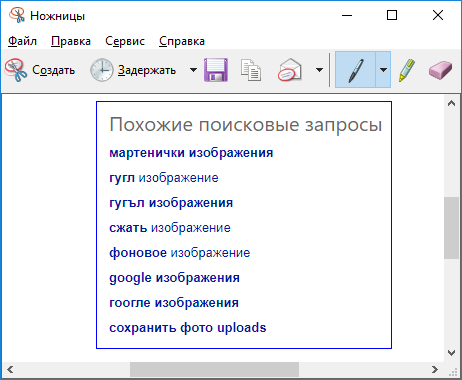Как переназначить клавиши на клавиатуре windows 7
Содержание:
- Daemon Tools
- Как разобраться в клавиатуре после переназначения клавиш?
- Как изменить горячие клавиши Windows 10 с помощью сторонних утилит
- Настраиваем горячие клавиши с помощью сторонней утилиты
- Переназначить клавиатуру в Windows с помощью сторонних инструментов
- Инструкция для Windows 10
- Как вернуть значения клавиатуре обратно?
- Adobe Audition
- Как разобраться в клавиатуре после переназначения клавиш?
- Установка горячих клавиш для смены языка
- «Меняем» одну кнопку на другую
- Установка на клавишу: запуск калькулятора, открытие «моего компьютера», избранного и пр.
- Немного о том, откуда взялся
- Как изменить сочетание клавиш для смены языка в Windows 10
- Мой друг указал мою эл. почту в своём профиле, теперь я не могу зайти к себе на страничку в Одноклассниках
- Отключение ненужных клавиш
- Заключение
Daemon Tools
Как разобраться в клавиатуре после переназначения клавиш?
Обычно, после смены настроек и переназначения клавиш у человека в памяти остаётся предыдущий вариант и руки машинально нажимают старые комбинации. Существуют различные методики запоминания, для каждого они подбираются индивидуально.
Можно воспользоваться общими правилами из каждой методики для более лёгкого запоминания:
- Выбирайте наиболее удобное расположение под руку, чтобы легче было ориентироваться.
- Распределяйте близкие по назначению и смыслу комбинации рядом.
- При изменении расположения и сочетания кнопок для выполнения часто используемой команды повторите нажатие несколько раз для запоминания.
- При необходимости можно записать новые команды на листочке и повесить рядом с монитором или на него для быстрого ориентирования.
Как изменить горячие клавиши Windows 10 с помощью сторонних утилит
В интернете существует немало софта с подобным назначением. Чтобы запрограммировать кнопки клавиатуры на выполнение определённого действия, достаточно воспользоваться одной их самых популярных и распространённых программ. Далее будет представлен принцип работы самых эффективных приложений для выполнения поставленной задачи, а также их особенности.
Дополнительная информация! Такой софт не рекомендуется скачивать с подозрительных сайтов во избежание вирусного заражения компьютера.
MapKeyboard
Одна из лучших программ для осуществления действий, связанных с переназначением кнопок клавиатуры. Обладает простым и понятным интерфейсом. Чтобы использовать софт для достижения цели, необходимо выполнить несколько простых действий:
Программа MapKeyboard
SharpKeys
Данная программа имеет расширенный функционал и ряд отличительных особенностей по сравнению с предыдущим софтом, может эффективно работать. Процесс переназначения на основе её использования подразделяется на следующие пункты:
- Осуществить загрузку приложения из интернета, распаковать скачанный архив и установить программу через реестр. Процедур инсталляции не занимает много времени. Чтобы справиться с этой задачей в минимально короткие сроки, нужно следовать подсказкам установщика.
- Запустить программу и ознакомиться с её англоязычным интерфейсом.
- Найти клавишу «Add» и тапунть по ней. После этого предыдущее меню должно пропасть.
- После осуществления предыдущей манипуляции в окне приложения должно появиться два столбика с названиями кнопок.
- В графе параметров с левой стороны окна найти и кнопочку, которую пользователь хочет сменить, а в правой части меню выбрать клавишу, которой она будет заменена в последствии.
- Тапнуть по ОК и перезапустить ПК.
Если с помощью приведённого выше программного обеспечения справиться с поставленной задачей не удалось, то следует использовать другой метод переназначения клавиатуры на Windows 10.
Интерфейс программы SharpKeys
Mkey
Данный софт обладает целым рядом отличительных особенностей, каждая из которых заслуживает отдельного рассмотрения:
- Наличие русского языка. После запуска приложение предлагает пользователю выбрать язык интерфейса, который будет применён в дальнейшим. В представленном списке также присутствует и русский язык.
- Расширенный функционал. В Mkey есть возможность сменить кнопки не только на клавиатуре, но и на мышке.
- Простой и понятный интерфейс, не требующий специальных знаний.
- Возможность копирования программы на внешний USB-накопитель для использования на других компьютерах.
- Возможность перенастроить интерфейс на собственное усмотрение, чтобы можно было быстро переключаться между вкладками.
Вышеизложенная информация позволяет понять, как переназначить клавиши на клавиатуре Windows 10.
Интерфейс программы Mkey
Настраиваем горячие клавиши с помощью сторонней утилиты
Компания Microsoft практически лишила пользователей своей ОС возможности гибко настраивать горячие клавиши под себя, но зато об этом позаботились сторонние разработчики. Программ для добавления и назначения собственных сочетаний горячих клавиш множество. Одним из наиболее популярных бесплатных приложений является утилита «Mkey», которая кроме изменения стандартных комбинаций клавиш позволяет настраивать и дополнительные клавиши, имеющиеся на мультимедийных клавиатурах. Разберем настройку горячих клавиш в Windows 10 на ее примере.
Нажимаем кнопку для скачивания утилиты «Mkey»
- Скачается архив. После его распаковки и инсталляции программы (на сайте разработчика можно посмотреть видеоинструкцию по установке) запускаем ее.
- Первым делом нам нужно нажать кнопку «Добавить» в левом нижнем углу окна.
Добавляем новую настройку
- В появившемся окне необходимо нажать клавишу или сочетание клавиш (можно использовать клавиши-модификаторы «Ctrl», «Shift», «Alt» и «Windows»), на которые мы хотим назначить действие.
Нажимаем клавишу или комбинацию, для которой собираемся задать действие
- Для примера попробуем назначить свою комбинацию клавиш для запуска «Диспетчера задач». Нажимаем нужные клавиши, например, сочетание «Windows» слева + «F2». Теперь вводим название для новой настройки в программе «MKey» и нажимаем кнопку «ОК».
Вводим название для клавиши или комбинации
- В левой части окна программы появится новая настройка. Далее нас интересует средняя колонка с настройками. Выбираем в ней категорию действий, например, «Запуск программ» и указываем, что при нажатии данной комбинации клавиш нам нужно запустить «Диспетчер задач». Для сохранения настроек нажимаем кнопку с дискетой в правом нижнем углу.
Настраиваем запуск «Диспетчера задач» и сохраняем настройку
- Проверяем работу новой комбинации клавиш. Теперь кроме стандартной комбинации для вызова «Диспетчера задач» — «Ctrl» + «Shift» + «Esc» нам доступна еще одна. В разделе «Запуск программ» также можно назначать на выбранную комбинацию клавиш открытие любого указанного вручную приложения или файла, а также стандартных приложений Windows: «Командной строки», «Редактора реестра» и т.д., некоторых апплетов «Панели управления» и др.
- Утилита «Mkey» имеет широкие возможности по настройке самых разных горячих клавиш. Например, в разделе «Мультимедиа» можно назначать клавиши для управления громкостью звука и воспроизведением аудио и видео во всех популярных плеерах.
Здесь можно настроить горячие клавиши для медиаплееров
Программа умеет также эмулировать нажатие клавиш. Эти настройки можно задать в разделе «Клавиатура», «Клавиши», где можно включить опцию «Эмулировать нажатие» и указать клавишу или комбинацию для эмуляции
Обратите внимание, что комбинации клавиш с клавишей-модификатором «Windows» эмулировать возможности нет.
Настраиваем эмуляцию нужных клавиш
- При подключении соответствующего плагина (это можно сделать на вкладке «Настройки») «Mkey» позволяет назначать действия не только на клавиши клавиатуры, но и на кнопки мышки, причем использовать их в сочетании с модификаторами на клавиатуре.
- Возможностей у этой небольшой утилиты так много, что рассказать обо всех в рамках этой статьи не удастся. Вы можете ознакомиться с дополнительными функциями программы, нажав кнопку со знаком вопроса в правом нижнем углу окна.
- Если потребуется удалить сделанную настройку, выберите ее название в списке слева и нажмите кнопку «Удалить».
Удаляем выбранную настройку
- Кнопка «Настроить» на панели внизу позволяет переименовать настройку или изменить комбинацию клавиш.
Как вы могли убедиться, несмотря на то что штатных средств для переназначения горячих клавиш в Windows 10 явно недостаточно, на помощь могут прийти сторонние утилиты. Однако даже они не позволят вам переопределить все комбинации клавиш, поскольку некоторые настройки заблокированы разработчиками ОС.
Загрузка …
Загрузка …
Post Views:
7 250
Переназначить клавиатуру в Windows с помощью сторонних инструментов
В то время как Windows позволяет вам переназначать клавиши на клавиатуре с помощью нескольких настроек реестра, SharpKeys (бесплатно) — это инструмент с открытым исходным кодом, который выполняет сложную задачу за вас. Как только вы загрузите инструмент, следуйте инструкциям ниже, чтобы узнать, как переназначить ключ на любой другой:
На главном экране SharpKeys нажмите «Добавить».
Это откроет окно сопоставления клавиш. Здесь, на левой панели, выберите ключ, который вы хотите, чтобы выполнить некоторые другие действия . И на правой панели выберите ключ, функцию которого вы хотите, чтобы он выполнял . Вы также можете нажать на «Тип ключа», доступный в нижней части обеих панелей, а затем нажмите на нужную клавишу, чтобы сделать этот выбор. После того, как вы сделали свой выбор, нажмите «ОК», чтобы продолжить. На моем компьютере я хотел отключить Scroll Lock, поэтому я выбрал «Special: Scroll Lock» на левой панели и «Turn Key Off» справа.
Когда вы вернетесь на главный экран инструмента, вы должны увидеть запись переназначения, которую вы хотите сделать. Чтобы завершить это, нажмите «Записать в реестр».
Теперь, когда вы перезагрузите компьютер, ваша клавиатура должна была переназначиться. Если вы хотите отменить это, удалите запись из инструмента и снова нажмите «Записать в реестр».
Инструкция для Windows 10
Переназначение клавиатуры на Windows 10 имеет свои особенности, заключающиеся в расположении меню и программных настроек. Как было сказано выше, существует несколько этапов перемещения клавиш в зависимости от уровня сложности. Мы расскажем обо всем поподробнее, для начала обратимся к перемещению горячих клавиш, поскольку это наиболее простой и быстрый пункт настроек:
- Перед началом работы включите компьютер и проверьте подключение всех дополнительных устройств. Осуществить проверку можно при помощи диспетчера устройств. Там должна отображаться ваша техника.
- Горячие клавиши для переключения языка можно настроить в меню «язык».
- В данной категории выберите пункт «дополнительные параметры» и зайдите в диалоговое окно.
- В открывшемся окне будет большой список различных параметров. Выберите строку изменения сочетания клавиш для языковой панели.
- При помощи мышки нажмите на данный пункт и зайдите в варианты замены.
- Из предложенных комбинаций выберите ту, которая больше всего подходит.
ВАЖНО: Не забудьте в конце сохранить изменения, иначе придется все повторить заново

Для быстрого запуска приложений предстоит выполнить следующие действия:
- Перед тем как задать комбинацию, отвечающую за быстрый запуск файла, документа или приложения, необходимо создать его ярлык на рабочем столе.
- Выполнить это можно, нажав правой кнопкой мыши на интересующий файл и выбрав пункт отправить. Из предложенного списка выберите рабочий стол.
- По только что созданному ярлыку опять кликните правой кнопкой мышки и выберите его «свойства».
- Зайдите в строчку «ярлык» и в меню для быстрого вызова введите удобную комбинацию(запись двух кнопок осуществляется через знак плюс).
- Сохраните настройки и попробуйте открыть файл быстрым способом. При правильном выполнении все должно заработать.
Следует учитывать, что установка комбинации возможна только на одно действие. Если вы вводите сочетание, которое раньше уже было задействовано для открытия другого приложения, то клавиши будут активны для последнего сохранённого варианта.
ВАЖНО: Инструкция распространяется на сочетания клавиш в активном режиме работы. Если компьютер заблокирован алгоритм перестановки будет несколько отличаться
- Выполните первые два пункта, как и при настройке смены языка.
- Зайдите в пункт изменения формата даты и времени, а затем в раздел «дополнительно».
- В данной вкладке кликните мышью на копирование параметров.
- Внизу открывшегося окна будет два пункта, напротив которых нужно будет поставить галочки.
- После этого сохраните изменения и выйдите на рабочий стол. Можете перезагрузить компьютер и проверить измененные настройки.
Описанные способы помогут решить вопросы по изменению расположения кнопок клавиатуры и назначить удобные для пользователя комбинации.
Как вернуть значения клавиатуре обратно?
Если спустя некоторое время наскучила новая раскладка, и вы хотите вернуть все в прежнее состояние, с помощью той же самой программы выполните следующую последовательность действий:
- Откройте виртуальную клавиатуру, которая отображается на мониторе.
- Найдите на ней кнопку с надписью «Reset keyboard layout» и нажмите на неё мышкой.
- После этого должно открыться диалоговое окно, в котором будет задан вопрос о подтверждении возвращения прежнего расположения клавиш.
- Нажмите по кнопке ОК и подтвердите свое действие.
- Затем появится ещё одно окно с подтверждением перезагрузки системы для изменения настроек.
- После этого раскладка вернётся в свое изначальное положение.
С помощью данных подсказок вы всегда сможете настроить необходимое размещение и подстроить его под свои индивидуальные предпочтения.
Adobe Audition
Те, кто стоял на заре цифрового аудиопроизводства с теплотой вспоминают предшественника Adobe – Cool Edit Pro, пока в 2003 году не была выкуплена мировым гигантом за 16,5 миллионов долларов. Более того, некоторые до сих пор используют его в качестве основного DAW, так же, как и Adobe Audition третьей версии, полностью игнорируя новые версии и модные нововведения. Некоторые используют Адоб Аудишн только для звукозаписи, параллельно применяя Noise Reduction для удаления шумов, а сведение и мастеринг осуществляют в других программах.
Из плюсов можно выделить удобный и понятный интерфейс и простоту в освоении новичками.
Уровень подготовки:
Как разобраться в клавиатуре после переназначения клавиш?
Обычно, после смены настроек и переназначения клавиш у человека в памяти остаётся предыдущий вариант и руки машинально нажимают старые комбинации. Существуют различные методики запоминания, для каждого они подбираются индивидуально.
Можно воспользоваться общими правилами из каждой методики для более лёгкого запоминания:
- Выбирайте наиболее удобное расположение под руку, чтобы легче было ориентироваться.
- Распределяйте близкие по назначению и смыслу комбинации рядом.
- При изменении расположения и сочетания кнопок для выполнения часто используемой команды повторите нажатие несколько раз для запоминания.
- При необходимости можно записать новые команды на листочке и повесить рядом с монитором или на него для быстрого ориентирования.

Установка горячих клавиш для смены языка
Чтобы поменять клавиши переключения раскладки, следуйте этой инструкции:
- Через меню «Пуск» войдите в Панель инструментов;
- Выберите раздел «Язык»;
Кликните по расположенной слева строке «Дополнительные параметры»;
В следующем окне нажмите ссылку «Изменить сочетания клавиш»;
Откроется еще одно окошко, где вам нужно щелкнуть внизу кнопку «Сменить сочетания клавиш»;
Далее в первой колонке «Смена языка ввода» необходимо переместить отметку на пункт «Ctrl + Shift»;
В завершение нажмите кнопки «ОК» и сохранить» на всех открытых окнах.
Почему мы ничего не меняли во второй колонке «Смена раскладки клавиатуры»? Потому что она может потребоваться только при добавлении сенсорной и расширенной клавиатуры.
Замена комбинации на блокировочном экране
Вышеописанная настройка действует только в открытой учетной записи, а на экране блокировки (где мы вводим пароль, чтобы в нее войти) — нет. Чтобы и на нем заменить сочетание клавиш, выполните следующее:
- Повторите первые два шага из предыдущей инструкции;
- Слева щелкните по строке «Изменение форматов даты, времени и чисел»;
- Перейдите на вкладку «Дополнительно»;
- Кликните по пиктограмме «Копировать параметры…»;
Внизу поставьте галочки напротив обеих строчек.
«Меняем» одну кнопку на другую
MapKeyboard
MapKeyboard: всего три действия для замены клавиши (кликабельно!)
Одна из самых надежных в плане работы утилит. По крайней мере у меня она работала как в «старых» Windows 2000/XP, так и в относительно новых ОС Windows 8/10.
Утилита очень компактная и не нуждается в установке. После запуска, для замены клавиши, вам нужно выполнить всего 3 действия (они у меня помечены на скрине выше):
- выбрать клавишу, взамен неработающий (например, левый Ctrl);
- затем указать в графе «Remap selected key to» клавишу, которая не работает (т.е. вместо нее будет использован левый Ctrl);
- нажать кнопку сохранения «Save layout» (система будет перезагружена). После перезагрузки — вместо Ctrl, будет срабатывать кнопка «Z».
Если вы хотите сбросить все введенные изменения: воспользуйтесь кнопкой «Reset keyboard layout».
PowerToys
Эта утилита обладает лучшей совместностью с ОС Windows 10 (работает во всех ее версиях!). К тому же, отключать и переназначать клавиши в ней простой и быстро!
Рассмотрю краткий пример.
1) После установки и запуска утилиты — необходимо будет открыть раздел «Keyboard Manager» и нажать по кнопке «Remap a key».
Утилита PowerToys — настройка клавиш
Далее указать:
- клавишу, которую будем менять (или отключать) — она слева (в моем примере «Numpad 0»);
- а справа указать то, на что ее меняем — например, «Undefined» (если ее совсем отключаем) или указать конкретную клавишу (сочетание).
Undefined — клавиша будет отключена (Утилита PowerToys).
Вот так всё просто!
KeyTweak
Главное окно KeyTweak: действие №1
Простая, но надежная программа, позволяющая менять назначение клавиш на клавиатуре. Позволяет поменять scan-код клавиш между собой, либо вообще отключить отдельные клавиши.
Отмечу, что пользоваться программой крайне просто (несмотря на то, что у нее нет перевода на русский). Сначала выбираете клавишу, которая у вас плохо срабатывает, затем в графе «Choose New Remmaping» указываете клавишу взамен, и нажимаете кнопку «Remap Key» (см. скрин выше).
После чего примите изменения (кнопка «Apply» в правом нижнем углу экрана) и согласитесь на перезагрузку компьютера.
Применяем изменения
Собственно, перезагрузившись, ваши клавиши станут выполнять «новые» назначенные действия. Удобный, простой, и эффективно работающий инструмент!
Key Remapper
Главное окно программы (после установки и запуска программы).
Эту программу просто не мог не отметить в этой статье. Она не просто позволяет переназначать отдельные клавиши клавиатуры, но и позволяет задавать целые комбинации нажатий: как вам, например, если на колесико мышки вы повесите Alt+Shift+Esc (быстрое переключение программ)?!
Также с помощью кнопок на клавиатуре можно эмулировать работу мышки.
И еще одна важная деталь: настроить замену можно только в определенных приложениях (что, несомненно, понравиться любителям игр: ведь можно получить некоторое преимущество и ускорить свою реакцию, если по нажатию на одну кнопку — будет выполняться целая комбинация!).
Программа поддерживает несколько профилей (например, можно создать набор замен под каждую игру в отдельности).
Важно: программа не делает никаких изменений в реестре системы, не требует перезагрузки ПК для того, чтобы изменения вступили в силу. Что касается использования: то здесь все просто:
Что касается использования: то здесь все просто:
- указываете сначала ту клавишу, которую хотите поменять;
- а затем, во второй графе, ту клавишу, которая заменит ее. См. скрин ниже.
Обратите внимание, что задавать можно целые комбинации
Отмечу, что полная версия программы платная. Однако, знакомство можно спокойно начать с бесплатного продукта. Рекомендую!
Дополнения приветствуются…
Всего доброго!
Первая публикация: 16.05.2018
Корректировка: 24.05.2020
Полезный софт:
- ВидеоМОНТАЖ
Отличное ПО для начала создания своих собственных видеороликов (все действия идут по шагам!).Видео сделает даже новичок!
- Ускоритель компьютера
Программа для очистки Windows от мусора (ускоряет систему, удаляет мусор, оптимизирует реестр).
Другие записи:
-
Потерял телефон: как его найти или хотя бы заблокировать и стереть с него данные
-
Как печатать с телефона Андроид на принтер (или что делать, если телефон не видит принтер при …
-
Межбанковский перевод: онлайн-перевод денег с одного счета на другой — как это сделать?
-
Обнаружен конфликт IP-адресов в Windows — что делать с этой ошибкой
-
Как оценить производительность процессора (ЦП), на какой частоте он работает при нагрузке …
-
Как узнать какая у меня ОС Windows: разрядность, версия, сборка (на установленной системе, и на …
-
Не работает Print Screen, не могу сделать скриншот
-
Как включить ноутбук без кнопки включения, возможно ли это?
Установка на клавишу: запуск калькулятора, открытие «моего компьютера», избранного и пр.
Согласитесь, отремонтировать клавиатуру, переназначив клавиши, это не плохо. Но было бы вообще отлично, если бы на редко-используемые клавиши можно было повесить другие опции: скажем, чтобы по щелчку по ним открывались нужные приложения: калькулятор, «мой компьютер» и т.д.
Чтобы это сделать, понадобится одна небольшая утилита — SharpKeys.
———————————————————
SharpKeys
SharpKeys — это многофункциональная утилита для быстрого и легкого изменения в реестре значений кнопок клавиатуры. Т.е. вы легко можете изменить назначение одной клавиши на другую: например, нажали на цифру «1», а вместо нее будет нажиматься цифра «2». Очень удобно в тех случаях, когда какая-то кнопка не работает, а в планах менять клавиатуру пока нет. Так же в утилите есть одна удобная опция: на клавиши можно повесить дополнительные опции, например, открывать избранное или калькулятор. Очень удобно!
Утилита не нуждается в установки, кроме того, один раз запустив и внеся изменения — ее можно более не запускать, все будет работать.
———————————————————
После запуска утилиты, вы увидите окно в нижней части которого будет несколько кнопок — жмите на «Add«. Далее в левой колонке выберите кнопку, которой вы хотите дать другую задачу (я, например, выбрал цифру «0»). В правой колонке выберите задачу для этой кнопки — например, другую какую-либо кнопку, или задачу (я указал «App: Calculator» — т.е. запуск калькулятора). После этого нажмите «OK».
Далее вы может добавить задачу для другой кнопки (на скриншоте ниже я добавил задание для цифры «1» — открывать мой компьютер).
Когда переназначите все клавиши и расставите для них задачи — просто нажмите кнопку «Write to registry» и перезагрузите компьютер (возможно хватит просто выйти из Windows, а затем снова войти).
После перезагрузки — если вы нажмете на кнопку, которой вы дали новую задачу, увидите, как она будет исполнена! Собственно, этого и добивались…
PS
По большому счету, утилита SharpKeys более универсальна, нежели MapKeyboard. С другой стороны, большинству пользователей дополнительные опции SharpKeys не всегда и нужны. В общем, выбирайте сами, какой пользоваться — принцип работы у них идентичный (разве что SharpKeys не перезагружает автоматически компьютер — лишь предупреждает).
Good Luck!
Немного о том, откуда взялся
Создателем данной системы является немецкая компания, занимающаяся разработкой программного обеспечения для дальнейшего его корпоративного использования. Изначально именуемое как SAP AG, ПО появилось на рынке стран СНГ в 2003 году и сразу закрепилось на нем за счет своей надежности и многофункциональности. Компания-создатель, в свою очередь, лишь развивала продукт, постоянно поглощая конкурирующие фирмы.
Рис. 1 – Логотип системы
В 2006 году была налажена схема по обучению клиентов всем тонкостям работы с SAP, ведь система считается далеко непростой в применении. К 2014 году такой подход немного изменился и роль учителей переняли на себя фрилансеры.
За помощью теперь стали обращаться к ним, потому что люди данной профессии имеют большой опыт в работе с такими программами и могут за приемлемую сумму все рассказать и показать посредством удаленного доступа.
Стоит отметить, что до сих пор она встречается только в больших компаниях, которые могут себе позволить и оплатить его установку и обучение персонала. Более мелкие предприятия продолжают использовать систему С1, что организована и реализована намного проще.
Как изменить сочетание клавиш для смены языка в Windows 10
Переключение языка на клавиатуре Windows 10 с русского на английский можно осуществить сочетанием кнопок «Alt+Shift», одновременно тапнув по ним с клавиатуры ПК. Кнопка Caps lock не подойдёт. Однако если возникает потребность в назначении других клавиш для выполнения данного действия, то рекомендуется следовать следующему алгоритму:
- Аналогичным образом перейти в меню «Пуск» и запустить «Панель управления».
- Выбрать параметр «Язык» и щёлкнуть по нему ЛКМ. В отобразившемся окошке нажать по строчке «Изменение сочетания клавиш», чтобы переключать следующее меню.
- Появится небольшое меню, в котором потребуется тапнуть по строчке «Сменить сочетание клавиш».
- Запустится меню с двумя колонками: «Смена языка ввода», а также «Смена раскладки клавиатуры». В данном случае пользователя интересует первая колонка.
- В графе параметров слева окна изменить положение тумблера на нужный для пользователя вариант сочетания кнопок.
- Кликнуть по ОК для завершения процедуры.
После осуществления вышеуказанных действий нужно будет проверить работоспособность новой раскладки. При отрицательном результате не помешает перезапустить свой ПК для окончательно применения внесённых изменений.
Смена языка на Виндовс 10
Мой друг указал мою эл. почту в своём профиле, теперь я не могу зайти к себе на страничку в Одноклассниках
Адрес вашей электронной почты может быть указан только в одном профиле на ОK.RU, и, если вы указываете этот адрес и в другом профиле, то он «переходит» ко второму профилю, и «отнимается» у первого. Если адрес вашей электронной почты был указан сперва в вашем профиле, а потом в другом, то есть два пути решения проблемы:
- если ваш логин полностью совпадал с адресом электронной почты, то значок @ меняется на точку, например, был ivanov@mail.ru стал ivanov.mail.ru
- если ваш логин не совпадал с адресом электронной почты, но для входа на ОK.RU вы постоянно использовали адрес электронной почты, то теперь вы сможете зайти на сайт, используя ваш логин, указанный при регистрации.
После того, как вы зайдёте на ОK.RU, вы можете снова указать ваш адрес электронной почты в профиле после чего использовать его в качестве логина.
Отключение ненужных клавиш
Есть клавиши, которыми вы не пользуетесь? Отключите их, чтобы не мешали. Это возможно с помощью другой утилиты SharpKeys, которая, как и упомянутая выше, не требует установки. Качать лучше с официальной страницы https://github.com/randyrants/sharpkeys.
Чтобы выключить неиспользуемые кнопки, следуйте данной инструкции:
- После запуска проги нажмите внизу внизу «Add». Перед вами предстанут два списка: слева те клавиши, которые нужно переназначить, а справа — те, на которые мы их будем менять.
- В левом списке выберите ненужную клавишу, допустим, «Function: F1».
- В правом нажмите строку «Turn Key Off».
- Подтвердите решение кнопкой «ОК».
Надеюсь, что я не зря писал такую объемную статью — и вы нашли подходящий способ решения своей задачи.
Успехов!
- http://www.remnabor.net/kak-perenaznachit-klavishi-na-klaviature
- https://lumpics.ru/how-remap-keyboard-keys-in-windows-10/
- http://profi-user.ru/perenaznachenie-knopok-v-win10/
Заключение
Изначально горячие клавиши продуманы удобно и пользоваться ими можно, совершенно не изменяя. Но если всё же вы хотите их поменять, воспользуйтесь одним из советов в нашей статье.
Если пользователю часто приходится быстро и много печатать на компьютере, то со временем он понимает, что не все кнопки на клавиатуре расположены удобно. Случается, что некоторые клавиши ломаются или перестают прожиматься, а починить их нет возможности. Для решения двух описанных проблем есть одно решение: изменить значения для клавиш. Также в статье будут рассмотрены способы изменить стандартные комбинации клавиш и назначить новые горячие кнопки для быстрого доступа.