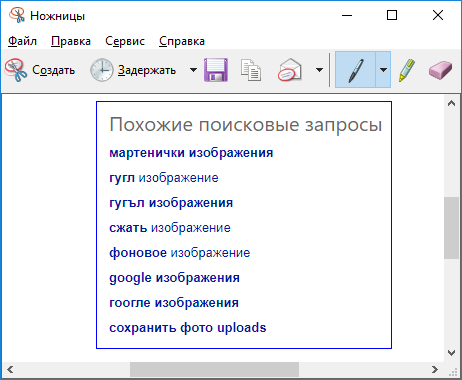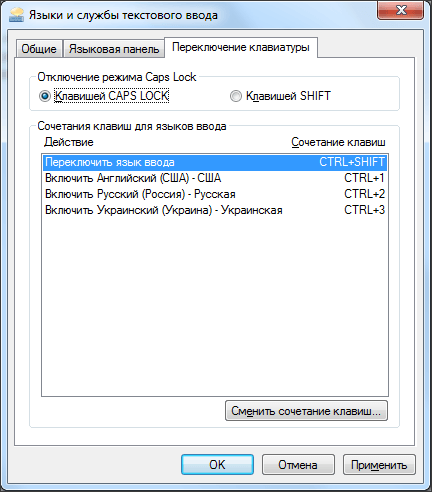Как изменить клавиши переключения языка в windows 10
Содержание:
- Решаем проблему с переключением языка в Windows 10
- Как изменить сочетание клавиш для смены языка в Windows 10
- Как изменить горячие клавиши Windows 10 с помощью сторонних утилит
- Настройки в UEFI
- Что такое раскладка, и где её увидеть
- Причины
- Новые возможности сенсорной кнопки «Домой»
- Настройка переключения языка на экране входа в систему
- Удаление раскладки клавиатуры
- Изменение и настройка раскладки клавиатуры в Виндовс 10
- Пропала раскладка клавиатуры в Windows 10
- Что делать, если клавиши переназначились произвольно
- Смена раскладки клавиатуры на windows 7
- Универсальный алгоритм
- Что делать если на компьютере не меняется язык ввода?
- Смена языковой раскладки в Виндовс 10
- Не переключается язык на клавиатуре в Windows 10
- Язык ввода и раскладка клавиатуры
- Настроить автоматическое переключение раскладки клавиатуры Windows 10
- Как настроить раскладку и «заставить» ее переключаться ✔
- Не переключается язык на клавиатуре в Windows 10
- Заключение
Решаем проблему с переключением языка в Windows 10
Способ 1: Запуск утилиты
Как уже было сказано ранее, ctfmon.exe отвечает за смену языка и за всю рассматриваемую панель в целом. Поэтому если у вас отсутствует языковая панель, нужно проверить работу этого файла. Осуществляется это буквально в несколько кликов:
Если после его запуска ничего не произошло — язык не меняется, а панель не отображается, потребуется провести сканирование системы на наличие вредоносных угроз. Связано это с тем, что некоторые вирусы блокируют работу системных утилит, в том числе и рассматриваемой сегодня. Ознакомиться с методами очистки ПК вы можете в другом нашем материале далее.
Когда открытие прошло успешно, но после перезагрузки ПК панель снова исчезает, необходимо добавить приложение в автозапуск. Делается это достаточно просто:
- Снова откройте директорию с ctfmon.exe, нажмите на этом объекте правой кнопкой мыши и выберите пункт «Копировать».
Перейдите по пути и вставьте туда скопированный файл.
Перезагрузите компьютер и проверьте переключение раскладки.
Способ 2: Изменение параметров реестра
Большинство системных приложений и других инструментов имеет собственные параметры в реестре. Они могут быть удалены в рузальтате определенного сбоя или действия вирусов. При возникновении такой ситуации придется вручную идти в редактор реестра и проверять значения и строки. В вашем случае надо произвести такие действия:
- Откройте команду «Выполнить» путем нажатия горячей клавиши Win + R. Введите в строке и кликните на «ОК» или нажмите Enter.
Перейдите по указанному ниже пути и отыщите там параметр, значение которого имеет ctfmon.exe. Если такая строка присутствует, этот вариант вам не подходит. Единственное, что можно сделать, так это вернуться к первому методу или проверить настройки языковой панели.
При отсутствии данного значения нажмите на пустом месте правой кнопкой мыши и вручную создайте строковый параметр с любым именем.
Дважды нажмите на параметр для редактирования.
Задайте ему значение , включая кавычки, а затем щелкните на «ОК».
Перезагрузите компьютер, чтобы изменения вступили в силу.
Выше мы представили вам два действенных метода по решению неполадки со сменой раскладки в операционной системе Виндовс 10. Как видите, исправить ее достаточно легко — путем настройки параметров Windows или проверки работы соответствующего исполняемого файла.
Опишите, что у вас не получилось.
Наши специалисты постараются ответить максимально быстро.
Как изменить сочетание клавиш для смены языка в Windows 10
Переключение языка на клавиатуре Windows 10 с русского на английский можно осуществить сочетанием кнопок «Alt+Shift», одновременно тапнув по ним с клавиатуры ПК. Кнопка Caps lock не подойдёт. Однако если возникает потребность в назначении других клавиш для выполнения данного действия, то рекомендуется следовать следующему алгоритму:
- Аналогичным образом перейти в меню «Пуск» и запустить «Панель управления».
- Выбрать параметр «Язык» и щёлкнуть по нему ЛКМ. В отобразившемся окошке нажать по строчке «Изменение сочетания клавиш», чтобы переключать следующее меню.
- Появится небольшое меню, в котором потребуется тапнуть по строчке «Сменить сочетание клавиш».
- Запустится меню с двумя колонками: «Смена языка ввода», а также «Смена раскладки клавиатуры». В данном случае пользователя интересует первая колонка.
- В графе параметров слева окна изменить положение тумблера на нужный для пользователя вариант сочетания кнопок.
- Кликнуть по ОК для завершения процедуры.
После осуществления вышеуказанных действий нужно будет проверить работоспособность новой раскладки. При отрицательном результате не помешает перезапустить свой ПК для окончательно применения внесённых изменений.
Смена языка на Виндовс 10
Как изменить горячие клавиши Windows 10 с помощью сторонних утилит
В интернете существует немало софта с подобным назначением. Чтобы запрограммировать кнопки клавиатуры на выполнение определённого действия, достаточно воспользоваться одной их самых популярных и распространённых программ. Далее будет представлен принцип работы самых эффективных приложений для выполнения поставленной задачи, а также их особенности.
Дополнительная информация! Такой софт не рекомендуется скачивать с подозрительных сайтов во избежание вирусного заражения компьютера.
MapKeyboard
Одна из лучших программ для осуществления действий, связанных с переназначением кнопок клавиатуры. Обладает простым и понятным интерфейсом. Чтобы использовать софт для достижения цели, необходимо выполнить несколько простых действий:
Программа MapKeyboard
SharpKeys
Данная программа имеет расширенный функционал и ряд отличительных особенностей по сравнению с предыдущим софтом, может эффективно работать. Процесс переназначения на основе её использования подразделяется на следующие пункты:
- Осуществить загрузку приложения из интернета, распаковать скачанный архив и установить программу через реестр. Процедур инсталляции не занимает много времени. Чтобы справиться с этой задачей в минимально короткие сроки, нужно следовать подсказкам установщика.
- Запустить программу и ознакомиться с её англоязычным интерфейсом.
- Найти клавишу «Add» и тапунть по ней. После этого предыдущее меню должно пропасть.
- После осуществления предыдущей манипуляции в окне приложения должно появиться два столбика с названиями кнопок.
- В графе параметров с левой стороны окна найти и кнопочку, которую пользователь хочет сменить, а в правой части меню выбрать клавишу, которой она будет заменена в последствии.
- Тапнуть по ОК и перезапустить ПК.
Если с помощью приведённого выше программного обеспечения справиться с поставленной задачей не удалось, то следует использовать другой метод переназначения клавиатуры на Windows 10.
Интерфейс программы SharpKeys
Mkey
Данный софт обладает целым рядом отличительных особенностей, каждая из которых заслуживает отдельного рассмотрения:
- Наличие русского языка. После запуска приложение предлагает пользователю выбрать язык интерфейса, который будет применён в дальнейшим. В представленном списке также присутствует и русский язык.
- Расширенный функционал. В Mkey есть возможность сменить кнопки не только на клавиатуре, но и на мышке.
- Простой и понятный интерфейс, не требующий специальных знаний.
- Возможность копирования программы на внешний USB-накопитель для использования на других компьютерах.
- Возможность перенастроить интерфейс на собственное усмотрение, чтобы можно было быстро переключаться между вкладками.
Вышеизложенная информация позволяет понять, как переназначить клавиши на клавиатуре Windows 10.
Интерфейс программы Mkey
Настройки в UEFI
Что такое раскладка, и где её увидеть
Язык можно выбирать отдельно для каждого приложения. Печатаете текст на греческом, я рядом общайтесь в ВК по-русски. Очень удобная опция.
- Мы уже были в нужном окне, и зайдём ещё раз. Теперь нас интересует небольшая надпись Параметры в правой части.
- Кликнем сюда, и получим информацию о доступных раскладках (иногда можно скачать ещё чуть-чуть с сайта, см. скрин).
- Вы видите, что для разных клавиатур, для каждой имеется своя раскладка (смена которой происходит по сочетанию шифт и CTRL, см. скрин выше).
- Многие уже догадались, как просмотреть раскладку, остальным сообщаем – жмите Просмотр.
Обратите внимание, что буквы стоят заглавные. Мы полагаем, читатели сами смогут дальше изучить их расположение
Мы могли бы на этом и закончить, потому что и так сказано достаточно, но в десятке имеется ещё так много интересных вещей, о которых можно поболтать.
Причины
Одна из частых причин проблемы, когда не работает смена языка на виндовс 10 – залипание клавиш и другие проблемы с клавиатурой. Довольно сложно поменять язык со сломанной клавиатурой. В зависимости от характера неполадки, причины могут быть следующими:
- Неисправность клавиатуры;
- Незнание нужной комбинации – некоторые пользователи знают только одну из нескольких комбинаций для смены раскладки;
- Проблема с службой ctfmon, которая ответственна за быстрое переключения раскладки.
- Системная проблема или повреждение файлов операционной системы.
Причин для ошибки не так много, но к каждой из них нужно подходить по разному. Дальше опишем способы решения проблем, когда не переключаются языки виндовс 10.
Новые возможности сенсорной кнопки «Домой»
Настройка переключения языка на экране входа в систему
Дело в том, что все изменения из вышеописанной инструкции никак не связаны с переключением языка на экране приветствия Windows 10. Это дело – поправимое. В том же окне «Язык» — «Дополнительные параметры» необходимо выбрать пункт «Применить языковые параметры к экрану приветствия…».
Откроется небольшое окно «Регион», в котором следует выбрать пункт «Копировать параметры». Откроется следующее небольшое окошко, и в нем надо не забыть отметить галочкой в чекбоксе «Экран приветствия и системные учетные записи».
Вот теперь уже измененная раскладка будет применена и на экран приветствия.
Удаление раскладки клавиатуры
Если в системе появилась новая раскладка, но количество языков осталось прежним, то выполните следующие действия:
Раскройте меню «Пуск», перейдите в «Параметры» или воспользуйтесь сочетанием Win+I.
Откройте подраздел «Время и язык».
Зайдите на вкладку «Регион и язык». Понять, какой язык вам нужен, можно по первой части названия раскладки. Например, если лишняя клавиатура называется «РУС INTL», то вам следует открывать параметры русского языка.
Щелкните по языку, у которого появилась дополнительная раскладка клавиатуры. Перейдите в «Параметры».
Выделите лишнюю раскладку и нажмите «Удалить».
Проведенные манипуляции приведут к тому, что для русского языка останется только традиционная русская раскладка «ЙЦУКЕН».
Убираем раскладку клавиатуры в Windows 10 через панель управления
Аналогичная процедура выполняется через панель управления Windows 10:
-
Кликните по «Пуску» правой кнопкой и откройте консоль управления.
-
Сделайте просмотр «Крупные значки». Зайдите в раздел «Язык».
-
Зайдите в параметры языка и удалите лишний метод ввода.
Даже если вы уже выполнили эту операцию через параметры Windows 10, рекомендуется зайти в языковые настройки в панели управления и убедиться, что в них также не закреплены лишние раскладки.
Изменение и настройка раскладки клавиатуры в Виндовс 10
Рассмотрим более подробно то, как изменяется язык ввода и как можно настроить переключение клавиатуры, так чтобы этот процесс был максимально удобен для пользователя.
Способ 1: Punto Switcher
Существуют программы, с помощью которых можно переключать раскладку. Punto Switcher одна из них. К ее явным преимуществам можно отнести русскоязычный интерфейс и возможность задать кнопки переключения языка ввода. Для этого достаточно зайти в настройки Punto Switcher и указать по какой клавише изменять параметры.
Но, несмотря на явные преимущества Punto Switcher, нашлось место и недостаткам. Слабое место утилиты — автопереключение. Вроде бы и полезная функция, но при стандартных настройках, может срабатывать в неуместной ситуации, например, когда вы вводите какой-либо запрос в поисковик. Также стоит быть внимательным при установке этой программы, так как по умолчанию она тянет за собой инсталляцию других элементов.
Способ 2: Key Switcher
Еще одна русскоязычная программа для работы с раскладкой. Key Switcher позволяет исправлять опечатки, двойные заглавные буквы, идентифицирует язык показывая соответствующую иконку в панели задач, подобно Punto Switcher
Но, в отличии от предыдущей программы, Key Switcher обладает более понятным интерфейсом, что немаловажно для начинающих пользователей, а также возможностью отмены переключения и вызова альтернативной раскладки
Способ 3: стандартные инструменты Windows
По умолчанию в ОС Виндовс 10 поменять раскладку можно либо нажав левой кнопкой мыши на знак языка в панели задач, либо используя комбинацию клавиш «Windows + Space» или «Alt + Shift».
Но набор стандартных клавиш можно изменить на другие, которые будут более удобными в использовании.
Для замены сочетания клавиш для рабочей среды необходимо выполнить следующие шаги.
- Нажмите правой кнопкой мышки по объекту «Пуск» и осуществите переход в «Панель управления».
- В группе «Часы, язык и регион» кликните «Изменение способа ввода» (при условии, что в Панели задач установлен режим просмотра «Категория».
В окне «Язык» в левом углу перейдите в «Дополнительные параметры».
Далее перейдите на элемент «Изменить сочетания клавиш языковой панели» из раздела «Переключение методов ввода».
На вкладке «Переключение клавиатуры» кликните по элементу «Сменить сочетание клавиш…».
Поставьте отметку напротив того пункта, который будет использоваться в работе.
Штатными инструментами ОС Виндовс 10 можно модифицировать переключение раскладки в пределах стандартного набора. Как и в других, более ранних версиях этой операционной системы, существует всего три доступных варианта переключения. Если Вы хотите назначить конкретную кнопку для этих целей, а также настроить работу под индивидуальные предпочтения, то нужно использовать специальные программы и утилиты.
Опишите, что у вас не получилось.
Наши специалисты постараются ответить максимально быстро.
Пропала раскладка клавиатуры в Windows 10
При повреждении системы некоторые опции исчезают или отказываются корректно работать. За языковую панель в системе отвечает приложение ctfmon.exe, которое находится в директории Windows/System32. Иногда, из-за повреждений системы, данное приложение может быть утрачено или перестанет запускаться вместе с системой. Для возможного решения данной проблемы выполните следующие действия:
- Исправление или восстановления целостности системы. Как восстановить систему можно узнать в данной статье.
- Иногда, когда простое восстановление (SFC /scannow или DISM) не помогает, можно попробовать создать новый профиль, в котором, возможно всё будет работать корректно.
- Как еще один вариант, автозапуск ctfmon.exe.
Для добавления службы ctfmon в список автозагрузки откройте окно командной строки или PowerShell от имени администратора и введите команду:
reg add «HKCU\Software\Microsoft\Windows\CurrentVersion\Run» /v CTFMON.EXE /t REG_SZ /d C:\WINDOWS\system32\ctfmon.exe
После чего перезагрузите компьютер и проверьте работу системы.
Что делать, если клавиши переназначились произвольно
Данная проблема может возникнуть , если произошло вирусное заражение ПК. Многие вирусы изменяют принцип работы операционной системы Виндовс, заставляют папки и файлы самопроизвольно открываться, закрываться, автоматически перезагружают или выключают компьютер.
В сложившейся ситуации компьютер нужно будет почистить от вирусного программного обеспечения посредством использования утилит или антивируса. Для большей эффективности лучше чистить ПК от вирусного ПО с помощью лицензионного антивируса. После деинсталляции вирусов нужно будет скачать одну из представленных выше программ и переназначить клавиши самостоятельно.
Другая причина – внутренний сбой ОС Windows 10. В данном случае поможет переустановка операционной системы. Также можно настроить её. Это стопроцентный вариант, с помощью которого можно справиться с подобной проблемой. Однако к такому способу рекомендуется прибегать в последнюю очередь, когда ни один метод не дал положительного результата.
Можно также переназначить кнопки самостоятельно. С такой настройкой можно справиться несколькими способами. Основные из них уже были рассмотрены в предыдущих разделах статьи. Однако, если после переназначения кнопки всё равно сбиваются, то нужно переустанавливать Windows.
Еще один способ решить проблему – обновить драйвера на подключенные к ПК USB устройства.
Важно! Перед обновлением драйверов пользователю понадобится зайти в диспетчер устройств и посмотреть, какие элементы нуждаются в проведении подобной процедуры. Рядом с ними обычно находится восклицательный знак
Окно установки ОС Виндовс 10
Смена раскладки клавиатуры на windows 7
Для того чтобы переключить раскладку на windows 7, следует воспользоваться следующими советами.
Вы можете воспользоваться стандартными командами, перечисленными выше (для виндовс 10), либо применить команды специального назначения, осуществляемые через дополнительное программное обеспечение.
Первый перечисленный метод значительно уступает по скорости второму. Последний способ применяется для автоматического переключения раскладки.
Как было сказано выше, первый способ осуществляется при нажатии комбинации «Alt+Shift», либо «Windows+Space».
- Для того, чтобы сменить эти настройки, рекомендуется перейти в основное окно настроек «Панель управления». После этого следует поискать настройки языкового ввода. Окно чаще всего именуется как «Язык и региональные стандарты».
- В окне настроек клавиатуры и языка, следует нажать на сочетание «изменение клавиатуры». После того, как будет произведен переход в это окно, рекомендуется выбрать раздел «Изменение сочетания клавиш». Эти настройки позволят поменять комбинацию по переключению языковой раскладки.
- После того, как пользователь выберет самое оптимальное для себя сочетание, ему рекомендуется нажать на галочку «Ок», подтверждающую изменения.
Если вы всё же не решились кардинально менять сочетания клавиш, рекомендуется установить дополнительный софт, позволяющий переключать языки автоматически. Программа называется «Punto Switcher». Она имеет не только функции автоматического перевода текста, но и дополнительные гибкие настройки. Разработчик софта – Яндекс. Программа поставляется бесплатно, в большинстве случаев.
Это программа пригодится для тех людей, который постоянно забывают переключить, настроить, удалить, добавить или востановить язык клавиатуры. И когда им необходимо написать длинный текст на русском языке, они печатают его на английском. После того, как произойдёт установка, и программа получит дополнительные права, она сможет настраивать вводимый текст через 3-4 нажатия на клавиши. Кроме переключения на язык оригинала, софт позволяет производить автозамену уже набранного текста.
Если и эти стандартные настройки показались недостаточными, крайне рекомендуется воспользоваться услугами «Switch it». Вариантов комбинаций клавиш в программе достаточно много. Даже самый искушенный пользователь сможет подобрать себе необходимые сочетания. Конечно, у такой замечательной программы обязательно найдутся свои недостатки. Главный из них – возможность использования только одной пары языков.
В операционной системе есть возможность добавления различных мировых языков, включая китайский. Для того чтобы добавить их, следует перейти в настройки региональных стандартов, а после этого добавить выбранные.
Универсальный алгоритм
Что делать если на компьютере не меняется язык ввода?
Что делать, если на компьютере не меняется язык ввода?
Как изменить язык ввода, если он не меняется?
Для того, чтобы на своём компьютере установить нужный язык по умолчанию, сначала нужно зайти в “Мой компьютер”, потом в раздел “Панель управления” (это можно сделать также через кнопку “Пуск” – “Панель управления”). Открываем.
Далее нужно выбрать нужную категорию. В данном случае это категория – “Дата, время, язык и региональные стандарты” – открываем. Выбираем подкатегорию – “Язык и региональные стандарты”. Выскочит окошко, выбираем “региональные параметры”, если там стоит какой-то другой язык, нажимаем стрелочку расширенного меню, выбираем нужный язык, например, русский, и нажимаем кнопку “ОК”.
Но у меня система ХР, может в семёрке по-другому. Но схема поиска этих функций не должна сильно отличаться.
У меня был однажды такой вот глюк. Язык ввода был на русском, а мне нужен был английский язык. Пытался нажимать на значок внизу рядом с датой – он не высвечивался. Нажимал alt+shift – язык не менялся. Мне помогла обычная перезагрузка компьютера. После перезагрузки все начало переключатся как прежде. В крайнем случае заходите в Панель управления и выбираете раздел “Часы, Язык и Регион”. Там жмете на “Язык” и меняете с русского на английский и наоборот. Как видите ничего сложного.
Если не меняется язык ввода, то возможно у вас либо вообще исчез язык из выбранных, либо какие-то баги.
Как это проверить и добавить его снова подробно описано тут.
Я как-то справлялся с данной проблемой и думал, что это всё, что нужно знать.
Но недавно я столкнулся с одним багом операционки, когда все нужные языки присутствовали, но язык не менялся.
Вообщем я справился с проблемой так: выбрал первым появляющимся после включения компьютера язык, который ранее был вторым, то есть поменял начальный на противоположный.
Вообщим баг операционки сработал таким образом, что первый появляющийся язык остался тем, что и был ранее (замена не сработала), но однако зато язык начал переключаться снова.
Вообще, язык ввода на компьютере может меняться 2 стандартными способами:
1) С помощью клавиатуры (нужно набрать специальную комбинацию клавиш).
2) С помощью мыши (нужно щёлкнуть по значку переключения языка на панели задач и выбрать язык из списка).
Чтобы поменять язык с помощью клавиатуры нужно набрать либо комбинацию клавиш “Ctrl” + “Shift”, либо комбинацию клавиш “Alt” + “Shift”.
Если не меняется язык именно с помощью клавиатуры, то возможно не работает одна из вышеупомянутых клавиш (“Shift”, “Ctrl” или “Alt”). Проверить это легко – можно набрать какую-то другую комбинацию с участием этих клавиш, например, “Ctrl” + “Alt” + “Delete”.
Если с самими клавишами всё нормально, то проблема может быть в следующем:
1) Не задано сочетание клавиш.
2) На компьютере есть только 1 язык ввода. Эта проблема может быть актуальной и для случая переключения языка с помощью мыши.
Что нужно сделать:
1) Зайдите в “Панель управления” и выберите “Язык и региональные стандарты” (Windows 7) или просто “Язык” (Windows 8).
2) Откроется окно с несколькими вкладками, нужно выбрать вкладку “Языки и клавиатуры”. После этого нажмите на кнопку “Изменить клавиатуру”.
3) Появится окно под названием “Языки и службы текстового ввода”.
На вкладке “Общие” указаны языки, которые установлены в качестве языков для ввода текста. То есть должно быть, как минимум, 2 языка. Чтобы добавить язык, нужно нажать на кнопку “Добавить”.
Если у вас и так было 2 языка, то идём дальше – проверяем сочетания клавиш.
Для этого нужно перейти на вкладку “Переключение клавиатуры”.
Нажмите на кнопку “Сменить сочетание клавиш”.
Выберите подходящее для вас сочетание и нажмите на кнопку “OK”.
Может быть и такой вариант – у вас не запущен процесс ctfmon.exe, который отвечает за переключение языка (его работа может быть нарушена, например, из-за действия каких-то вирусов).
Для запуска этого процесса нужно в диспетчере задач создать новую задачу (новый процесс) и в появившемся окне написать:
Смена языковой раскладки в Виндовс 10
На момент написания данной статьи, на компьютерах большинства пользователей «десятки» установлена одна из двух ее версий – 1809 или 1803. Обе они вышли в 2018 году, с разницей буквально в полгода, поэтому назначение комбинации клавиш для переключения раскладки в них осуществляется по схожему алгоритму, но все же не без нюансов. А вот в прошлогодних версиях ОС, то есть до 1803, все делается совсем иначе. Далее мы рассмотрим, какие действия требуется выполнить отдельно в двух актуальных версиях Windows 10, а затем и во всех предшествующих им.
Windows 10 (версия 1809)
С выходом масштабного октябрьского обновления операционная система от Майкрософт стала не только более функциональной, но и куда более целостной в плане внешнего вида. Управление большинством ее возможностей осуществляется в «Параметрах», и для настройки переключения раскладки нам потребуется обратиться именно к ним.
Windows 10 (версия 1803)
Решение озвученной в теме нашей сегодняшней задачи в данной версии Виндовс тоже осуществляется в ее «Параметрах», правда, в другом разделе этого компонента ОС.
Windows 10 (до версии 1803)
В отличие от актуальных «десяток» (по крайней мере, на 2018 год), настройка и управление большинством элементов в версиях до 1803 осуществлялось в «Панели управления». Там же мы с вами можем задать свою комбинацию клавиш для смены языка ввода.
Дополнительно
К сожалению, заданные нами настройки переключения раскладки в «Параметрах» или «Панели управления» применяются только ко «внутренней» среде операционной системы. На экране блокировки, где для входа в Windows вводится пароль или пин-код, по-прежнему будет использоваться стандартная комбинация клавиш, она же будет установлена для других пользователей ПК, если таковые есть. Изменить такое положение дел можно следующим образом:
- Любым удобным способом откройте «Панель управления».
Активировав режим просмотра «Мелкие значки», перейдите к разделу «Региональные стандарты».
В открывшемся окне откройте вкладку «Дополнительно».
Важно:
Подробнее:
Нажмите по кнопке «Копировать параметры».
В нижней области окна «Параметры экрана…», которое будет открыто, установите галочки напротив только первого или сразу двух пунктов, расположенных под надписью «Копировать текущие параметры в», после чего нажмите «ОК».
Для закрытия предыдущего окна тоже нажмите «ОК».
Выполнив вышеописанные действия, вы сделаете так, что комбинация клавиш для переключения раскладки, настроенная на предыдущем этапе, будет работать в том числе на экране приветствия (блокировки) и в других учетных записях, если таковые имеются в операционной системе, а также в тех, которые вы будете создать в будущем (при условии, что был отмечен и второй пункт).
Не переключается язык на клавиатуре в Windows 10
Если язык на клавиатуре в Windows 10 вовсе не переключается никоим образом, это говорит о проблемах гораздо более сложных, нежели просто неправильно выставленные настройки. Нужно убедиться, что в автозагрузке находится параметр, который отвечает за данную функциональность, а также проверить, что нет сбоев в работе реестра. Рекомендуем действовать по следующей инструкции:
- За работу в системе функции переключения языка ввода отвечает утилита ctfmon.exe. Если она по каким-то причинам не включается автоматически, нужно попробовать ее включить в ручном режиме и посмотреть, исправится ли проблема. Для этого пройдите в папку System32, которая находится на системном диске в папке Windows, и активируйте утилиту ctfmon.exe;
- Если после активации данного параметра переключение клавиатуры начало работать, но после перезагрузки вновь возникают проблемы, это говорит о том, что утилита автоматически не включается после загрузки. В такой ситуации нужно проследовать в папку /Users/Имя Пользователя/AppDate/Roaming/Microsoft/Windows/Главное меню/Программы/Автозагрузка на системном диске и добавить туда ярлык на утилиту ctfmon.exe. Перезагрузите компьютер и проверьте, наладилась ли работа функции переключения языка;
- Когда данный способ не помогает, нужно проверить настройки в реестре. Для этого запустите редактор реестра, используя комбинацию клавиш Win+R для запуска строки “Выполнить” и команду regedit. В редакторе реестра проследуйте по пути:
HKEY_LOCAL_MACHINE/Software/Microsoft/Windows/CurrentVersion/Run
- Нужно проверить, присутствует ли в папке “Run” параметр, относящийся к ctfmon.exe. Если его нет, нужно его создать. Для этого на пустом месте нужно нажать правой кнопкой мыши и выбрать “Создать” — “Строковый параметр”.
- Имя параметру можно задать любое, а в качестве значения нужно прописать следующее (обязательно в том виде, как показано ниже — с кавычками):
”ctfmon”=”CTFMON.EXE”
Сохраните данный параметр и перезагрузите компьютер, чтобы проверить, исправилась ли ошибка с переключением языка ввода.
Язык ввода и раскладка клавиатуры
Прежде чем двигаться дальше, следует отметить одну деталь. Строго говоря, язык ввода и раскладку клавиатуры можно считать синонимами только в том наиболее распространённом случае, когда для каждого языка установлена единственная раскладка клавиатуры.
Например, для русского языка, кроме общепринятой, существует так называемая машинописная раскладка. Она более удобна для людей, владеющих навыками «слепой печати» (набором текста не глядя на клавиатуру). При такой раскладке буква Ё находится справа от буквы «Ю», а русские точка и запятая перемещены в верхний ряд клавиш.
В большинстве статей в Интернете язык ввода и раскладка клавиатуры считаются тождественными понятиями. Но в дальнейших рассуждениях нам иногда придётся вспоминать о разнице между языком ввода и раскладкой клавиатуры.
Настроить автоматическое переключение раскладки клавиатуры Windows 10
Часто мы вводим текст, а после смотрим на монитор и замечаем, что забыли переключить раскладку. Приходится печатать все заново. Можно настроить автоматическое переключение для каждого окна.
Например, в Google Chrome вы пишете письмо на английском языке и параллельно заполняете таблицу в Excel на русском. В том, чтобы при переключении между окнами менялся и язык – поможет следующая настройка.
Для этого в предыдущем окне нам нужно всего лишь установить галочку на пункте Позволить выбирать метод ввода автоматически.
Также, если Вы хотите, чтобы язык изменялся интеллектуально, в зависимости от набираемого текста, Вам поможет замечательное приложение – Punto Switcher. Больше никаких «ghbdtn»! Приложение автоматически исправит сообщение и поменяет язык на необходимый. Очень удобно, если в тексте есть вкрапления иностранного языка.
И всегда есть альтернатива в виде приложений — Keyboard Ninja и Orfo Switcher.
Как настроить раскладку и «заставить» ее переключаться ✔
ШАГ 1: проверка клавиатуры
Данную статью логично начать с проверки работоспособности клавиатуры (почему она могла выйти из строя: залитие, физический износ, под клавишами, и пр.).
Нас интересуют прежде всего клавиши ALT, SHIFT, CTRL. Для этих целей лучше всего использовать спец. утилиту — Keyboard Test Utility (см. скриншот ниже). В идеале, нужно прощелкать все клавиши и убедиться, что каждая из них зажглась синим цветом (т.е. работает) …
Тестирование клавиатуры
ШАГ 2: настройка языковых параметров в ОС
Далее нам нужно открыть настройки даты, времени и языка (в Windows они находятся в одном разделе). Универсальный способ открыть данные параметры — нажать сочетание Win+R (должно появиться окно «Выполнить»), и использовать команду intl.cpl.
intl.cpl — настройка языка, даты, времени (часового пояса)
Далее в зависимости от версии Windows могут быть несколько разные окна:
Языковые параметры
Во вкладке «Язык» нужно открыть ссылку «Выбрать метод ввода, который всегда используется по умолчанию».
Выберите метод ввода…
После, открыть параметры языковой панели.
Параметры языковой панели
И во вкладке «Переключение клавиатуры» установить то сочетание клавиш, которое наиболее удобна для вашей работы (по умолчанию стоит: ALT (левый)+SHIFT).
Сменить сочетание клавиш (Windows 10)
Собственно, сменив (узнав) сочетание клавиш — осталось только нажать их, и раскладка поменяется на английскую (русскую)…
ШАГ 3: альтернативная утилита для переключения
Рекомендую обратить внимание на спец. программы, позволяющие автоматически переключать раскладку в Windows (они помогают ускорить набор текста с клавиатуры и решить проблемы смены языка)
Например, одна из лидеров на сегодняшний день — это . Утилита дает возможность назначить любые клавиши для переключения раскладки (см. скриншот ниже).
Помощь с переключением от Punto Switcher
Не могу не добавить, что Punto Switcher также исправляет неправильно набранный вами текст и поможет избежать различных крякозабр…
ШАГ 4: откат/переустановка системы
Если раскладка у вас перестала меняться после установки каких-нибудь программ, драйверов, изменения настроек и пр. — есть смысл попробовать откатить систему к контрольной точке (т.е. восстановить ее. Кстати, контрольные точки создаются автоматически, если, конечно, данная опция включена…).
Чтобы проверить, есть ли точки для отката: нажмите сочетание WIN+R, и используйте команду rstrui.
rstrui — запуск восстановления
Далее появится окно, в котором будет представлен список из нескольких точек, к которым можно откатить систему (ориентируйте по дате). Подобный откат не затронет документы (но возможно придется переустановить программы и драйвера).
Для отката системы — достаточно выбрать точки и согласиться на восстановление
Кстати, в некоторых случаях (например, при установке различных не официальных сборок с Windows) исправить ситуацию поможет только переустановка ОС. Ссылку на то, как это можно сделать без потери данных, привожу ниже…
PS
Еще пару советов:
- попробуйте использовать беспроводную клавиатуру (это и удобнее, и в ряде случаев помогает решить вопрос);
- если у вас USB-клавиатура — посмотрите к какому порту она подключена. Если вы используете порты на передней стенке ПК, различные переходники и пр. — для диагностики попробуйте ее подключить к USB на задней стенке системного блока;
- также USB-клавиатуру можно подключить к PS/2 порту (через небольшой переходник);
- на некоторых ноутбуках есть спец. режимы работы клавиатуры, при которых часть клавишей будет отключена (более подробно об этом здесь).
Заранее благодарю, удачи!
Не переключается язык на клавиатуре в Windows 10
Если язык на клавиатуре в Windows 10 вовсе не переключается никоим образом, это говорит о проблемах гораздо более сложных, нежели просто неправильно выставленные настройки. Нужно убедиться, что в автозагрузке находится параметр, который отвечает за данную функциональность, а также проверить, что нет сбоев в работе реестра. Рекомендуем действовать по следующей инструкции:
- За работу в системе функции переключения языка ввода отвечает утилита ctfmon.exe. Если она по каким-то причинам не включается автоматически, нужно попробовать ее включить в ручном режиме и посмотреть, исправится ли проблема. Для этого пройдите в папку System32, которая находится на системном диске в папке Windows, и активируйте утилиту ctfmon.exe;
- Если после активации данного параметра переключение клавиатуры начало работать, но после перезагрузки вновь возникают проблемы, это говорит о том, что утилита автоматически не включается после загрузки. В такой ситуации нужно проследовать в папку /Users/Имя Пользователя/AppDate/Roaming/Microsoft/Windows/Главное меню/Программы/Автозагрузка на системном диске и добавить туда ярлык на утилиту ctfmon.exe. Перезагрузите компьютер и проверьте, наладилась ли работа функции переключения языка;
- Когда данный способ не помогает, нужно проверить настройки в реестре. Для этого запустите редактор реестра, используя комбинацию клавиш Win+R для запуска строки “Выполнить” и команду regedit. В редакторе реестра проследуйте по пути:
- Нужно проверить, присутствует ли в папке “Run” параметр, относящийся к ctfmon.exe. Если его нет, нужно его создать. Для этого на пустом месте нужно нажать правой кнопкой мыши и выбрать “Создать” — “Строковый параметр”.
- Имя параметру можно задать любое, а в качестве значения нужно прописать следующее (обязательно в том виде, как показано ниже — с кавычками):
Сохраните данный параметр и перезагрузите компьютер, чтобы проверить, исправилась ли ошибка с переключением языка ввода.
“>