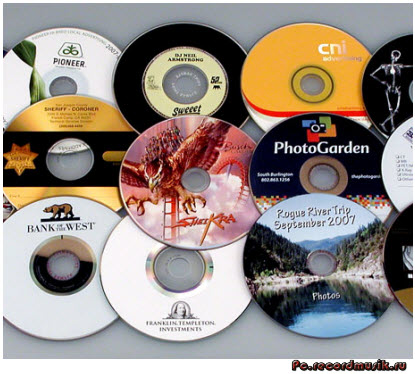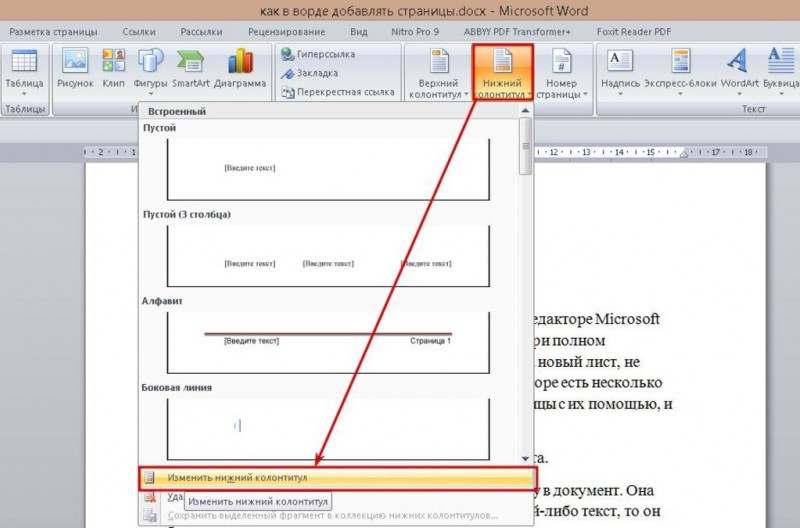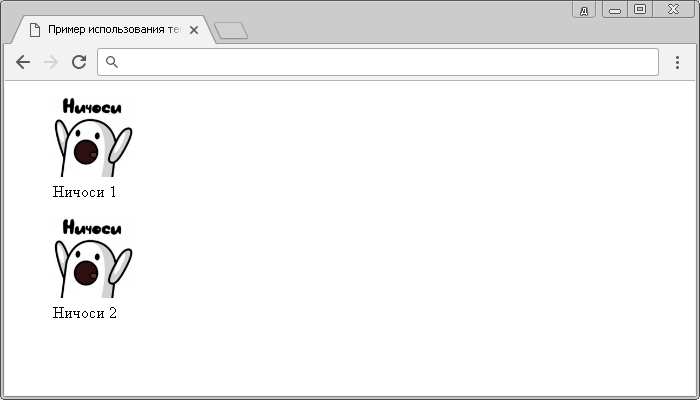Как сделать буквицу в word
Содержание:
- Как сделать буквицу в powerpoint?
- Как сделать буквицу в Word
- Создание и автонумерация формул в тексте
- Вместо послесловия
- Удалить все личные данные из Cortana
- Обновление:
- Оформление букв
- Изменить цвет фона документа Word
- Буквица в Word — что это?
- Как сделать буквицу с заданными параметрами в ворде
- Делаем «красиво» — настраиваемая буквица в MS Word
- Буквица в Ворде 2016
Как сделать буквицу в powerpoint?
Буквица — это большая заглавная буква в первой строке абзаца, которая отличается от остального текста и видом, и размером. Она применяется при оформлении художественных произведений (особенно сказок) или подобных неслужебных документов. Обычно располагают одну буквицу на странице. Как создать буквицу
1. В окне открытого документа установите курсор перед первой строкой нужного абзаца.
2. Щелкните по кнопке Абзац на панели форматирования.
3. В окне Абзац на вкладке Буквица в группе Настройка активируйте пункт Добавить буквицу.
4. При необходимости активируйте пункт Целое слово. В этом случае первая буква первого слова в абзаце будет как буквица, а остальные — как крупные буквы.
5. При необходимости регулятором Количество символов задайте число символов, которые будут преобразованы в буквицы (максимально — 9). По умолчанию используется один символ.
6. Регулятором Высота в строках задайте размер буквицы относительно количества строк, начиная с первой строки (максимально — 9). По умолчанию используется высота в две строки.
7. Регулятором Расстояние до текста задайте расстояние от буквицы до текста абзаца (максимально — 2 см).
8. В группе Содержимое в графе Текст при необходимости введите нужный текст буквицы, который будет отображаться вместо первых букв абзаца.
9. В графе Стиль символа откройте список и выберите стиль форматирования для буквиц. Для сохранения стиля форматирования выбранного абзаца щелкните по строке Нет.
10. Закройте окно кнопкой ОК.
-Для абзаца с одной строкой буквицу добавить нельзя. Как удалить буквицу
1. В окне открытого документа установите курсор перед буквицей нужного абзаца.
2. Щелкните по кнопке Абзац на панели форматирования.
3. В окне Абзац на вкладке Буквица в группе Настройка отключите пункт Добавить буквицу.
4. Закройте окно кнопкой ОК. Нумерация строк В некоторых юридических документах, а также при составлении договоров и соглашений применяется нумерация каждой строки документа отдельно. В OpenOffice. org можно вставлять номера строк как во всем документе, так и только в выбранных абзацах. При печати документа печатаются и номера строк. В формате HTML номера строк недоступны. Как добавить нумерацию строк ко всему документу
1. В окне открытого документа раскройте меню Сервис.
2. В списке команд выберите пункт Нумерация строк.
3. В окне Нумерация строк активируйте пункт Включить нумерацию.
4. В группе Вид откройте список графы Формат и выберите нужный формат нумерации. По умолчанию используются арабские цифры.
5. Раскройте список графы Положение и выберите нужное расположение нумерации строк. По умолчанию используется положение Слева. 6. При необходимости задайте расстояние от нумерации до текста регулятором Расстояние. По умолчанию используется расстояние в 0,5 см.
7. Регулятором Интервал задайте интервал отсчета номеров строк. По умолчанию применяется интервал в пять строк.
8. В группе Считать при необходимости активируйте:
• Пустые строки — для включения пустых абзацев в подсчет строк;
• Строки во врезках — для включения номеров строк в текстовых врезках в общий подсчет. При этом в каждой такой врезке нумерация начинается заново, исключаясь из общего отсчета строк основной области текста документа.
• На каждой странице заново — для отдельной нумерации строк на каждой странице документа.
9. Закройте окно кнопкой ОК. Как быстро скопировать формат На любой текстовый фрагмент при необходимости можно быстро перенести формат другого текста. Первый способ
1. В окне открытого документа выделите текст-эталон.
2. Щелкните по кнопке Копировать форматирование на стандартной панели инструментов.
3. Курсор в виде инструмента заливки при нажатой левой кнопке мыши протащите по тексту (несколько абзацев подряд), на который необходимо перенести форматирование, или щелкните по одному абзацу. Второй способ
1. В окне открытого документа выделите текст-эталон.
2. Дважды щелкните по кнопке Копировать форматирование на стандартной панели инструментов.
3. Щелкайте курсором в виде инструмента заливки по различным фрагментам текста (не подряд) в любой последовательности.
-Для исключения абзаца из форматирования щелкните по нему при нажатой клавише Ctrl. Для исключения символа из форматирования щелкните по нему, удерживая клавиши Ctrl+Shift.
Как сделать буквицу в Word
Буквица — это заглавная буква первого слова в тексте, разделе или абзаце, которая увеличена в несколько раз по сравнению с другим шрифтом. Как правило, она утоплена в текст и занимает 2-3 строчки.
Буквицу все знают по детским или старым книгам. В них было принято выделять и украшать первую букву главы или начала повествования.
Ранее даже существовали специальные вензеля и украшения декоративными элементами, созвучные с тематикой книги, которые создавали художники.
Сейчас редко встречается такое помпезное украшение, но буквица не утратила своего функционального назначения – привлекать внимание и украшать начало текста в книге или журнале
Создание буквицы в Ворде
Буквица очень привлекательный вариант оформления художественного текста, поэтому в MS Word существует инструмент для ее создания. Оформляется она просто и выглядит в тексте очень эффектно.
В редакторе Word, присутствует два варианта ее расположения в документе. Давайте научимся создавать буквицу разными способами, а вы сами для себя решите какой способ подходит для ваше случая.
Как вставить буквицу в тексте
В случае если нужно вставить буквицу в текст документа Ворд так, чтобы она была обтекаема другим текстом, сделаем следующее:
- Выделим первую букву абзаца (так Word воспринимает буквицу).
- В закладке «Вставка» найти группу инструментов «Текст» и щелкнуть мышью по строке «Буквица».
- В открывшемся списке выбрать пункт «В тексте».
После выполнения этого алгоритма первая буква абзаца будет увеличена на 3 строки. Текст обтекает ее с правой и нижней стороны без отступов.
Данный способ постоянно использовался при написании древних текстов. В наше время, подобное использование буквицы, применяется реже и скорее для какого нибудь дизайнерского исполнения.
Как вставить буквицу на поле
Другой вариант установки буквицы, находится непосредственно на поле документа. В этом случае, буквица не будет обтекать текстом, а будет установлена на полях.
Чтобы установить буквицу на полях, сделайте следующее:
- Поставить курсор в область абзаца, для которого должна быть создана буквица.
- В закладке «Вставка» найти группу инструментов «Текст» и щелкнуть мышью по строке «Буквица».
- В открывшемся списке выбрать «В поле».
Первая буква также будет увеличена в размере на 3 строки, но будет располагаться в левом поле документа.
Если поле документа меньше, чем ширина буквы, часть ее будет утоплена в текст аналогично первому варианту.
Индивидуальное оформление буквицы в Ворде
Выше были рассмотрены два варианты создания буквицы в Word. В большинстве случаев их хватит для решения многих задач, но разработчики продумали вперед и предусмотрели возможность индивидуального форматирования.
Если параметры, установленные по умолчанию, не подходят, то можно выполнить индивидуальные настройки в окне «Параметры буквицы». Чтобы его открыть, необходимо применить инструмент «Буквица» («Вставка» → «Текст» → «Буквица» → «Параметры буквицы»).
После, откроется одноименное окно («Буквица»), в которой предложены варианты модификации, которые рассмотрим ниже.
Изменение положения буквицы
В разделе «Положение» продублированы варианты размещения буквицы, а именно:
Вариант «Нет». Применяется для приведения текста в обычный режим, а точнее убирает из текста элемент «буквица».
Вариант «В тексте». Текст обтекает буквицу и располагается в рабочей области документа.
Вариант «В поле». Буквица вынесена за пределы рабочей области документа.
Изменение стиля и размера шрифта для буквицы
Блок «Параметры» является наиболее интересным для индивидуальных настроек, потому что здесь можно менять самые важные компоненты при форматировании текста:
- Изменить внешний вид шрифта в строке «Шрифт», выбирая подходящий из списка.
- В строке «Высота в строках» установить нужный размер.
- В строке «Расстояние от текста» добавить промежуток между строками текста и буквице. Рекомендуется выбирать этот параметр, когда надо отделить буквицу и обтекающий текст.
Как убрать буквицу из текста в Ворде
В некоторых случаях, при форматировании документа, отпадает нужда в применении буквицы, это может случиться в нескольких случаях:
- при скачивании документа с уже имеющимся форматированием, нужно удалить буквицу;
- поменялся необходимость в добавлении буквицы.
Если вы внимательно читали статью, то уже поняли как удалить буквица в Ворде, если же нет, то сделать этом можно таким образом:
- Поставить курсор в нужном абзаце или выделить весь текст, где присутствует буквица.
- Выполнить цепочку команд: «Вставка» → «Текст» → «Буквица» → «Нет».
После этого текст приобретет обычный вид, в котором буквица будет преобразована в текст установленный по умолчанию.
Создание и автонумерация формул в тексте
При
оформлении экономической документации
невозможно обойтись без формул, содержащих
знаки суммирования, интегрирования,
надстрочные и подстрочные индексы
нескольких уровней и т. д.
Wordпозволяет создавать формулы в документах
с помощью редактора формулMicrosoftEquation 3.0. Формулы
вWordпредставляют собойOLE-объекты, помещаемые в
текст.
Для
вставки формулы в текст необходимо
установить курсор в то место документа,
куда следует ввести формулу, и выбрать
команду меню ВставкаОбъект.
В появившемся диалоговом окне «Вставка
объекта» выбрать объектMicrosoftEquation 3.0. Для
создания формул следует использовать
набор инструментов панели инструментовФормула.
Панель
инструментов редактора формул содержит
два ряда кнопок. Кнопки нижнего ряда
создают своеобразные шаблоны, содержащие
поля для ввода символов, заполнение
которых может производиться как с
клавиатуры, так и помощью элементов
управления верхней строки. Переходы
между полями выполняются с помощью
клавиши Tab, клавиш
управления курсором или мыши. Ввод и
редактирование формул завершается
нажатием клавишиEscили закрытием панели редактора формул.
Можно также щелкнуть левой кнопкой мыши
вне области ввода формулы. Для последующего
редактирования формулы следует дважды
щелкнуть в области формулы, при этом
откроется меню и панель инструментов
редактора формул.
При
работе с редактором формул для удобства
работы и простоты дальнейшего
редактирования следует вводить всю
формулу целиком только в редакторе
формул, включая те элементы, ввод которых
возможен и с клавиатуры.
При
вводе формул в документ следует учитывать,
что формулы, как правило, располагают
на отдельной строке, выравнивая по
центру. При этом в правой части строки
в круглых скобках помещается порядковый
номер формулы, который в дальнейшем
может использоваться для ссылок на нее.
Для такого расположения на строке
формулы и номера используется установка
пользовательской табуляции. После
настройки табуляции пользователь
получает возможность с помощью клавиши
Tabперемещаться к
заданным позициям и вводить формулы и
их номера.
Wordпозволяет установить автонумерацию
формул, что обеспечивает автоматическое
изменение нумерации в случае, если
возникнет необходимость вставки между
существующими строками с формулами
строки с новой формулой. Для этого
используется специальное полеSEQ,
которое позволяет вести в документе
списки автонумерации. Чтобы вставить
его в текст, следует выбрать команду
менюВставкаПоле.
В появившемся диалоговом окне «Поле»
в категорииНумерациявыбрать полеSEQ. Для этого поля
необходимо задатьИдентификатор
списка нумерации (например,НомераФормул),
поскольку в документе могут вестись
одновременно несколько таких списков,
которые различают по идентификатору.
При необходимости выбора вида нумерации
следует щелкнуть по кнопкеПараметрыи задать параметры поля.
При
возникновении события, ведущего к
изменению последовательности номеров
(например, при вставке новой строки
между нумерованными), автоматического
изменения нумерации не происходит!Для того чтобы этого добиться, следует
выделить фрагмент текста, содержащий
поля, и нажать клавишуF9.
Вместо послесловия
Очень доступный способ преобразить визуальное отображение текстового массива, при этом не прибегая к сложным надстройкам и вставке дополнительных объектов.
В текстовом редакторе Microsoft Word делают не только отчеты, приказы, курсовые и прочее. Здесь создается также документы менее официального характера. Например, это могут быть, открытки, пригласительные, детские книжечки и подобное. Все перечисленное нужно оформлять интересно и красиво. Поэтому в данном случае, можно изменить цвет, стиль написанного и добавить красивую первую букву.
Буквица – это красивая заглавная буква, с которой начинается текст. Добавить ее можно прямо в текст или разместить на поле документа
В результате, она выделяется всего напечатанного и привлекает внимание. Вот давайте в данной статье разберемся, где она находится в Ворде, и как вставить ее в напечатанный документ
Перед добавлением, нужно напечатать хотя бы одно слово, чтобы активировать данную функцию. Дальше поставьте курсив в начало предложения перед той буквой, которая будет заглавной.
Перейдите на вкладку и в группе «Текст» нажмите на кнопку «Буквица» .
Откроется вот такой выпадающий список. В нем выберите один из вариантов вставки: «В тексте» или .
Если выберите первый вариант, она добавится вот так Используя синие маркеры, который находятся на границе рамки, можно изменить размер и положение блока на листе.
Если Вы выбрали второй вариант, тогда она будет располагаться на поле листа. Перемещая маркеры, ее так же можно изменить.
Зайдя в выпадающем списке в откроется вот такое окно. Здесь, помимо положения, есть еще блок . В нем можно указать шрифт, сколько строк на странице она должна занимать по высоте, и на каком расстоянии от напечатанного размещаться.
Теперь давайте рассмотрим, как из того, что мы только что вставили, сделать красивую заглавную букву в Ворде. Для этого выделите ее и перейдите на вкладку «Главная» . Все нужные кнопки находятся в группе «Шрифт» .
В примере я кликнула по кнопке «Параметры анимации» (буква А голубого цвета) и выбрала из списка уже готовый стиль.
Чтобы буква выглядела интересно, необходимо подобрать подходящий шрифт. Для русских букв красивых шрифтов не много, но можно что-то выбрать. Если у Вас слово начинается с А, Р, О, Н, К, У, Х, то есть такой, которую можно напечатать и в английской раскладке клавиатуры, тогда напечатайте подходящую английскую букву.
Потом выбирайте для нее шрифт, в примере «Blackadder ITC» . Также я изменила ее цвет, добавила тень и контур.
Кликнув по кнопке «Параметры анимации» можно выбрать контур, тень, отражение, свечение. Я в структуре выбрала цвет контура, и добавила тень.
Вот такая красивая заглавная буква получилась.
Думаю, и у Вас теперь текст начинается с красивой буквицы, подходящего размера и цвета.
Приветствую Вас, дорогие читатели! Сегодня рассмотрим как создать эффект оформления страницы — буквицу.
Буквица — это прием оформления текста, который представляет из себя увеличенную первую букву. Обычно применяется в печатных изданиях, в книгах, когда первая буква статьи, рассказа или главы оформляется особым образом и такое оформление может содержать в себе изображения растений, животных и других объектов.
С помощью буквицы привлекают внимание читателя к началу текста. Создание буквицы на html страницах не составит особого труда
Далее рассмотрим как это сделать.
Буквица в тексте
Самый простой способ — это просто увеличить первую букву текста и выделить ее цветом. Для этого лучше использовать псевдоэлемент , с помощью которого можно определить стиль первого символа в тексте элемента. Например:
Когда ночная роса и горный ветер освежили мою горящую голову и мысли пришли в обычный порядок, то я понял, что гнаться за погибшим счастием бесполезно и безрассудно. Чего мне еще надобно? — ее видеть? — зачем? не все ли кончено между нами? Один горький прощальный поцелуй не обогатит моих воспоминаний, а после него нам только труднее будет расставаться.
Удалить все личные данные из Cortana
Windows 10 предлагает множество вариантов конфиденциальности, которые вы можете настроить для защиты вашей конфиденциальности. Когда вы вошли в систему под своей учетной записью Microsoft, такие данные, как поисковые запросы, события календаря, контакты и местоположение могут быть получены
Первое, что вам нужно сделать, это отписаться от Cortana. Таким образом, дальнейший сбор данных не происходит. Cortana собирает данные на вашем ПК, сохраняет их копию и снова синхронизируется с облаком. Вот почему мы должны удалить данные в двух местах.
Отключить Кортану
Обновление:
Теперь мы рекомендуем использовать этот инструмент для вашей ошибки. Кроме того, этот инструмент исправляет распространенные компьютерные ошибки, защищает вас от потери файлов, вредоносных программ, сбоев оборудования и оптимизирует ваш компьютер для максимальной производительности. Вы можете быстро исправить проблемы с вашим ПК и предотвратить появление других программ с этим программным обеспечением:
- Шаг 1: (Windows 10, 8, 7, XP, Vista — Microsoft Gold Certified).
- Шаг 2: Нажмите «Начать сканирование”, Чтобы найти проблемы реестра Windows, которые могут вызывать проблемы с ПК.
- Шаг 3: Нажмите «Починить все», Чтобы исправить все проблемы.

- Нажмите на строку поиска> Переключиться на ноутбук.
- Затем нажмите на свой профиль, в котором указан идентификатор электронной почты вашей учетной записи Microsoft.
- Теперь вы должны снова нажать на свой профиль. Это откроет всплывающее окно со списком вашей учетной записи.
- Списать.
Отключить голосовые услуги и предложения ввода
- Откройте настройки> Конфиденциальность> Язык, рукописный ввод и ввод.
- На правой стороне нажмите клавишу отключить голосовые сервисы и советы.
- Подтвердите снова, чтобы отключить его навсегда.
Когда вы отключите его, вы не сможете разговаривать с Cortana, и ваш текст, текст и пользовательский словарь будут удалены. Голосовые службы, не зависящие от облака, такие как распознавание речи Windows, продолжают работать. Ввод предложений и запись с использованием системного словаря продолжит работать.
Удалить данные Cortana на ПК
- Откройте «Настройки»> «Кортана»> «Разрешения и история».
- Нажмите кнопку «История» на моем устройстве.
Удаление и удаление всех персональных данных Cortana из облака
Следующим шагом является удаление всех сохраненных данных из облака. Это гарантирует, что данные не используются Microsoft или третьими лицами.
- Чтобы открыть портал защиты данных, хранящихся в Интернете, нажмите на ссылку Измените то, что Кортана знает обо мне, в правильном облаке
- Откроется новая страница в поле Cortana, а в нижней части страницы в поле Cortana нажмите кнопку «Удалить».
Это удалит все ваши данные из Cortana. Если вы снова войдете в систему, ввод данных начнется немедленно.
Вы удалили свои данные? Учтем комментарии.
Связанные видео
Оформление букв
Когда буквица в Ворде была добавлена, возможно, потребуется откорректировать ее внешний вид. Чтобы это сделать в дополнительном меню можно выбрать строку «Параметры».
Изменение положения
Для корректировки доступна возможность регулировки расстояния между этим объектом и остальной частью абзаца. Для этого указывают расстояние между объектом и текстовым массивом. Визуально это выглядят так, как будто его отодвигают влево от остальной части.
Для буквицы можно предпочесть вариант, когда она расположена за пределами текста («На поле»), или внутри прямоугольника текстового поля («В тексте»).
Стиль и размер шрифта
В Ворде имеется возможность сделать буквицу с начертанием любого из доступных шрифтов. Если потребуется дополнительная разновидность, можно провести установку необходимого шрифта.
Размер, который используется, может быть установлен в количестве строк, соответствующем высоте объекта.
Для более сложной настройки можно воспользоваться средствами Ворда для работы со шрифтами.
Изменить цвет фона документа Word
Чтобы начать, нажмите на меню «Дизайн» вашего текущего документа Word. Затем нажмите «Цвет страницы» и выберите нужный цвет.
Теперь вы увидите, что фон вашего текущего документа Word преобразуется в цвет по вашему выбору.
Затем измените другие настройки, если вы хотите печатать на цветном фоне текстовых документов.
Для этого выберите меню «Файл». В раскрывающемся меню на экране вашего компьютера выберите «Параметры».
Затем выберите меню «Дисплей» в левом меню.
Наконец, посмотрите раздел «Параметры печати». При обнаружении установите флажок рядом с этой опцией — Печать цветов фона и изображений.
Вы готовы взять распечатку!
Буквица в Word — что это?
Чтобы сделать статью более красивой, можно её украсить буквицей. Для этого выделяют первую букву слова и придают ей особый вид. При этом она выделяется величиной и начертанием.
Этот способ написания активно применялся в старинных книгах. Часто изображение этой буквы представляло собой сложный и красивый рисунок. Сейчас в книгах этот приём практически не используется. Однако при оформлении статьи с помощью Ворда сделать буквицу для того, чтобы привлечь больше внимания красивыми буквами, несложно.
В Ворде 2010, 2013, 2016 предусмотрено создание буквицы в виде символа, написанного с помощью шрифта, гораздо более крупного по сравнению с остальной частью текста. Для того чтобы приступить к созданию, в редакторе уже должен быть набран хотя бы небольшой абзац. Первую букву необходимо выделить.
В меню «Вставка» нужно обратить внимание на группу кнопок «Текст». В него входит инструмент «Буквица»
После нажатия на кнопку будет показано дополнительное меню. В нём предлагается возможность выбрать из следующих опций:
- «Нет». В таком случае ничего сделано не будет.
- «В тексте». Эта строка указывает на способ, с помощью которого изображение будет расположено в тексте. Оно будет находиться внутри статьи.
- «На поле». При таком выборе буквица будет находиться слева от текстового поля.
При выборе параметров пользователь откроет окно с настройками, где можно будет установить наиболее подходящие параметры.
При настройке вида можно осуществить следующий выбор:
- Указать, должна ли она быть «На поле» или «В тексте».
- Пользователю даётся возможность выбрать любое начертание шрифта из тех, которые доступны на компьютере.
- Разрешается регулировать высоту символа. При этом нужно указать количество строк, соответствующее её высоте. По умолчанию считается, что этот параметр должен быть равен трём.
- Можно указать расстояние от текстового поля, которое должно быть установлено. По умолчанию это значение равно нулю.
Откорректировать эти параметры можно не только при создании буквицы в Word, но и позже.
Вставка «На поле»
При выборе такого расположения буквицы можно будет видеть, как текст обтекает её с нижней и правой стороны. Она расположена внутри текстового поля статьи.
Чтобы ее вставить таким способом, нужно выполнить следующие действия:
- В статье выделяют первый символ.
- Открывают меню «Вставка», затем нажимают на соответствующую кнопку.
- В дополнительном меню выбирают «На поле».
При необходимости можно будет откорректировать параметры позже.
Как сделать буквицу с заданными параметрами в ворде
Если вам необходимо сделать буквицу в ворде с определенной высотой или расстоянием от основного текста, то:
- На вкладке «Вставка», нажмите на команду «Буквица» и выберите в списке пункт «Параметры буквицы…»
Как сделать буквицу в Word – Параметры буквицы в ворде
- Откроется диалоговое окно «Буквица»:
Как сделать буквицу в Word – Окно Буквица в ворде
В данном окне вы можете выбрать положение буквицы и задать следующие параметры:
- В раскрывающемся списке « шрифт » выбрать шрифт, который вы хотите использовать.
- Выбрать настройку в поле « высота в строках ». Этот параметр определяет, насколько высока буква.
- Выбрать « расстояние от текста », чтобы определить, сколько места вы хотите разместить вокруг буквицы в ворде.
- После того как вы ввели желаемые параметры, нажмите « ОК », чтобы закрыть диалоговое окно. Wordсделает буквицу в документе с соответствующим оформлением.
Делаем «красиво» — настраиваемая буквица в MS Word
Все бы хорошо, но, согласитесь, «стандартная» буквица совсем не похожа на то, что мы видели в начале. Нет проблем, давайте дополнительно украсим нашу заглавную букву, настроив дополнительные параметры отображения буквицы. Единственное замечание — вам понадобиться какой-нибудь декоративный шрифт. В моем примере я буду пользоваться шрифтом Algerian
Вновь выделяем первую букву, переходим ко вставке буквиц, но выбираем не один из стандартных вариантов, а самый нижний пункт: «Параметры буквицы
«
В открывшемся окне я выставляю следующие параметры (обратите внимание, предпросмотра здесь нет и все параметры выставляются «на глаз»):
- Положение: В тексте
- Шрифт: Algerian
- Высота в строках: 3
- Расстояние от текста: 0,2.
Нажимаем «Ок». Готово!
Изменение размера буквицы с помощью мыши
Согласитесь, выглядит очень даже неплохо. Если вы захотите дополнительно увеличить или уменьшить размеры буквицы, а также отступы от текста, каждый раз заходить в «Параметры» не обязательно. Достаточно щелкнуть левой кнопкой мыши по пунктирной границе окружающей вашу заглавную букву, и когда активируются опорные точки, просто перетащите их на требуемую дистанцию, зажав левую кнопку мыши.
В текстовом редакторе Microsoft Word делают не только отчеты, приказы, курсовые и прочее. Здесь создается также документы менее официального характера. Например, это могут быть, открытки, пригласительные, детские книжечки и подобное. Все перечисленное нужно оформлять интересно и красиво. Поэтому в данном случае, можно изменить цвет, стиль написанного и добавить красивую первую букву.
Буквица – это красивая заглавная буква, с которой начинается текст. Добавить ее можно прямо в текст или разместить на поле документа
В результате, она выделяется всего напечатанного и привлекает внимание. Вот давайте в данной статье разберемся, где она находится в Ворде, и как вставить ее в напечатанный документ
Перед добавлением, нужно напечатать хотя бы одно слово, чтобы активировать данную функцию. Дальше поставьте курсив в начало предложения перед той буквой, которая будет заглавной.
Перейдите на вкладку и в группе «Текст» нажмите на кнопку «Буквица» .
Откроется вот такой выпадающий список. В нем выберите один из вариантов вставки: «В тексте» или .
Если выберите первый вариант, она добавится вот так Используя синие маркеры, который находятся на границе рамки, можно изменить размер и положение блока на листе.
Если Вы выбрали второй вариант, тогда она будет располагаться на поле листа. Перемещая маркеры, ее так же можно изменить.
Зайдя в выпадающем списке в откроется вот такое окно. Здесь, помимо положения, есть еще блок . В нем можно указать шрифт, сколько строк на странице она должна занимать по высоте, и на каком расстоянии от напечатанного размещаться.
Теперь давайте рассмотрим, как из того, что мы только что вставили, сделать красивую заглавную букву в Ворде. Для этого выделите ее и перейдите на вкладку «Главная» . Все нужные кнопки находятся в группе «Шрифт» .
В примере я кликнула по кнопке «Параметры анимации» (буква А голубого цвета) и выбрала из списка уже готовый стиль.
Чтобы буква выглядела интересно, необходимо подобрать подходящий шрифт. Для русских букв красивых шрифтов не много, но можно что-то выбрать. Если у Вас слово начинается с А, Р, О, Н, К, У, Х, то есть такой, которую можно напечатать и в английской раскладке клавиатуры, тогда напечатайте подходящую английскую букву.
Потом выбирайте для нее шрифт, в примере «Blackadder ITC» . Также я изменила ее цвет, добавила тень и контур.
Кликнув по кнопке «Параметры анимации» можно выбрать контур, тень, отражение, свечение. Я в структуре выбрала цвет контура, и добавила тень.
Вот такая красивая заглавная буква получилась.
Думаю, и у Вас теперь текст начинается с красивой буквицы, подходящего размера и цвета.
Во время работы с текстом в редакторе Word может понадобится его как-нибудь украсить, например, добавить буквицу. Благо огромный ассортимент инструментов программы позволяет это сделать. В этой статье будет рассказано, как сделать буквицу в «Ворде» 10 года выпуска, однако все действия будут общими и для остальных версий программы.
Буквица в Ворде 2016
Данная версия текстового редактора претерпела некоторые изменения в меню. Посмотрим, где отыскать буквицу в 2016 Ворде. Для этого надо:
- Указать курсором на место, где должна появиться большая заглавная буква;
- Перейти во вкладку «Вставка» — рядом с «Текстовым полем» нажать на кнопку «А», которая заключена в полоски.
- Остаётся выбрать соответствующий вид заглавной буквы, т.е «В поле» или «В тексте».
Буквица – это большая заглавная буква (первая в строке), которая ставится в начале глав или документов. В первую очередь применяется она для привлечения внимания, например, в приглашениях или информационных бюллетенях, особенно часто встречается в детских книгах. Используя базовый инструментарий текстового редактора Microsoft Word тоже можно сделать буквицу, и об этом мы расскажем в данной статье.
Создание буквицы в Ворде
Буквица может быть двух видов — обычная и на поле. В первом случае текст обтекает ее справа и снизу, во втором — текст располагается только справа, имея вид колонки.
Для добавления буквицы в Ворде выполните следующие действия:
- Поместите указатель курсора (каретку) в начале абзаца, в котором необходимо установить буквицу, и перейдите во вкладку «Вставка».
Выберите один из двух доступных вариантов размещения, ориентируясь на его превью в выпадающем меню и отображение в документе. Последнее доступно по наведению указателя курсора на соответствующий пункт.
В тексте;
На поле.
После того как вы кликните левой кнопкой мышки (ЛКМ) по предпочтительному варианту, буквица будет добавлена в обозначенном ранее месте текстового документа.
Существуют различные способы украсить статью набранную в Ворде. Один из них — выделение первой буквы с помощью красивого оформления. Подобная возможность в Ворде называется буквицей.