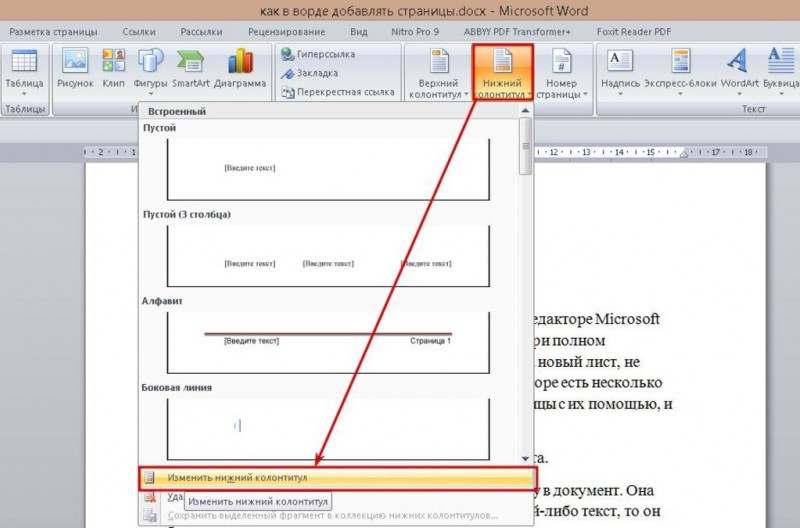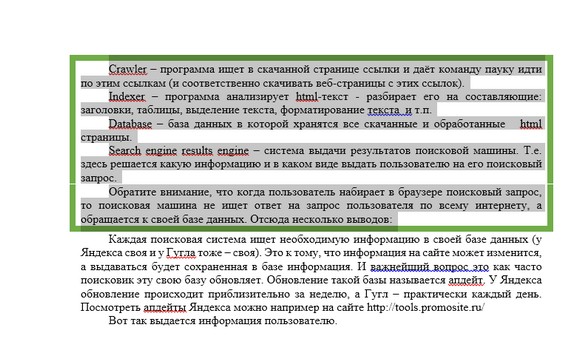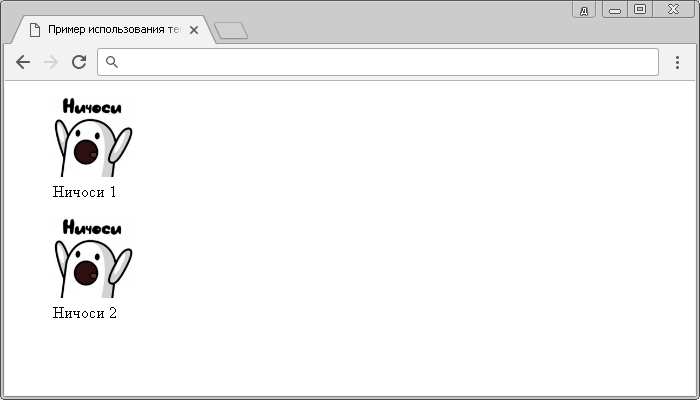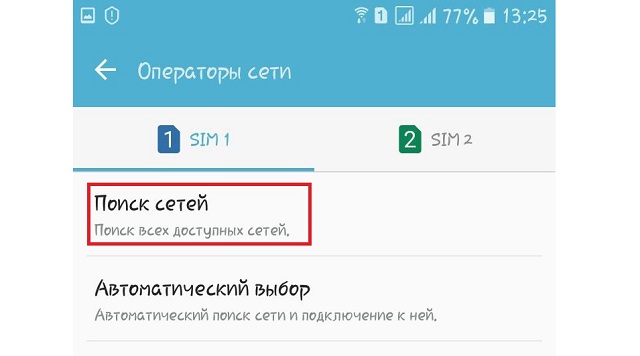Как сделать альбомную страницу в word. пошагово
Содержание:
- Альбомный лист в ворде 2007, 2010
- Для отдельной страницы
- Как сделать альбомный лист в Ворде
- Как в Microsoft Word сделать альбомную страницу
- Изменение разворота в Word 2003
- Расход плиточного клея на 1м2: калькулятор и таблица по маркам
- Сотрудничество с центром занятости
- Проблемы с листами
- Изменение параметров страницы
- Запуск LibreOffice¶
- Переворачиваем один лист в документе
- Создание альбомной ориентации в Ворд 2003
Альбомный лист в ворде 2007, 2010
В более новых версиях программы Word (2007, 2010) поменять ориентацию листа еще проще. Перейдите на вкладку Разметка страницы главного меню, в группе команд Параметры страницы выберите Ориентация -> Альбомная . Все страницы документа поменяют ориентацию.
Если же необходимо повернуть только одну или несколько выбранных страниц, кликните на кнопке в нижнем правом углу группы команд Параметры страницы .
В текстовом редакторе MS Office по умолчанию установлена вертикальная ориентация страниц. Но при работе с документом может возникнуть необходимость узнать, как перевернуть лист в Word горизонтально. Варианты действий зависят от года выпуска программы и количества переворачиваемых листов.
Для того чтобы перевернуть лист в Word горизонтально для версии 2003 года и более ранних (1997 и 2000):
Совет! Также, это можно сделать в документе, открытом в режиме разметки. Дважды кликнув по свободному пространству рядом с одной из линеек, откройте то же окно параметров, позволяющее сделать горизонтальный лист.
Если развернуть страницу в Word горизонтально требуется не для всего документа, сначала задайте формат текста. Затем выделите нужную информацию (один лист или несколько) и переходите к параметрам:
Для переворачивания страницы в Word горизонтально в Office 2007 и более новых редакторов пользуются другим способом:
В результате выполнения этих этапов документ полностью отображается в альбомном формате.
В случае необходимости в Word повернуть только один лист горизонтально, оставив остальные вертикальными, выполняются действия, аналогичные способу для программы 2003 года. Отличие состоит в расположении кнопки настраиваемых полей на вкладке параметров.
После того как получилось развернуть лист в Word горизонтально, информация на нём размещена в отдельном разделе в альбомном формате. На других страницах – в книжном. Уже выставленные разделы позволяют повернуть одну страницу нужным образом, щёлкнув по любому месту части. Расположение меняют не для части текста или документа, а для раздела.
Если у вас возник вопрос с настройками Word . Подробно расскажите в чем возникла трудность, чтобы мы смогли помочь.
Прочитав эту статью, Вы узнаете, как повернуть только один лист из всех в Word .
Предположим Вы пишите реферат или курсовую или дипломную работы, и у Вас широкие таблицы, со множеством столбцов, которые не помещаются в стандартный книжный формат А-4, и Вам нужно развернуть один или несколько листов в середине работы, то есть сделать насколько листов альбомного формата, чтобы вошла широкая таблица, или рисунок или график. Как это сделать, читаем дальше…
Порядок действий:
- Ставим курсор на листе, который нужно развернуть.
Открываем в Word 2010 вкладку «Разметка страницы»
вкладка Разметка страницы
3. Затем открываем «Вставить разрывы страниц и разделов»
4. Выбираем вкладку «Разрывы страниц?Следующая страница»
Разрывы страниц — Следующая страница
- Нажимаем «Ориентация?Альбомная»
Ориентация — Альбомная
И все лист разворачивается, становиться альбомным.
«Ориентация — Книжная»
И лист стает стандартного формата А-4.
Microsoft Office. Word 2003, 2007, 2010, 2013, 2016, 2019, 365
По умолчанию в новом документе Microsoft Word лист ориентирован вертикально (так называемая книжная ориентация страницы). Такой вариант наиболее удобен для большинства документов. Однако иногда требуется повернуть страницу Word (альбомная ориентация). Требуется это, например, для графиков. Сейчас я расскажу вам о том, как в Word повернуть одну или несколько страниц документа .
Для отдельной страницы
Я знаю 2 способа изменить расположение одного или нескольких листов в Word. Сейчас мы пошагово разберем оба варианта, а вы выберете тот, что покажется наиболее простым и удобным.
Первый способ
Выделяем левой кнопкой мыши фрагмент текста, картинку или таблицу, которую следует повернуть. Переходим во вкладку “Макет” и раскрываем меню “Параметры страницы”.

Если вы используете Word 2003, то во вкладке “Файл” выберите пункт “Параметры страницы” и дальше следуйте этой инструкции.
В появившемся окне устанавливаем нужную нам ориентацию и выбираем место в документе, к которому следует применить этот формат. Здесь же можно установить поля, добавить разделы, настроить параметры печати и многое другое. Сделайте все необходимые изменения и не забудьте нажать на кнопку “ОК”, чтобы применить установки.

Второй способ
Чтобы изменить положение какого-то фрагмента в документе, нужно сначала выделить его в отдельный раздел. Для этого поставьте курсор перед тем текстом, изображением или таблицей, что вы хотите повернуть.
Затем во вкладке “Макет” находим опцию “Разрывы” и создаем новый раздел.

Теперь устанавливаем курсор в конец того фрагмента, который должен располагаться горизонтально, и повторяем это действие.
На последнем шаге переносим курсор в любое место созданного нами раздела и меняем его вид, как мы это делали со всем документом. Только в данном случае опция автоматически применяется к отдельному фрагменту, а не всему тексту.

Чтобы не запутаться и четко понимать, где находятся разрывы разделов, включите непечатаемые символы. Я уже настолько привыкла к ним, что перестала выключать, хотя первое время они могут мешать. Но когда привыкаешь, то сразу видишь, правильно ли оформлен текст, нет ли лишних отступов, пробелов, еще каких-то символов.
Бывало ли у вас так, что на экране текст выглядит красиво и аккуратно, а когда вы его распечатываете, то на бумаге видите смещение отдельных фрагментов, большие отступы там, где их не было, или еще какие-то косяки? Скорее всего, виной символы, которые есть, но мы их не видим. Поэтому я всем рекомендую применять эту настройку.

Как сделать альбомный лист в Ворде
Люди привыкли оформлять все офисные и рабочие документы, используя программу Microsoft Word. Начинающие пользователи часто задаются вопросом, как перевернуть лист в ворде горизонтально. Стандартно программа выдает вертикальные, или книжные, странички – длинные, но узкие. Узнайте, как перевернуть страницу в ворде разных версий.
Как сделать альбомную страницу в ворде для всего документа
Чтобы напечатать широкую таблицу, диаграмму или вставить изображение, лучше всего использовать горизонтальный вид странички. Для обычного текста подойдет стандартный книжный формат. Чтобы сменить ориентацию бумаги, не надо устанавливать дополнительные редакторы или программы, нужно просто выполнять шаги и этапы из инструкций ниже
Важно помнить, что, используя разные версии программы, стоит обращаться к отличающимся последовательностям и алгоритмам. Разберитесь по шагам, как сделать альбомную ориентацию в ворде
В ворде 2003
Самая старая, но не менее популярная до сих пор версия текстового редактора не отличается функционалом от новейших.
Дополнительные опции, новые шрифты и красивое оформление добавляют с каждым годом, а база остается неизменной. Положение документа – это один из основных критериев редактора.
Как сделать альбомный лист в ворде 2003? Выполнять эти изменения легко и просто, стоит запомнить алгоритм один раз:
- Открываете вкладку Файл. Чтобы ее найти, посмотрите на левый верхний угол.
- Среди открывшегося меню находите и нажимаете «Параметры страницы».
- На строке «Ориентация страницы» следует выбирать иконку, изображающую нужную ориентацию.
- Используя это же меню, можно вернуть классическое положение странички.
Для Word 2007
Алгоритм прост:
- Так как сделать альбомный лист в ворде можно только с помощью меню, необходимо развернуть графу «Разметка страницы» в верхней строке меню.
- На нижней сточке будет расположено слово «Ориентация», оно должно быть самым левым. Надо нажать на него.
- Откроются два пункта: «Книжная» и «Альбомная». После выбора получится поменять расположение страничек целого документа.
В Word 2010
Новые и последние версии программы Ворд не сильно отличаются от семерки: немножко изменился дизайн, сменилась цветовая гамма, но функциональность соответствует наивысшим требованиям. Поменять положение листа, используя версию десятого года, также просто, как и в более старых. Для этого надо:
- На Панели навигации выбрать пункт «Разметка страницы».
- Среди всех функций: тема, цвет, эффекты, поля, размер, подложка, цвет границы, номера строк, разрывы и прочие – надо найти «Ориентацию». Она будет ближе к левому краю, но не следует искать, смотря на угол меню.
- После нажатия на эту кнопку следует выбрать из двух появившихся вариантов: «Книжная» или «Альбомная». Первая – вертикальная, а вторая – горизонтальная. После таких простых действий документ приобретет желаемый вид, а разместить нужную информацию станет намного проще.
Как сделать одну страницу в ворде альбомной
Если вы разобрались, как превратить вертикальный лист в альбомный, осталось узнать только последний секрет, как разграничить каждую страницу и придать ей свое расположение. Для нового листа можно задать ориентацию, отличную от соседних. Вот какие действия надо делать:
- Надо сделать его активным. Для этого просто надо поместить курсор на этом листе, выделив любую строку или слово.
- Открыть уже знакомую вкладку «Разметка страницы».
- На развернувшемся окне среди всех опций надо нажать на маленькую «разворачивающую» стрелочку – «Параметры страницы». Она будет находиться в нижнем углу справа.
- Появилось окно характеристик. Обозначьте нужное расположение.
- Для нижней графы «Применить» надо остановить свой выбор на «до конца документа».
- Нажать «ОК».
- После этого все страницы, начиная с выбранной, поменяют ориентацию.
- Чтобы сделать только один лист горизонтальным, надо продолжить следовать этой инструкции.
- Сделайте активным следующий листок из документа. И проделайте все шаги со второго по шестой, только меняя с альбомной на книжную, а не наоборот, как вы делали с самого начала.
- В итоге лишь одна страничек выделяется из общего ряда.
Видео: как повернуть лист в ворде
647
Была ли эта статья полезной?
- Да
- Нет
- 0 человек ответили
Спасибо, за Ваш отзыв!
человек ответили
Что-то пошло не так и Ваш голос не был учтен.
Нашли в тексте ошибку?
Выделите её, нажмите Ctrl + Enter и мы всё исправим!
Как в Microsoft Word сделать альбомную страницу
Недавно оформлял документ Word и столкнулся с интересной ситуацией! Набрал около 30 страниц в Ворде и вот понадобилось мне одну из них сделать альбомной…
Вот правда — я использую Ворд уже более 15 лет и никогда раньше не сталкивался с такой проблемой. Минут 20 я экспериментировал с разделами и разрывами страниц и наконец осознал как это работает (принципиально не искал в инете)
Создание одной альбомной страницы в Ворде не совсем интуитивно понятная задача. Если вы ранее никогда не сталкивались с разделами и разрывами страниц, то вероятнее всего вообще не сможете понять как это работает… но вы же здесь и объяснить сей процесс моя задача
Как в Ворде сделать альбомный лист (для всего документа)
Перейти с книжной ориентации на альбомную для всего документа в Ворде проще простого — нам понадобится вкладка «Макет» (или «Разметка страницы» в зависимости от версии офисного пакета). Ищем кнопку «Ориентация» и в всплывающем меню выбираем «Альбомная».
Все страницы документа сменят ориентацию на альбомную… и если у вас там были данные, то наверняка поломает вам всю верстку. В целом ничего сложного, пока дело не коснется смены на альбомную одной конкретной страницы!
Альбомная ориентация одной страницы Word 2007-2016
У нас есть два пути сделать альбомным один лист документа Word. Первый — простой, а второй правильный (по моему мнению). Рекомендую использовать вариант с разделами и разрывами (второй который) так как он дает полное представление о верстке документов и редактировать его в дальнейшем значительно проще.
Способ 1
В Microsoft Word есть возможность применить поворот страницы только к выделенному фрагменту текста. Оно работает и делается очень просто, однако данный способ непредсказуем. Во первых у вас уже должен быть набран текст, а во вторых никто точно не знает сколько альбомных страниц оно у вас займет.
К чему это я? — К примеру я выделил часть заметки и решил сделать ее в альбомном формате… фрагмент не уместился и у меня теперь два альбомных листа в документе. Пользоваться можно, но не совсем удобно. Однако рассказать об этом все равно нужно, для экспресс редактуры вполне сгодится.
Выделяем текст, который необходимо расположить на листе с альбомной ориентацией. Ищем вкладку «Макет» (или «Разметка страницы» — я вас еще не задолбал с этим уточнением?) и кликаем по настройкам «Параметры страницы».
В окне с параметрами форматирования отмечаем пункт «Альбомная» в категории «Ориентация» и отмечаем в выпадающем списке что применять только «к выделенному тексту».
Жмем «ОК» и убеждаемся что выделенный фрагмент текста теперь расположен на альбомной странице MS Word — абсолютно ничего сложного.
Проблема не только в том, что предварительно текст должен быть напечатан и непонятно как он расположится на странице — данный вариант смены книжного на альбомный добавит проблем будущим пользователям, в чьи руки попадет ваш документ
Способ 2
Вот и добрались до правильного выполнения поставленной задачи — разбираемся с разделами. Откройте необходимый документ Word и перейдите в конец той страницы, после которой необходимо расположить альбомный лист.
Что имеем? — Есть документ, где нужно альбомной сделать только вторую страницу. Для этого нужно перейти в конец первой страницы и на вкладке «Макет» (или «Разметка страницы») нажмите «Разрывы». В выпадающем меню в категории «Разрывы разделов» выберите пункт «Следующая страница».
Теперь самое главное — нам нужно видеть, где у нас границы разделов. На вкладке «Главная» есть кнопка «Отобразить все знаки» (¶) и разделы теперь можно легко обнаружить (на картинке ниже выделено желтым)
Теперь переходим непосредственно на вторую страницу, с нее начинается новый раздел и следовательно смена ориентации произойдет только для этого раздела (первая страница останется не тронутой). Просто переходим на вкладку «Макет» и выбираем альбомную ориентацию.
Хочу обратить внимание, что вторая и все последующие ваши страницы — это единый раздел и все листы будут альбомными. Чтобы после второй страницы пошли опять книжные, вам просто необходимо добавить разрыв раздела и в новом разделе выставить свои параметры. В итоге у нас получится целых три раздела:
В итоге у нас получится целых три раздела:
- Первая книжная — первый раздел
- Вторая альбомная — второй раздел
- Третья альбомная и все последующие — третий раздел
Надеюсь вы поняли как это работает и с удовольствием будете применять данный способ на практике.
Изменение разворота в Word 2003
Если в относительно современных версиях программы Word, выпущенных с 2007 по 2016 год, настройка рассматриваемых параметров не сильно отличается, то в более ранних версиях, например, 2003 года, есть некоторые нюансы. Суть в том, что там отсутствует привычные в последних версиях программы области, что может вызвать у вас некоторое недоразумение. На самом деле всё просто. Надо выбрать опцию «Файл» и в появившемся списке отметить предпочитаемый разворот. Если вам необходимо изменить ориентацию только одного листа, следует выделить всё его содержимое перед выполнением указанных выше действий.
Учитывая то, что многие материалы могу быть достаточно широкими или длинными, применение перечисленных выше методов и изменение таким образом текста или картинки может значительно облегчить работу и упорядочить ваш документ. Теперь вы знаете, как именно это сделать.
Выбор альбомной или книжной ориентации страницы обычно меняет положение страниц всего документа. Разберемся как сделать выборочно ориентацию для одной или нескольких страниц.
Чаще всего для работы с текстом используется вертикальная ориентация страницы, которая в редакторе MS Word называется книжной. Однако нередко требуется добавить в документ иллюстрации или большие таблицы, которые удобнее расположить горизонтально, то есть в альбомной ориентации.
Чтобы добиться этого в рамках одного файла, а не создавать для приложений дополнительные, необходимо создавать разделы, то есть разбивать документ на логические части. Это можно сделать вручную, либо автоматически.
Автоматическое создание разделов
Самый простой вариант вынести таблицу или иллюстрацию в Word на альбомную ориентацию в рамках книжного оформления – это выделить соответствующую часть документа мышью, после чего перейти в настройки параметров страницы. Соответствующая пиктограмма находится во вкладке меню «Макет» (или «Разметка страницы» в более ранних версиях Word).
В области «Ориентация» выберите альбомное положение, после чего в области «Применить» из выпадающего списка вместо значения «ко всему документу» укажите «к выделенному тексту». После нажатия кнопки ОК в вашем документе будут автоматически созданы разделы до и после выделенной области, а само выделение окажется на отдельной странице в горизонтальной ориентации.
Аналогичным образом можно добавлять вставки не только в конце документа, как приложения, но и в любом месте, а также в любом количестве. Допустим, при написании книги, можно периодически вставлять разделы с иллюстрациями. При этом нужно помнить, что если вы используете колонтитулы и нумерацию страниц, то их можно удалить либо изменить в разделах с альбомной ориентаций, для чего предварительно потребуется отменить связь между разделами.
Ручное добавление разделов
Автоматическое создание разделов в Word для изменения ориентации страниц не всегда бывает удобным
Поэтому важно уметь и самостоятельно добавлять разбиение по секциям. Для этого во вкладке меню «Макет» (он же «Разметка страницы») существует кнопка «Разрывы»
По ее нажатию в выпадающем окне предлагается семь вариантов разрывов. Из них последние четыре сгруппированы в «Разрывы разделов». Они-то нам и нужны.
Чаще всего используется вариант разрывы «Следующая страница». В случае с вынесением части документа на альбомную ориентацию именно его и нужно выбрать. Если это область приложения в конце текста, то достаточно будет создать всего один разрыв с разделом, если это середина документа, после чего снова необходимо использовать книжную ориентацию, то тогда разрывов страницы с созданием нового раздела должно быть два – в начале области для горизонтальный страниц и в ее конце.
Создав разделы, мы также идем в меню «Параметры страницы», где выбираем нужную ориентацию, а из выпадающего списка «Применить» выбираем значение «к текущему разделу», которого ранее не было, так как разделы не были созданы.
При работе с текстом не редко возникает необходимость поменять ориентацию страниц с книжной на альбомную или наоборот. В текстовом редакторе Word это делается за несколько кликов и обычно не вызывает проблем у пользователей.
Но, если нужно в документе, а только одной конкретной страницы, то это уже намного сложнее и далеко не все пользователи знают, как это делается.
В этой статье мы рассмотрим, как раз такой вариант. Здесь вы узнаете, как это делается в Word 2007, 2010, 2013 или 2016.
Расход плиточного клея на 1м2: калькулятор и таблица по маркам
Сотрудничество с центром занятости
Проблемы с листами
Время от времени у пользователей могут возникать те или иные проблемы.
Лист в Ворде сместился влево
Если такие методы, как увеличение размера до 220% и выбор книжной ориентации, не помогают, стоит попробовать следующее:
- Открыть новое окно.
- Перейти на вкладку «Вид».
- Нажать на кнопку «Одна страница».
- Настроить масштаб, кликнув по одноименной опции.
- Установить 100%.
Лист в Ворде стал в клеточку: как убрать
При открытии текстового файла страница может быть расчерчена в мелкую клетку, а текст идет уже поверх нее, но при этом не выходит за границы полей.
За внешний вид страницы отвечает вкладка «Вид». Достаточно перейти туда, и в пункте «Сетка» снять галочку.
Если в пункте «Сетка» нет галочки, и клетка выходит за границы полей, возможно, в качестве фона выбрана соответствующая заливка узором. Необходимо на вкладке «Разметка…» в разделе «Фон…» открыть «Цвет…» и выбрать вариант «Нет цвета».
Лист в Ворде не удаляется (последний пустой)
Убрать последний лист можно, выполнив такое действие:
- Перейти на пустой лист, используя комбинацию клавиш Ctrl+End.
- Выделить мышкой начало и нажать «Backspace» (возможно, несколько раз».
Второй способ:
Зажать комбинацию Ctrl+Shift+8, чтобы отобразить символы абзаца.
- Выделить левой кнопкой мышки знак.
- Кликнуть по выделенному элементу правой кнопкой мышки. В размере шрифта вписать «01» и нажать «Enter».
Если страница не исчезнет автоматически, выделить ее и удалить стандартным способом. С помощью Ctrl+Shift+8 скрыть символы абзаца.
Лист в Ворде на весь экран: как убрать
Если изменение масштаба не помогает решить проблему и на верхней панели нет крестика для закрытия полноэкранного режима, значит, необходимо перейти во вкладку «Вид» и посмотреть, какой режим просмотра документа включен. Нажать на кнопку «Разметка…».
Можно проверить режим просмотра на нижней панели Ворда и там же переключить на другой (крайний левый значок).
Изменение параметров страницы
По умолчанию страницы в Ворде имеют книжную ориентацию. В Word 2007 и выше сделать один лист альбомным можно в любом месте документа. Для этого потребуется:
- Установить курсор на странице, расположенной перед той, ориентацию которой необходимо изменить;
- Выбрать в строке меню команду «Разметка страницы»;
- В группе «Параметры страницы» щёлкнуть по стрелочке в правом нижнем углу;
- В открывшемся окне, на вкладке «Поля» выбрать «Ориентация» -> «Альбомная» и применить выбранные настройки до конца документа;
- Установить курсор на следующей странице;
- Повторить последовательность действий, выбрав вместо альбомной книжную ориентацию (применение команды до конца документа оставит альбомной только одну — предыдущую страницу);
- При необходимости сделать несколько альбомных страниц в разных частях документа (вышеприведённую последовательность действий нужно выполнять, начиная с верхней страницы).
Запуск LibreOffice¶
Самый распространенный способ запуска любого компонента LibreOffice это использование системного меню из которого запускается большинство приложений. В Windows — это меню Пуск. В GNOME – это меню приложений. В KDE – оно обозначено логотипом KDE. В Mac OS X – меню приложений.
При установке LibreOffice на компьютер, кнопки запуска всех компонентов LibreOffice автоматически добавляются в системное меню операционных систем. На компьютерах под управлением Mac OS X, в меню добавляется только пункт меню LibreOffice.
Иконки запуска компонентов LibreOffice в системном меню Xubuntu GNU/Linux
При нажатии на пункт меню LibreOffice открывается стартовый экран LibreOffice, в котором можно выбрать любой компонент LibreOffice. Также можно выбрать пункт Открыть файл или использовать Шаблоны.
Стартовый экран LibreOffice 4.3
Также LibreOffice можно запустить, дважды нажав левой кнопкой мыши на документе в файловом менеджере вашей операционной системы (например для ОС Windows это Проводник). Будет запущен соответствующий компонент LibreOffice и документ откроется в нём.
Если на компьютере установлен Microsoft Office и при установке LibreOffice были настроены ассоциации файлов Microsoft Office (подробнее смотрите Приложение Б) с LibreOffice, то при двойном нажатии на файл:
- Для файлов Word ( или ), они откроются в компоненте Writer;
- Для файлов Excel ( или ), они откроются в компоненте Calc;
- Для файлов PowerPoint ( или ), они откроются в компоненте Impress.
Если ассоциации файлов Microsoft Office не были настроены и он установлен на компьютере, то при попытке открыть файл Microsoft Office будет использован соответствующий компонент Microsoft Office.
Для получения более подробной информации смотрите раздел .
Быстрый запуск в Windows и Linux
LibreOffice включает в себя функцию Быстрого запуска (Quickstarter). При её активации в системном лотке (трее) появляется значок , а LibreOffice загружается в оперативную память при старте операционной системы, что позволяет достичь более быстрого запуска офисного пакета.
Если Быстрый запуск не активирован, то смотрите раздел для его включения.
Использование Быстрого запуска
Обычно системный лоток (трей) операционной системы располагается в правом нижнем углу, рядом с часами. Одиночное нажатие на иконку Быстрого запуска LibreOffice в системном лотке, открывает меню, из которого можно открыть существующий документ, открыть шаблоны или запустить любой компонент LibreOffice.
Иконка быстрого запуска LibreOffice
Отключение Быстрого запуска
Для отключения функции Быстрого запуска нажмите правой кнопкой мыши по его значку в системном трее и в меню выберите пункт Выход из быстрого запуска. При следующем запуске компьютера компонент будет загружен снова.
Для полного отключения функции Быстрого запуска нажмите правой кнопкой мыши по его значку в системном трее и в меню выберите пункт Отключить быстрый запуск. Или же снимите галочку напротив Использовать быстрый запуск в меню Сервис ‣ Параметры ‣ LibreOffice ‣ Память.
Примечание
На компьютерах с небольшим объемом оперативной памяти целесообразно отключать функцию Быстрого запуска, для ускорения работы компьютера.
Переворачиваем один лист в документе
Вы уже знаете, как в «Ворде» перевернуть листы горизонтально, однако порой необходимо поменять ориентацию только одного или нескольких листов. В этом случае предыдущий способ уже не подходит, но вы можете воспользоваться тем, что будет продемонстрировано сейчас.
Видео: Как в Word повернуть только одну страницу
Теперь, когда записи разделены, чтобы они отображались в последующих строках, вы определяете, какая информация появляется в каждом поле. Например, если каждая запись является именем в первой строке, адресом во второй строке и состоянием и почтовым индексом в третьей строке, вы можете.
Нажмите «Заменить все» Это заменит остальные символы запятой, которая будет разделять каждую строку в поле. Измените символ в поле замены запятой. . Замените символ разделителя, чтобы завершить процесс форматирования. После того, как вы закончите с двумя предыдущими шагами, ваш список больше не будет выглядеть как список. Все будет в одной строке с запятыми в каждой части информации. Этот последний шаг преобразует вашу информацию в список и сохраняет запятые, которые определяют поля.
Итак, для изменения расположения некоторых страниц в «Ворде» выполните следующую инструкцию:
Для начала вам необходимо выделить ту часть текста, которую хотите переместить на лист с альбомной ориентацией
Однако обратите внимание на то, что после его перемещений текст будет находиться на отдельной странице. Если вы так и задумывали, то продолжайте.
Перейдите на страницу «Разметка страницы» («Макет»).
Кликните по иконке «Поля», в группе инструментов «Параметры страницы».
В списке, который появится, выберите пункт «Настраиваемые поля», расположенный в самом низу.
В появившемся окне измените ориентацию листа, эта опция расположена в области «Ориентация».
В выпадающем списке «Применить», расположенном в самом низу окна, выберите строку «К выделенному тексту».
Кликните по «ОК».
Нажмите «Заменить все» Это приведет к разделению записей на отдельные группы, разделенные запятыми. Введите ~ в поле поиска. . Сохраните файл в виде текстового файла. Теперь, когда вы закончили изменять формат, вы можете сохранить документ в виде обычного текстового файла.
Как в Word повернуть только одну страницу
Вы можете видеть, как элементы будут разделены в предварительном просмотре снизу.
- Перейдите на вкладку «Файл» и выберите «Сохранить как».
- Нажмите «Тип файла» и выберите «Неформатированный текст».
- Дайте файлу имя и нажмите «Сохранить».
- Если появится окно преобразования файлов, просто нажмите «ОК».
Однако вы можете использовать различные функции, которые помогут вам форматировать данные типа текста. Однако эти правила имеют свою полезность, поскольку они стандартизируют работы, облегчая их чтение и понимание.
После выполнения этой довольно обширной инструкции выделенный текст переместить на новые листы с альбомной ориентацией.
Создание альбомной ориентации в Ворд 2003
В старой версии Ворда процесс изменения некоторых параметров страницы существенно отличается от новых изданий. Именно поэтому следует рассмотреть, как изменить положение странички в данном случае.
Следуйте инструкции для изменения ориентации на альбомную:
В новом документе откройте любую страничку и выберите на панели инструментов пункт меню под названием «Файл». Затем откройте в выпадающем списке окно для изменения параметров;
В данном окне можно настроить размер полей вручную, определить размерность используемой бумаги. Чтобы изменить положение, найдите соответствующее поле и выберите альбомную, как показано на рисунке выше.
Помните!
В старом варианте Ворда после изменения ориентации странички из книжной на альбомную, необходимо обязательно изменить и поля, потому что текст сдвинется и выйдет за грани листа.