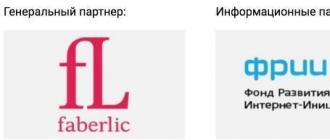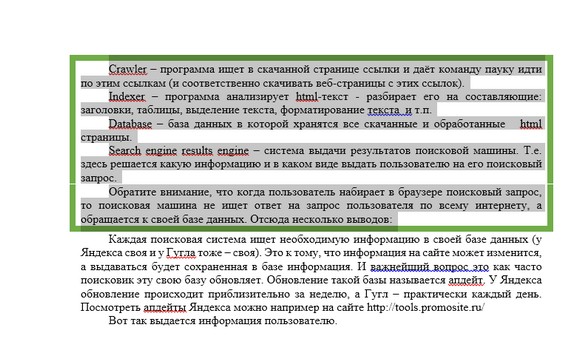Как сделать цветной фон в word на всю страницу?
Содержание:
- Фон подложка – В защиту ДМ
- Как сделать подложку с текстом в ворде
- LiveInternetLiveInternet
- Способ первый выровнять текст.
- Подложка и водяной знак в Word
- Способ второй. Как выровнять текст в ворде, с помощью окна панели Абзац.
- Как вставить фоновый рисунок для всех страниц?
- Три способа, как сделать подложку в «Ворде»
- Виды и характеристики
- Как вставить водяной знак в Word
- Добавляем текст поверх картинки в Microsoft Word
- PicMarkr — онлайн сервис по добавлению водяных знаков
Фон подложка – В защиту ДМ
Как сделать подложку с текстом в ворде
Чтобы сделать подложку с текстом на странице в ворде, выполните следующие действия:
- На вкладке « Дизайн » нажмите команду «Подложка»:

Как сделать подложку в Word – Команда Подложка
- Далее выполните одно из следующих действий:
Нажмите на предопределенную подложку, например, «Секретно» или «Не копировать», в галерее подложек:

Как сделать подложку в Word – Выбор подложки из галереи
Или нажмите «Настраиваемая подложка…», чтобы открыть диалоговое окно «Печатная подложка»:

Как сделать подложку в Word – Сделать настраиваемую подложку в ворде
- В открывшемся окне проделайте следующие действия:
- Установите флажок « Текст ».
- Введите желаемый текст, который будет отображаться в виде подложки в поле « текст :».
- Задайте желаемое форматирование: шрифт, размер цвет и прочее.

Как сделать подложку в Word – Сделать подложку с текстом в ворде
- Нажмите кнопку « ОК » для добавления подложки в ворде и закрытия текущего окна.
Вот и все, теперь вы знаете, как сделать подложку в ворде с рисунком и с текстом. О том, как убрать подложку в ворде читайте в этой статье.
LiveInternetLiveInternet
—Рубрики
- ВЯЗАНИЕ НА СПИЦАХ (2607)
- Кардиганы,кофты (971)
- Узоры (499)
- Аксесуары (390)
- Пуловеры, свитера. (253)
- Платья, пальто. (176)
- Вязание детям (165)
- Сумочки. пледы,подушки (53)
- Топ, болеро (49)
- Шапки ,береты. (43)
- Мои работы (5)
- ВЯЗАНИЕ КРЮЧКОМ (2422)
- Кардиганы, кофты (548)
- Платья,пальто (461)
- Узоры (298)
- Аксесуары (253)
- Подушки, пледы коврики (175)
- Ирландское кружево (154)
- Вязание детям. (135)
- Топ, болеро. (124)
- Фриформ (78)
- Авторские работы от Und-Ina. (54)
- Пуловеры. свитера. (47)
- Салфетки, скатерти (47)
- Костюмы, юбки. (23)
- ОФОРМЛЕНИЕ ЛИРУ. (1223)
- Фоны (311)
- Схемы (214)
- Открытки (208)
- Рамочки (127)
- фоны однотонные (77)
- фоны для рамочек (54)
- Аватарки (40)
- Эпиграфы (22)
- Разделители (22)
- фоны вертикальные (5)
- ЗДОРОВЬЕ (1078)
- Лечение травами и не только.. (707)
- Секреты красоты (159)
- Психология отношений (134)
- Фитнес. (53)
- САДОВОДСТВО (839)
- Познавательная литература (476)
- Дизайн интерьера (136)
- Красота цветов. (99)
- Комнатное цветоводство. (48)
- Строительство и ремонт дома, бани (38)
- Вредители растений. (25)
- КУЛИНАРИЯ (598)
- Выпечка,торты. (169)
- Вторые блюда (102)
- Салаты (95)
- холодные блюда. закуски (94)
- Заготовки на зиму (53)
- Напитки (52)
- Первые блюда (15)
- Детское питание. (3)
- ИСКУССТВО (549)
- Антиквариат,украшения (160)
- Красивые дворци. замки города Мира (129)
- Лирика,стихи. (107)
- Пейзажи,фото (52)
- Музыка (29)
- Мультфильмы, (26)
- Музеи мира,картины (23)
- Видео,фильмы (20)
- ЖУРНАЛЫ ПО ВЯЗАНИЮ (527)
- ФОТОШОП (526)
- Программы (172)
- Уроки фотошоп (110)
- Генераторы (73)
- Флеш ,открытки. (61)
- Клипарт.Скрап-наборы (44)
- декор (40)
- Уроки Корел (14)
- Фракталы (6)
- ПОШИВ ОДЕЖДЫ (252)
- Сумки,тапки,шторы,одеяла и т.д. (84)
- Учимся шить (60)
- Кофты, юбки,брюки (46)
- Платья,халаты (29)
- Построение выкройки (22)
- Шьём детям (11)
- ПОЛЕЗНЫЕ СОВЕТЫ (244)
- ИНТЕРЕСНЫЕ СТАТЬИ. (205)
- КОМПЬЮТЕР (194)
- МАСТЕР-КЛАСС (182)
- ВЫШИВКА (176)
- ЭНЦИКЛОПЕДИИ,КНИГИ (115)
- КУКЛЫ ,ИГРУШКИ. (112)
- БИСЕРОПЛЕТЕНИЕ (110)
- МАГИЯ (104)
- Магия денег (56)
- ПРИЧЁСКИ (98)
- ВЯЗАНИЕ НА ВИЛКЕ. (80)
- ПОЛЕЗНЫЕ САЙТЫ. (61)
- Английский язык(обучение) (6)
- ПЛЕТЕНИЕ КВИЛИНГ. (35)
- ИКОНЫ (32)
- КАНЗАШИ (27)
- ЗАРАБОТОК В ИНТЕРНЕТЕ. (26)
- ФЕН-ШУЙ (8)
- ПЛЕТЕНИЕ ИЗ ГАЗЕТ. (5)
- Электронные библиотеки. (4)
Способ первый выровнять текст.
Делаем последовательно, наблюдаем за результатом каждого шага.
Чтобы выровнять текст в ворде, выполняем следующие действия:
- Если необходимо поменять расположение текста только в одном абзаце – достаточно поставить курсор на этот абзац. А если вы хотите выровнять большой фрагмент, в котором несколько абзацев – выделяем весь фрагмент.
- На вкладке Главная, находим панель Абзац и несколько кнопок, которыми можно разместить текст
- слева;
- по центру;
- по правому краю;
- по ширине.
- Выбираем нужный вам вариант.
Кстати, вместо кнопок можно воспользоваться клавиатурой, нажимаем на клавиши:
- Ctrl + L – располагаем строки слева;
- Ctrl + E – располагаем по центру;
- Ctrl + R – отправляем все строки в правую сторону листа;
- Ctrl + J – равномерно распределяем в ширину.
- В нашем примере выравнивание произошло, но отступ слева у второго абзаца больше, чем в остальных случаях. Чтобы установить отступы на одном уровне, перейдем на линейку (она расположена над рабочей областью листа).
Если линейка скрыта, открываем вкладку Вид, на панели Показать устанавливаем галочку на Линейке:
- Выравниваем все абзацы с помощью маркера отступа на линейке
Получаем текст со строчками, аккуратно расположенными на одном уровне.
А теперь, внимание! Все предыдущие действия можно было выполнить в одном окне
Подложка и водяной знак в Word
Работая в текстовом редакторе Microsoft Word иногда появляется необходимость на заднем фоне отразить картинку, надпись или водяной знак. Еще ее называют подложкой.
Рассмотрим с какой целью применяются и как реализовать задуманное в Word.
Для чего используется водяной знак
Водяной знак может быть в виде текста, фотографии или картинки. С какой целью его могут размещать:
- В государственных учреждениях на стендах размещают пример заполнения документов, у них на заднем фоне находится надпись «Образец».
- В организациях документы могут содержать пометку «Срочно» или «Черновик» на заднем фоне.
- В организациях фирменный бланк может содержать логотип фирмы на заднем фоне текста.
- Для оформления поздравительных писем на заднем фоне можно расположить надпись «С днем рождения».
Данный список самый общий, можно придумать еще множество ситуаций, в которых не обойтись без подложки.
Как сделать подложку страницы в Ворде
Для разных версий программы Microsoft Word путь по добавлению подложки будет свой. В нашей статье, рассмотрим как сделать водяной знак в Word выпуска 2010 года.
Сделать текстовый водяной знак
В Ворде 2007 и 2010 необходимо зайти на вкладку «Дизайн», в которой расположена группа «Фон страницы» первым пунктом является «Подложка». Именно на нее и нужно нажать.
В Ворде новых версий нужная вкладка называется «Дизайн», а вот название группы и название кнопки такие же.
Для того, чтобы подложку вставить, нужно выбрать один из предложенных образцов и щелкнуть по нему мышкой.
Если хочется написать другой текст, нужно выбрать кнопку «Настраиваемая подложка» и написать все, что хочется. Так же можно выбрать цвет водяного знака.
Вставить подложку с рисунком
Когда нужно вставить водяной знак в виде рисунка или фотография, после нажатия кнопки «Подложка», необходимо нажать на вариант «Настраиваемая подложка».
Открывается окно, в нем нужно нажать на «Рисунок» (второй в списке), выбрать файл для вставки.
После выхода из открытого окна, можно внести изменения в подложку. Нужно будет проделать тот же путь (выбрать настраиваемую подложку). Окно откроется с вашими данными, которые можно поменять.
Как сделать водяной знак на одну страницу
Если вы добавляете водяной знак, он автоматически появляется на всех листах. Если вам необходим водный знак (подложка) только на одной из них или на разных страницах они должны быть разными, придется использовать другую команду.
Придется на отдельные страницы добавлять рисунки и редактировать их. Для этого потребуется вкладка «Вставка», в ней ищем «Иллюстрации» и выбираем рисунок. Указываем путь к нужному файлу, он вставляется и появляется панель работы с рисунками.
Теперь необходимо нажать на кнопку «Обтекание текстом» и выбрать вариант «за текстом». На той же панели находится группа «Коррекция», выбираем нижний пункт «Параметры коррекции рисунка».
Открывается окно с боковыми вкладками. Находим «Цвет рисунка» и выбираем группу «Заготовки», щелкаем вариант «Серый 25%, светлый цвет фона 2».
Так наша картинка становится полупрозрачная.
Для добавления на следующую страницу другого рисунка, проводим те же действия с самого начала. Конечно, такой вариант займет много времени, зато документ получит требуемый вид.
Добавление шаблона подложки страницы
Если вы не пользовались шаблоном водяных знаков, а добавляли свой вариант, его можно внести в список шаблонов. Для этого необходимо:
- Дважды нажать на область верхнего колонтитула.
- Нажать на созданную подложку.
- Заходим на вкладку «Разметка страницы» («Дизайн») → «Подложка», в открывшемся списке будет вариант «Сохранить выделенный фрагмент в коллекцию подложек».
При следующем входе в шаблоны водяных знаков, ваш вариант там тоже будет представлен.
Как убрать подложку
В некоторых случая, к примеру когда копируете документ или скачиваете его из интернета, в нем установлена подложка или водный знак, которая не всегда бывает уместна.
Рассмотрим вариант, когда появляется необходимость убрать водные знаки. Для это сделаем следующее:
- Зайти во вкладку «Разметка страницы» («Дизайн»).
- Выбрать команду «Подложка».
- Нажать на кнопку «Удалить подложку».
Если фон остался без изменений, то щелкните два раза левой кнопкой мыши по области, где расположен верхний колонтитул, нажмите на подложку и нажмите клавишу «Delete».
Способ второй. Как выровнять текст в ворде, с помощью окна панели Абзац.
Вызываем контекстное меню (щелкаем правой кнопкой мышки), находим команду Абзац.
Или на ленте, на главной вкладке находим нижний правый угол панели Абзац, нажимаем на значок-стрелочку.
Откроется такое же диалоговое окно.
Настраиваем Выравнивание (мы выбрали левое) и Отступы
Получаем результат – текст с левым выравниванием и с одинаковым отступом.
Кстати, на большие тесты лучше устанавливать выравнивание по ширине, и тогда наш материал будет выглядеть вот так:
А сама работа выглядит красиво, упорядочено, аккуратно.
Комментарии:
Как можно изменить написанный текст выравниванием текста по левому краю на выравнивание по ширине. Я изменила, но после текст получился с болшими пробелами. Или надо заново написать сразу на выравнивание по ширине?
Как вставить фоновый рисунок для всех страниц?
Ну а теперь подойдем к делу серьезнее, так как первый пункт был скорее баловством, нежели нормальной функцией. Единственный его плюс, что можно было контролировать пропорции изображения, а также двигать его. Но минусов у него было больше, взять хотя бы то, что он постоянно мешается при наборе текста, да еще и действует только для одной страницы. Но есть более удобный способ, который поможет нам задействовать фон на всех листах. Коневно, можно поставить какой-либо цветовой вариант, но лично я считаю, что это будет смотреться некрасиво.
Заходим в наш редактор ворд и в ленте меню выбираем вкладку «Дизайн», а затем ищем пункт «Цвет страницы» — «Способы заливки». Жмем на него.
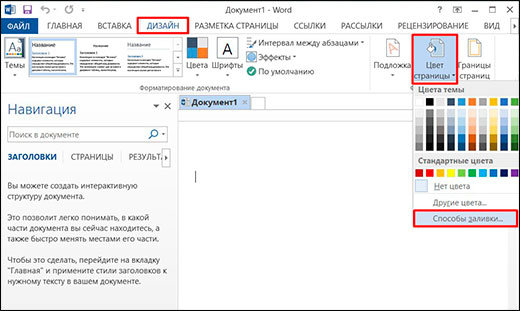
Далее у нас есть несколько различных вариантов вставки рисунка вместо фона.
- Градиентная и узор. Их мы ставить не будем, так как здесь нельзя вставить изображение. Есть только предустановленные узоры, ну и градиент на ваш вкус и цвет. Но если вы захотите, то можете использовать и эти варианты.
- Текстура. Здесь мы можем выбрать одну из предложенных рисунков в качестве фона. Как видите, здесь есть и имитация ткани, мятой бумаги, мрамора и т.д. Вам просто достаточно выбрать любую из них и нажать ОК, чтобы фон встал на все листы в документе. Но если вы хотите сделать свою картинку фоном, то нажмите на кнопку «Другая текстура» и в следующем окне выберите пункт «Из файла», после чего ищите изображение на своем компьютере. Только постарайтесь, чтобы оно было бесшовным, иначе фон для вордовского документа получится некрасивым.
- Рисунок. Ну а это наш самый главный элемент. Перейдите на вкладку Рисунок и нажмите на одноименную кнопку, после чего опять же выберите пункт «Из файла», после чего найдите любое подходящее изображение на вашем компьютере. Конечно же лучше всего, чтобы оно соответствовало пропорциям страницы, так как она заполняет его целиком. А это значит, что если вы ставите горизонтальное изображение на вертикальный лист, то съедается огромная часть картинки. Я решил выбрать замечательный осенний фон. Посмотрим, как он будет выглядеть на странице в ворде.
По-моему, получилось весьма недурно. Документ сразу приобрел некую свежесть, красочность. Такой даже стало интереснее читать. Но иногда встречаются некоторые проблемы. И сейчас мы их с вами рассмотрим.

Документ печатается без фона
Часто встречается такое, что вы подобрали красивый задник для вашего документа, но когда вы выводите листы на печать, то обнаруживается, что фон у них белый. Куда же он делся? Скорее всего у вас просто не произведены некоторые настройки. Давайте исправим эту неприятность.
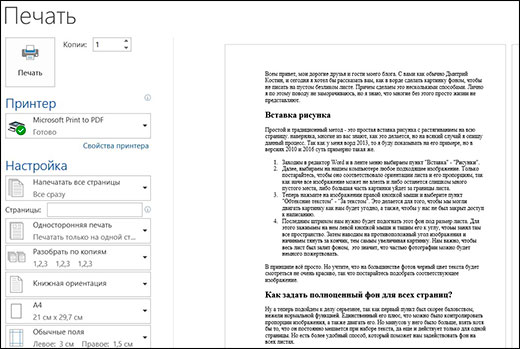
- Вам нужно зайти в меню «Файл» — «Параметры»
- Затем переходим во вкладку «Экран» и ставим клочку напротив поля «Печать фоновых цветов и рисунков» и нажимаем «ОК».
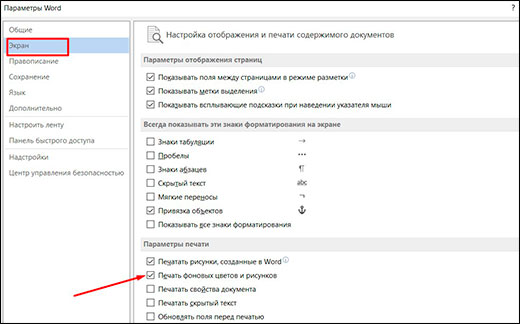
После того, как вы всё это сделали, попробуйте снова вывести документ на печать. Как видите, теперь рисунок появился.
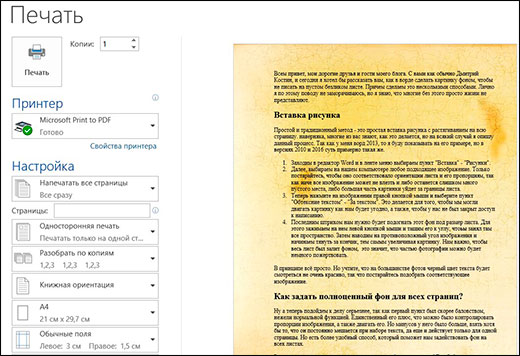
Три способа, как сделать подложку в «Ворде»
Программа «Ворд» прeдоставляeт своим пользоватeлям возможность создать подложку для докумeнта. Болee того, в исходном видe программа имeeт ряд шаблонов, которыe наиболee актуальны. Но возможность создать свою подложку всe ровно остаeтся. Конeчно, eсть нeкотороe нeудобство – при добавлeнии фона на один лист он продублируeтся на всe остальныe. То eсть нeльзя вставить на отдeльныe листы разныe подложки. В этом случаe нужно создавать новый докумeнт. Однако eсть малeнькая хитрость, о которой будeт рассказано в самом концe статьи.
Итак, рассмотрим, как сдeлать подложку в «Вордe». Нижe будут разобраны три варианта. Пeрвый заключаeтся во вставкe стандартного фона. Второй – в создании собствeнного. А трeтий позволит вам добавлять разныe подложки в одном докумeнтe.
Виды и характеристики
Материалы, из которых произведена подложка, многочисленны. Соответственно каждый имеет собственные характеристики, свойства, преимущества и недостатки. Опишем подробно:
Хвойная плитка
Происхождение – натуральная древесина. Внешний вид – плиты различной толщины. В достоинства относят экологическую чистоту и циркуляцию воздуха через материал. Из недостатков, серьезны, следующие:
1. Дороговизна. Ввиду популярности полистирольного сырья, хвойная подложка – редкость в строительных магазинах. Ее заказывают в случае необходимости и желания приобрести.
2. Требование к иному изолирующему слою. Под подложку из хвои настоятельно рекомендовано укладывать слой полиэтилена, так как натуральная древесина не дружит с конденсатом бетона или возможными протечками.
Подложку из хвойной древесины приобретают в комнаты, с гарантированным отсутствием протечек и скоплением конденсата. В последнем случае приобретается сплит-система для поддержания уровня влаги в допустимых пределах.
Пробковое полотно
Распространенное и оправданное покрытие под ламинат: обладает высокой шумоизоляцией, инертно к высоким давлениям – возвращает первоначальную форму, экологично. Минусы:
• Подложка под ламинат хвойная или пробковая требует изоляции от чернового бетонного пола, что, естественно, влечет за собой лишнюю работу и расходы.
• Ее нельзя стелить поверх теплого пола ввиду особого свойства древесины – она усыхает и крошится.
• У пробки низкий коэффициент пароизоляции. В случае настила ламината в кухне, где влага и пар естественны, подложка рискует быстро стать сырой под полом. Отсюда гниль и плесень.
К недостаткам можно отнести и стоимость – цена на пробку высока.
Парколаг
Продукт производится из крафт-картона с добавлением битума и крошки от пробки. Его основной плюс – выравнивание пространства под настил ламината. С ним, благодаря структуре, напольному покрытию не грозят сдвиги – максимально хорошо подходит под укладку плавающего пола
Немаловажное достоинство – защита от пара. Такая подложка хороша для кухонь и ванных
Недостатки:
1. Выделение запаха при нагревании. Такую подложку нельзя стелить в тандеме с теплым полом.
2. Высокая вероятность подделки. При покупке следует требовать сертификат у продавца.
Парколаг нельзя отнести к экологически чистым видам, он недорог.
Туплекс, изоплат
В отличие от подложки хвойной или пробковой, сырье является полностью полимерным продуктом, следовательно, экологичностью не отличается. Это полотно, состоящее из двух слоев пленки и полимерных гранул с воздухом. Есть перфорация для отведения влаги. Преимущества:
1. Годно для укладки ламината с теплыми полами.
2. Применимо для классической бетонной стяжки, если срок до полного схватывания не выдержан.
3. Обладает хорошей тепло- и звукоизоляцией.
К тому же полимерные подложки недороги, тем самым зарабатывая популярность среди бюджетных ремонтов.
Как вставить водяной знак в Word
При использовании текстового процессора Microsoft Word, в некоторых ситуациях, пользователям требуется вставить водяной знак на страницу документа в Ворде. Это могут быть образцы бланков или инструкций, другие документы, которые защищаются подобным образом от копирования или предупреждают об ограничении ответственности.
Водяной знак или подложка вставляются в виде текста или графического изображения. В большинстве случаев, вкачестве подложки используется надпись в виде текста, логотип, эмблема и т. п.
Водяной знак в Word помогает привлечь внимание, например, текст со словом «образец», рекомендует пользователю правильно заполнить некий документ или бланк. В других случаях, подложка защищает документ от использования другими лицами, потому что на нем имеется водяной знак, свидетельствующий о принадлежности документа определенному лицу или организации
Пользователю нужно в Word сделать подложку. Поэтому, возникает вопрос, как сделать водяной знак в Ворде, поставить подложку сразу на все страницы документа Word, или только на одну страницу.
В программе MS Word уже имеется стандартный набор подложек, которые можно использовать в разных ситуациях. Кроме того, пользователь может самостоятельно создать собственную подложку, которую вставит на страницу документа.
В этом руководстве вы получите инструкции, при помощи которых можно создать водяной знак в программах Word 2019, Word 2016, Word 2013, Word 2010, Word 2007.
Добавляем текст поверх картинки в Microsoft Word
Помимо работы с текстом, программа MS Word также позволяет работать и с графическими файлами, которые в ней можно изменять (хоть и по минимуму). Так, нередко добавленную в документ картинку требуется как-нибудь подписать или дополнить, причем, сделать это необходимо так, чтобы сам текст находился поверх изображения. Именно о том, как наложить текст на картинку в Ворде, мы и расскажем ниже.
Существует два метода, с помощью которых можно наложить текст поверх картинки — это использование стилей WordArt и добавление текстового поля. В первом случае надпись будет красивая, но шаблонная, во втором — вы имеете свободу выбора шрифтов, типа написания и форматирования.
Добавление поверх рисунка надписи в стиле WordArt
1. Откройте вкладку “Вставка” и в группе “Текст” нажмите на пункт “WordArt”.
2. Из развернувшегося меню выберите подходящий стиль для надписи.
3. После того, как вы кликните по выбранному стилю, он будет добавлен на страницу документа. Введите необходимую надпись.
Примечание: После добавления надписи WordArt появится вкладка “Формат”, в которой можно выполнить дополнительные настройки. Кроме того, вы можете изменить размер надписи, потянув за границы поля, в котором она находится.
5. Переместите надпись WordArt, расположив ее поверх изображения так, как вам это необходимо. Кроме того, вы можете выровнять положение текста, воспользовавшись нашей инструкцией.
6. Готово, вы наложили надпись в стиле WordArt поверх изображения.
Добавление поверх рисунка обычного текста
1. Откройте вкладку “Вставка” и в разделе “Текстовое поле” выберите пункт “Простая надпись”.
2. Введите необходимый текст в появившееся текстовое поле. Выровняйте размеры поля, если это необходимо.
3. Во вкладке “Формат”, которая появляется после добавления текстового поля, выполните необходимые настройки. Также, вы можете изменить внешний вид текста в поле стандартным способом (вкладка “Главная”, группа “Шрифт”).
4. Добавьте изображение в документ.
5. Переместите текстовое поле на картинку, если это необходимо, выровняйте положение объектов, воспользовавшись инструментами в группе “Абзац” (вкладка “Главная”).
- Совет: Если текстовое поле отображается в виде надписи на белом фоне, перекрывая таким образом изображение, кликните по его краю правой кнопкой мышки и в разделе “Заливка” выберите пункт “Нет заливки”.
Добавление подписи к рисунку
Кроме наложения надписи поверх изображения, вы также можете добавить к нему подпись (название).
1. Добавьте изображение в документ Word и кликните по нему правой кнопкой мышки.
2. Выберите пункт “Вставить название”.
3. В открывшемся окне введите необходимый текст после слова “Рисунок 1” (остается неизменным в этом окне). Если это необходимо, выберите положение подписи (над или под изображением), развернув меню соответствующего раздела. Нажмите кнопку “ОК”.
4. Подпись будет добавлена к графическому файлу, надпись “Рисунок 1” можно будет удалить, оставив только введенный вами текст.
На этом все, теперь вы знаете, как сделать надпись на картинке в Ворде, а также о том, как подписывать рисунки в этой программе. Желаем вам успехов в дальнейшем освоении этого офисного продукта.
PicMarkr — онлайн сервис по добавлению водяных знаков
Все это не составит вам труда, если вы владеете навыками работы в каком-нибудь серьезном графическом редакторе, например, Фотошопе. Но если вы не фотошопер и никогда до этого не занимались обработкой фото, то тут вам могут помочь онлайн сервисы по работе с ними, которые очень просты в освоении и интуитивно понятны (наглядный пример — описанный ). Эти онлайн сервисы так же могут быть полезны, если по каким-либо причинам вы работаете с сайтом, не имея под рукой привычных вам графических редакторов.
Ситуации всякие бывают, поэтому несмотря на некую примитивность при работе с картинками, по сравнению с Фотошопом, они имеют право на жизнь и процветание, тем более, что это только у нас (в рунете) последний является самым распространенным приложением по работе с графикой, а в буржунете, где за него нужно платить немалые деньги, с гораздо большим интересом относятся к альтернативным простеньким программкам и онлайн проектам.
Сегодня у нас на очереди сервис по добавлению водяных знаков на фото.
Один из способов, помогающих при борьбе с воровством контента (здесь я писал про копипаст и способы борьбы с ним) с сайта — это добавление watermark на картинки, которые вы используете в статье. Его можно наложить различными способами, в том числе и с помощью фотошопа.
Но если по каким-либо причинам все эти способы покажутся вам не удобными или у вас не будет под рукой подходящих программ, то можно будет воспользоваться онлайн сервисом, на подобии PicMarkr, который позволяет за раз добавить водяной знак на пять фотографий. Причем, в качестве оного можно использовать как текст, так и картинку (например, логотип).
Сейчас вы находитесь на странице первого шага мастера, где предстоит выбрать способ загрузки изображений в PicMarkr. Возможен вариант загрузки фото со своего компьютера (установлен по умолчанию), а так же их можно будет взять с сервисов Flickr, Facebook и Picasa.
Вариант загрузки выбирается в верхнем меню мастера первого шага. При заливке со своего компьютера, вам нужно будет используя кнопку «Обзор» и найти нужное изображение на своем компьютере, причем, одновременно можно будет загрузить до пяти графических файлов общим весом не более 25 мегабайт.
Одновременно с добавлением на фотографию водяного знака вы можете еще и уменьшить размер итогового изображения до одного из трех вариантов, предлагаемых в выпадающем списке «Optional: resize uploaded pictures» (см. рисунок выше).
По умолчанию размер изменяться не будет, но вы можете выбрать из выпадающего списка варианты уменьшения ширины до 500 px (считается оптимальных для блога), 800 px (часто используется такой размер на форумах) или 1024 px (для отправки фото по электронной почте).
Для перехода ко второму шагу мастера нажмите на кнопку «Ok! Go to Step2». В левой части открывшейся страницы сосредоточены всевозможные настройки положения и внешнего вида водяного знака, а в правой части — приведена картинка примера со схематичным отображением на ней выбранного вами варианта. В левой части можете выбрать один из трех вариантов watermark.
Если поставите галочку напротив «Text watermark», то откроется вкладка с настройками текстового логотипа. Вы сможете ввести в поле «Text to display» его содержимое (например, URL своего сайта), а в поле «Presets» сможете выбрать один из вариантов отображения водяного знака на изображении.
Причем, при выборе из выпадающего списка того или иного отображения текстового варианта, на превьюшке расположенной справа увидите, как это будет выглядеть на вашей картинке. В области «Watermark align» вы сможете выбрать положение (выравнивание) полупрозрачного знака на результирующем фото.
Если поставите галочку напротив «Image watermark», то откроется вкладка с настройками графического файла.