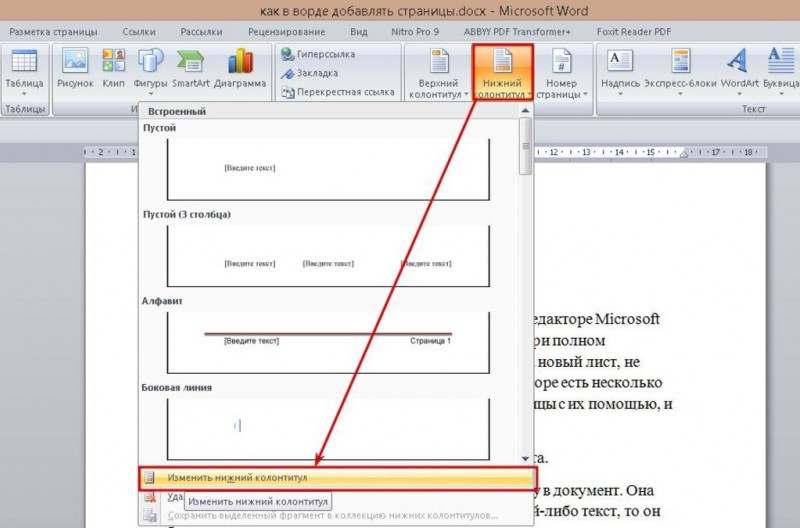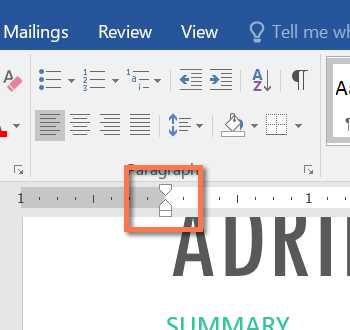Как сделать красную строку в ms word
Содержание:
- Абзац с помощью линейки
- Форматирование абзацев в Word 2016, 2013, 2010, 2007 с помощью линейки
- Три способа отступа абзацев в Microsoft Word
- MySQL Database
- 3 Как сделать абзац в ворде: абзацный отступ с правой стороны
- Рейтинг лучших моделей
- Как сделать абзацный отступ в Word
- 4 Как сделать абзац в ворде: красная строка
- Как быстро устранить ошибки
- Линейка
- Зачем нужен абзацный отступ
- Отступ первой строки абзаца
- Интервалы в ворде — правила оформления по ГОСТу
- Используя диалоговое окно
- Строение абзаца
Абзац с помощью линейки
Как говорилось выше, абзацы в «Ворде» можно делать тремя способами. Сейчас будет рассмотрен первый из них — с помощью линейки. Этот способ довольно простой в использовании, но все равно он недостаточно популярен
Скорее всего, это связано с его неточностью — длина абзаца определяется на глаз, но если для вас это неважно, то смело можете пользоваться им
Итак, для начала необходимо разобраться, где находится та самая линейка. Дело в том, что иногда по умолчанию она убрана и ее необходимо включить. Чтобы это сделать, выполните три простых действия:
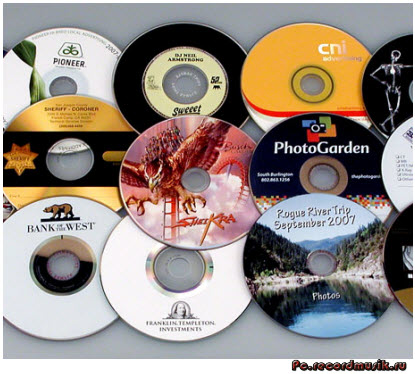
- Перейдите в программе на вкладку «Вид».
- Найдите область под названием «Показать».
- Поставьте галочку рядом со строкой «Линейка».
Если же вы пользуетесь «Вордом» 2003-й версии, то вам необходимо нажать «Вид» и в списке выбрать «Линейка».
Форматирование абзацев в Word 2016, 2013, 2010, 2007 с помощью линейки
Линейка в текстовом редакторе Word представляет собой мощный инструмент форматирования. Она дает возможность управления позициями табуляции активного параграфа и боковыми границами. Границы абзаца задаются с помощью перемещения особых маркеров.
Чтобы отобразить линейку на экране, достаточно установить галочку «Линейка» на вкладке «Вид».
Далее мы расскажем о возможностях, предоставляемых линейкой в плане форматирования абзацев, на примере скриншота. Хотя он сделан в Word 2003, все те же самые опции актуальны и для современных выпусков Ворда.
- Маркер треугольного вида (заостренный сверху), который находится в левой нижней части линейки, устанавливает границу для всех строк параграфа слева, кроме первой.
- Маркер треугольного вида в перевернутом состоянии в верхней левой части линейки устанавливает линию старта начальной строчки параграфа и дает возможность формирования абзацного отступа.
- Маркер квадратной формы, расположенный под линейкой располагается сразу же под маркером треугольного вида левой границы абзаца. В случае его перетаскивания два маркера левой границы перетаскиваются синхронно с ним, при этом сохраняя свое относительное положение. Подобное оформление абзаца можно задействовать во время форматирования предисловий, вступительных слов, цитат и пр.
- Маркер треугольной формы, который находится справа, устанавливает границу активного параграфа, соответственно, справа.
- Линейку также задействуют для установки позиций табуляции. По дефолту позиции табуляции устанавливаются через каждые полдюйма и задаются на линейке вертикальными короткими засечками.
- Знак, который обозначает позицию табуляции, находится в левой части линейки. Он обладает формой «уголка». Если вы щелкнете на нем, тем самым вы измените форму символа табуляции и, соответствующим образом, метод отображения текста.
Перетаскивая соответствующие маркеры, вы тем самым сможете применять форматирование, используя такой мощнейший универсальный инструмент, как линейка. Пользоваться ею гораздо удобнее, чем каждый раз обращаться к форме «Абзац».
Три способа отступа абзацев в Microsoft Word
1. Для отступа отдельных абзацев используйте клавишу табуляции
2.Установите отступ для всех абзацев с помощью линейки
3. Установите отступ для всех абзацев с помощью диалогового окна «Абзац»
Этот учебник также доступен в виде видео YouTube, показывающего все шаги в реальном времени.
Посмотрите более пятидесяти других видеороликов о Microsoft Word и Adobe Acrobat на моем канале YouTube.
Приведенные ниже изображения взяты из Word для Office 365, который в настоящее время совпадает с Word 2019. Действия такие же для Word 2016, Word 2013 и Word 2010.
Отступ для отдельных абзацев в Word
Если вы хотите сделать отступ для отдельных существующих абзацев, самым быстрым методом является клавиша Tab.
Метод клавиши Tab
1. Поместите курсор в начало абзаца.
2. Нажмите клавишу Tab на клавиатуре.
См. «Как создавать, изменять и удалять вкладки в Microsoft Word» для получения дополнительной информации об использовании позиций табуляции.
Отступ для всех абзацев в Word
Если вы хотите сделать отступ для всех существующих абзацев, самым быстрым методом является линейка.
Однако вы также можете использовать диалоговое окно «Абзац», если хотите одновременно внести дополнительные корректировки в выравнивание и межстрочный интервал.
Метод линейки
Если документ пустой, перейдите к шагу 5.
1. Выберите вкладку Home на ленте.
2. Поместите курсор в абзац.
3. Выберите Выберите в группе редактирования.
4.Выберите Выбрать текст с аналогичным форматированием в раскрывающемся меню
Обратите внимание, что в более старых версиях Word вместо этого будет сказано «Выбрать весь текст с аналогичным форматированием»
Эта опция выберет все абзацы в документе.
Внимание: Другой текст с форматированием абзаца (например, заголовок, отформатированный с использованием большого размера шрифта, а не одного из предустановленных стилей заголовка Word) также будет выбран
Если линейка уже видна, перейдите к шагу 7.
5. Выберите вкладку View на ленте.
6. Выберите Линейка в группе «Показать».
7. Переместите верхний маркер линейки вправо до желаемой длины отступа.
Ваши абзацы должны иметь отступ при перемещении маркера линейки.
Метод диалогового окна «Абзац»
1. Выберите вкладку Home на ленте (см. Рисунок 1).
Если документ пустой, перейдите к шагу 5.
2. Вставьте курсор в абзац.
3. Выберите Выберите в группе редактирования (см. Рисунок 2).
4. Выберите Выбрать текст с аналогичным форматированием в раскрывающемся меню (см. Рисунок 3)
Обратите внимание, что в более старых версиях Word вместо этого будет сказано «Выбрать весь текст с аналогичным форматированием»
Эта опция выберет все абзацы в документе.
Внимание: Другой текст с форматированием абзаца (например, заголовок, отформатированный с использованием большого размера шрифта, а не одного из предустановленных стилей заголовка Word) также будет выбран. 5
Выберите средство запуска диалогового окна группы «Абзац»
5. Выберите средство запуска диалогового окна группы «Абзац».
6. Выберите стрелку меню «Специальное» в диалоговом окне «Абзац».
7. Выберите Первая строка в раскрывающемся меню Специальное.
8. Используйте стрелки приращения для регулировки длины отступа.
9. Выполните любые дополнительные настройки выравнивания или межстрочного интервала.
10. Нажмите кнопку OK , чтобы сохранить выбор (ы) и закрыть диалоговое окно Абзац.
Дополнительная литература:
Как создавать и настраивать заголовки в Microsoft Word
Как вставлять авторские права, товарные знаки и зарегистрированные символы в Microsoft Word
Как посмотреть количество слов в Microsoft Word
MySQL Database
3 Как сделать абзац в ворде: абзацный отступ с правой стороны
Помимо традиционного – левого – отступа, в ходе форматирования текста может понадобиться сделать отступ и с правой стороны.
- Выделяете документ (нажатие клавиш Ctrl + A) или его часть.
- Переходите в раздел «Абзац» вкладки «Разметка страницы» и нажимаете значок стрелочки в квадратике (в нижнем углу справа).
- Устанавливаете необходимое количество см в поле «Отступ справа».
Другой способ установки правого отступа – обратиться к правому нижнему маркеру на «Линейке» и разместить его в необходимом месте. Устанавливая одновременно правый и левый отступы, можно добиться желаемого расположения фрагмента текста (в центре, со сдвигом влево или вправо).
Рейтинг лучших моделей
Как сделать абзацный отступ в Word
Способ № 1. Создаем абзацный отступ в Word при помощи клавиши TAB на клавиатуре.
Если вам нужно сделать абзацный отступ в текстовом редакторе Word, то это можно сделать при помощи клавиши TAB, которая находится в левой части клавиатуры. Для этого просто установите курсор в начало абзаца и нажмите на эту кнопку.
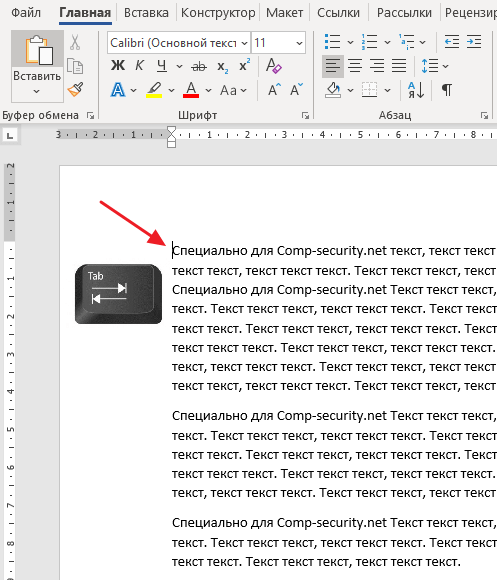
В результате, абзац, на котором был установлен ваш курсор получит необходимый отступ.
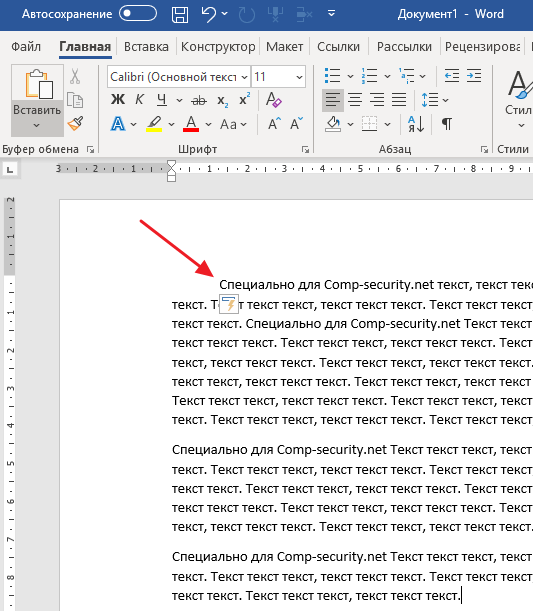
Если текст небольшой, то таким образом можно расставить все абзацные отступы по всему документу. Но, для больших текстов лучше подойдут другие варианты, которые мы опишем ниже.
Способ № 2. Создаем абзацный отступ в Word при помощи линейки.
В верхней части документа есть линейка, с помощью которой можно настроить многие параметры документа Word. В частности, с помощью данной линейки можно изменить абзацные отступы. Для этого нужно выделить весь текст документа (например, с помощью Ctrl-A) и переместить верхнюю часть маркера, который находится в левой части линейки.
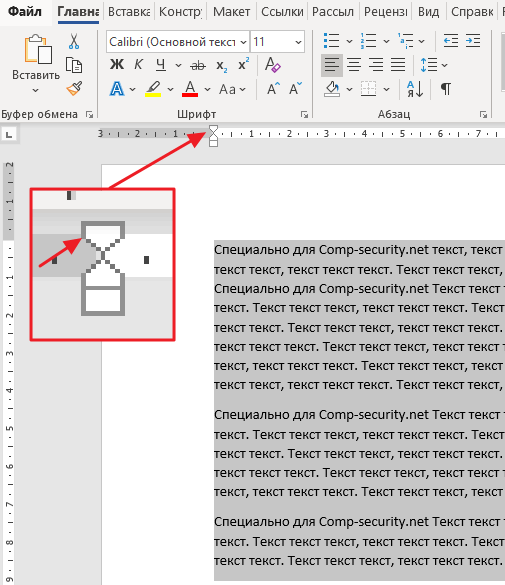
Если вы сдвинете верхнюю часть этого маркера вправо, то получите абзацные отступы в начале каждого абзаца, выделенного ранее текста.
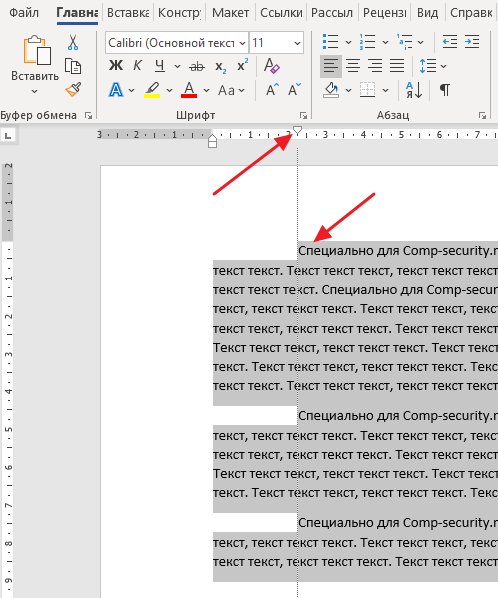
Данный вариант создания абзацных отступов наиболее прост и используется в большинстве случаев.
Способ № 3. Создаем абзацный отступ в Word при помощи линейки.
Также аналогичный результат можно получить если отредактировать стиль, который используется форматирования вашего текста. Для этого нужно кликнуть правой кнопкой мышки по используемому стилю (вкладка «Главная», блок «Стили») и выбрать вариант «Изменить».
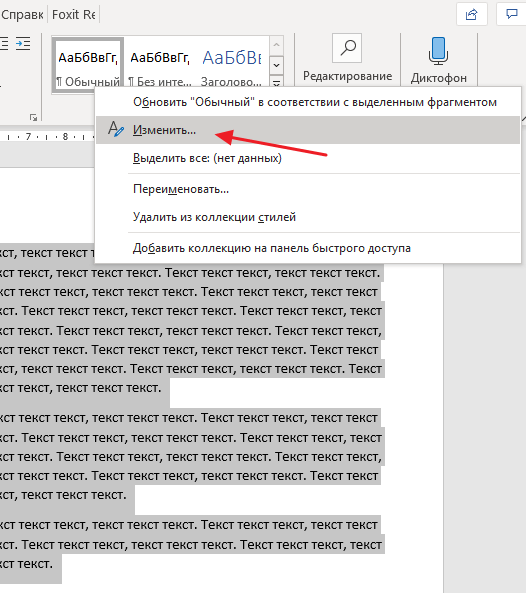
В результате откроется окно «Изменение стиля». Здесь нужно нажать на кнопку «Формат» и в появившемся меню выбрать «Абзац».
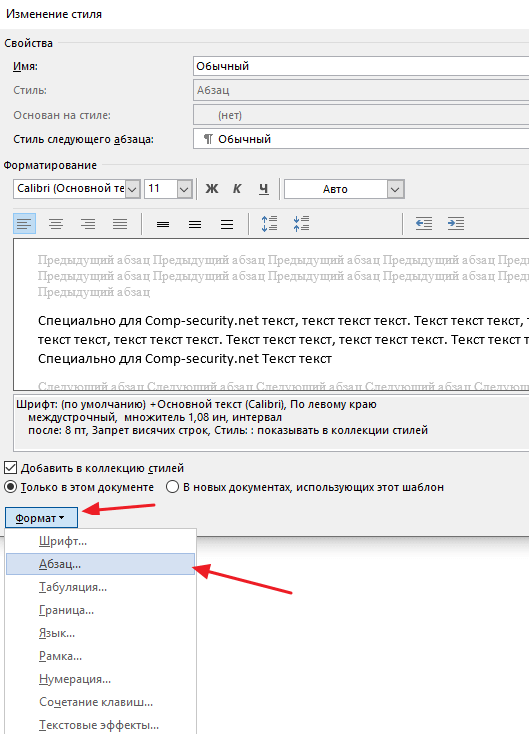
Дальше откроется окно с настройками абзаца. Здесь нужно изменить параметры первый строки выбрав вариант «Отступ» и указав размер абзацного отступа в сантиметрах.
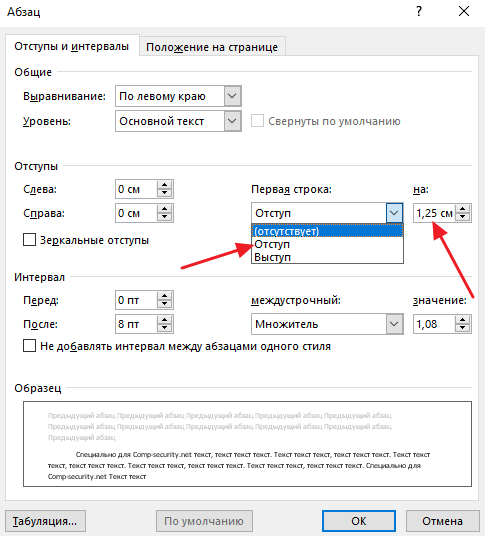
После закрытия всех окон с помощью кнопки «ОК» параметры будут автоматически применены к тексту вашего документа и у всех абзацев появятся указанные отступы.
4 Как сделать абзац в ворде: красная строка
Для выделения очередного логического блока вашего документа рационально воспользоваться «красной строкой». Данный термин подразумевает формирование отступа (или выступа) исключительно для первой строки смыслового фрагмента.
- Если пользователь работает с «Линейкой» – необходимо обратиться к верхнему маркеру и переместить его влево – для создания выступа или вправо – для создания абзаца.
- Либо перейти во вкладку «Разметка страницы» и в блоке «Абзац» кликнуть по пиктограмме-стрелке. В поле «Красная строка» установить вид отступа (выступ или абзац) и его величину.
5 Как сделать абзац в ворде: зеркальные отступы
Данная опция особенно востребована при печати документа в формате «Книжка».
- Выделяете текст или его фрагмент.
- Переходите «Разметка страницы» – «Абзац» – «пиктограмма-стрелка».
- В окне форматирования выставляете значения для отступов (левого и правого) и отмечаете поле «Зеркальные поля».
- Параметры отступы слева и справа сменятся на отступы «Внутри» и «Снаружи».
- Нажимаете клавишу «Ок», чтоб применить к тексту указанные изменения.
Если вы хотите, что ваш текст был интересным и понятным – составляйте корректно оформленный и грамотный документ.
Если Вы печатаете отчет, пишете курсовую или диплом, набираете любой другой текст в Ворде, то создание абзацев – это один из обязательных пунктов, которого нужно придерживаться для правильного форматирования документа. Более того, абзацы в Word делают текст более удобным для чтения.
В этой статье мы и рассмотрим, как сделать красную строку в Ворде, чтобы Ваш текст соответствовал правилам оформления, которые устанавливаются для документа.
Проверьте, чтобы Ваш документ был открыт в режиме «Разметка страницы». В этом случае, внизу окна будет выделена соответствующая пиктограмма.
Если у Вас выбран другой режим, кликните мышкой по «Разметке страницы».
Слева и вверху документа должна отображаться линейка. Если она не отображается на листе, перейдите на вкладку «Вид» и в группе «Показать» поставьте галочку в поле «Линейка».
Теперь обратите внимание на верхнюю линейку, нас будет интересовать именно она. На ней Вы увидите один маркер с правой стороны и три маркера с левой стороны
Нам нужны те, которые находятся слева.
Передвинув нижний маркер – Вы сделаете отступ для всего текста в абзаце. Средний маркер – сделает выступ для текста во всем абзаце, за исключением первой строки. А вот верхний маркер как раз и нужен для того, чтобы сделать абзац в Ворде.
Итак, для того, чтобы сделать абзацы в документе, выделите весь текст, нажмите сочетание клавиш «Ctrl+A», и передвиньте верхний маркер на нужное расстояние на линейке. Цена деления линейки – 0,25 см, поэтому расстояние для абзаца можно выставить достаточно точно.
Если Вы еще не набирали текст в документе, то сразу установите маркер на линейке на требуемое расстояние. Теперь при наборе текста, когда Вы закончите набирать текст в одном абзаце, нажмете «Enter» и перейдете к следующему абзацу, отступ для первой строки появится автоматически.
Поставить абзац в Ворде можно и другим способом. Для этого выделите весь текст, перейдите на вкладку «Главная» и в группе «Абзац» кликните на маленькую черную стрелочку в правом нижнем углу.
Откроется следующее диалоговое окно. В нем, на вкладке «Отступы и интервалы», в поле «первая строка» выберите из выпадающего списка «Отступ». Дальше, в поле «на:» укажите нужное расстояние для отступов. Нажмите «ОК».
Для того чтобы сделать неразрывный абзац в Ворде, откройте диалоговое окно, показанное выше. В нем перейдите на вкладку «Положение на странице» и поставьте галочку в поле «не разрывать абзац». Нажмите «ОК».
Теперь, если абзац будет находиться в конце страницы, Ворд или поднимет одну строку вверх, поместив ее на эту страницу, автоматически изменив интервалы, или перенесет весь абзац на начало новой страницы.
Думаю, теперь у Вас точно не возникнет вопросов, как можно сделать абзац в Ворде.
Спасибо.Очень помогли.
Когда документ структурирован и имеет хорошую постановку в целом, то читателю легко ориентироваться в тексте, что облегчает само чтение. Когда документ приятен при чтении, это значит, что такой текст является хорошо форматированным. Элементов форматирования довольно много в «Ворде», но в этой статье будет затронут единственный — абзац. Его еще называют красной строкой, что будет периодически делаться и в данном тексте.
К сожалению, мало кто знает, как делаются абзацы в «Ворде», или же знают, но делают все равно неправильно. В статье будут рассмотрены все три способа: при помощи линейки, табуляции и меню «Абзац». Роль они выполняют одну и ту же, но вот подход к каждому из них разный. Поэтому дочитайте статью до конца, чтобы подобрать способ для себя.
Как быстро устранить ошибки
Если абзацные отступы в тексте уже оформлены ошибочно, текст переполнен лишними непечатаемыми знаками, перед подготовкой текста к печати их нужно устранить. Проверить текст на наличие таких ошибок можно при помощи инструмента «Отобразить все знаки» (вкладка «Главная», группа «Абзац»).
Устранить ненужные знаки можно при помощи инструмента «Заменить» (вкладка «Главная», группа «Редактирование»). В поле «Найти» впишите два пробела, в поле «Заменить» впишите один пробел. Нажмите кнопку «Заменить все». Все двойные пробелы будут заменены на единичные. Нажимайте «Заменить все» до тех пор, пока в отчете после замены не будет указано «Количество произведенных замен — 0».

Если количество пробелов перед каждой первой строкой было нечетным, значит нужно будет удалить единичный оставшийся пробел. В поле «Найти» вставьте знак абзаца («Больше» — «Специальный» — «Знак абзаца») и пробел, а в поле «Заменить» — только знак абзаца. Команда «Заменить все» устранит пробелы после абзацев.
Аналогичным способом можно удалять и знаки табуляции, и многие причудливые сочетания ненужных знаков (например, иногда, особенно при длительной работе над текстом и многократных возвращениях к нему, пробелы дублируются знаками табуляции).
После очистки файла от подобных ошибок можно корректно оформлять абзацные отступы.
Документ легче читается и лучше воспринимается визуально, если текст разделен на абзацы и имеет отступ первой строки. Набирая текст на компьютере с помощью интерфейса Word, нет необходимости в начале каждого абзаца неоднократно нажимать пробел. Оформить отступ можно несколькими способами, каждый из которых имеет свои преимущества.
Линейка
Быстро сделать абзацный отступ можно с помощью линейки, которая расположена прямо под иконками меню. Если вы не видите там сантиметровой ленты, зайдите во вкладку «Вид» Word 2007, 2010 или выше, в разделе «Показать» установите галочку напротив пункта «Линейка». Если вы пользуетесь версией 2003, функция размещена в одноименном разделе меню.
На ленте слева расположены две стрелки, указывающие друг на друга, справа еще одна стрелка. Чтобы оформить отступ первой строки, вам понадобится левая верхняя стрелка. Зажмите ее указателем мыши и потяните направо – первая строка абзаца, на котором стоял курсор редактирования, начнет отступать вслед за ней. Если вы потянете стрелку налево, первая строка начнет выступать за пределы абзаца.
Чтобы установить отступ в Ворде сразу для всего документа, сначала выделите весь текст, затем переместите стрелку на линейке. Если вы хотите сдвинуть абзац целиком, используйте нижние стрелки – соответственно для сдвига его левой и правой границ. Нижняя левая стрелка состоит из двух частей – треугольной и прямоугольной. Если двигать треугольную часть, будет смещаться только левая граница абзаца. Если взяться за прямоугольную, вместе с границей двинется и отступ 1 строки.
Зачем нужен абзацный отступ
Красная строка, или абзацный отступ, значительно облегчает восприятие текста, так как зрительно отделяет один абзац от другого, структурируя печатную полосу и подчеркивая логическую композицию текста.
В бумажных изданиях абзацы выделяются тем, что начало каждого из них отодвинуто на несколько знаков либо вправо (в обычных текстах), либо влево (в текстах презентаций, буклетах, или если того требует дизайнерская идея).
На страницах браузеров (в интернет-текстах) абзацы не содержат отступов, но отделены друг от друга дополнительной строкой (либо увеличенным интервалом).
Путать два эти варианта оформления не следует. При верстке бумажного издания следует использовать абзацные отступы и не отделять фрагменты текста увеличенным интервалом, а при подготовке текста к публикации в сети лучше использовать пустую строку или увеличенный интервал — именно в таком виде и бумажный, и сетевой текст будет удобен для чтения.
Отступ первой строки абзаца
Наиболее часто применяется при форматировании абзацев установка отступа первой строки. Сколько раз приходилось наблюдать, как «опытные секретари-референты» и представители других профессий, связанных с созданием текстовых электронных документов, понятия не имеют о том, как установить абзац, используя интерфейс Word 2010. Обычно они используют для этих целей двойное или тройное нажатие пробела, или, в лучшем случае, клавишу <Tab>. И хотя щелчок по этой клавише визуально задает отступ, равный 1,25 см (0,5 дюйма) и внешне все выглядит «правильно» — в целом, этот подход нерационален. Незачем делать работу, для которой и была создана программа для редактирования текстовых документов. Кроме того, используя «правильное» форматирование абзацев, вы впоследствии сэкономите время на множестве ненужных нажатий клавиши пробел (или <Tab>). При последующем же редактировании документа избежите рутины, связанной с перестройкой общего вида документа.
Теперь рассмотрим, как настроить отступы, а сделать это можно визуально (на глаз) или точно (задав определенное значение в окне «Абзац»). Визуальная настройка предполагает использование горизонтальной линейки, когда вы можете быстро менять размер отступа, руководствуясь ощущением нужного размера «на глаз». Точная настройка позволяет задать значение отступа в единицах измерения, используемых в документе — стоит использовать ее тогда, когда вы знаете размер величины отступа.
Визуальная настройка отступа первой строки
Чтобы задать отступ первой строки абзаца, сделайте следующее:
1 способ:
- Выделите нужные абзацы;
- На горизонтальной линейке подведите курсор к значку «Отступ первой строки»;
- Щелкните и удерживайте левую кнопку мыши, а затем перетащите значок по линейке до нужного места.
2 способ:
- Щелкайте по кнопке индикатора табуляции до появления значка «Отступ первой строки»;
- Щелкните по горизонтальной линейке в том месте, где должен находиться отступ первой строки.
Точная настройка отступа первой строки
1 способ:
- Выделите нужные абзацы;
- Щелкните правой кнопкой мыши по выделенному фрагменту;
- В контекстном меню (рис. 1) выберите пункт «Абзац» (вы перейдете в окно «Абзац»);
- На вкладке «Отступы и интервалы» в группе «Отступ» в графе «Первая строка» задайте нужное значение отступа (по умолчанию 1,25 см).
2 способ:
- В окне открытого документа перейдите к вкладке «Главная»;
- Выделите нужные абзацы;
- В группе «Абзац» щелкните по кнопке «Абзац»;
- Далее в окне «Абзац» действуйте так же, как и в первом случае.
Рисунок 2 — Использование контекстного меню для перехода в окно «Абзац»
Интервалы в ворде — правила оформления по ГОСТу
Есть общепринятый стандарт, по которому необходимо производить пробелы в приложении MSWorde:
По ГОСТу отступ должен быть в начале каждого нового абзаца 1,27 сантиметров. Есть и свои правила для размера полей по ГОСТу, и они звучать так: верхнее и нижнее поля должны равняться двум сантиметрам, правое — одному сантиметру, левое — трём сантиметрам.
Межстрочный интервал должен также соответствовать нормам ГОСТа. Он должен быть 1-1,5 сантиметров. Иногда интервал может доходить до двух сантиметров, но это лишь при условии того, что при издании масштаб текстового документа становится меньше.
Перед началом работы в приложении MSWord следует выставить наиболее важные параметры по ГОСТу:
- Разметка страницы.
- Размер бумажного листа.
- Ориентация страницы (Альбомная).
- Поля в ворде должны соответствовать общим правилам ГОСТ.
Используя диалоговое окно
Все то, что мы рассмотрели выше, можно сделать и другим способом. Для этого на вкладке «Главная»
в группе «Абзац»
кликните на маленькую черную стрелочку в правом нижнем углу.
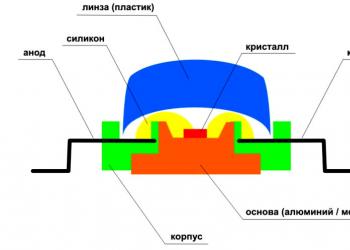
Откроется диалоговое окно с соответствующим названием. В подходящих полях в нем можно задать точные значения для отступов. При этом внизу, в области «Образец»
, можно на примере посмотреть, как все изменится.
Установить его для всего абзаца можно, указав значения в полях «Слева»
, «Справа»
. Абзацный отступ устанавливается в поле «первая строка»
– «Отступ»
, там же устанавливается и «Выступ»
для текста в абзаце. Когда выберите нужные значения, нажмите «ОК»
.
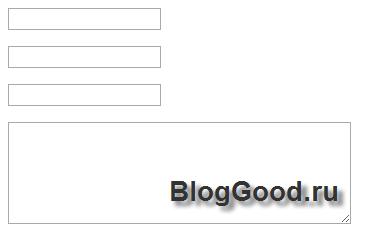
Думаю, теперь у Вас точно получится сделать отступы и выступы в тексте для всего абзаца или только для первой строки в Ворде.
Абзацем называется участок текста, который выражается определенной однородностью. Начинается с отступа
(красной строки). В офисном пакете Word он отделяется от других абзацев нажатием клавиши Enter
. Его можно красиво и эффектно настраивать.
В частности, для Word 2010 это можно сделать несколькими способами
. Прежде всего следует выделить
абзац. Это можно сделать троекратным
кликом в области этой категории или простым выделением
с зажатой левой клавишей мыши.
Далее кликаем правой кнопкой и выбираем пункт Абзац
.
То же действие можно было бы сделать, кликнув после выделения маленькую стрелку
в правой части панели Абзац
на вкладке Разметка страницы
(или Главная) на Панели инструментов
.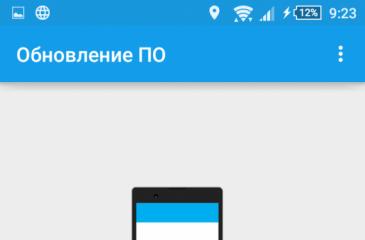
Здесь находится множество настроек
, позволяющих совершить какие-либо видоизменения.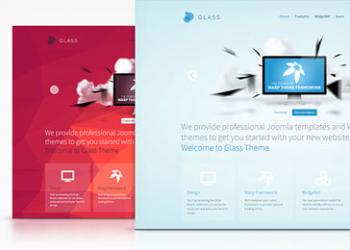
Здесь можно настроить выравнивание
(по левому краю, правому, центру и по ширине). Сделать отступ
с левой и правой сторон. В поле отступ Первая строка можно выбрать отступ или выступ.
По умолчанию он равен стандартным 1,25 см,
здесь же его можно изменить
.
Сделать красную строку можно и без этого окна простым нажатием кнопки Tab
, поставив предварительно курсор перед соответствующей частью текста. Первая строка при этом сдвинется на те же 1,25 см. Если Вам требуется изменить это значение, то возвращаясь к окну параметров
нажмите внизу слева кнопку Табуляция
.
В поле По умолчанию
измените значение на то, которое Вас устроит.
Еще один полезный параметр . здесь можно выбрать значение отступа от предыдущего и перед последующим абзацем. Также здесь изменяется междустрочное значение
.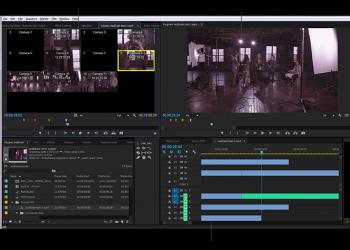
Стандартным междустрочным интервалом для официальных документов считается полуторный
. Вы же можете изменять здесь его по своему усмотрению.
Внизу, в поле Образец
, можно просмотреть, какие изменяя будут произведены перед подтверждением.
Для настройки одинаковых параметров абзацев для всего документа перед открытием окна настроек следует выделить
весь документ. Удобнее всего это сделать комбинацией клавиш
Ctrl+A.
Еще один способ переноса первой строки – с помощью линейки
. Если она у Вас не отображается нужно перейти на вкладку вид
и поставить галочку возле пункта линейка
в разделе Показ
.
После выделения абзаца или всего документа перетягивайте верхний треугольник линейки на нужное вам расстояние. Однако способ ручного перетягивания бегунка, на наш взгляд, является наименее удобным.
Нижний треугольник перетягивает
всю выделенную часть документа.
Все вышеописанные действия актуальны и для последующих версий Word 2013 и 2016.
Строение абзаца
1.1. Интервал
Базовая линия – воображаемая прямая линия, проходящая по нижнему краю прямых знаков без учёта выносных элементов. В строке символы текста стоят на базовой линии, а нижние выносные элементы текста «свисают» с неё.
Выносной элемент – строчной буквы, выдвинутая выше линии строчных знаков (верхний выносной элемент) или опущенная ниже базовой линии шрифта (нижний выносной элемент).
Пример нижнего выносного элемента – буква ф. В кириллице намного меньше букв с выносными элементами, чем в латинице, за счёт чего русские шрифты выглядят более ровными и монотонными:
Пример верхнего выносного элемента – та же буква ф и прописная буква С.
Межстрочный интервал – расстояние между двумя строками текста. Автоматически одиночный интервал определяется по размерам самого высокого элемента строки. И это не обязательно буква, может быть рисунок, надпись. Нам совершенно не обязательно знать точный размер межстрочного интервала. В конце концов, размер межстрочного интервала мы всегда можем выставим исходя из наших соображений.
Межабзационный интервал – интервал между двумя абзацами. Опять-таки этот интервал целиком и полностью зависит от нас. Но маленькое замечание, которое приводит к замечательным результатам:
| Совет | Межабзационный интервал должен быть всегда (!) больше межстрочного |
1.2. Выравнивание
Поговорим о выравнивании абзаца. Абзац можно выровнять 4 способами:
- Выравнивание по левому краюВ этом случае мы рискуем получить «рваный» правый край. Это совершенно неприемлемо для официальных документов, да и в обычном тексте производит не очень хорошее впечатление. Но для презентаций следует использовать именно этот способ выравнивания. Дело в том, что восприятие текста с листа и восприятие текста с экрана очень отличается. Но об этом я буду говорить в теме «Дизайн».
Выравнивание по центруПри выравнивание по центру мы получаем два «рваных» края
Такой текст очень тяжело читается и применять этот вид выравнивания следует крайне осторожно в следующих случаях:
- Выравнивание по правому краюМы получаем «рваный» левый край, что для людей, которые читают текст слева-направо, очень тяжело воспринимается. Выравнивание по правому краю допустимо только при использовании цитат и при определенных совместных композициях графики и текста.
| Запомните! |
Выравнивать утверждающие подписи по правому краю –Утверждаю Директор_______________Н.Е.Правильнов
признак дурного тона! |
- Выравнивание по ширине текстаТекст выравнивается по ширине за счет увеличения расстояния между словами. Это хорошо видно на примере второй строчки. Поэтому будьте готовы к тому, что у вас могут появится большие белые промежутки между словами. Представляете, у вас в тексте будет слово, состоящее из 33 букв «рентгеноэлектрокардиографического»! В этом случае большое белое пятно на строчке вам практически обеспечено. Но в документах требуется выравнивание текста по ширине, и нам остаётся только молится, чтобы нам не попались слова типа «автоэлектростеклоподъемники» (всего 27 букв!). Положение может спасти автоматический перенос слов (хорошо, что эта опция в Word’е присутствует), но переносы в официальных документах недопустимы.
Что касается оформления слайдов презентаций, то я категорически против выравнивания текста по ширине. А почему, скажу в теме «Дизайн» и «Секреты PowerPoint».
К сожалению, идеального выравнивание нет, так что будем обходится тем, что есть.
1.3. Отступ и выступ
Самый известный отступ – это красная строка.
В данном случае это отступ первой строки абзаца, служит хорошим определителем начала нового абзаца. Досталась нам в наследство от летописных времён, когда первую букву абзаца рисовали красной краской (киноварью). Наиболее оптимальный размер отступа – 1 см.
Отступ всего абзаца нужен для создания утверждающей подписи. Согласно ГОСТу этот важный реквизит официальной документации должен располагаться в правом верхнем углу страницы. Многие пользователи выходят из положения тем, что выравнивают текст утверждения по правому краю. Я уже говорила и повторюсь – это грубейшая ошибка оформления. Должно быть так:
Что касается выступа, то в Word’е можно задать выступ только первой строки. Это очень интересная возможность для оформления правил:
А теперь переходим к практическим занятиям.