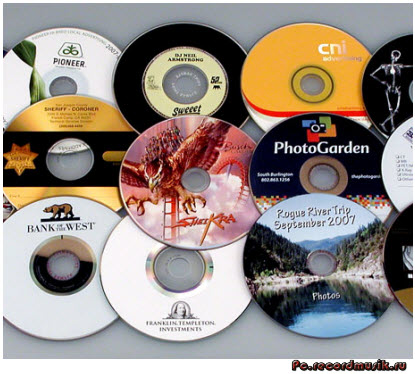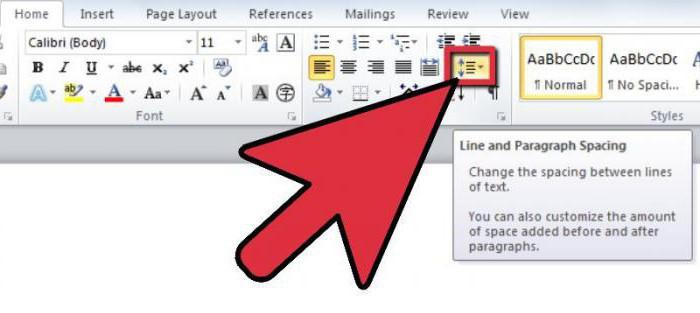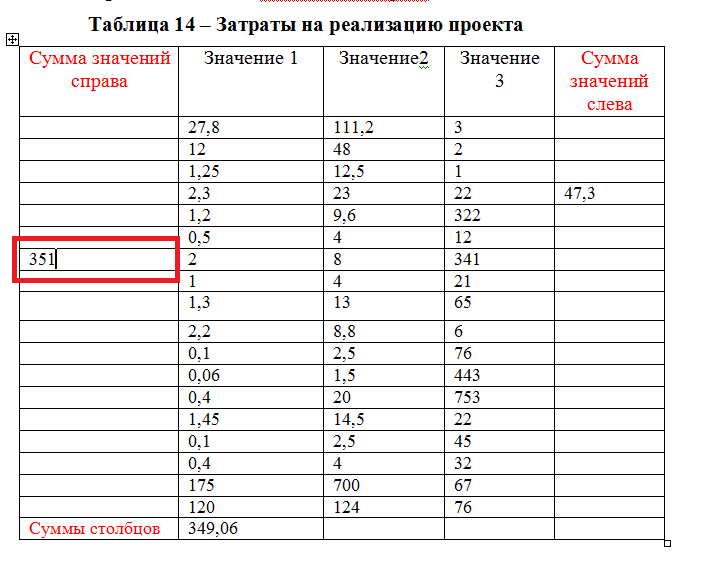Как сделать замену символа в word?
Содержание:
- Как в Microsoft Word сделать массовую замену или удаление текста
- За что отвечает ячейка «Скрыть режимы, которые монитор не может использовать» ?
- Метод вслушивания в написанное при проверке текстов с Е и Ё
- Как сделать автозамену в ворде
- Получаем и запускаем код JavaScript с помощью метода $.getScript()
- Секреты Word. Поиск и замена текста
- СЛОВО в Ворде(Word) КАК ЗАМЕНИТЬ по всему тексту? Пошагово
- Другие способы печати
- Спасибо за Вашу помощь!
- Как сделать верхний колонтитул меньше в Word 2013
- Решение типовых проблем при подключении
- СЛОВО в Ворде(Word) КАК ЗАМЕНИТЬ по всему тексту? Пошагово
- Замена слов в Ворде по всему документу
- Лишние пробелы
- Поиск текста
- Поиск и замена в Microsoft Word — Microsoft Excel для начинающих
- Способ №1: замена в «Ворде» 2003 при помощи меню
- Замена слов по всему тексту в Ворде
- Что такое автозамена?
Как в Microsoft Word сделать массовую замену или удаление текста
Случалось ли с вами такое, что уже закончив печатать письмо, отчёт или презентацию вы вдруг обнаруживали, что неправильно написали имя человека или неправильная компания была упомянута несколько раз по всему вашему документу? Не беспокойтесь — это легко поправить. Используя функцию Word «Найти и заменить» вы сможете быстро обнаружить и заменить однотипный текст много раз. Используя эту же технику вы сможете удалить из документа слово или фразу встречающуюся в тексте много раз.
Переключитесь на вкладку «Главная» в Ленте Word и нажмите кнопку Заменить.
Вы также можете открыть это окно используя сочетание клавиш CTRL+H.
Будет открыто окно «Найти и заменить». В поле «Найти» введите слово или фразу для поиска, которую вы хотите найти в тексте. Если вам нужно только найти текст в вашем документе, то для этого нажмите кнопку «Найти далее» и Word перейдёт к следующему совпадению искомого слова. Продолжайте кликать, чтобы пройтись по всем найденным результатам.
Если вы хотите заменить текст, который вы нашли на что-то ещё, то в поле «Заменить на» вставьте желаемую замену — новый текст или фразу. Кстати к слову, вы можете ввести до 255 символов в оба поля «Найти» и «Заменить на».
В моём примере, допустим мы хотим заменить фамилию «Петров» на фамилию «Мишкин», следовательно, мы впечатываем этот текст в соответствующие поля. Затем мы кликаем по кнопке «Найти далее» чтобы Word нашёл первое совпадение текста, которое указано в поле «Поиск».
Word прыгает по документу указывая и подсвечивая серым результат поиска, при этом окно «Найти и заменить» остаётся поверх документа, чтобы вы могли продолжать поиск. Кликните кнопку «Заменить» для замены выбранного в текущий момент результат на тот текст, который указан в поле «Заменить на».
Чтобы заменить за один раз все совпадения с поиском без остановки и исследования каждого результата, вы можете нажать кнопку «Заменить все».
Будьте осторожны, когда используете «Заменить все», поскольку он автоматически поменяет всех найденные вхождения, включая те, которые вы не хотели менять, и которые, возможно, вы даже не могли себе представить. В примере ниже ещё три совпадения «Петров», но нужно поменять только следующие два. В этом случае нужно делать замены по одной кликая кнопку «Заменить» для второго и третьего совпадений.
Если попадётся определённое вхождение, которое вы не хотите менять, тогда нажмите кнопку «Найти далее» столько раз, скольку нужно чтобы вы перешли к следующему фрагменту, который нужно заменить.
Чтобы выйти из диалогового окна «Найти и заменить» нажмите кнопку «Отмена».
За что отвечает ячейка «Скрыть режимы, которые монитор не может использовать» ?
В окне «Свойства» во вкладке «Монитор» в разделе «Параметры монитора» вы можете найти ячейку «Скрыть режимы, которые монитор не может использовать» , расположенную ниже поля «Частота обновления экрана» . Во многих случаях этот параметр будет недоступен, и варианты, представленные в поле «Частота обновления экрана» , являются единственными, которые вы можете выбрать.
В некоторых случаях эта опция доступна, и вы можете снять флажок в указанной ячейке «Скрыть режимы, которые монитор не может использовать» , чтобы просмотреть дополнительные параметры частоты обновления экрана. Другими словами, здесь представлены параметры частот, которые ваш монитор не поддерживает.
Эти параметры, скорее всего, не будут работать с вашим монитором, в результате чего вы можете увидеть пустой экран или сообщение об ошибке, если вы выберете неподдерживаемые частоты. Система «Windows» предупреждает, что такой выбор может привести к поломке вашего монитора. Поэтому мы не рекомендуем выполнять такую настройку, если вы не уверены в своих действиях.
Метод вслушивания в написанное при проверке текстов с Е и Ё
Подсчитано, что частота встречаемости буквы Ё составляет 1% от текста, она содержится в каждой из 16 словоформ русского языка. На сотню печатных знаков в среднем приходится одна буква Ё. Поэтому для автора вычитывать написанное и искать пропущенную букву бывает весьма проблематично. Зачастую свой текст уже не видишь, глаз «замыливается» и есть риск пропустить ошибку.
Существует один незатейливый способ, позволяющий самостоятельно, не прибегая к автоматической проверке орфографии, проконтролировать правильность написания Е и Ё в словах общей лексики. Копирайтеры шутливо называют этот прием «методом грубой силы», в его основе лежит принцип вслушивания в написанное.
Делается это так. Написав текст, надо загрузить его в Блокнот. Подсветить поиском все буквы Е. А затем прочитать текст, произнося про себя или вслух вместо Е букву Ё. Понятно, что звучать это будет довольно нелепо и смешно (так, как изображено на нижней картинке). Но эффект есть. Если слово получается кривым, типа, «Ёлизавёта», значит, всё хорошо
Но если слово читается нормально, например, «пришёл», в голове тут же срабатывает сигнал: «Внимание! Пропущена Ё!» И ошибку можно уверенно исправлять. Пользоваться методом «вслушивания в написанное» приходится в условиях недостатка и несовершенства существующих инструментов автоматического редактирования и проверки орфографии
Как сделать автозамену в ворде
Теперь давайте на примере рассмотрим, как сделать автозамену в ворде. Ввод названия длинной организации или имени человека занимает много времени и часто вызывает ошибки ввода и несоответствия. Чтобы решить эту проблему, вы можете сделать автозамену букв в ворде, и вводить сокращения, а Word заменит их на текст. Итак, чтобы сделать автозамену букв или автозамену слов в ворде выполните следующие действия:
- В диалоговом окне «Автозамена» в разделе «Заменять при вводе» введите, например, в поле «заменить:» текст «СИА», а в поле «на:» текст «Сидоров Иван из компании Автотрейд».
Как сделать автозамену в Word – Сделать автозамену аббревиатуры в ворде
Примечания:
- Длина записи автозамены в ворде ограничена только доступной памятью.
- Название записи автозамены в ворде должно быть уникальным.
- Для того чтобы сделать автозамену в ворде, не используйте общее слово для названия записи автозамены.
- Нажмите кнопку «Добавить».
Как сделать автозамену в Word – Добавить запись автозамены в ворде в список
- После этого созданная в ворде автозамена будет добавлена в список. Нажмите «ОК», чтобы добавить запись автозамены в ворде и закрыть окно.
Как сделать автозамену в Word – Автозамена слова в ворде
Примечание. Список автозамены в ворде используется в других приложениях Office. Любые записи автозамены в ворде также будут работать в Excel или Outlook.
Вот, как сделать автозамену в ворде, чтобы использовать сокращения для быстрой и безошибочной вставки названия организаций или имен людей.
Получаем и запускаем код JavaScript с помощью метода $.getScript()
Также как и метод , который является короткой записью вызова метода для получения данных в формате JSON, метод является короткой записью вызова метода для получения и выполнения кода JavaScript, то есть аналогично использованию параметра формата данных . Метод получает два аргумента:
- URL файла JavaScript для загрузки.
- Опциональную возвратную функцию, которая выполняется по завершению выполнения загруженного JavaScript кода.
Метод используется для загрузки библиотек и плагинов JavaScript «на лету», то есть тогда, когда они нужны. Так можно уменьшить время начальной загрузки страницы, потому что не нужно включать в заголовок страницы каждую библиотеку JavaScript, которая может быть понадобится, а может быть и нет.
Для демонстрации работы метода переместим код, который выводит прогноз в отдельный файл JavaScript . Весь код будет размещен в функции :
function showForecast( forecastData ) {
var forecast = forecastData.city + ". Прогноз погоды на " + forecastData.date;
forecast += ": " + forecastData.forecast + ". Максимальная температура:" + forecastData.maxTemp + "C";
alert( forecast );
}
Также изменим страницу для получения нашего кода JavaScript с помощью метода :
<!doctype html>
<html lang="ru">
<head>
<title>Прогноз погоды</title>
<meta http-equiv="Content-Type" content="text/html;charset=utf-8">
</head>
<script src="http://ajax.googleapis.com/ajax/libs/jquery/1.7.1/jquery.min.js"></script>
<script>
$( function() {
$.getScript( "showForecast.js", function() {
$('#getForecast').click( function() {
var data = { city: "Васюки", date: "20120318" };
$.get( "getForecast.txt", data, showForecast, "json" );
} );
} );
} );
</script>
</head>
<body>
<button id="getForecast">Получить прогноз погоды</button>
</body>
</html>
Запускаем демонстрационный файл и наблюдаем результат работы кода JavaScript, который подгружается из другого файла по мере необходимости.
Код JavaScript в файле начинается с вызова для загрузки библиотеки . Также создается анонимная возвратная функция, которая выполняется сразу после загрузки . Данная функция добавляет обработчик события для кнопки , который вызывает метод для получения файла и выполнения загруженной функции для вывода сообщения.
Метод добавляет случайный параметр к строке запроса (например,) для предотвращения кэширования браузером файла JavaScript.
Секреты Word. Поиск и замена текста
Стандартное окно замены фрагментов текста Microsoft Word, вызываемое соответствующей командой из меню «Правка», вполне привычно для пользователей этого редактора. И многие из них считают, что привычное всегда одно и то же: один текст — на другой, да и все.
Но это не совсем так. Кнопка «Больше…» внизу справа окна замены открывает перед пользователем мощные возможности поиска, серьезно превосходящие стандартные. Удивительно, но многие пользователи Word, с которыми, в частности, мне доводилось беседовать, не знают о них..
Справа внизу в окне, распахнувшемся после нажатия кнопки «Больше», есть кнопка «Специальные символы«. Они позволяют задать в условиях поиска и замены символы конца абзаца, разрыва страницы или строки, символы табуляции и др.
Если вам нужно провести замены с участием именно этих символов, используйте этот список. К сожалению, там указаны не все допустимые специальные символы. К примеру, символ «^0xxx«, где «ххх» — это какое-либо число, обозначает символ таблицы ASCII с кодом «ххх».
Можно также заменять какой-либо текст на содержимое буфера обмена, заранее подготовленное и скопированное туда.
Кнопка «Формат«, находящаяся слева от кнопки «Специальные символы», позволит вам заменять не только содержание текста, но и его оформление. К примеру, выделить во всем тексте какое-либо слово жирным шрифтом не составит труда.
В расширенном окне поиска и замены есть пункт «Подстановочные знаки«.
Если вам нужно найти или заменить один из символов, который используется для обозначения подстановочных знаков, скажем, восклицательный знак — ! — то поставьте перед ним обратную косую черту — «» (как в командной строке разделитель имен папок): «!«.
С помощью «подстановочных знаков» можно переиначить текст так, как хочется, всего за пару минут…
Нажав на знак вопроса вверху справа, а затем кликнув на пункте «Подстановочные знаки», вы увидите небольшую справку о назначении этого пункта. Когда вы нажмете на маленькую стрелочку внизу, вам откроется подробнейшая справка по использованию подстановочных знаков. Разберитесь с ней и поэкспериментируйте — потом не пожалеете…
СЛОВО в Ворде(Word) КАК ЗАМЕНИТЬ по всему тексту? Пошагово
Как в программе Microsoft Word по всему тексту, заменить одно слово. Быстро и самому.
Есть несколько способов замены слова в текстовом редакторе Word по всему тексту сразу. Также и причины по котором это необходимо сделать могут быть самыми различными. Например, вы набрали текст, используя название иностранной компании в русском звучании, а затем узнали, что по требованиям оформления документации нужно использовать оригинальное название на иностранном языке. Значит меняем слово!
Видео на тему: Как заменить слово в Ворде по всему тексту
Теперь вам нужно заменить все вхождения данного слова по тексту. Как заменить слово в Ворде по всему текстуДля замены определенного слова другим словом по всему тексту выполните следующие шаги:
- Откройте редактируемый документ в Word, если он не был открыть до этого и нажмите сочетание клавиш Ctrl + H (H – английская).
- В открывшемся окне в поле Найти: введите искомое слово или текст, которые подлежат замене, в поле Заменить на: то словечко или текст, на который он будет заменен.
3.Нажмите кнопку Больше>>, чтобы открыть дополнительные настройки замены.
4.Установите галочки в строках Учитывать регистр и Только слово целиком, если вам необходимо заменить только точное вхождение искомого слова.
5.Нажмите кнопку Заменить все для выполнения замены.
6.После завершения замены всех слов в Ворде по всему тексту будет выведено информационное окно с указанием количества произведенных замен.
Как изменить форматирование слова
Другой полезной функцией данного инструмента является не замена, а изменение форматирования какого-либо слова во всем документе. Допустим, если требуется выделить жирным какое-то слов в документе, то это выполняется следующим образом:
- Также нажмите сочетание клавиш Ctrl + H в документе.
- В открывшемся окне поле Найти оставьте пустым, а в Заменить на введите искомое слово.
- Нажмите кнопку Формат внизу окна и в появившемся списке выберите пункт Шрифт.
4. В настройках шрифта выберите полужирное начертание и нажмите кнопку Ок.
5. В главном окне поиска и замены нажмите Заменить все.
6. После завершения замены все вхождения искомых слов будут выделены полужирным шрифтом и также будет выведен отчет.
Заменять все вхождения определенного слова в текст следует с большой осторожностью всегда помня о том, что заменяемое слово может встречаться и в различных словосочетаниях. Поэтому, всегда внимательно вычитывайте текст после подобных замен на предмет возможных ошибок
Другие способы печати
Находящийся рядом компьютер можно подключить к мобильнику стандартным USB-шнуром для подзарядки, который идет в комплекте с телефоном. При подключении на экране мобильного надо выбрать режим передачи данных. На ПК откроется окно со всеми папками телефона. Зайдите в нужные директории, скачайте файлы на ноутбук или стационарный компьютер, сделайте обычную печать.
Если в телефоне стоит карта памяти, а в компьютере есть картридер, то можно извлечь накопитель и вставить в разъем. Распечатывать придется аналогично предыдущему способу
В этом случае важно, чтобы необходимые файлы были сохранены не в памяти телефона, а именно на карту памяти.
Спасибо за Вашу помощь!
Как сделать верхний колонтитул меньше в Word 2013
Когда вам нужно удалить часть белого пространства из документа в Word 2013, две наиболее распространенные области, которые нужно искать, — это верхний и нижний колонтитулы. К счастью, вы можете настроить некоторые параметры для обоих этих мест, что позволит вам минимизировать объем используемого пространства.
Наше руководство ниже покажет вам две различные настройки, которые вы можете изменить, чтобы уменьшить размер заголовка документа.
Уменьшение размера заголовка в документе Word 2013
Шаги, описанные в этой статье, позволят настроить размер заголовка документа, который вы редактируете в Word 2013.Он не изменит настройки по умолчанию для шаблона Normal, поэтому это изменение не повлияет на другие документы, которые вы создаете в Word 2013.
Вот как сделать заголовок меньшего размера в Word 2013 —
Откройте документ в Word 2013. Дважды щелкните внутри заголовка. Это откроет вкладку Инструменты верхнего и нижнего колонтитула Дизайн в верхней части окна
Щелкните внутри поля Заголовок сверху в разделе ленты Позиция , затем измените значение на меньшее.Обратите внимание, что уменьшение этого значения до значения ниже 0,2 ″ может привести к вырезанию части или всего заголовка из документа при печати
Эти шаги также показаны ниже с изображениями —
Шаг 1: Откройте документ в Word 2013.
Шаг 2: Дважды щелкните внутри области заголовка документа, чтобы сделать его активным разделом. Это также откроет новую вкладку Header & Footer Tools Design в верхней части окна.
Шаг 3: Щелкните внутри поля Заголовок сверху и измените значение на меньшее число
Обратите внимание, что вы не сможете увидеть полный заголовок при печати, если установите значение ниже 0,2 ″
Вы также можете настроить размер раздела заголовка, изменив верхнее поле. Щелкните вкладку Page Layout в верхней части окна, затем нажмите маленькую кнопку Page Setup в правом нижнем углу раздела ленты Page Setup .
Щелкните внутри поля Top в разделе Margins и введите меньшее число. Затем вы можете нажать кнопку OK в нижней части окна, чтобы применить изменения.
Обратите внимание, что вы можете столкнуться с проблемами, когда ваш принтер не может распечатать документ, если значение верхнего поля слишком мало. Нужна ли вам нумерация страниц в вашем документе, чтобы она начиналась не с первой страницы? Узнайте, как настроить начальную точку для нумерации страниц, если, например, у вас есть титульная страница, на которой нет необходимости включать номер
Нужна ли вам нумерация страниц в вашем документе, чтобы она начиналась не с первой страницы? Узнайте, как настроить начальную точку для нумерации страниц, если, например, у вас есть титульная страница, на которой нет необходимости включать номер.
Решение типовых проблем при подключении
В заключение разберём несколько типичных неполадок, связанных с попытками разобраться, как подключить каналы на Смарт ТВ:
Веб-страницы очень долго загружаются.
Если для подключения пользуетесь сетью вай-фай, попробуйте подвинуть маршрутизатор ближе к ТВ.
Полностью отсутствует подключение.
Перезагрузите все используемые устройства, включая роутер, а если и это не помогает — сбросьте настройки.
Система сообщает о неверных настройках адаптера.
Перенастройте параметры в ручном режиме. Кроме того, можете воспользоваться для подключения Smart TV ранее упоминавшейся опцией WPS, позволяющей изрядно сэкономить время и нервы.
Нечёткое отображение на экране видеоданных.
Возможно, дело в недостаточных пропускных возможностях канала. Попробуйте воспользоваться проводным методом соединения, перенастроить или заменить роутер на новый.
Телевизор или приставка СмартТВ автоматически выключаются и/или включаются.
Попробуйте исправить основные настройки оборудования. Если не помогает, убедитесь, что вилка надёжно зафиксирована в розетке — а если дело не в этом, выполните перепрошивку ТВ.
На смарт-устройстве заканчивается свободная память.
Самый простой вариант — удалить ставшие ненужными файлы, а затем почистить кэш-данные.
К сожалению, все инструкции и советы, как настроить каналы на Смарт ТВ, могут не принести совершенно никакого плода. В таком случае остаётся обратиться в сервисный центр — и, возможно, за заменой телевизора на новый. Вполне возможно, причина неполадки кроется в вышедшем из строя контроллере или глубинных сбоях операционной системы; решить такую проблему дома не получится. Посоветуем проверенного телемастера в Москве – telemaster-pro.ru. Проконсультирует и поможет решить проблему с телевизором за приемлемую цену.
Помимо прочего, напомним: на телевизоре, купленном с рук или подаренном вам, стоит с самого начала выполнить полный сброс настроек, после чего выполнить подключение к Глобальной сети, используя любое из приведённых выше кратких руководств.
СЛОВО в Ворде(Word) КАК ЗАМЕНИТЬ по всему тексту? Пошагово
Как в программе Microsoft Word по всему тексту, заменить одно слово. Быстро и самому.
Есть несколько способов замены слова в текстовом редакторе Word по всему тексту сразу. Также и причины по котором это необходимо сделать могут быть самыми различными. Например, вы набрали текст, используя название иностранной компании в русском звучании, а затем узнали, что по требованиям оформления документации нужно использовать оригинальное название на иностранном языке. Значит меняем слово!
Видео на тему: Как заменить слово в Ворде по всему тексту
Теперь вам нужно заменить все вхождения данного слова по тексту. Как заменить слово в Ворде по всему текстуДля замены определенного слова другим словом по всему тексту выполните следующие шаги:
- Откройте редактируемый документ в Word, если он не был открыть до этого и нажмите сочетание клавиш Ctrl + H (H – английская).
- В открывшемся окне в поле Найти: введите искомое слово или текст, которые подлежат замене, в поле Заменить на: то словечко или текст, на который он будет заменен.
3.Нажмите кнопку Больше>>, чтобы открыть дополнительные настройки замены.
4.Установите галочки в строках Учитывать регистр и Только слово целиком, если вам необходимо заменить только точное вхождение искомого слова.
5.Нажмите кнопку Заменить все для выполнения замены.
6.После завершения замены всех слов в Ворде по всему тексту будет выведено информационное окно с указанием количества произведенных замен.
Как изменить форматирование слова
Другой полезной функцией данного инструмента является не замена, а изменение форматирования какого-либо слова во всем документе. Допустим, если требуется выделить жирным какое-то слов в документе, то это выполняется следующим образом:
- Также нажмите сочетание клавиш Ctrl + H в документе.
- В открывшемся окне поле Найти оставьте пустым, а в Заменить на введите искомое слово.
- Нажмите кнопку Формат внизу окна и в появившемся списке выберите пункт Шрифт.
4. В настройках шрифта выберите полужирное начертание и нажмите кнопку Ок.
5. В главном окне поиска и замены нажмите Заменить все.
6. После завершения замены все вхождения искомых слов будут выделены полужирным шрифтом и также будет выведен отчет.
Заменять все вхождения определенного слова в текст следует с большой осторожностью всегда помня о том, что заменяемое слово может встречаться и в различных словосочетаниях. Поэтому, всегда внимательно вычитывайте текст после подобных замен на предмет возможных ошибок
Замена слов в Ворде по всему документу
Никто не застрахован от грамматических и пунктуационных ошибок при создании любого вида текстового документа. Замена в Ворде позволит не тратить много времени на исправление и вычитывание текста. Заменить слово одно на другое, сменить символ пробела на нижнее подчёркивание и еще многое другое можно сделать с помощью функции «Заменить». Рассмотрим подробнее, где она находится и как правильно её использовать.
Открытие окна «Заменить»
Перед тем, как научится правильно заменять слова в тексте по всему документу, нужно знать, каким образом осуществлять вызов функции «Замена». Существует три метода:
Метод 2: Панель навигации
Вызвать панель «Навигация» можно сочетанием клавиш «Ctrl+F», если в документе данное окно скрыто. Далее нажать на треугольник и выбрать «Заменить». Откроется диалоговое окно «Найти и заменить».
Метод 3: Вкладка «Главная»
Открыть вкладку «Главная» нажать по кнопке «Заменить» в разделе «Редактирование».
Возможности окна «Замены»
Многим пользователям функция замены известна тем, что с её помощью можно быстро сделать замену символа по документу или отдельному фрагменту. Но на этом возможности команды «Заменить» не заканчиваются. Рассмотрим все по порядку.
Замена слов и фраз в Ворде
Когда набирается текст очень быстрым темпом и еще всеми десятью пальцами, невозможно не промазать по нужной клавише. А бывают и такие ситуации, когда в реферате или курсовой много повторений одного и того же слова, такие моменты можно исправить. Открыв окно «Найти и заменить» следует выполнить действия:
- Для начала надо расширить функционал данной панели, нажав по кнопке «Больше»;
- Перед фразой «Найти» напишите слово или знак, который необходимо найти и заменить. Например, нужно заменить слово «Знак» на синоним.
Напротив «Заменить на» напечатайте слово в нужном падеже или словоформе, на которое будет заменено предыдущее. Ниже в параметрах поиска установите галочку напротив «Только слово целиком».
В нашем случае, под команду поиск и замену не будут попадать словообразования, такие как «Знаковые» или «Знаки». И нажмите «Заменить все». Закройте окно замены слов, нажав по кнопке «Закрыть».
Теперь вы знаете, каким образом можно заменить слова в Ворде, если много повторений. Можно более точно настроить замену, используйте кнопку «Специальный».
Форматирование документа
Когда перед пользователем огромный текст в несколько десятков страниц, то постоянное проматывание и внесение корректировки ужасно выматывает. Посредством функции «Заменить» вносить форматирование по тексту будет в разы быстрее.
- Откройте окно «Найти и заменить»;
- В строке «Заменить на» укажите слово или пункт, к которому нужно применить форматирование;
- Кликните по «Формат» и выберите нужный пункт форматирования;
- Откроется новое соответствующее окно, в котором сможете задать необходимые параметры;
- Нажмите на «Ок». И кликните по «Заменить все» и «Закрыть»;
- В результате по всему документу ранее указанное слово «символ» изменится в соответствии с заданным шрифтом, размером и начертанием.
Лишние пробелы
Как уже говорилось, большие пробелы в тексте «Ворда» могут возникать из-за того, что часть из них просто лишняя. Для того чтобы убедиться в этом, активируйте функцию «Отобразить все знаки». Для этого можно нажать клавиши Ctrl и *. Знаки пробела будут отражаться как точки между словами по вертикальному центру строки. Если они и правда повторяются, двойные пробелы нужно убрать.
Для этих целей воспользуйтесь функцией поиска и замены.
Нажмите клавиши Ctrl и F. В появившемся окне выберите закладку «Заменить». В поле «Найти» напечатайте два пробела. В строке «Заменить» – один. Таким образом вы сможете удалить все двойные пробелы автоматически. Далее нажмите кнопку «Заменить все». Программа выдаст отчет о количестве произведенных операций. Однако это еще не все. Ведь изначально в тексте могут быть не только двойные, но и тройные, и т. д. пробелы. Снова нажмите «Заменить все» и дождитесь отчета программы. Повторяйте процедуру то тех пор, пока программа не сообщит вам, что она произвела 0 замен.
Двойные пробелы из текста устранены.
Поиск текста
В качестве примера возьмем часть известного произведения и воспользуемся командой Найти, чтобы отыскать фамилию главного героя в тексте.
- На вкладке Главная нажмите команду Найти.
- C левой стороны экрана появится область Навигации.
- Введите текст, который необходимо найти. В нашем примере мы вводим фамилию героя.
- Если искомый текст присутствует в документе, он выделится желтым цветом, а в области Навигации появится предварительный просмотр результатов.
- Если текст встречается более одного раза, можно просмотреть каждый вариант. Выбранный результат поиска будет выделен серым цветом.
- Стрелки Используйте стрелки для просмотра всех результатов поиска.
- Предварительный просмотр результатов: Для перехода к требуемому результату, нажмите на него.
- Когда Вы закончите поиск, нажмите на значок Х, чтобы закрыть область Навигации. Выделения исчезнут.
Вы можете вызвать команду Найти, нажав Ctrl+F на клавиатуре.
Чтобы открыть дополнительные параметры поиска, воспользуйтесь раскрывающимся меню, которое находится в поле поиска.
Поиск и замена в Microsoft Word — Microsoft Excel для начинающих
В случае, когда приходится работать с большим документом, поиск определенного слова или фразы может оказаться затруднительным и занять множество времени.
Microsoft Word позволяет осуществлять автоматический поиск по документу, а также быстро заменять слова и фразы при помощи инструмента Найти и заменить.
Хотите научиться пользоваться этим инструментом? Тогда внимательно читайте этот урок до конца!
Поиск текста
В качестве примера возьмем часть известного произведения и воспользуемся командой Найти, чтобы отыскать фамилию главного героя в тексте.
- На вкладке Главная нажмите команду Найти.
- C левой стороны экрана появится область Навигации.
- Введите текст, который необходимо найти. В нашем примере мы вводим фамилию героя.
- Если искомый текст присутствует в документе, он выделится желтым цветом, а в области Навигации появится предварительный просмотр результатов.
- Если текст встречается более одного раза, можно просмотреть каждый вариант. Выбранный результат поиска будет выделен серым цветом.
- Стрелки Используйте стрелки для просмотра всех результатов поиска.
- Предварительный просмотр результатов: Для перехода к требуемому результату, нажмите на него.
- Когда Вы закончите поиск, нажмите на значок Х, чтобы закрыть область Навигации. Выделения исчезнут.
Вы можете вызвать команду Найти, нажав Ctrl+F на клавиатуре.
Чтобы открыть дополнительные параметры поиска, воспользуйтесь раскрывающимся меню, которое находится в поле поиска.
Замена текста
Бывают случаи, когда допущена ошибка, повторяющаяся во всем документе. Например, неправильно написано чье-то имя или необходимо изменить определенное слово или фразу на другую. Вы можете воспользоваться функцией Найти и заменить, чтобы быстро внести исправления. В нашем примере мы поменяем полное название корпорации Microsoft на аббревиатуру MS.
- На вкладке Главная нажмите кнопку Заменить.
- Появится диалоговое окно Найти и заменить.
- Введите текст для поиска в поле Найти.
- Введите текст для замены в поле Заменить на. Затем нажмите Найти далее.
- Найденный текст будет выделен серым цветом.
- Проверьте текст, чтобы убедиться в необходимости заменять его. В нашем примере искомый текст является частью названия статьи, поэтому нет необходимости заменять его. Нажмем Найти далее еще раз.
- Программа перейдет к следующему варианту искомого текста. Если Вы хотите заменить текст, выберите один из вариантов замены:
- Команда Заменить служит для отдельной замены каждого из вариантов искомого текста. В нашем примере мы выберем эту опцию.
- Заменить все позволяет заменить все варианты искомого текста в документе.
- Выделенный текст будет заменен. Если имеются еще найденные варианты, то программа автоматически перейдет к следующему.
- Когда вы закончите, нажмите на значок Х, чтобы закрыть диалоговое окно.
Вы можете перейти к диалоговому окну Найти и заменить, нажав комбинацию клавиш Ctrl+H на клавиатуре.
Для выбора дополнительных параметров поиска и замены нажмите Больше в диалоговом окне Найти и заменить. Здесь можно выбрать такие параметры, как Только слово целиком или Не учитывать знаки препинания.
Оцените качество статьи
Нам важно ваше мнение:
Способ №1: замена в «Ворде» 2003 при помощи меню
Замена слов по всему тексту в Ворде
Оглавление
-
- Открытие окна «Заменить»
- Возможности окна «Замены»
Никто не застрахован от грамматических и пунктуационных ошибок при создании любого вида текстового документа. Замена в Ворде позволит не тратить много времени на исправление и вычитывание текста.
Заменить слово одно на другое, сменить символ пробела на нижнее подчёркивание и еще многое другое можно сделать с помощью функции «Заменить».
Рассмотрим подробнее, где она находится и как правильно её использовать.
Открытие окна «Заменить»
Перед тем, как научится правильно заменять слова в тексте по всему документу, нужно знать, каким образом осуществлять вызов функции «Замена». Существует три метода:
Метод 2: Панель навигации
Вызвать панель «Навигация» можно сочетанием клавиш «Ctrl+F», если в документе данное окно скрыто. Далее нажать на треугольник и выбрать «Заменить». Откроется диалоговое окно «Найти и заменить».
Открыть вкладку «Главная» нажать по кнопке «Заменить» в разделе «Редактирование».
Возможности окна «Замены»
Многим пользователям функция замены известна тем, что с её помощью можно быстро сделать замену символа по документу или отдельному фрагменту. Но на этом возможности команды «Заменить» не заканчиваются. Рассмотрим все по порядку.
Замена слов и фраз в Ворде
Когда набирается текст очень быстрым темпом и еще всеми десятью пальцами, невозможно не промазать по нужной клавише. А бывают и такие ситуации, когда в реферате или курсовой много повторений одного и того же слова, такие моменты можно исправить. Открыв окно «Найти и заменить» следует выполнить действия:
- Для начала надо расширить функционал данной панели, нажав по кнопке «Больше»;
- Перед фразой «Найти» напишите слово или знак, который необходимо найти и заменить. Например, нужно заменить слово «Знак» на синоним.
Напротив «Заменить на» напечатайте слово в нужном падеже или словоформе, на которое будет заменено предыдущее. Ниже в параметрах поиска установите галочку напротив «Только слово целиком».
В нашем случае, под команду поиск и замену не будут попадать словообразования, такие как «Знаковые» или «Знаки». И нажмите «Заменить все». Закройте окно замены слов, нажав по кнопке «Закрыть».
Теперь вы знаете, каким образом можно заменить слова в Ворде, если много повторений. Можно более точно настроить замену, используйте кнопку «Специальный».
Форматирование документа
Когда перед пользователем огромный текст в несколько десятков страниц, то постоянное проматывание и внесение корректировки ужасно выматывает. Посредством функции «Заменить» вносить форматирование по тексту будет в разы быстрее.
- Откройте окно «Найти и заменить»;
- В строке «Заменить на» укажите слово или пункт, к которому нужно применить форматирование;
- Кликните по «Формат» и выберите нужный пункт форматирования;
- Откроется новое соответствующее окно, в котором сможете задать необходимые параметры;
- Нажмите на «Ок». И кликните по «Заменить все» и «Закрыть»;
- В результате по всему документу ранее указанное слово «символ» изменится в соответствии с заданным шрифтом, размером и начертанием.
Что такое автозамена?
В процессе ввода текста автоматическая замена выполняет такие действия:
- Самостоятельно обнаруживает и исправляет ошибки. К примеру, если вы запишете «малоко», то не успеете заметить, как прога вставит в первый слог букву «о»; либо при написании «которыйбу дет» после нажатия пробела словосочетание перестроится на «который будет».
- Меняет символы. Не все подряд, конечно, а только самые популярные или те, которые вы зададите в настройках. Допустим, вы можете написать «(е)», а Word исправит на знак «€».
- Быстро вставляет фразы. Например, вам часто приходится полностью писать «высшее учебное заведение». Чтобы ускорить процесс, можно вводить «вуз» и аббревиатура раскроется автоматически.
Думаю, вы убедились в полезности данной функции, поэтому переходим к её конфигурации.