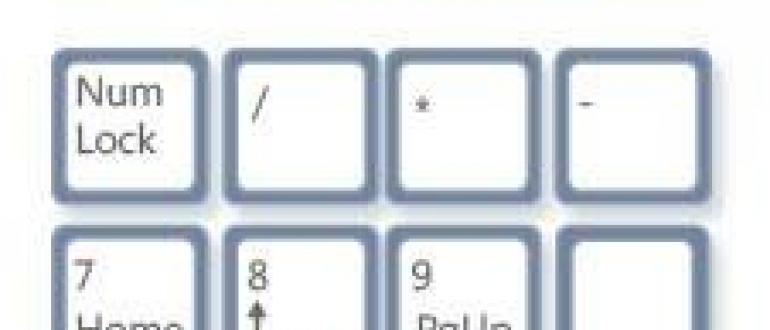Стоит ли производить замену термопасты на видеокарте и как правильно это сделать в домашних условиях?
Содержание:
- Как самостоятельно поменять термопасту в видеокарте или процессоре?
- Как и где правильно хранить термопасту дома
- Миф №1
- Уход за компьютером: термопаста для процессора
- Выбираем термопасту для ноутбука
- Как правильно заменить термопасту на процессоре и видеокарте
- Что такое термопаста
- Туалет на даче фото
- Миф №2
- Термопаста для видеокарты
- Симптомы неправильной замены термопасты видеокарты
- Удаление файлов мимо Корзины
- Как понять когда пора заменить термо состав
- Зачем нужны термопрокладки
- Сколько раз в год менять термопасту
- Признаки того, что термопасту пора менять
- Слайд-шоу в Finder
Как самостоятельно поменять термопасту в видеокарте или процессоре?
Сегодня я покажу и расскажу, как своими руками поменять термопасту в видеокарте и центральном процессоре. Если вы никогда этого не делайте, будьте предельно осторожны на всех этапах: съем видеокарты, съем радиатора с кулером, удаление старой термопасты, нанесение новой термопасты, постановка радиатора на место.
Как я уже писал раньше, на моем компьютере на видеокарте перестал работать вентилятор. По идее, кулер надо поменять, но руки до этого у меня не доходят. Кроме того, в 3D-игры я уже не играю, поэтому нагрузка на видеопроцессор не такая серьезная. В офисных приложениях и браузере специальная утилита GPU-Z показывает температуру видеоядра на уровне 74-76 градусов. По идее, это не очень высокая температура, но я решил заменить слой термопасты и снизить температуру, так как через несколько лет термопаста высыхает и начинает плохо проводить тепло.Что такое термопаста
Термопаста — это вещество, напоминающее зубную пасту. Оно наносится тонким слоем между процессором (видеопроцессором) и радиатором. Благодаря большому коэффициенту теплопроводности термопасты, удается лучше охладить процессор, передав на радиатор больше тепла.Какую термопасту покупать
Термопаста обычно продается в шприцах. Российскую КПТ-8 объемом в 3 мл можно купить за 150-200 руб. Более дорогие термопасты могут стоить больше 300-500 руб. Они лучше отводят тепло, но стоит ли переплачивать, решать вам. Кроме того, 3 мл термопасты хватит вам на 30-40 операций. Поэтому поспрашивайте знакомых, может у них есть она в наличии.Снимаем видеокарту
Прежде, чем дергать видеокарту со своего разъема, посмотрите внимательно, нет ли загрушек, винтов или рычажков, которые препятствуют съему видеокарты. Если будете отключать какие-нибудь разъемы (например, дополнительное питание), не забудьте сфотографировать, как все было.Разъединяем радиатор и процессор
Обычно на процессор ставится радиатор (между ними термопаста), а на радиатор — вентилятор. Чтобы снять радиатор с кулером нужно либо отвинтить винты (понадобится крестовая отвертка) либо отогнуть фиксаторы. Если термопаста сильно засохла, придется приложить некоторые усилия. Тяните радиатор равномерно, не повредите процессор. Процессор из гнезда вытаскивать не нужно!
Чистим от пыли кулер и радиатор
Можете отсоединить кулер от радиатора и прочистить эти элементы от пыли. Не забудьте почистить от пыли и системный блок.Счищаем старый слой термопасты
Чем сильнее засохла термопаста, тем сложнее ее отчищать
С поверхностью процессора надо обходиться осторожно, поэтому применяем ткань (ватные диски), ластик либо аккуратно используем смывку лака. При счистке термопасты с поверхности радиатора можно не особо церемониться
Главное, не оставляйте глубоких цапарин. После этого надо аккуратно протереть обе поверхности и высушить их. Можно обезжирить, если есть желание.
Наносим слой термопасты
Слой пасты должен быть тонкий (в районе 0,5 мм) и равномерный. Проще всего нанести его полоской и размазать с помощью пластиковой карты. Действительно, удобно. Излишки нужно удалить, пока паста не засохла. На качество нанесения термопасты на моих фотографиях не смотрите — я это делаю второй раз в жизни.
Ставим все на месте
Теперь нужно аккуратно установить радиатор на место и закрутить винты (зафиксировать радиатор). Елозить радиатором по пасте нельзя — слой станет неравномерным. Потом ставим видеокарту на место.Слой термопасты на центральном процессоре меняется таким же образом (см. картинки ниже). Только там площадь поверхности процессора больше и немного по-другому снимается радиатор. Главное, не торопитесь. Подобные манипуляции с компьютерными комплектующими спешки не любят.
Итог смены термопасты
Собственно, вот и все. Таким образом, мне удалось снизить температуру видеоядра на 7-8 градусов. На сколько упала температура центрального процессора я не знаю, так как забыл замерить значение до замены.
- < Назад
- Вперёд >
Как и где правильно хранить термопасту дома
Как где и сколько хранить термопасту в шприце – один из часто задаваемых вопросов владельцев ПК. Попробуем на них ответить.
Пожалуй, основным правилом хранения таких составов является их полная изоляция от внешней среды. Взаимодействие с воздухом, сильное нагревание, влияние солнечного света — все это пагубно влияет на срок хранения термопасты.
Оптимальные условия хранения термопасты – герметично закрытая емкость, отсутствие света, комнатная температура.
После каждого использования состава тюбик (шприц) нужно закупорить максимально герметично, чтобы его содержимое не контактировало с воздухом.
Эти простые условия позволят хранить термопасту после вскрытия емкости столько же времени, как в запечатанном виде.
При соблюдении норм хранения продукт, в составе которого есть цинк или серебро, сохраняет теплопроводность очень долго, иногда более 10 лет.
Миф №1
Миф номер раз гласит: «Чтобы обеспечить наилучшую теплопередачу, необходимо отшлифовать поверхность теплораспределительной крышки процессора и пятки радиатора до зеркального блеска». Это, к сожалению, полуправда, поэтому многие действительно начинают драить медяшку. Только джинна не вызвать, и все усилия пропадут втуне, так как гладкая поверхность не гарантирует ровности относительно плоскости. Соответственно, не плоские, но гладкие поверхности будут иметь неравномерную плотность прилегания, в отличии от шероховатых, но плоскопараллельных. И зачем делать бессмысленную работу?
Уход за компьютером: термопаста для процессора
Термопаста для процессора состоит из вещества, обладающего высокой теплопроводимостью, и выполняет функцию проводника тепла при неплотном соединении охлаждающей системы с чипом процессора.
Основа термопасты – жидкий силикон с добавками оксидов различных металлов. Более дешевые варианты содержат оксид цинка. В дорогие термопасты могут добавлять оксид серебра.
Внешне термопаста напоминает жидкую зубную пасту или крем, обычно белого или светло-серого цвета. В розничной торговле реализуется в тюбиках или шприцах по 1-2 грамма.
Рано или поздно каждому владельцу компьютера приходится сталкиваться с ситуацией, когда требуется замена термопасты на процессоре. Обычно данной ситуации предшествуют следующие симптомы:
- Появился сильный шум вентилятора системы охлаждения процессора. Во время работы «весомых» приложений шум усиливается.
- Система начинает «тормозить» и «зависать».
- На некоторых моделях компьютеров перегрев процессора приводит к отключению и перезагрузке системы.
Кроме того, компьютер следует периодически очищать от пыли и грязи не только снаружи, но и внутри. В этом случае, не дожидаясь появления вышеперечисленных признаков, также может производиться замена термопасты.
Уход за компьютером, разборка, чистка и замена рабочих частей системного блока производится с той же простотой, что и уход за обычным велосипедом. Поэтому заменить термопасту можно в домашних условиях, своими руками. Для этого потребуется отвертка, сама паста, светлое помещение и немного старания.
Термопаста для процессора продается практически в любом магазине компьютеров или в отделах принадлежностей для оргтехники. Из-за невзрачности упаковки, на прилавке ее трудно обнаружить, поэтому следует обратиться к продавцу.
Перед разборкой системного блока надлежит снять с себя одежду из материалов, накапливающих статическое напряжение, так как придется соприкасаться с процессором. Статический разряд может нанести вред микросхеме. Рекомендуется разместиться рядом с батареей или трубами системы отопления, и периодически касаться их, снимая с себя электрический заряд, перед тем как взяться за процессор.
Системный блок необходимо отключить от сети и от других устройств. Затем, отвинтив винты, снять крышку, чтобы получить доступ к кулеру, который охлаждает процессор.
От вентилятора кулера отходят питающие провода. Их необходимо отсоединить от материнской платы.
Если производитель процессора компания Intel, то, чтобы снять радиатор, необходимо повернуть в указанном направлении четыре винта крепления. Для процессоров AMD достаточно надавить на защелку и отвести ее в сторону.
Сняв кулер, на его нижней части можно обнаружить серое или белое вещество. Это и есть термопаста для процессора. Такой же слой можно увидеть на самом микрочипе.
При помощи мягкой ткани или салфетки необходимо удалить старую пасту
Важно, чтобы в процессе чистки, используемые материалы не оставляли волокон и разводов. Радиатор кулера и вентилятор следует освободить от пыли и грязи, продуть сжатым воздухом
Нанесение термопасты на процессор производится тонким слоем, равномерно распределяя по поверхности. Существует несколько способов нанесения, но самым правильным будет тот, при котором после установки радиатора на процессор, между ними не останется пузырьков воздуха, а сам слой пасты будет минимальным.
Устанавливая кулер на место, не стоит прилагать усилия, пытаясь выдавить излишки термопасты. Это может привести к поломке материнской платы, или деформации гнезда процессора. После подключения контакта электропитания вентилятора, необходимо включить компьютер и дать ему поработать некоторое время. Если он не отключается, то радиатор установлен правильно, и можно привинчивать крышку системного блока на место.
Чтобы окончательно убедиться, что термопаста для процессора заменена качественно, необходимо войти в BIOS. Температура процессора должна существенно снизиться и составлять 35-36 градусов Цельсия.
Выбираем термопасту для ноутбука
Термопаста состоит из различной смеси металлов, оксидов масел и других компонентов, которые и помогают ей выполнять свою главную задачу – осуществлять лучшую теплопередачу. Замена термопасты требуется в среднем спустя год после покупки ноутбука или предыдущего нанесения
Ассортимент в магазинах большой, а чтобы выбрать правильный вариант, нужно обращать внимание на определенные характеристики
Термопленка или термопаста
Сейчас все чаще процессоры на ноутбуках покрывают термопленкой, но эта технология еще не идеальна и по эффективности уступает термопасте. Пленка имеет большую толщину, за счет чего теплопроводность падает. В будущем пленки должны стать тоньше, но и это не обеспечит такого же эффекта, как от термопасты. Поэтому использовать ее для процессора или видеокарты пока не имеет смысла.
Токсичность
Сейчас встречается большое количество подделок, где в составе пасты имеются токсичные вещества, которые наносят вред не только ноутбуку, но и вашему здоровью. Поэтому приобретайте товар только в проверенных магазинах с наличием сертификатов. В составе не должны использоваться элементы, причиняющие химические повреждения деталей и коррозию.
Теплопроводность
На это следует обращать внимание в первую очередь. Данная характеристика отображает способность пасты передавать тепло от самых горячих деталей к менее нагретым
Указывается теплопроводность на упаковке и обозначается в Вт/м*К. Если вы используете ноутбук для офисных задач, серфинга интернета и просмотра фильмов, то вполне будет достаточно проводимости в 2 Вт/м*К. В игровых ноутбуках — минимум в два раза выше.
Что же касается теплового сопротивления, то этот показатель должен быть максимально низким. Низкое сопротивление позволяет лучше отводить тепло и охлаждать важные комплектующие ноутбука. В большинстве случаев большая теплопроводность означает минимальное значение теплового сопротивления, но лучше все перепроверить и переспросить у продавца перед покупкой.
Вязкость
Многие определяют вязкость на ощупь — термопаста должна быть похожа на зубную пасту или густой крем
Большинство производителей не указывают вязкость, но все же следует обратить внимание на данный параметр, значения могут варьироваться от 180 до 400 Па*с. Не стоит покупать слишком жидкую или наоборот очень густую пасту
Из этого может получиться, что она либо растечется, либо слишком густая масса не будет равномерно тонко нанесена на всю поверхность комплектующего.
Рабочие температуры
Хорошая термопаста должна иметь интервал рабочих температур 150-200 °C, чтобы не терять свои свойства во время критического перегрева, например, во время разгона процессора. Износостойкость напрямую зависит от этого параметра.
Лучшие термопасты для ноутбука
Поскольку рынок производителей действительно большой, то выбрать что-то одно довольно сложно. Давайте рассмотрим несколько оптимальных вариантов, проверенных временем:
Надеемся, что наша статья помогла вам определиться с оптимальным вариантом термопасты для ноутбука. Выбрать ее не сложно, если знать всего несколько основных характеристик и принцип работы данного компонента. Не гонитесь за низкими ценами, а лучше присмотрите надежный и проверенный вариант, это поможет уберечь комплектующие от перегрева и дальнейшего ремонта или замены.
Опишите, что у вас не получилось.
Наши специалисты постараются ответить максимально быстро.
Как правильно заменить термопасту на процессоре и видеокарте
Срок службы термопасты.
Как правила срок службы термопасты варьируется в районе от 6 месяцев до 7 лет в зависимости от марки термопасты, цены, температуры процессора. Допустим если температура процессора 78 градусов то термопаста высохнет быстрее чем при 60 градусов, также влияет сколько времени вы проводите за компьютером.
Срок службы термопасты различных фирм отличается друг от друга, есть фирмы у которых термопаста высыхает полностью и за 1 год. Также есть фирмы у которых термопаста полностью высыхает за 7-8 лет.
Когда следует менять термопасту.
Термопасту следует менять в промежутке от 6 месяцев до 2-х лет, в зависимости от работы компьютера если компьютер начинает зависать, тупить то советую проверить температуру процессора и сравнить ее с паспортными значениями если она выше среднего, то следует очистить радиатор от пыли (если она есть) и заодно заменить термопасту. Читайте как проверить температуру процессора тут.
Если кулер забит пылью, не пытайтесь очистить его на месте, вы все равно не очистите его от пыли полностью, снимите кулер и почистите от пыли, а за одно и замените термопасту.
Как заменить термопасту на процессоре.
Для начала отключаем питание и все периферийные устройства (Мышка, клавиатура и д.р) ставим системный блок на стол и открываем боковую крышку.
В центре мы видим кулер с радиатором CPU отсоединяем провод идущий от кулера к материнской плате (запомните куда он идет). Откручиваем радиатор если он на болтиках, если на защелках то отгибаем и вытаскиваем. Снятый кулер очищаем от пыли, старой термопасты с помощью тряпочки, ватки, салфетки, тампона, а если термопаста намертво засохла то мокните тряпочку в спирт это существенно сэкономить ваше время.
Затем очищаем термопасту с процессора таким же методом, не снимая его со своего места. Будьте аккуратны, не допускайте попадания старой термопасты на материнскую плату, на контакты процессора и т.д. Если термопаста попала на материнскую плату аккуратно уберите ее с помощью ватки. Наносим новую термопасту на процессор (как правильно нанести термопасту читайте ниже) и собираем все в обратной последовательности.
Как заменить термопасту на видеокарте.
Откручиваем болтик крепления видеокарты нажимаем защелку которая фиксирует видеокарту и вынимаем её. Откручиваем 4 болтика которые крепят радиатор кулера к процессору, отсоединяем провод питания кулера и вынимаем радиатор.
Очищаем от пыли, старой термопасты по такому же методу. Затем наносим новую термопасту (как правильно нанести термопасту читайте ниже) и собираем все в обратной последовательности.
Как правильно наносить термопасту.
Нельзя наносить термопасту большим, жирным слоем или каплей в центре так как при установке кулера на рабочие место лишняя термопаста выдавится в стороны или как в случае с каплей термопаста покроет не всю область процессора или же покроет с лихвой.
Наносить термопасту следует небольшим равномерным слоем толщиной около половины миллиметра, аккуратно наносим термопасту на металлическую поверхность процессора маленьким равномерным слоем. Можно нанести термопасту на один край и пластиковой карточкой равномерно растащить на другой край или если у вас не получается нанести равномерный слой тюбиком термопасты, размажьте пальцем, но будьте аккуратны не запачкайте себя. В конечном итоге у вас должно получится так.
Важно! Вся металлическая поверхность процессора которая контактирует с радиатором кулера должна быть полностью закрыта равномерным слоем термопасты. Важно! Удаляйте все излишки термопасты которые не находятся на месте соприкосновения процессора с радиатором кулера, а также проверти не попала ли паста на материнскую плату, оперативную память в случае попадания аккуратно уберите её ваткой
Важно! Удаляйте все излишки термопасты которые не находятся на месте соприкосновения процессора с радиатором кулера, а также проверти не попала ли паста на материнскую плату, оперативную память в случае попадания аккуратно уберите её ваткой
Что такое термопаста
Туалет на даче фото
Здесь мы подобрали несколько фотографий по теме нашей статьи «Как сделать туалет на даче своими руками».
Миф №2
Второй миф связан с количеством наносимой термопасты. И тут, в лучших традициях устного фольклора, есть два варианта заблуждения. Один призывает наносить пасту тонким-тонким слоем, другой с точностью до наоборот вопит: чем толще, тем лучше.
А я вам так скажу. Размером и толщиной меряются в других состязаниях. В нормальной системе охлаждения главное, что термоинтерфейс есть, и он гарантирует отсутствие участков с плохой теплопередачей. А вот чисто с гигиенической точки зрения лучше все-таки нанести тонкий слой, который не растечется из-под пятки кулера. Ведь лишняя грязь на сокете – это не очень приятно.
Термопаста для видеокарты
Графические процессоры, как и другие электронные компоненты, нуждаются в эффективном отводе тепла. Термоинтерфейсы, использующиеся в кулерах ГПУ, обладают теми же свойствами, что и пасты для центральных процессоров, поэтому для охлаждения видеокарты можно использовать «процессорную» термопасту.
Продукты разных производителей отличаются по составу, теплопроводности и, конечно же, цене.
Состав
По составу пасты делятся на три группы:
- На основе силикона. Такие термопасты являются наиболее дешевыми, но и менее эффективными.
- Содержащие серебро или керамическую пыль обладают меньшим тепловым сопротивлением, чем силиконовые, но стоят дороже.
- Алмазные пасты – самые дорогие и эффективные продукты.
Свойства
Если состав термоинтерфейса нас, как пользователей, не особо интересует, то способность проводить тепло волнует гораздо больше. Основные потребительские свойства пасты:
Теплопроводность, которая измеряется в Ваттах, деленных на м*К (метр-кельвин), Вт/м*К
Чем выше эта цифра, тем эффективнее термопаста.
Диапазон рабочих температур определяет значения нагрева, при которых паста не потеряет своих свойств.
Последнее важное свойство – проводит ли термоинтерфейс электрический ток.
Выбор термопасты
При выборе термоинтерфейса необходимо руководствоваться свойствами, приведенными выше, и конечно, бюджетом. Расход материала достаточно невелик: тюбика, весом 2 грамма, хватит на несколько применений. При необходимости менять термопасту на видеокарте один раз в 2 года, это совсем немного. Исходя из этого, можно приобрести более дорогой продукт.
Если же вы занимаетесь масштабным тестированием и часто демонтируете системы охлаждения, то имеет смысл взглянуть на более бюджетные варианты. Ниже приведем несколько примеров.
-
КПТ-8.
Паста отечественного производства. Один из самых дешевых термоинтерфейсов. Теплопроводность 0.65 – 0.8 Вт/м*К, рабочая температура до 180 градусов. Вполне подойдет для использования в кулерах маломощных видеокарт офисного сегмента. В силу некоторых особенностей требует более частой замены, примерно один раз в 6 месяцев. -
КПТ-19.
Старшая сестра предыдущей пасты. В целом их характеристики схожи, но КПТ-19, за счет небольшого содержания металла, немного лучше проводит тепло.Данная термопаста является токопроводящей, поэтому не стоит допускать ее попадания на элементы платы. Вместе с тем, производитель позиционирует ее как не засыхающую.
- Продукты от Arctic Cooling MX-4, MX-3 и MX-2.
Очень популярные термоинтерфейсы с неплохой теплопроводностью (от 5.6 для 2 и 8.5 для 4). Максимальная рабочая температура – 150 – 160 градусов. Эти пасты, при высокой эффективности, имеют один недостаток – быстрое высыхание, поэтому замену придется производить раз в полгода.Цены на Arctic Cooling достаточно высоки, но они оправданы высокими показателями.
- Продукты от производителей систем охлаждения Deepcool, Zalman и Thermalright включают в себя как бюджетные термопасты, так и дорогие решения с высокой эффективностью. При выборе также нужно смотреть на цену и характеристики.
Наиболее распространенными являются Deepcool Z3, Z5, Z9, Zalman серии ZM, Thermalright Chill Factor.
- Особое место занимают термоинтерфейсы из жидкого металла. Они весьма дороги (15 – 20 долларов за грамм), но обладают феноменальной теплопроводностью. К примеру, у Coollaboratory Liquid PRO данное значение равняется примерно 82 Вт\м*К.
Крайне не рекомендуется использовать жидкий металл в кулерах, имеющих алюминиевую подошву. Многие пользователи сталкивались с тем, что термоинтерфейс разъедал материал системы охлаждения, оставляя на нем довольно глубокие каверны (рытвины).
Сегодня мы поговорили о составах и потребительских свойствах термоинтерфейсов, а также о том, какие пасты можно найти в розничной продаже и их отличиях.
Опишите, что у вас не получилось.
Наши специалисты постараются ответить максимально быстро.
Симптомы неправильной замены термопасты видеокарты
У пользователей, которые впервые меняют термопасту видеокарты, могут возникнуть различного рода проблемы после ее подключения. В основном, можно выделить две группы неисправностей, возникающих в подобной ситуации:
- Компьютер не включается (или изображение на экране не появляется). Нужно проверить правильно ли была подключена видеокарта. Лучше до начала работ сфотографировать подключение проводов к видеокарте или другим способом зафиксировать этот момент. Также убедитесь, что на компоненты компьютера (например, на оперативную память) не налипла пыль, поднявшаяся при разборе;
- Видеокарта сильно греется. Вероятнее всего, причина кроется в неправильном нанесении термопасты на чип. Возможно, нанесенный слой был слишком толстый, либо на термопасту попала пыль, волосы и т.д., что может препятствовать охлаждению чипа. Еще одна возможная причина — плохо прижатый к чипу радиатор. Убедитесь. что он хорошо закреплен, и если это не помогло, то повторно замените термопасту, сделав слой тоньше.
Важно
Выбирайте для видеокарты подходящую термопасту.
Удаление файлов мимо Корзины
Как понять когда пора заменить термо состав
Определить, что видеоадаптер стал охлаждаться хуже, опытный пользователь может по работе компьютера. Игры, которые раньше «летали», начинают лагать, при большой нагрузке появляются артефакты (инородные абстрактные объекты), часто происходят вылеты игр и приложений на рабочий стол.
А самый надежный способ — проверить температуру видеокарты с помощью любой из сервисных утилит:
- Speccy;
- HW Monitor;
- AIDA64;
- Everest;
- PC Wizard;
- GPU‑Z;
- Sandra.
Тут все просто: приложение считывает информацию со встроенного датчика и выводит ее в понятном для пользователя формате. Обычно эти данные можно найти в разделе «Видеокарта» или GPU.
В нормальном состоянии, даже деталь работает под нагрузкой, температура графического чипа не должны превышать 70–75 градусов, а в режиме простоя вообще не более 45–50.
Если же этот показатель стабильно превышает 80–85, это свидетельствует, что пора менять термопасту. Нагрев более чем 90 градусов считается для графического процессора критическим — такого он может попросту «не пережить».
Также советую почитать обзор «Три программы для мониторинга FPS и температуры и ЦП и видеокарты во время игры». О том, как почистить видеокарту от пыли в домашних условиях и что для это нужно, читайте вот здесь.
Зачем нужны термопрокладки
Еще один вид термоинтерфейсов, который используется почти во всех мобильных компьютерах, это термопрокладки или терморезинки – пластины из эластичного материала, которыми заполняют зазоры между элементами на плате и радиаторами системы охлаждения.
Возможно, кто-то сейчас подумал: зачем нужны какие-то резинки, если есть термопаста? Отвечу: с их помощью решают задачи, с которыми паста не справится. А именно:
- Обеспечивают охлаждение элементов, которые не соприкасаются с поверхностью радиатора. Микросхемы и прочие компоненты системной платы имеют разную высоту, а пластины теплосъемников, как правило, расположены на одном уровне. Поэтому на самый высокий элемент – процессор, наносят пасту, а на остальные кладут терморезинки разной толщины.
- Используют как амортизаторы для защиты элементов от ударной нагрузки. Или для защиты и охлаждения вместе. Например, термпопрокладками покрывают отдельные микросхемы на задней стороне системной платы ноутбука – под клавиатурой, чтобы металлическая основа последней служила им радиатором. Почему туда нельзя нанести пасту? Во-первых, потому что клавиатура во время нажатия клавиш прогибается вниз и ширина зазора между ней и чипом непостоянная. Во-вторых, потому что без амортизирующей прокладки чипу могут передаваться удары по клавишам.
Терморезинки имеют толщину 0,5-8 мм и больше. В ноутбуках используют в основном тонкие – 0,5-2 мм.
Существует еще один вид термопрокладок – металлические, в виде жестких медных пластин разной толщины и мягкой фольги.
Первые не заменяют собой термопасту, а используются вместе с ней или с термоклеем. Вторые (из фольги) можно использовать отдельно, поскольку на них уже нанесен клеящий состав. Однако фольга весьма неудобна в применении, так как легко сминается и рвется, а также плохо удаляется при демонтаже системы охлаждения. На мобильных компьютерах последнюю время от времени снимают и чистят, поэтому термопрокладки из фольги для них не годятся.
Сколько раз в год менять термопасту
В рассматриваемом случае то, через какое время стоит заменить термо слой, прежде всего зависит от режима эксплуатации ПК. Если вы почти не играете в видеоигры и не работаете с графикой или видео, используемый видеоадаптер редко работает под серьезными нагрузками, то ее можно поменять вообще после того как закончиться гарантия производителя(через 3 года, у некоторых моделей.)
Однако, не могу не отметить, что в среднем желательно заменить термопасту спустя полтора года использования на средней или мощной видеокарте, и через 2 – 2,5 года эксплуатации слабой. При очень редком использовании через 3 год. После первой замены процедуру нужно повторять не реже раза в год.
Признаки того, что термопасту пора менять
Система охлаждения на видеокарте работает по тому же принципу, что и на процессоре. Есть радиатор, который отводит тепло, и вентилятор. Между радиатором и чипом из-за конструктивных особенностей остаётся небольшой зазор, который скрывается с помощью термоинтерфейса — пасты. На новые видеокарты она нанесена по умолчанию. Но со временем термопаста высыхает и показатели теплоотведения системы охлаждения ухудшаются. Видеокарта начинает греться.
Признаки нарушения теплового режима графического адаптера:
- Увеличивается количество оборотов кулера. Повышается уровень шума, который издаёт видеокарта, особенно под нагрузкой — например, при запуске игр и тяжёлых приложений вроде графических редакторов.
- Система самостоятельно перезапускается, пытаясь сбросить критическую температуру видеокарты до приемлемого показателя.
- При просмотре видео, в играх и графических редакторах появляются различные артефакты — шумы, подтормаживания.
Полагаться только на внешние признаки не стоит. Лучший способ проверить состояние видеокарты — посмотреть её температуру с помощью специального софта. Например, можно использовать бесплатную программу Speccy. После запуска она показывает температуру основных компонентов компьютера, в том числе видеокарты. Узнать допустимые значения можно в характеристиках графического адаптера.
На этом компьютере температура видеокарты находится на нормальном уровне
Для контроля качества рекомендуем проверять температуру как минимум двумя программами. Второй мы выберем SpeedFan — это ещё одна бесплатная утилита.
На этой машине температура видеокарты высокая даже без нагрузки
Проверять температуру нужно в двух состояниях системы — в покое и под нагрузкой. Например, можно запустить воспроизведение видео высокого качества или немного поиграть. Если температура выше 60 градусов, нужно срочно разбираться с охлаждением видеокарты. Самая распространённая причина такого поведения — засохшая термопаста.