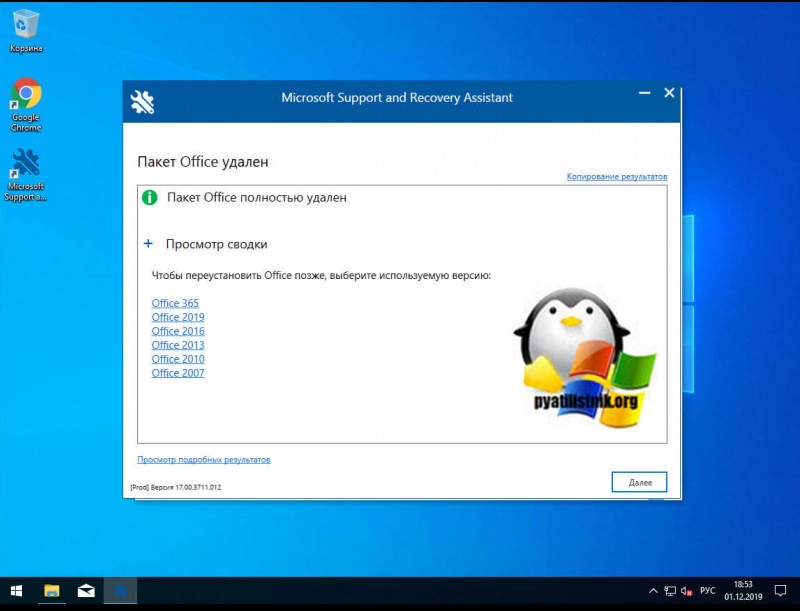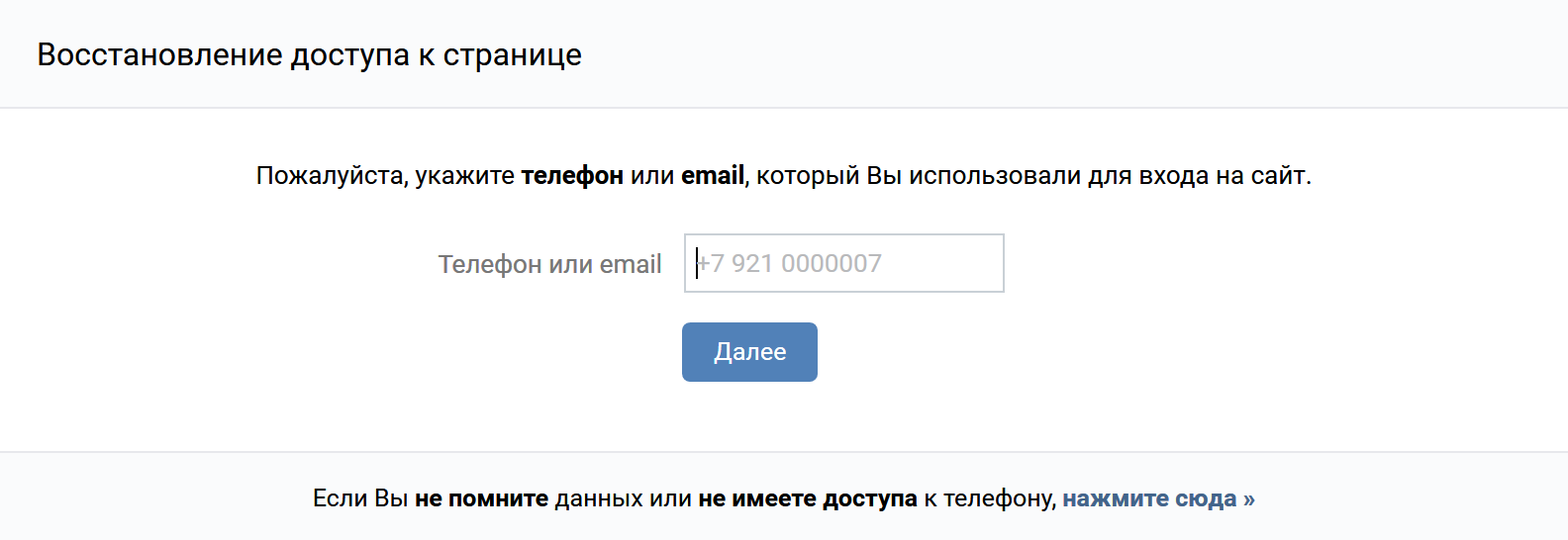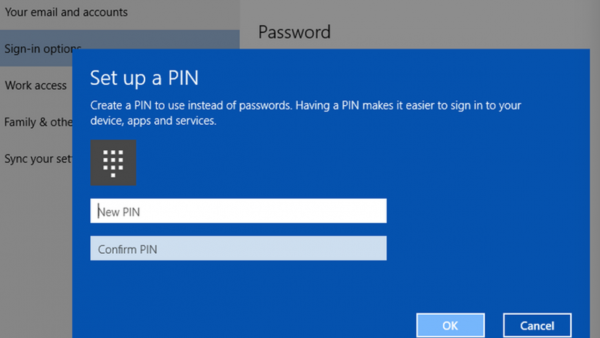Виндовс 10 64 бит 32 бит оригинальные образы msdn
Содержание:
- Где скачать оригинальную (официальную) Windows 10 бесплатно
- Conclusion
- Как скачать ISO-образы дистрибутива Windows 10
- Features Of Windows 10
- Pros & Cons
- Восстановление системы
- Сторонние программы для быстрого создания образов
- Через меню «Пуск»
- Создание образа Windows 10
- Нюансы использования копий на некоторых ноутбуках
- Make Windows 10 Bootable USB From ISO
- Создание образа встроенными инструментами системы
- Windows 10 Корпоративная (Enterprise)
- How To Activate Windows 10
- Понятие образа системы Windows 10: типичные заблуждения рядовых пользователей
- Зачем нужен образ Windows 10
- JailBreak – альтернативный способ записи разговоров
Где скачать оригинальную (официальную) Windows 10 бесплатно
Вернёмся теперь к вопросу о доверии. Как мы уже говорили, в отличие от других сайтов, на нашем интернет ресурсе описан полностью легальный способ получить оригинальный образ Windows 10 бесплатно на русском языке. Доказательство этого служит имя самого сайта, с которого мы предлагаем скачать Вам ОС — это официальный русскоязычный портал компании Microsoft.
Если Вы просто хотите обновить операционную систему компьютера до Windows 10, то можете выбрать кнопку «Обновить сейчас». Вам будет предложено скачать специальный программный инструмент, который выполнит апгрейд вашей ОС. Этот способ стоит использовать обладателям лицензионных версий Windows 7 или 8. По каким-то странным причинам Microsoft до сих пор даёт бесплатно обновиться с них до лицензионной версии Windows 10 (хотя обещали прикрыть эту программу ещё в июле 2016).
Если у вас неактивированная операционная система или вы хотите установить «десятку начисто, то следует выбрать пункт «Скачать средство сейчас». В этом случае Вам будет предложено загрузить программу MediaCreationTool, с помощью которой можно создать загрузочную флешку или диск с официальной Windows 10 на русском языке, а также просто скачать образ оригинальной «десятки» на компьютер. Доступны как версия x32, так и x64.
Подробнее о том, как создать установочный носитель Windows 10 при помощи MediaCreationTool пошагово рассказано в нашей статье «Как переустановить Windows 10».
Почему качать Windows 10 надо только с официального сайта
Перейдём к казалось бы очевидному вопросу о том, почему скачивать оригинальную «десятку» нужно исключительно на официальном сайте Microsoft. Конечно, мы ничего никому не хотим навязывать
Но хотим предупредить о необходимости проявлять осторожность в интернете. К сожалению, если на каких-то интернет ресурсах написано, что они предлагают , то это совершенно не означает, что им нужно доверять
То же самое касается и другого программного обеспечения. Дело в том, что на сторонних ресурсах в образ операционной системы или программ могут быть внесены существенные изменения, и, конечно, в том числе, вредоносные.
Именно по этим же причинам мы не рекомендуем использовать и активаторы для Windows 10. Они могут повредить целостность ОС и угрожать безопасности Вашего компьютера. Если у вас нет лицензии, то гораздо правильнее будет просто использовать бесплатно неактивированную Windows 10. Об этом ещё поговорим немного подробнее чуть ниже.
Можно ли использовать оригинальную Windows 10 без активации официально
Как мы уже упоминали в этой статье, неактивированная, но легальная Windows 10 вполне пригодна к ежедневному использованию. В отличие от предыдущих версий, она в знак протеста против собственной нелицензионности НЕ перезагружается сама по себе и НЕ блокирует центр обновлений. Использовать такую версию операционной системы можно сколько угодно долго. Она не будет сильно «вредничать», если не считать двух небольших ограничений функциональности, уже упомянутых выше. Напомним о них:
- Оригинальная, но неактивированная версия «десятки» имеет полупрозрачный водяной знак «Активация Windows». Он может появляться не сразу, а спустя 3-4 часа после перезагрузки. Конечно, кого-то он будет раздражать, но, наш взгляд, он не выглядит навязчивым.
- Нелицензионная версия Windows 10 не даёт настроить Персонализацию.
Conclusion
Windows 10 ISO Download is the best way to install Windows on your computer or laptop. Because in this way you can avoid the tension of the scratches on CDs or DVDs.
Also, you don’t need to buy Windows DVDs from the market after some time. It is because most marketers sell the pirated version of Windows or the edited version, which may cause some issues after installation.
In this way, Windows 10 ISO download is the only method to get the Genuine Windows. Even though you can burn it on your USB and carry it anywhere you want to, just like that, DVDs are challenging to move them from one place to another. Also, you can take the back up of the Windows on your computer so that you can use it whenever you want.
Как скачать ISO-образы дистрибутива Windows 10
Компания Microsoft, начиная с выпуска Windows 8, поставляет операционную систему в формате утилиты MediaCreationTool. Она является и настройщиком параметров дистрибутива (позволяет выбрать язык и разрядность системы), и его загрузчиком, и инструментом создания загрузочных устройств, совместимых как с обычной BIOS, так и с UEFI. В общем, позаботилась Microsoft о том, чтобы мы не делали лишних телодвижений в сторону поиска стороннего софта для создания установочных носителей. При необходимости MediaCreationTool может просто загрузить образ «Десятки», но делает она это дольше, чем ISO-файл обычным способом скачивается с Интернета. А может быть и так, что утилита не сможет ничего скачать и выдаст окно с ошибкой. В таком случае помогут парочка лайфхаков и альтернативный источник загрузки официального ПО Microsoft.
1. Режим совместимости браузера
Официальная страничка скачивания Windows 10:
На ней мы видим кнопку загрузки MediaCreationTool — «Скачать средство сейчас».
Но если по этому же адресу зайти в другом формате работы используемого браузера, мы увидим нечто иное. Один из таких форматов – запуск браузера в режиме совместимости со старыми версиями Windows. Открываем свойства ярлыка браузера, идём на вкладку «Совместимость» и настраиваем запуск в режиме совместимости с Vista.
Браузер перезапускаем. И на той же страничке вместо кнопки скачивания MediaCreationTool теперь видим выбор версии системы.
Выбираем язык.
Выбираем разрядность.
И скачиваем файл ISO.
Не забываем затем назад выставить настройки в свойствах браузера.
2. Режим iPad в Chrome
Альтернативный способ скачивания ISO-файла Windows 10 с той же официальной странички, указанной выше – режим iPad, доступный в числе инструментов разработчика браузера Chrome. Открываем в нём официальную страничку, жмём F12, кликаем кнопку эмуляции устройств. Затем из перечня устройств выбираем iPad или iPad Pro.
Можем увеличить масштаб страницы. И после обновления страницы увидим те же формы выбора параметров ISO-дистрибутива «Десятки», что описаны в предыдущем пункте статьи.
3. Сайт TechBench
Поддерживаемый энтузиастами сайт TechBench может предложить чистые дистрибутивы (без какого-либо стороннего вмешательства) любых версий и сборок Windows 7-10, а также другого ПО от Microsoft. Причём, в отличие от официального сайта компании, всё это ПО предлагается на одной странице, в единой удобной форме задания параметров. Более того, здесь хранится вся хронология версий «Десятки», а также её инсайдерские сборки.
Отправляемся по адресу:
https://tb.rg-adguard.net/public.php
Указываем:
• Тип сборки «Final»,
• Версию (на момент написания статьи это 1803),
• Редакцию «Windows 10»,
• Язык.
Затем жмём кнопку скачивания ISO нужной разрядности.
Features Of Windows 10
Contents
So, first of all, let’s discuss the features of this Windows 10, which is the final version of Windows. If you are new, which is moving to Windows 10, then you must check this list so that you learn how useful is this Windows.
As you know that the Microsoft Owner Bill Gates recently announced that he is not updating Windows 7 anymore. This means that Windows 7 will be no more with us until 2020.
In this case, most of the individuals are moving to this final version of Windows. Windows 10 has all the features which were missing in the previous Windows 7 or 8.
They compiled both of those versions features into this and made it the final version, which means that you will not see any other of Windows.
Ok, so let’s talk about the fresh and exciting features of this latest OS:
Cortana on Desktop
Are you the laziest person? If yes, then these features are only for you. Cortana is the name of voice assistant which works on your voice commands. It works absolutely the same as Google’s voice assistant or the Amazon assistant. Now using the laptop or the computer is a lot easier than before.
Xbox App
So do you love playing games? Then let me introduce you with this fantastic Xbox application, which allows you to play the Xbox Games right on your Computer.
Microsoft has enabled Direct X 10 in it and improved the graphics quality and the performance so that you enjoy the real-time experience.
Even though it has the Xbox DVR feature, which allows you to record the 30 seconds of gameplay, in this case, you will never miss the unexpected win in your game and can show it to your friends. You can also take the screenshot from Xbox DVR directly, so say no more to those third-party applications.
Start Menu
I hope you are also like me, who doesn’t like that creepy Windows 8 Start Menu. If yes then here is the good news for you, Microsoft has just replaced that full-screen Start Menu with the new Style.
When you open the start menu, you will find out the recently installed applications on the new menu.
You can also add the Quick Launch applications, which can be founded right side. In the left side menu, you can add quick actions to access them instantly, and these include Settings, My Computer, My Documents, and so on.
Multitasking
Want to quickly access all the opened applications? Then here is the best way to do this, a new and improved multitasking feature will allow you to see all the opened applications at once. You can quickly jump between one application to another by using it.
It can be located at the start menu, so just click on it, and you will see all the applications which are running in the background.
Tablet Switch
Do you own a tablet PC for yourself? Are you not feeling comfortable while using Windows in it? If so, then here is the feature which you can use to make it easy.
This new Tablet features will allow you to change the Windows layout into simple Tablet UI so that you feel comfortable while using it. They have improved a lot of things in it in the latest update, which is more stable than it was before.
Microsoft Store
One of the best features which I love about Windows 10 is this latest and the updated Microsoft Store. In this store, you will find all the applications and games as well.
You can now install Instagram, Messenger, Facebook, and other social media applications directly on your computer.
Now you don’t need to have the bluestacks or any other Emulator to run Android applications on PC.
Action Center
In this latest update of Windows 10, you will find out the cool and beautiful action centre. From this, you can easily access all the quick settings in one place, and you can quickly turn on/off WiFi, Bluetooth, etc.
Another thing is that you will now get all your notification in one place. This notification panel is attached to the action centre where you get notifications like the iOS or Android phones.
Unified Settings
So after the Windows 10 update, Microsoft has removed those two applications to access the settings. The settings of your computer and the Control panel are now compiled together so that you can access them in one place without opening separate applications.
Pros & Cons
Here is my personal opinion on this new Windows 10 ISO download. You can also tell me what you like or dislike the most about this version of the Windows operating system.
Pros
- Supports Directx 12
- Better User Interface as compared to the older versions
- It is almost the same as Windows 7 (for Windows 7 lovers)
- Improved & Enhanced Security
- A Built-in in Windows Defender (Antivirus)
- Cortana, your Personal Assistant.
These are some best features that I love about Windows 10, but as you know that everything has its black side. So, let’s now talk about the cons which I hate the most about Windows 10.
Cons
- A lot of unnecessary applications running on Background
- Too many bloatware (which take your storage)
- If you search something in Cortana, then you will be forced to use the Bing search engine (I hate this search engine) in their Microsoft Edge.
- Too much permission while you are changing the default application.
These are some cons about Windows 10, and you can also tell me which thing you hate about Windows 10 in the comment section. In this way, people will be aware of what they are going to use and what problems they will face.
Восстановление системы
Что же касается восстановления ОС из созданной копии, в рабочей системе можно воспользоваться соответствующим разделом в «Панели управления», но это касается только точек отката. Для получения доступа к выбору резервной копии всей системы в целом лучше обратиться к особым вариантам загрузки, используя для этого пункт восстановления в меню параметров. Также можно просто выполнить перезагрузку с зажатой клавишей Shift или произвести старт со съемного носителя с дистрибутивом, выбрав соответственно восстановление, диагностику и устранение неполадок.
В последнем меню и будет представлен пункт выбора копии, которая при подключенном съемном носителе обычно будет определена автоматически. Если с этим возникнет проблема, указать местоположение файла WIM можно вручную.
Сторонние программы для быстрого создания образов
Аналогичные процедуры можно выполнить при помощи множества сторонних приложений. В частности, неплохими инструментами можно назвать некоторые программные продукты от Acronis и AOMEI. Принципы их действия от стандартных инструментов Windows особо не отличаются, однако их использование выглядит более простым, да и возможностей в таких утилитах несколько больше.
Так, например, утилита Partition Assistant от AOMEI позволяет копировать отдельные диски или разделы и превращать их в загрузочные. Кстати сказать, функция Windows To Go, позволяющая быстро переносить рабочую ОС на съемные накопители, работает тут намного эффективнее, нежели одноименный инструмент в самой Windows 10.
Через меню «Пуск»
Самым простым и доступным методом будет зайти в «Пуск», открыть панель управления, после чего выбрать раздел «Учетные записи пользователей», где в настройках входа пользователей в систему нужно проверить, присутствие галочку у пункта «Использовать страницу приветствия». В случае если экран используется приветствия, то вам потребуется снять галочку. Такая мера позволить увеличить безопасность входа в систему.
Затем в списке учетных записей следует зайти в настройки пользователя, для которого необходимо создать пароль, нажать ссылку «Изменение пароля» и ввести новый пароль, а затем подтвердить его.
Сложный способ
Для опытных пользователей подойдет следующий способ. Необходимо открыть «Пуск», затем «Выполнить», после чего в открывшейся строке следует ввести команду cmd, в результате чего откроется командная строка, в которую нужно будет ввести вот эту фразу: net user username password. Причем username – это имя, под которым в системе была зарегистрирована учетная запись, а password – новый пароль. Если все было с делано правильно, то в командной строке появилась фраза «Команда выполнена успешно».
Используем команду control userpasswords2
Так же можно изменить пароль следующим образом: нужно открыть «Пуск», потом «Выполнить», где в ее строке следует ввести команду control userpasswords2, благодаря которой откроется окно управления учетными записями, где можно выбрать пользователя и назначить ему пароль. Теперь вы знаете, как изменить пароль на компьютере, и ваши данные будут защищены.
Установка индивидуального ключа безопасности – один из самых простых и действенных способ защитить личную информацию от несанкционированного доступа. Но если в организациях подобная практика распространена повсеместно, то частные лица не особенно задумываются о том, чтобы хотя бы узнать, как установить пароль на компьютер. На самом деле самое сложное при установке пароля – придумать его. Все остальные действия выполняются достаточно просто и быстро.
Наиболее простой способ взломать систему – перебрать варианты паролей. Делают это с помощью специальных программ, которые достаточно быстро проверять, не использовали ли вы в ключе безопасности повторяющиеся или идущие по порядку символы, свои личные данные, популярные слова или их видоизмененную форму (2 вместо to, 4 вместо for и т.д.).
Идеально, если вы придумаете словосочетание, вставите между словами какой-нибудь символ, используете разный регистр или даже немного исказите написание. Правда, такой шифр нужно обязательно записать, иначе придется искать, как убрать пароль с компьютера.
Можно назвать еще минимум два способа, позволяющих придумать сложное кодовое слово. Первый – вставить внутрь одного слова другое. Второй – взять известную фразу и составить слово из первых букв слов, входящих в её состав. Отлично для этих целей подходят пословицы, поговори, крылатые выражения, ваши любимые цитаты и т.п. Для большей надежности разбавьте получившуюся аббревиатуру цифрами и используйте разный регистр.
Для проверки надежности ключа безопасности можно воспользоваться специальными сервисами, которые наглядно продемонстрируют, насколько трудно будет разгадать зашифрованное слово с помощью различных программ и ручного подбора.
Создание образа Windows 10
Создавать образ Windows стоит тогда, когда пользователь только установил систему, все нужные драйверы и программы для работы или развлечений, настроил ОС под себя.
К пользовательским настройкам относятся:
- отключение ненужных процессов, служб, компонентов Windows;
- очистка списка автозапускающихся программ;
- уничтожение предустановленных приложений, навязанных компанией Microsoft;
- отключение многоуровневой слежки за активностью пользователя.
Настраивать ОС необходимо для того, чтобы память и быстродействие ПК, а также интернет-трафик и пропускная способность канала связи не расходовались на то, что пользователю попросту не нужно.
Создание образа Windows 10 с помощью мастера архивации ОС
Средство архивного копирования Windows известно ещё со времён «семёрки»:
С помощью мастера можно сохранить не только раздел диска с ОС, но и средство устранения неполадок её запуска.
Создание образа Windows 10 с помощью Media Creation Tool
Скачайте с сайта Microsoft программу обновления/установки Windows 10 — Media Creation Tool. Её отличие от остальных средств в том, что она скачивает лицензионный образ Windows 10 с сайта Microsoft, а не использует, как большинство сторонних установщиков Windows, уже готовые образы и архивные папки с нужной вам копией Windows.
- Запустите Windows 10 Media Creation Tool и выберите опцию записи установочной флешки.
- Примите условия официального договора с Microsoft на использование программы.
- Начнётся загрузка образа Windows 10. Дождитесь её окончания.
- Дождитесь окончания проверки полученного образа Windows 10. Если будут обнаружены какие-либо ошибки, файл ISO будет скачан заново.
- Дождитесь окончания записи образа Windows 10 на флешку.
- После окончания записи данных на флешку дождитесь удаления временных данных. Теперь можно извлечь флешку.
Рациональнее загружать образ системы на флешку, чтобы потом использовать её на всех ПК, находящихся в зоне вашей досягаемости и удовлетворяющих требованиям «десятки».
Создание образа Windows 10 с помощью ImgBurn
Приложение ImgBurn куда более простое, чем его аналоги. Все настройки программы ограничиваются одним главным окном. ImgBurn копирует записанный с помощью других приложений образ Windows 10 на флешку:
- Запустите создание образа файловой структуры устаночной флешки Windows 10.
- Щёлкните на значке папки и выберите исходную флешку, с которой система Windows 10 скопируется в образ, затем дайте команду «Расширенные настройки» — «Загрузочный диск».
- С помощью инструмента «Извлечь загрузочный образ» сохраните файл с расширением .ima с флешки в любое место на диске, затем укажите путь к нему. Без файла IMA копируемый образ Windows 10 не будет загрузочным, и его не удастся в полной мере применить для записи других установочных носителей Windows 10.
- Нажмите кнопку «Скопировать папки в образ» в левой нижней части окна приложения.
Все действия могут занять до часа. Это зависит от быстродействия ПК и состояния жёсткого диска, на который переносится создаваемая копия. Недостатком ImgBurn является увеличение размера образа системы до 20 ГБ. Это сравнимо с размером раздела C, необходимого для установки Windows 10.
Нюансы использования копий на некоторых ноутбуках
На многих моделях современных лэптопов производители уже изначально «вшивают» в программную среду дополнительные утилиты для быстрого восстановления, обычно называемые Recovery.
Чаще всего с их помощью пользователи почему-то производят только сброс настроек до заводских, хотя создать копию работоспособной ОС в них тоже можно. Такой подход позволяет выполнить восстановление Windows 10 из образа системы еще на стадии загрузки ноутбука только с вызовом встроенного инструментария без старта установленной ОС.
Примечание: такие действия применительно к любой версии системы могут производиться только в том случае, если она является предустановленной, и никакие действия по ее замене на другую модификацию или по форматированию жесткого диска не производились.
Make Windows 10 Bootable USB From ISO
So, if you have just downloaded the ISO image file from another website or even from Media Creation Tool. Then you just need to follow these steps to make a bootable USB drive using ISO image file.
Follow the steps below carefully; otherwise, you may damage your USB drive.
Ok, let’s move to the steps:
First of all, you need to download the Rufus tool. It is a free tool that is very helpful in creating the bootable drive.
This tool doesn’t require the installation, so you can simply double click on it right after it downloaded.
After you open the Rufus tool now, you need to connect the USB flash drive into your PC/laptop. Please make sure it has a capacity of 8GB or above.
Note:
Make sure to back up your personal data from the flash drive because Rufus tool will format your drive and you may lose your data. So, first, move all your data on your computer or any other flash drive before proceeding.
Now you will see too many options in the Rufus tool window. Don’t touch others instead of those which I am telling you. You need to change the DDos into the ISO image file, which can be located near the DVD icon.
After choosing an ISO image, you will then need to click on that DVD icon, and it will open a new window. In this window, you need to select the ISO image file which you have downloaded from the Media Creation Tool.
When choosing the ISO image, just click on open, and it will load in the Rufus. Now leave everything and just click on Start, you will then see a warning message just click on Ok.
That’s it now the Rufus tool will start burning the ISO image file into your Pen Drive. The process will take about 10-15 minutes.
Создание образа встроенными инструментами системы
Также иногда имеет смысл создать резервную копию системы со всеми установленными в ней программами. Само собой разумеется, места такой снимок займет гораздо больше, нежели в предыдущем случае, зато можно быть твердо уверенным в том, что при восстановлении из такой копии все присутствующие приложения останутся полностью работоспособными, не говоря уже и о сохранности всех пользовательских файлов и настроек. В этом случае создать образ восстановления системы Windows 10 можно через стандартную «Панель управления», перейдя в раздел восстановления и кликнув по гиперссылке истории файлов.
После того как будет выдано окно с сообщением о том, что диск не найден (это нормально), необходимо кликнуть на ссылке резервной копии, после чего активировать непосредственно создание образа. Далее система выполнит анализ всех дисков, предлагая для сохранения образа виртуальный раздел, оптические носители или сетевую папку. Неудобство состоит в том, что в виртуальном разделе может быть недостаточно места, поскольку его может потребоваться даже больше, чем в данный момент занято в системном разделе. С DVD-дисками и так, думается, все понятно (представляете себе, сколько болванок потребуется для копирования всего содержимого системного раздела?). А при сохранении образа в сетевом каталоге на другом терминале, если он будет выключен, получить доступ к такой копии при необходимости не выйдет. Выходом, как рекомендует и сама система, станет присоединение внешнего винчестера с достаточным объемом свободного дискового пространства. Попутно можно создать диск восстановления, на котором будут содержаться исключительно файлы операционной системы, предназначенные для запуска инструментария быстрого устранения всевозможных неполадок.
Windows 10 Корпоративная (Enterprise)
Windows 10 Корпоративная отличается от предидущих образов тем, что корпоративная версия разработана для более крупного бизнеса с расширенными функциями управления корпоративными ресурсами, безопасности и т. д. Поддерживает макимальное кол-во ОЗУ 2 Тб в 64 битных ОС и 4 Гб в 32 битных.
- Windows 10 Корпоративная с долгосрочным обслуживанием (Windows 10 Enterprise LTSС — ранее LTSB).
- Windows 10 для образовательных учреждений (Windows 10 Education).
Для скачивания Windows 10 Корпоративная 64 bit, 32 bit через торрент- выберите версию: , , ,
Windows 10 для образовательных учреждений
Это специальная версия, официально могут купить которую только образовательные учреждения, то есть отличается от базовых версий — способом лицензирования и распространения.
Ссылки ниже помогут сравнить редакции Windows 10 по функционалу:
Какую Windows 10 лучше скачать
Для того, чтобы определиться какую версию скачать, необходимо понять задачи.
Если вы планируете использовать Windows 10 для дома и выполнять стандартные задачи (учеба, игры и т.д) то выбирайте домашнюю версию. Если компьютер и ноутбук слабый, то лучше установить домашнюю.
Корпоративную и профессиональную версию лучше устанавливать, если есть необходимость в определенных функциях. В противном случае, ваш компьютер или ноутбук будет расходовать ресурсы на то, чем вы не пользуйтесь.
Рассмотрим смежные вопросы, которые могут вас заинтересовать
How To Activate Windows 10
After downloading Windows 10, it is recommended to activate it instantly. It is because of that Windows 10 comes with the 30 days of trial, which means after your trial ends, you will be restricted to use most of Windows 10 features.
But how can you do that? Let me show you an easy way to Activate Windows 10 without paying a penny. Yes, of course, the method Which I am sharing with you doesn’t cost you money, and you can activate as many computers as you want.
So, let’s check out the activation process:
- First of all, you need to download the KMSPico Windows 10 activator from our website or by following this link Download KMSPico.
- Now when the download is completed, you will then need to extract the zip file. It will ask you for the password which you can get from here, KMSPico Zip Password.
Note:
Before extracting the zip file make sure to disable your antivirus otherwise it will delete the KMSPico. It is not because it contains a virus, but it is because all the activators are blacklisted by those Antivirus tools.
- When you extract the file, you will see the folder labelled as KMSPico. Open that folder and then right-click on KMSPico.exe and click on Run as Administrator.
- It will then open a new installation Window, install it as you usually install other software.
- Right after the installation is completed, now simply open the Start Menu and then find the KMSPico in the Program list.
- Open KMSPico by right-clicking on it and then clicking on the Run as Administrator. Now you will see a new Window appear with Windows Logo and has the Red button.
- Now all you need to do is simply click on that red button, and you will hear some voice notifications. After your activation is completed, you will then hear the “Program Completed” voice note.
That’s it you have now successfully activated the Windows 10 without paying money. So after the activation, restart your computer and then right-click on My Computer and then click on properties.
In this section, you will see the activation status of your Windows.
Понятие образа системы Windows 10: типичные заблуждения рядовых пользователей
Итак, самая главная беда начинающих юзеров состоит в том, что практически все они представляют себе образ системы исключительно в виде файла, чаще всего имеющего расширение ISO, совершенно забывая о некоторых других важных аспектах, относящихся, например, к содержимому самого файла, который в некотором смысле можно назвать неким контейнером по типу тех же упакованных архивов.
Да, действительно, с одной стороны образ системы Windows 10 и есть тот самый файл, предназначенный для сохранения его на жестком диске и последующей записи на съемный носитель, который может быть использован для установки операционной системы на любое компьютерное устройство. Но многие забывают о том, что в некотором смысле образ уже инсталлированной работоспособной системы, созданный ее же собственными средствами или при помощи сторонних программ, можно описать и как слепок или снимок состояния на определенный момент времени. Из такой резервной копии восстановить функциональность ОС, если она была повреждена, можно достаточно быстро, причем даже не прибегая к полной ее переустановке. При этом если изначально создается полная резервная копия, содержащая информацию и о пользовательских файлах, и об установленных программах, после восстановления все это останется в нетронутом виде. Таким образом, далее будем рассматривать действия с образами, исходя именно из таких соображений.
Зачем нужен образ Windows 10
Файл образа Windows — это «чистая» (без системного мусора и пользовательских данных) копия ОС, исходник, упакованный в формат ISO.
Современные версии Windows, начиная с Vista и Server 2008, упаковываются в ISO-образ. Утилиты для записи установочных дисков, например, UltraISO, WinSetupFromUSB, требуют файл образа, а не папку с файлами сборки. Это повышает быстроту процесса со стороны пользователя, надёжность хранения и дублирование скачанных копий Windows на другие носители. Все знают, что скопировать на флешку ISO-файл на 3 ГБ намного быстрее, чем папку Windows с десятками тысяч мелких файлов общим объёмом на 7 ГБ. Навстречу этому пошла и компания Microsoft, создав утилиту Windows 10 Media Creation Tool, скачивающую не файлы и папки «десятки» по отдельности, а сразу весь образ.