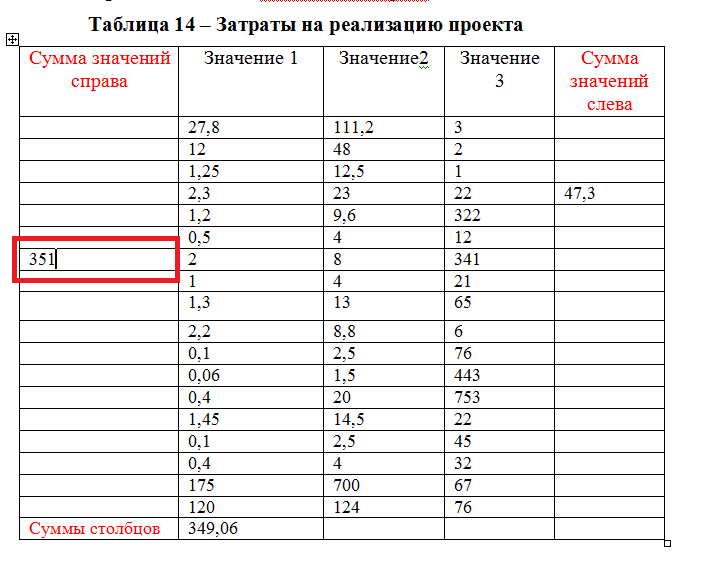Как сделать нумерованный список по алфавиту в word?
Содержание:
- Сортировка строк по столбцу в Excel
- Вместо заключения
- Как сделать в ворде по алфавиту?
- Как убрать сортировку в Excel
- Проблемы совместимости. Файл «Эксель» не открывается (пишет: «Недопустимый формат или расширение»)
- Microsoft Office Word 2003
- Вс.
- Вместо заключения
- Сортировка по алфавиту в Ворде
- Варианты использования возможностей Ворд
- Как сделать список по алфавиту в Word 2007, 2010 и 2013 года версии?
- Как в редакторе «Word» отсортировать данные в таблице по алфавиту?
- Проблемы настроек редактора
- Динамическая сортировка таблицы в MS Excel
- Как сделать список по алфавиту в Ворде, отсортировать последовательность в таблице, упорядочить список литературы в Word 2003, 2007, 2010
- Как сделать список по алфавиту в Ворде 2003?
- Сортировка по алфавиту в Ворде
- Создание алфавитного списка
- Enter
- Сортировка по алфавиту в версии Microsoft Office Word 2007 и выше (2010, 2013)
- Сортируем список в Microsoft Word в алфавитном порядке
- Сортировка строк по столбцу в Excel
Сортировка строк по столбцу в Excel
Ниже на рисунке представлена выборка информации из базы данных по сотрудникам фирмы:
Допустим нам необходимо отсортировать таблицу относительно столбца «Премия» по убыванию сумм. Для решения этой задачи воспользуемся самыми простыми (базовыми) инструментами сортировки в Excel.
Перейдите курсором клавиатуры на любую ячейку в столбце G (можно даже на заголовок столбца G1). А Потом выберите инструмент: «ГЛАВНАЯ»-«Редактирование»-«Сортировка и фильтр»-«Сортировка по убыванию».
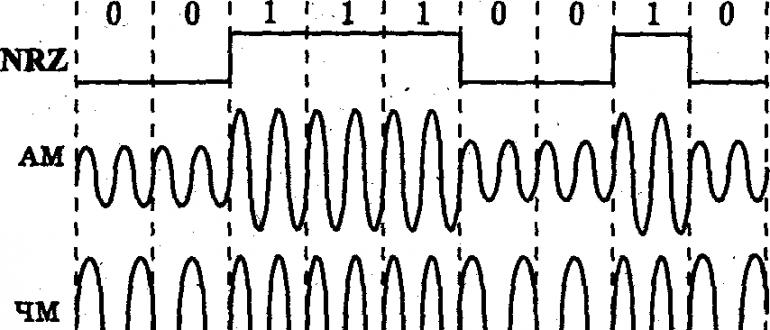
В результате данные упорядочились и организовались в определенную структуру:

Как оказалось, наибольшую премию получил сотрудник «Евгений Пруткий».
Внимание!
Список, который будет сортирован не должен содержать объединенных ячеек. Примечание
Инструмент для базовой сортировки диапазонов доступен так же на закладке: «ДАННЫЕ»-«Сортировка по возрастанию/по убыванию».
Примечание. Инструмент для базовой сортировки диапазонов доступен так же на закладке: «ДАННЫЕ»-«Сортировка по возрастанию/по убыванию».
И встроен в выпадающие меню заголовков таблиц в режиме автофильтра или умной таблицы:

Так же встроен в контекстное меню, которое появляется по нажатию правой кнопкой мышки:

Как убрать сортировку в Excel
Если таблицу необходимо будет привести в изначальный вид, тогда перед каждой сортировкой создавайте столбец нумерации строк. В данном примере – это столбец А (№п/п). Часто необходимо привести таблицу в изначальный вид после выполнения с ней многочисленных и сложных сортирований данных по разным столбцам, критериям или условиям. Тогда достаточно выполнить сортировку по столбцу с номерами строк, чтобы таблица приняла свой первоначальный вид.
Как в Excel сделать сортировку в столбце
Иногда нужно выполнить независимую сортировку только лишь внутри одного столбца таблицы без привязки к другим столбцам или их изменения. Например, столбец B «Имя». Такая задача решается так же просто:
- Выделите целый столбец B щелкнув левой мышкой по заголовку столбца листа.
- Выберите инструмент: «ГЛАВНАЯ»-«Редактирование»-«Сортировка и фильтр»-«Сортировка по убыванию».
- В появившемся диалоговом окне «Обнаруженные данные в неуказанного диапазона», выберите опцию: «сортировать в пределах указанного выделения». И нажмите на кнопку «Сортировка».

Обратите внимание на то, что значения ячеек в остальных столбцах остались без изменений:

Такой способ необходимо применять только как вспомогательный.
Вместо заключения
На этом все. Теперь вы знаете, как осуществляется форматирование списков в Word 2010, 2007, 2003, как правильно создать перечень литературы и отсортировать его в алфавитном порядке и как настроить отступы, если того требуют от вас преподаватели.
Как видите, все проще простого, главное здесь – разобраться первый раз. А затем вы будете выполнять эти операции автоматически, даже не задумываясь о том, что и как делается.
Хотите научиться создавать упорядоченные алфавитные списки в ворде? Вы можете узнать все тонкости этого процесса прямо сейчас.
Вы работаете над большим текстовым документом, и вам требуется написать список использованной литературы? Если вы желаете упорядочить строки по порядку, вам наверняка будет интересно, как отсортировать список по алфавиту. Оказывается, сделать это не так сложно, в программе Ворд уже предусмотрена такая функция.
Зачем может понадобиться такая сортировка? Сфер применения функции может быть масса. Это и написание рефератов, курсовых, и создание документации по бухгалтерии, и применение списков при оформлении технической документации
Упорядоченность списков помогает быстро найти нужную информацию (это особенно важно, когда список большой), да и просто перечисление в алфавитном порядке выглядит гораздо более привлекательно, чем рандомность
Если вы используете обычный текстовый редактор, то не останется другого варианта, как выполнять сортировку вручную. Если у вас имеется программа Ворд, то задача существенно упрощается. Давайте рассмотрим, как сделать список по алфавиту при помощи версий Ворд 2007 и 2010 (порядок действий в них одинаковый).
Как сделать в ворде по алфавиту?
Microsoft Office Word является на сегодняшний день самой лучшей программой для написания, редактирования, форматирования текстов. В ворде можно сделать буклет, книгу, презентацию и многое чего еще. Возможности этой программы поистине безграничны!
Не зря ее используют в своей работе миллионы людей по всему миру – от домашних пользователей до офисных работников серьезных фирм.
Сейчас мы вам расскажем вам, как сделать в ворде сортировку по алфавиту.
Мы опишем два варианта как это сделать в разных версиях Microsoft Office Word – 2003 и 2007 годов выпусков.
Почему именно так? Потому что в 2007 году корпорация Microsoft Corporation кардинально изменила внешний вид меню программы, добавив множество функций и сделав ее более удобной для использования.
Внешние изменения интерфейса были настолько разительны, что не все пользователи сразу решились переходить на новую версию. Однако сейчас уже мало кто пользуется версией 2003 года, но есть и такие люди.
К ним относятся в основном те, у которых старые компьютеры – они просто физически не «потянут» новый ворд.
Итак, приступим к сути.
Microsoft Office Word 2003
Открываете новый файл и вписываете туда текст, который вы хотите отсортировать по алфавиту
Важно, чтобы каждое слово начиналось с новой строчки
Далее выделяете левой кнопкой мышки все слова, при этом фон вокруг них изменит свой цвет на черный.
Нажимаете на пункт меню «Таблица» в верхней панели программы и выбираете в нем сортировку.
Загрузится новое окно, в котором задаются параметры сортировки.
В том случае, если вам нужно отсортировать текст, по третьему слову (к примеру, имя и фамилия чтобы они шли один под другим), открываете вкладку «Параметры» в меню «Сортировка». В полях выберите «Другой разделитель». Ставите здесь пробел и нажимаете «Ок».
Выбираете пункту «Словам» цифру три в открывшемся окне и жмете на «Ок». Список отсортируется.
Сортировка по алфавиту в версии Microsoft Office Word 2007 и выше (2010, 2013)
Открываете документ с набранным текстом или пустой. Если откроете пустой лист, наберите в нем слова в столбик – каждое с новой строчки.
В том случае, если документ большой, а вы хотите отсортировать только часть текста, выделите его.
Заходите на главную страницу программы и в области меню «Абзац» нажимаете на кнопку сортировки (показано на рисунке ниже стрелочкой), после чего загрузится меню настроек сортирования текстовой информации.
Выбираете нужный вам порядок («Возрастание» или «Убывание»), поскольку изначально текст выставлен сортировкой по абзацам.
Сортировка по каждому четвертому слову производится таким образом. Нажимаете «Параметры» и в поле «Разделитель полей» выбираете «Другой». Вводите пустой символ, нажав пробел и потом кнопку «Ок». Затем в основном меню выбираете «Сортировать по Словам 4» и снова нажимаете «Ок», чтобы список отсортировался.
Также есть возможность сортировать данные по алфавиту в таблице.
Табличная сортировка данных в ворд 2003
Когда вы создаете таблицу в ворде, она должна выглядеть «Опрятно», то есть правильно отсортированной.
Представьте себе, что вы создали таблицу и вводите в нее заранее приготовленные данные. Тут особых трудностей нет – выбираете текст в алфавитном порядке и вносите в ячейки таблицы. Однако, если много данных, легко запутаться и не совсем правильно внести информацию – в нашем случае это будет неправильная сортировка по алфавиту.
Но выход есть. Для алфавитной сортировки табличных данных вы должны выполнить следующие действия.
Выбираете пункт меню «Таблица», а в нем – «Сортировка».
Откроется окно, в котором вам нужно задать параметры сортирования текстовых данных – по столбцам, строчкам и так далее.
Убедитесь, что типы полей заполнены правильно – текстовые и числовые данные.
Используя переключатели, выбираете, как будут размещены данные – по возрастанию или по убыванию.
Теперь нажимаете на «Ок».
Табличная сортировка данных в ворд 2007
Итак, у нас уже есть готовая таблица с внесенными в нее данными.
Переходите в пункт меню «Разметка» и устанавливаете указатель мышки на одну из внешних сторон таблицы, затем кликаете один раз, чтобы появился значок перемещения объекта.
Щелкаете на этот значок, при этом таблица полностью выделится.
Используя пункт меню «Средства таблицы» кликаете на надпись «Макет», а потом в меню «Данные» выбираете «Сортировать».
Теперь в открывшемся окне задаете нужные данные.
Как видите, в любой версии Microsoft Office Word отсортировать данные не составит особого труда, нужно лишь знать принцип работы программы. Надеемся, что эта статья вам помогла в работе.
Как убрать сортировку в Excel
Для отмены единичной сортировки диапазона данных достаточно нажать кнопку «Отменить ввод» в левом углу экрана. Бывает так, что изменения в файле были сохранены и отменить действие невозможно. Как убрать сортировку в этом случае?
Если после сложных манипуляций с таблицей, ее нужно будет вернуть в первоначальный вид, перед выполнением сортировки следует специально создать дополнительный столбец, в котором будет отражена нумерация строк. После завершения сложного анализа числовых и текстовых данных, представленных в таблице, чтобы отменить все проделанные операции достаточно будет установить сортировку по созданному столбцу.
Проблемы совместимости. Файл «Эксель» не открывается (пишет: «Недопустимый формат или расширение»)
Одной из самых распространенных проблем является невозможность открытия книг исключительно по причине того, что в последних версиях редактора для сохранения файлов по умолчанию используется относительно новый формат XLSX, а не XLS, который изначально применялся в офисном пакете 2003 года выпуска. Очевидно, что XLSX-файл «Эксель» не открывается в устаревшей модификации редактора по причине того, что данная версия просто не рассчитана на работу с таким форматом.
Как вариант, попробуйте открыть исходную книгу в редакторе, поддерживающем новый стандарт, и сохранить его заново, выбрав формат электронной таблицы Excel 2003 (XLS). После выполнения такой операции требуемый файл безоговорочно откроется в любой модификации Excel.
Microsoft Office Word 2003
Открываете новый файл и вписываете туда текст, который вы хотите отсортировать по алфавиту
Важно, чтобы каждое слово начиналось с новой строчки
Далее выделяете левой кнопкой мышки все слова, при этом фон вокруг них изменит свой цвет на черный.
Нажимаете на пункт меню «Таблица» в верхней панели программы и выбираете в нем сортировку.
Загрузится новое окно, в котором задаются параметры сортировки.
В нем выбираете порядок сортировки (автоматически выставлен параметр «По абзацу»). Вы же можете задать сортировку по возрастанию или убыванию.
В том случае, если вам нужно отсортировать текст, по третьему слову (к примеру, имя и фамилия чтобы они шли один под другим), открываете вкладку «Параметры» в меню «Сортировка». В полях выберите «Другой разделитель». Ставите здесь пробел и нажимаете «Ок».
Выбираете пункту «Словам» цифру три в открывшемся окне и жмете на «Ок». Список отсортируется.
Вс.
Вместо заключения
На этом все. Теперь вы знаете, как осуществляется форматирование списков в Word 2010, 2007, 2003, как правильно создать перечень литературы и отсортировать его в алфавитном порядке и как настроить отступы, если того требуют от вас преподаватели.
Как видите, все проще простого, главное здесь – разобраться первый раз. А затем вы будете выполнять эти операции автоматически, даже не задумываясь о том, что и как делается.
Упорядочиваем список в word в алфавитном порядке
При составлении таблиц, отчетов или любой другой работы в word, часто требуется упорядочить список в алфавитном порядке. В этом нет ничего сложного, но многие просто не знают элементарных возможностей ворд 2003 и 2007, поэтому приходят на сайт к нам. А мы его для этого и делали, чтобы помогать людям.
- Во всех новых версиях word можно упорядочить список в алфавитном порядке с помощью имеющихся в программе функций. Чтобы сделать это, делаем следующие шаги:
- Открываем файл, данные в котором нужно упорядочить в алфавитном порядке.
- Выделяем полностью весь список
- Ищем в меню сверху кнопочку алфавитного упорядочивания. Она находится левее от Стилей, как показано на рисунке ниже.
- Нажимаем ее.
Затем появляется диалоговое окно, в котором можно выбрать порядок сортировки списка в алфавитном порядке. Вы можете задать направление сортировке – по возрастанию или убыванию.
Если список представляет собой не текст, а числовой или указаны даты, то соответствующую опцию вы сможете выбрать также в настройках. В зависимости от вашей задачи word позволяет упорядочить список различными вариантами.
Microsoft Word – это не только текстовый редактор, но еще и мощный инструмент для работы с различными данными. Он вряд ли сравнится с Excel, однако может предложить несколько функций, которые помогут автоматизировать определенные процессы или обработать набор данных, заранее введённых, чтобы не портить форматирование.
Одной из таких возможностей является сортировка данных в документе. Для того чтобы отсортировать содержимое по алфавиту, необходим на вкладке «Главная
» в разделе «Абзац
» выбрать пункт «Сортировка
», который спрятан под иконкой в виде букв «А» и «Я» и направленной вниз стрелки. Перед активацией функции, выберите нужные фрагменты текста. Если этого не сделать, программа автоматически выделит все.
Затем выберите «по абзацам
». По очевидным причинам, сортировка по строкам невозможно и лишена смысла. В пункте «тип
» обязательно должно стоять «текст
». «По возрастанию
» расставит абзацы по порядку от А до Я. «По убыванию
», соответственно, наоборот.
Сортировка по алфавиту в Ворде
Варианты использования возможностей Ворд
Если вы создавали документ в другом текстовом редакторе, но данной функции в нем нет, вы можете перенести текст в формат ворда. Сделать это можно двумя способами:
- Самый простой – это обычное копирование всего текста нажатием клавиш «Ctrl+C» и вставка его сочетанием клавиш «Ctrl+V» в новый документ Ворд;
- Но более привлекательный метод – обычное открытие файла в Microsoft Office Word. Программа эта способна работать с разными форматами.
Если у вас нет Ворда, вы можете скачать его. Правда, приложение то платное. Хотя вы можете воспользоваться пробным периодом. Заодно сможете убедиться в многофункциональности программы.
Для создания списка по алфавиту вам потребуется всего пара манипуляций. За минуту вы сможете выполнить объемную задачу. Это экономит время и делает документ более привлекательным. Дополнительно вы можете использовать другое форматирование в ворде: вставлять таблицы, делать фон, создавать узорные рамки и многое другое.
Этот вопрос можно отнести к разряду популярных. Размещение информации по алфавиту может потребоваться как при составлении научных работ, так и при составлении официальных документов. Именно поэтому в нашей статье мы разберем вопрос, как сделать список по алфавиту в Ворде.
Как сделать список по алфавиту в Word 2007, 2010 и 2013 года версии?
Для начала требуется открыть документ, где требуется размещение списка по алфавиту. Далее требуется выбрать текст, который необходимо разместить по порядку. Если это необходимо сделать во всем документе то, тогда ничего выделять не нужно. Если требуется расположить по алфавиту часть текста в документе, то ее необходимо выделить при помощи мышки.
Далее переходим во вкладку «Главная», она расположена на панели инструментов. После чего в пункте «Абзац» нажимаем на кнопку под названием «Сортировка». После этого на экране отобразиться окно. Здесь пользователю необходимо выбрать пункт «Сначала по». Пользователю, для установки алфавитного порядка, необходимо выбрать параметр «По возрастанию» или «По убыванию».

Как в редакторе «Word» отсортировать данные в таблице по алфавиту?

Выделите данные в таблице
Зайдите на панели инструментов в раздел «Макет» (после выделения таблицы появится еще один раздел «Макет» правее раздела «Вид») и нажмите на «Сортировка». Вы можете вырезать информацию из самой первой строки (там, где вводятся наименования каждого столбца) и перенести ее в другое место, например, в блокнот. Это нужно для того, чтобы эта строка не была отсортирована.

Нажмите на кнопку «Сортировка»
Откроется окно с настройками, где предлагается задать нужные вам параметры
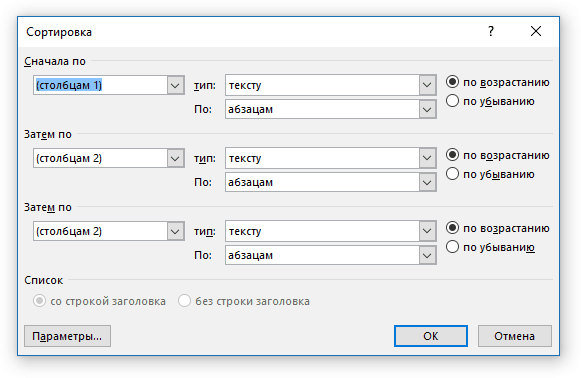
Для сортировки данных по алфавиту проставьте значения в пунктах «Сначала по», «Затем по», «Затем по», как предложено на картинке. В каждом из них должно быть выставлено соответственно: «Столбцам 1», «Столбцам 2», «Столбцам 3».
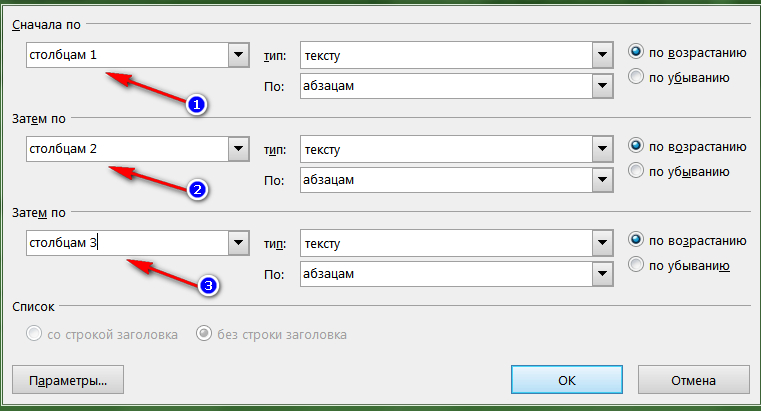
Проставьте значения в левой колонке настроек: «Столбцам 1», «Столбцам 2», «Столбцам 3».
Во второй колонке настроек опять же сделайте так, как указано в красной рамке
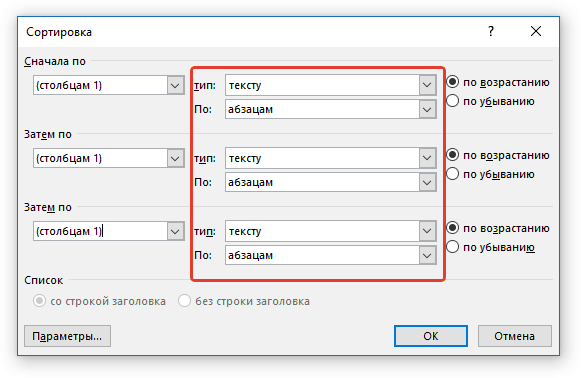
В средней колонке настроек проставьте параметры: «тексту» и «абзацам»
И в третьей колонке поставьте все галки возле пункта «по возрастанию» (то есть от первой до последней буквы алфавита).
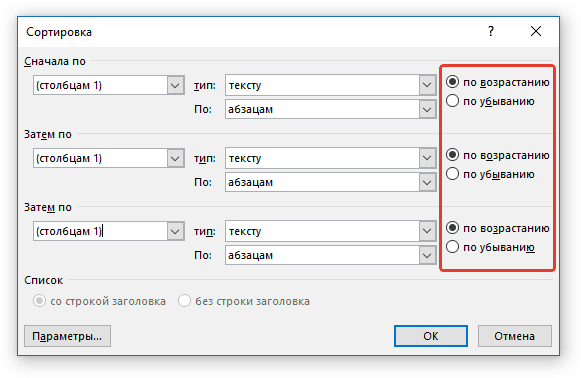
В третьей колонке настроек везде поставьте галку на «по возрастанию»
Далее нажмите на «Ок» и обратите внимание на таблицу. Все данные (в первом столбце) были отсортированы по алфавиту

Теперь верните обратно в первую строку вырезанную ранее информацию (скопируйте обратно из блокнота и перенесите в первую ячейку первого столбца).

Верните в первую строку данные
Проблемы настроек редактора
Динамическая сортировка таблицы в MS Excel
При выполнении некоторых задач в Excel, требуется установить автоматическую сортировку, которая предполагает наличие формул. В зависимости от типа данных в используемом диапазоне динамическая сортировка может быть задана тремя способами:
- Если информация в ячейках столбца представлена числами, используются функции НАИМЕНЬШИЙ и СТРОКА. Первая находит наименьший элемент из массива, а вторая определяет порядковый номер строки. Таким образом формируется последовательность. Формула записывается следующим образом: =НАИМЕНЬШИЙ(A:A;СТРОКА(A1)).
- Когда в ячейках содержаться текст, первая формула не сработает. Для сортировки в этом случае целесообразно применять формулу: =СЧЁТЕСЛИ(A:A;”
Как сделать список по алфавиту в Ворде, отсортировать последовательность в таблице, упорядочить список литературы в Word 2003, 2007, 2010
Word содержит множество удобных инструментов для редактирования текстовых документов. Список можно оформить нумерованным, маркированным или в форме таблицы. А для удобства поиска нужной информации легко сделать список по алфавиту в Ворде 2007, 2010, 2013.
Стандартная рассортировка словарного списка
Когда требуется сортировать по алфавиту реестр (например, литературу), содержащий только слова, необходимо для начала выделить весь перечень.
Затем на панели инструментов перейти на закладку «», раздел «Абзац». Здесь требуется нажать клавишу «А-Я» с расположенной рядом стрелкой, которая смотрит вниз.
В появившемся окне «Сортировка текста» в пункте «Сначала по» установить «абзац», в окошке «тип:» поставить «текст».
В пункте «Список» можно выставить отметку «со строкой заголовка» или «без строки заголовка», потом нажать клавишу «ОК».
И документ готов.
Расстановка перечня с числовым значением
Если в перечислении помимо слов содержатся числовые значения и возникает необходимость сортировки перечня по цифровому порядку, необходимо выделить нужную информацию.
На закладке «» в разделе «Абзац» выбрать клавишу «А-Я» со стрелкой.
В окне «Сортировка текста» на позиции «Сначала по» установить «абзац», на позиции «тип:» выставить «Число». Задать порядок возрастания или убывания и поставить отметку в разделе «Список».
Нажать кнопку «ОК» и Ворд расставит пункты в заданном порядке.
Рассортировка реестра вставленного в таблицу
Чтобы упорядочить значения, находящиеся в таблице со всеми данными, требуется выделить весь фрагмент целиком. Для этого нужно направить курсор в верхний левый угол таблички и когда появится символ перемещения в виде маленького квадрата со стрелками внутри, нажать на него.
Перейти на закладку «Макет» раздела «Работа с таблицами» и в меню «Данные» выбрать клавишу «Сортировка» с буквами «А-Я» и стрелкой.
Когда откроется окно, поставить нужные параметры. Если распределить необходимо применяя показатели первого столбца, то значения «с начала по» и следующие «затем по» выставляется «Столбцам 1».
А если требуется упорядочить каждый столбик по алфавиту отдельно, то в «с начала по» ставиться «Столбцам 1». А параметры «затем по» заполняются соответствующими номерами столбиков (2-й и 3-й в нашем случае).
В показателе «тип:» ставится «текст», а окошко «По» — «абзацам».
Следующим шагом нужно определить принцип расстановки показателей каждого столбца «по возрастанию» или «по убыванию» и нажать кнопку «ОК».
Таблица готова, все показатели столбцов расставлены соответственно.
Бывают ситуации, когда нужно упорядочить не всю таблицу, а показатели одного столбца. Тогда нужно выделить требуемый столбик.
В диалоговом окне показатели «Сначала по» и «Затем по» автоматически задают из верхнего значения, указанного в выделенном столбике.
Показатель «тип:» ставится «текст», а «По» — «абзацам».
Выбирается порядок расстановки, значение «Список» выставляется «без строки заголовка».
После выбрать кнопку «Параметры», отметить «Только столбцы».
Затем нужно нажать клавишу «ОК». Результат готов.
Особенности сортировки в Ворде 2003
Все вышеописанные способы выстроить список по алфавиту разобраны на примере Word 2007 и более поздних версий. Пошаговый алгоритм выполнения сортировки перечня в Word 2003 ничем не отличается от изложенной. Единственное затруднение вызывает поиск самой функции. В раннем варианте текстового редактора «Сортировка» расположена в разделе «Таблица».
Чтобы расставить по алфавиту нужный текст следует определить принцип расстановки «по возрастанию» или «по убыванию» и данные будут распределены соответственно нужному порядку.
Таким образом возможность текстового редактора Ворд автоматически отсортировывать списки по алфавиту помогает быстро упорядочить необходимые данные.
Как сделать список по алфавиту в Ворде 2003?
Сортировка по алфавиту в Ворде
Создание алфавитного списка
Для выполнения этой операции в ворде предусмотрена специальная функция. Чтоб использовать ее, примените следующий порядок действий:
Решение. Текст, который в противном случае можно было бы использовать в качестве элемента сортировки, не будет «замечен» функцией сортировки, если вы пометьте его скрытым. Это может быть полезным способом временно удалить слово, знаки препинания и т.д. из соображений сортировки. Просто примените атрибут «Скрытый» к элементам; Скрыть элементы, сняв флажок «Просмотр», «Скрытый текст»; выполнить сортировку; затем покажите скрытый текст, включив опцию меню «Вид». Это похоже на сортировку абзацев и может быть справедливо для сортировки строк.
Следующий пример — наиболее распространенный тип сортировки. В следующих примерах показано, как создать новый настраиваемый «ключ сортировки», если у вас уже нет одного для ваших конкретных потребностей сортировки. Вы также можете использовать кнопку «Изменить» в диалоговом окне «Сортировка» для изменения существующего ключа сортировки.
Откройте текстовый редактор. Если список по алфавиту нужно установить в уже готовом документе, откройте его и кликните мышкой в том месте, с которого требуется начать. Нужно учитывать, что список будет представлять собой отдельный абзац, поэтому он должен быть отделен от предшествующего текста, и от последующего;
Укажите все строчки списка
Пока не смотрите, в каком порядке они выстраиваются, это сейчас не важно
А вот на что стоит обратить внимание – на щелчок клавишей «Enter» в конце каждой строчки;
Выполнив ввод всех строк, выделите их. Перейдите к диалоговому окну для настройки сортировки алфавитного списка
Чтобы сделать это, нажмите кнопку с буквами «А» и «Я» и стрелочкой вниз
Располагается она на панели управления на вкладке «Главная», в разделе «Абзац».
Нажав на кнопку, вы активируете окно настроек. Там вы увидите форму с надписью «Сначала по». В форме стоит параметр «абзацам» – не меняйте его.
Рядом стоит параметр «Тип». Здесь можно установить один из трех вариантов: текст, число, дата. Если вам нужно сортировать текст, то менять ничего не надо, это значение стоит там по умолчанию. Затем можно выбрать порядок сортировки («по возрастанию» или «по убыванию»).
Если выделенная часть текста включает заголовок, то внизу окна настроек нужно установить соответствующую галочку.
Изначально в настройках указана сортировка, которая не учитывает регистр букв. Если вам нужно, чтобы сначала в алфавитном списке были расположены строки с заглавными буквами , а потом – со строчными, нажмите кнопку «Параметры». Там можно указать дополнительные настройки, в том числе установить сортировку с учетом регистра. Выполнив все настройки, щелкните по кнопке «ОК».
Затем снова нажмите «ОК», но уже в окне основных настроек. Ворд установит все строки в соответствии с заданными параметрами.
Применив данный алгоритм действий, вы сможете быстро сортировать списки любых объемов.
В поле «Описание сортировки» введите имя. Большинство пользователей будут принимать все другие значения по умолчанию в этом диалоговом окне, но не стесняйтесь их изменять. Если слова, которые вы хотите сортировать, могут быть перенесены с помощью «жестких» дефисов, вы должны сначала преобразовать их в обычные дефисные коды.
Если вы сортируете имена людей, и вы также хотите сортировать повторяющиеся фамилии по алфавиту по имени человека, добавьте еще один ключ с 1 в полях «Линия», «Поле» и «Слово». Вот небольшой макрос, который делает восходящую сортировку линии с девятью ключами сортировки.
Enter
Переходим к следующему этапу решения вопроса о том, как в «Ворде» сортировать по алфавиту. Вводим строки списка. При этом на порядок следования не обращаем внимания. Заканчиваем каждый из пунктов вводом символа, отвечающего за «перевод каретки». Проще говоря, нажатием Enter. Переходим к следующему этапу решения вопроса о том, как в «Ворде» сортировать по алфавиту. Выделяем строки списка и раскрываем диалоговое окно. Благодаря ему можно настроить сортировку текста. Для вызова данного инструмента используем кнопку, на которой изображены буквы «А» и «Я», а также направленная вниз стрелка.
Данная функция находится в основном меню Word на вкладке «Главная». В графе «Сначала по» выставлено «абзацам». Оставляем без изменений. Корректировка соседнего списка «Тип» необходима, если используются числа либо даты. Немного правее находится пара полей, задающих направление сортировки. Выбираем подходящий вариант, нажав на него мышкой
Для решения вопроса о том, как в «Ворде» сортировать по алфавиту, следует учесть одно важное обстоятельство
Если фрагмент документа, кроме строк, включает заголовок, необходимо поставить отметку напротив соответствующей надписи. Она расположена в нижней части окна. Изначально производится сортировка без учета регистра букв.
Можно сделать так, чтобы в списке сначала следовали строки, начинающиеся заглавными литерами, а затем строчными. Для этого используем дополнительные настройки. Нажимаем кнопку «Параметры», она расположена в окне с основными установками.
Сортировка по алфавиту в версии Microsoft Office Word 2007 и выше (2010, 2013)
Открываете документ с набранным текстом или пустой. Если откроете пустой лист, наберите в нем слова в столбик – каждое с новой строчки.
В том случае, если документ большой, а вы хотите отсортировать только часть текста, выделите его.
Преимущества употребления кофе
Привычки которые сделают вас счастливым
Что форма носа может сказать о вашей личности?

Заходите на главную страницу программы и в области меню «Абзац» нажимаете на кнопку сортировки (показано на рисунке ниже стрелочкой), после чего загрузится меню настроек сортирования текстовой информации.
Выбираете нужный вам порядок («Возрастание» или «Убывание»), поскольку изначально текст выставлен сортировкой по абзацам.
Сортировка по каждому четвертому слову производится таким образом. Нажимаете «Параметры» и в поле «Разделитель полей» выбираете «Другой». Вводите пустой символ, нажав пробел и потом кнопку «Ок». Затем в основном меню выбираете «Сортировать по Словам 4» и снова нажимаете «Ок», чтобы список отсортировался.
Также есть возможность сортировать данные по алфавиту в таблице.
Сортируем список в Microsoft Word в алфавитном порядке
Офисное приложение для работы с текстовыми документами Microsoft Word позволяет быстро и удобно создавать нумерованные и маркированные, а также многоуровневые списки, представляющие собой синтез двух первых типов. Для этого достаточно нажать всего одну из трех кнопок, расположенных на панели управления. Но бывает и так, что помимо стандартной сортировки требуется еще и упорядочить элементы списка по алфавиту. Именно о том, как это сделать, пойдет речь в нашей сегодняшней статье.
Сортировка списка по алфавиту в Ворде
Как создать маркированный список в Word
-
- Выделите элементы списка, которые необходимо упорядочить по алфавиту. Для этого воспользуйтесь мышкой или клавишами «CTRL+A», если в документе кроме списка нет больше ничего.
- В группе инструментов «Абзац», которая расположена во вкладке «Главная», найдите и нажмите на кнопку «Сортировка» (значок с буквами «АЯ», расположенными сверху вниз, и стрелкой).
-
- Перед вами появится диалоговое окно «Сортировка текста», где в разделе «Сначала по» необходимо установить маркер напротив подходящего варианта — «по возрастанию» или «по убыванию», в зависимости от того, от начала алфавита и до его конца вы хотите упорядочить список или в обратном направлении. Остальные параметры лучше не изменять, поэтому просто нажмите по кнопке «ОК» для подтверждения выбора и закрытия окна.
Элементы выделенного вами списка будут отсортированы в алфавитном порядке в том направлении, которое вы для них определили. Как маркеры в маркированном, так и цифры в нумерованном, при этом останутся на своих прежних местах.
Собственно, это и есть все, что требуется сделать для того, чтобы упорядочить список по алфавиту в Microsoft Word. К слову, точно таким же образом можно отсортировать и любой другой текст, даже если он не является списком, главное, чтобы сортируемые элементы представляли собой отдельные строки.
Сортировка строк по столбцу в Excel
Ниже на рисунке представлена выборка информации из базы данных по сотрудникам фирмы:
Допустим нам необходимо отсортировать таблицу относительно столбца «Премия» по убыванию сумм. Для решения этой задачи воспользуемся самыми простыми (базовыми) инструментами сортировки в Excel.
Перейдите курсором клавиатуры на любую ячейку в столбце G (можно даже на заголовок столбца G1). А Потом выберите инструмент: «ГЛАВНАЯ»-«Редактирование»-«Сортировка и фильтр»-«Сортировка по убыванию».
В результате данные упорядочились и организовались в определенную структуру:

Как оказалось, наибольшую премию получил сотрудник «Евгений Пруткий».
Внимание!
Список, который будет сортирован не должен содержать объединенных ячеек. Примечание
Инструмент для базовой сортировки диапазонов доступен так же на закладке: «ДАННЫЕ»-«Сортировка по возрастанию/по убыванию».
Примечание. Инструмент для базовой сортировки диапазонов доступен так же на закладке: «ДАННЫЕ»-«Сортировка по возрастанию/по убыванию».
И встроен в выпадающие меню заголовков таблиц в режиме автофильтра или умной таблицы:
Так же встроен в контекстное меню, которое появляется по нажатию правой кнопкой мышки:
Как убрать сортировку в Excel
Если таблицу необходимо будет привести в изначальный вид, тогда перед каждой сортировкой создавайте столбец нумерации строк. В данном примере – это столбец А (№п/п). Часто необходимо привести таблицу в изначальный вид после выполнения с ней многочисленных и сложных сортирований данных по разным столбцам, критериям или условиям. Тогда достаточно выполнить сортировку по столбцу с номерами строк, чтобы таблица приняла свой первоначальный вид.
Как в Excel сделать сортировку в столбце
Иногда нужно выполнить независимую сортировку только лишь внутри одного столбца таблицы без привязки к другим столбцам или их изменения. Например, столбец B «Имя». Такая задача решается так же просто:
- Выделите целый столбец B щелкнув левой мышкой по заголовку столбца листа.
- Выберите инструмент: «ГЛАВНАЯ»-«Редактирование»-«Сортировка и фильтр»-«Сортировка по убыванию».
- В появившемся диалоговом окне «Обнаруженные данные в неуказанного диапазона», выберите опцию: «сортировать в пределах указанного выделения». И нажмите на кнопку «Сортировка».

Обратите внимание на то, что значения ячеек в остальных столбцах остались без изменений:

Такой способ необходимо применять только как вспомогательный.