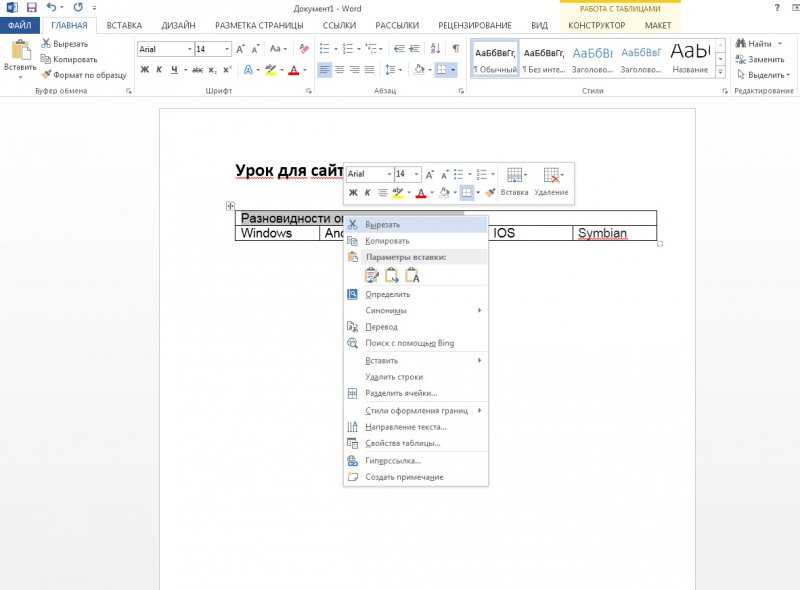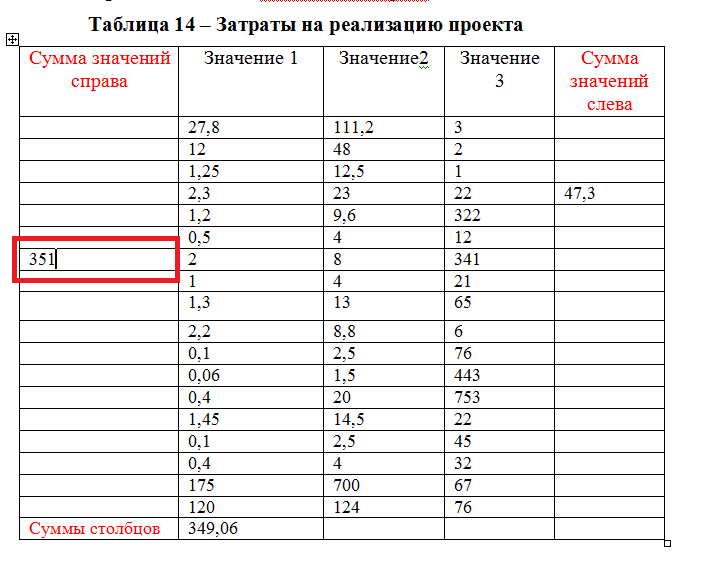Как сделать — сортировать список по алфавиту
Содержание:
- Как сделать список по алфавиту в Word 2007, 2010, 2013 или 2016
- Как сделать сортировку по нескольким параметрам
- Как открыть документ несколько раз одновременно?
- Сортировка по возрастанию и убыванию
- Особенности форматирования
- Преобразование текста Word в таблицу: шаг первый
- Делаем случайный порядок у массива
- Сортируем массив объектов
- Алфавитный порядок
- 4 способа восстановления повреждённого файла Excel
- Примечания
- Как сортировать по алфавиту в ворде
- Сортировка текста в Ворде по алфавиту: шаг второй
- Преобразование отсортированной таблицы в текст в Ворде: шаг третий
- Сортируем список в Microsoft Word в алфавитном порядке
Как сделать список по алфавиту в Word 2007, 2010, 2013 или 2016
Если вы используете текстовый редактор Word 2007, 2010, 2013 или 2016, то кнопка для сортирования списка находится на вкладке «Главная», в блоке кнопок «Абзац». Данная кнопка называется «Сортировка» и она выглядит как две буквы «АЯ» и стрелка вниз.
Для того чтобы сделать список по алфавиту вам нужно просто выделить ваш список и нажать на эту кнопку. После этого появится небольшое окно «Сортировка текста». В этом окне нужно выбрать способ сортировки и нажать на кнопку «Ок». Если выбрать вариант «По возрастанию», то список будет отсортирован по алфавиту. Если же выбрать «По убыванию», то список от сортируется в обратном порядке, то есть от буквы «Я» до буквы «А».
С помощью данной кнопки можно сортировать по алфавиту любые списки. Все зависимости от того, как они оформлены. Это могут быть просто списке в виде абзаца текста, пронумерованные списки, не нумерованные списки или даже списки в таблице.
Как сделать сортировку по нескольким параметрам
Редактор Microsoft Word имеет собственные возможности сортировки данных. Они нужны для перестановки строк в списках в нужном порядке. Правда, сортировка данных возможна только в том случае, если значения представлены в табличной форме. А что делать, если введен обычный текст, как показано выше? Не переделывать же его вручную в таблицу.
Механизм сортировки данных, введенных в текстовом виде, работает в редакторе Ворд следующим образом:
- Сначала текст преобразуют в таблицу – это делается с помощью специальных настроек, а не ручным перетаскиванием отдельных строк.
- Затем производят перестановку строк сформированной таблицы так, чтобы расположить их упорядоченно. Опять же не вручную, а посредством настроек сортировки данных в таблице.
- И, наконец, отсортированную таблицу вновь преобразуют в текст.
Таким образом хаотичный список превращается в упорядоченные данные без дополнительной ручной работы.
Как открыть документ несколько раз одновременно?
Сортировка по возрастанию и убыванию
При первом нажатии кнопки направление сортировки по возрастанию (от a до Z).
Нажмите еще раз, и направление сортировки будет по убыванию (от Z до A):
Сортировка
- Oslo
- Stockholm
- Helsinki
- Berlin
- Rome
- Madrid
Пример
<ul id=»id01″> <li>Oslo</li> <li>Stockholm</li>
<li>Helsinki</li> <li>Berlin</li> <li>Rome</li>
<li>Madrid</li></ul><script>function sortListDir() {
var list, i, switching, b, shouldSwitch, dir, switchcount = 0; list
= document.getElementById(«id01»); switching = true; // Set
the sorting direction to ascending: dir = «asc»; // Make a
loop that will continue until no switching has been done: while
(switching) { // Start by saying: no switching is done:
switching = false; b = list.getElementsByTagName(«LI»);
// Loop through all list-items: for (i = 0; i < (b.length
— 1); i++) { // Start by saying there should
be no switching: shouldSwitch = false;
/* Check if the next item should switch place with the current item,
based on the sorting direction (asc or desc): */
if (dir == «asc») { if (b.innerHTML.toLowerCase()
> b.innerHTML.toLowerCase()) {
/* If next item is alphabetically lower than current item,
mark as a switch and break the loop: */
shouldSwitch = true;
break; }
} else if (dir == «desc») { if
(b.innerHTML.toLowerCase() < b.innerHTML.toLowerCase()) {
/* If next item is alphabetically higher than current item,
mark as a switch and break the loop: */
shouldSwitch= true;
break; }
} } if (shouldSwitch) {
/* If a switch has been marked, make the switch
and mark that a switch has been done: */
b.parentNode.insertBefore(b, b);
switching = true; // Each time a switch is
done, increase switchcount by 1: switchcount
++; } else { /* If no
switching has been done AND the direction is «asc»,
set the direction to «desc» and run the while loop again. */
if (switchcount == 0 && dir == «asc») {
dir = «desc»; switching = true;
} } }}</script>
Особенности форматирования
Иногда возникают сложности с тем, что список по алфавиту в «Ворде 2010» (как и в более ранних версиях) при включении в него новых позиций не форматируется автоматически. Самая распространенная проблема в том, что программа не нумерует вновь добавленные элементы и при обновлении сортировки выносит их за границы общего списка.
Чтобы избежать этого, необходимо не просто дописать новые абзацы в конце списка, но и включить в общую нумерацию. «Ворд» — довольно капризное приложение, поэтому на этом этапе случается, что вставленные элементы нумеруются, однако их форматирование отличается от всех остальных позиций. Поэтому включать в общую нумерацию новые элементы лучше при помощи кнопки «Формат по образцу», находящейся слева на вкладке «Главная».
Поставьте курсор на нумерованную часть списка, выделите полностью один из абзацев, включая конечный непечатаемый символ, дважды кликните по кнопке «Формат по образцу», а затем выделите новые абзацы списка. Они будут включены в общий список.
Теперь можно выделять весь список и заново сортировать его.
Как это часто бывает, рассказ о том, как в «Ворде» расставить по алфавиту список, намного сложнее и длиннее самой процедуры. Достаточно несколько раз пройти все этапы от начала и до конца, и сортировка списка не будет представлять никаких сложностей.
Преобразование текста Word в таблицу: шаг первый
Выделяем перечень имен, которые нужно автоматически расположить в том или ином порядке. Выделение делается левой кнопкой мышки, которую нужно нажать и удерживать в ходе выделения фрагмента текста. На рисунке 1 имена показаны уже, как выделенные.
Далее на вкладке «Вставка» (1 на рис. 2) выбираем опцию «Таблица» (2 на рис. 2). И кликаем по строке меню «Преобразовать в таблицу» (3 на рис. 2).
Рис. 2. Преобразование текста, подлежащего сортировке, в таблицу.
Зачем потребовалась таблица? Дело в том, что
Именно поэтому сначала требуется преобразовать текст в таблицу, и только потом выполнять сортировку данных.
Следом в открывшемся служебном окне «Преобразовать в таблицу» (рис. 3) остается лишь кликнуть на кнопку «ОК» (1 на рис. 3), особо не вчитываясь в содержание предлагаемых настроек. Настройки по умолчанию выставлены так, как требуется в данном конкретном случае. Потому достаточно нажать ОК, что фактически означает «согласны».
Рис. 3. Подтверждение настроек по умолчанию для последующего превращения выделенного текста в таблицу.
Выделенный список имен тут же превратится в таблицу. Ничего страшного, что вместо привычного текста появилась какая-то расчерченная на графы таблица. Потом столь же просто можно будет превратить таблицу в текст, как только будет выполнена сортировка данных.
Делаем случайный порядок у массива
Чтобы перетасовать элементы в массиве нам нужно, чтобы возвращал <0, 0 или >0 рандомно, независимо от того, что выдаст a и b. Вот небольшой трюк с этим делом:
//Рандомный порядок в массиве:var myarray= myarray.sort(function(){ return 0.5 — Math.random()}) //Теперь элементы перемешаны
Как вы видите у есть тайные стороны. На самом деле, вы даже можете сортировать массивы, которые содержат не только примитивы, а объекты со свойствами. Давайте рассмотрим этот вариант:
Сортируем массив объектов
Сейчас мы пойдем дальше и предположим, что ваш массив содержит не только простые численные или строковые значения, а вместо них объекты со свойствами:
var employees=[]employees={name: "George", age: 32, retiredate: "March 12, 2014"}employees={name: "Edward", age: 17, retiredate: "June 2, 2023"}employees={name: "Christine", age: 58, retiredate: "December 20, 2036"}employees={name: "Sarah", age: 62, retiredate: "April 30, 2020"}
Массив — это массив, состоящий из объектов со свойствами разного типа, от строк, чисел до дат (в данном случае строка с датой). Метод можно использовать для сортировки массива, основываясь на значениях одного из свойств, например сортировке по имени, возрасту и в нашем случае, даже дате выхода на пенсию. В общем, тут идея довольно простая, вам нужно изменить функцию сравнения таким образом, что она сравнивала требуемые значения свойств. Давайте посмотрим как это работает.
Алфавитный порядок
Алфавитный порядок, как увидим в дальнейшем, распространяется на перечисление не только радикалов, но и других групп, замещающих водород в основе соединения. Этот способ создает некоторые неудобства при чтении одних и тех же названий, написанных на разных языках. Но он имеет и ряд преимуществ, особенно при составлении алфавитных указателей на определенном языке.
Алфавитный порядок при перечислении боко вых цепей устанавливается следующим образом.
Алфавитный порядок обозначений приведен в соответствие с положительным приращением бф.
Алфавитный порядок перечисления заместителей решает проблему однозначной записи названия наиболее просто, однако лишь в пределах одного языка, одного алфавита.
Нарушение алфавитного порядка объясняется появлением в США шин для малолитражных автомобилей после того, как были утверждены буквенные индексы для шин обычных легковых автомобилей.
В гнезде алфавитный порядок соблюдается по определениям, которые располагаются после тильды ( -), заменяющей ведущий термин.
В гнезде алфавитный порядок соблюдается по определениям, которые располагаются после тильды (), заменяющей ведущий термин. Составные термины для удобства пользования словарем помещены с обратным порядком слов, после тильды в этом случае ставится запятая.
В гнезде алфавитный порядок соблюдается по определениям, которые располагаются после тильды ( -), заменяющей ведущий термин.
В гнезде алфавитный порядок соблюдается по определениям, которые располагаются после ( -), заменяющей ведущий термин. В тех случаях, когда составной термин для удобства пользования словарем помещен с обратным порядком слов, после тильды ставится запятая.
В гнезде алфавитный порядок соблюдается по определениям, которые располагаются после тильды ( -), заменяющей ведущий термин. В тех случаях, когда составной термин для удобства пользования словарем помещен с обратным порядком слов, после тильды ставится запятая.
Несомненно, алфавитный порядок размещения материала снижает удобство пользования этими каталогами.
По-английски соблюдение алфавитного порядка приводит к названию P-D — fructofuranosyl-a — D-glucopyranoside.
Несомненно, что алфавитный порядок имеет тот существенный недостаток, что он оказывается разным на разных языках. Однако в переводе все же было решено придерживаться алфавитного порядка ( естественно, русского), так как правила старшинства заместителей в номенклатуре IUPAC по существу детально не разработаны.
В нем выдержан общий алфавитный порядок. Такой каталог объединяет произведения определенных авторов и позволяет установить, имеется ли в библиотеке конкретная книга и вообще произведения данного автора. С помощью алфавитного каталога уточняются сведения, касающиеся определенного издания: его выходные данные, инициалы автора, объем, наличие вступительной статьи, списка литературы, иллюстраций. Карточки, из которых состоит каталог, содержат краткую сводку основных библиографических сведений о книге: автор, заглавие, подзаголовочные данные, выходные данные ( место издания, издательство, год издания), количественные характеристики, подзаголовочные данные, примечания и аннотации.
Льежскими правилами допускается алфавитный порядок перечисления галоидов в названии. Мы считаем, что следует руководствоваться не алфавитным порядком ( которых может быть много), а более объективным критерием. Поэтому в основу определения старшинства элементов у нас взята периодическая система.
4 способа восстановления повреждённого файла Excel
Что делать если файл Microsoft Excel с данными перестал открываться? Можно ли вернуть ценные данные, ставшие недоступными?
Если вдруг вам не удаётся открыть рабочий файл с данными Excel, то какова вероятность успешного восстановления этих данных и что для этого надо сделать? К сожалению, это распространённая ошибка Microsoft Excel. У проблемы есть несколько вариантов решения. Только перепробовав все варианты можно сказать, возможно ли восстановить повреждённый Excel-файл.
Способы восстановления повреждённого Excel-файла:
- Использование встроенной функции Microsoft Excel.
- Открытие файла с помощью OpenOffice.
- Использование онлайн-сервиса.
- Восстановление с помощью сторонних утилит.
1. Встроенная функция Microsoft Excel
В последних версиях Microsoft Excel добавлена возможность восстановления файла. Ранее эта функция или отсутствовала, или была откровенно слабо работоспособной при использовании с реальными файлами. Сейчас эта функция помогает в 10–20 % инцидентов с повреждением файлов. Для этого достаточно произвести несколько простых действий:
- Выбрать пункт меню «Файл».
- Выбрать пункт «Открыть».
- Выбрать повреждённый файл на диске.
- Щелкнуть на стрелку рядом с кнопкой «Открыть» в правом нижнем углу.
- Выбрать пункт «Открыть и восстановить» в выпадающем подменю.
Всё просто и не требует специальных знаний. Многим пользователям этой функции более чем достаточно для успешного восстановления повреждённого файла Excel. Если этим способом восстановить файл не получилось, то может помочь OpenOffice.org
2. Открытие файла с помощью OpenOffice
Файлы Microsoft Office, начиная с Office 2007, имеют общий формат с OpenOffice. Соответственно можно скачать и установить пакет программ с OpenOffice.org и попытаться восстановить им повреждённый файл.
Обращаем ваше внимание на то, что файл, восстанавливаемый с помощью OpenOffice, должен иметь расширение XLSX — это версия для файлов Excel 2007 и выше. 3
Использование онлайн–сервиса
3. Использование онлайн–сервиса
Если варианты 1 и 2 не помогают восстановить файл, то необходимы специальные сервисы или программы, разработанные специально для восстановления данных из повреждённых файлов Excel.
Просто загрузите файл на сервис и дождитесь результата. Статистка от разработчиков сервиса утверждает, что в 40 % случаев данные из повреждённого Excel-файла удаётся восстановить в том или ином виде.
Сервис удобен тем, что работает на всех операционных системах (Windows, MacOS, iOS, Android и прочие) и на всех устройствах (компьютер, планшет, телефон и прочие).
4. Восстановление с помощью сторонних утилит
Если у вас много повреждённых Excel-файлов или вы не можете передавать эти файлы сторонним лицам из-за их конфиденциальности, то используйте специальные утилиты от сторонних разработчиков (не Microsoft).
Пример такой утилиты — это Recovery Toolbox for Excel: https://excel.recoverytoolbox.com/ru/.
Утилита развивается и распространяется с начала 2000-х годов, имеет многоязычный интерфейс (включая русский), восстанавливает все типы Excel-файлов всех версий, начиная с экзотического сейчас Excel 97.
Внимание: утилита работает только на компьютерах с ОС Windows. Полезные советы для пользователей Microsoft Excel
Полезные советы для пользователей Microsoft Excel
При работе с Microsoft Excel включите функцию автосохранения. Это исключит случаи, когда сбой в работе компьютера приводит к потере нескольких часов работы:
Примечания
Интерактивную кнопку открытия окна сортировки таблицы можно найти не только в разделе «Абзац», но и в появляющейся вкладке «Макет», разделе «Данные»;
При сортировке многоуровневых списков не сохраняется принадлежность частей списка к родительскому уровню;
Иногда пользователи Ворда забывают об этом инструменте и для обработки табличных данных сразу копируют (переносят) их в табличный редактор Excel.
Таким образом, в приложении Word Office имеется удобный, не перегруженный излишним функционалом инструмент для сортировки всех типов списков и таблиц.
Работая с текстовыми документами очень часто приходится использовать списки. При этом очень часто возникает необходимость сортировать такие списки по алфавиту.
К счастью, текстовый редактор Word позволяет избежать ручной сортировки и сэкономить большое количество времени. В этом материале мы расскажем о том, как сделать список по алфавиту в Word 2003, 2007, 2010, 2013 или 2016.
Как сортировать по алфавиту в ворде
Word может выполнить сортировку по алфавиту от А до Я (по возрастанию) и от Я до А (по убыванию).
Если в списке присутствуют элементы, которые начинаются с цифры, то в упорядоченном списке по возрастанию они будут следовать первыми.
Для сортировки элементов необходимо создать из них простой список или расположить каждый элемент с новой строки в отдельном абзаце. Теперь разберемся, как сортировать по алфавиту в ворде простые списки и данные в таблице.
Сортировка списка по алфавиту
Для расположения элементов списка по алфавиту (от А до Я) выполните следующие действия:
- Выделите список.
- Нажмите кнопку Сортировка (выделено красной рамкой) на вкладке Главная в разделе Абзац.
- В окне Сортировка текста в разделе Сначала по выберите значения Абзацам и Тексту. Поставьте переключатель в положение По возрастанию.
- Нажмите ОК.
Если необходимо выполнить сортировку в обратном порядке, то поставьте переключатель в положение По убыванию (смотри рисунок выше)
Сортировка списка в таблице
Процесс сортировке данных в таблице аналогичен, но есть некоторые особенности. Для более полного понимания процесса выполним сортировку на примере следующей таблицы.
Отсортируем данные: фамилии — в алфавитном порядке.
- Выделите таблицу.
- Нажмите кнопку Сортировка (выделено красной рамкой) на вкладке Главная в разделе Абзац.
- Внизу окна Сортировка в разделе Список поставьте переключатель в положение Со строкой заголовка.
- В разделе Сначала по выберите значения По: абзацам и тип:тексту. Поставьте переключатель в положение По возрастанию.
- Нажмите ОК.
Получим следующий результат
Сортировка списка в таблице по нескольким полям
Теперь отсортируем данные в таблице следующим образом: Фамилии по алфавиту, должность по алфавиту и год рождения по убыванию (молодые сотрудники вверху списка)
- Выделите таблицу.
- Нажмите кнопку Сортировка (выделено красной рамкой) на вкладке Главная в разделе Абзац.
- Внизу окна Сортировка в разделе Список поставьте переключатель в положение Со строкой заголовка.
- Далее поставьте значения как на рисунке ниже
- Нажмите ОК.
Получим следующий результат
Как видно, записи отсортированы по алфавиту сначала по должности. Затем по фамилиям в пределах должности. Третий ключ в данном примере не показал своего действия из-за небольшого количества записей и отсутствия одинаковых фамилий.
Сортировка текста в Ворде по алфавиту: шаг второй
Нам нужно разместить имена в таблице в алфавитном порядке. Для этого понадобится в меню «Макет» (1 на рис. 4) кликнуть по кнопке «Сортировка» (2 рис. 4)
При этом важно сохранить выделение таблицы. Синий цвет, в который «окрашена» таблица на рис
4, свидетельствует о том, что она выделена в редакторе Word.
Рис. 4. Сортировка данных по алфавиту в выделенной таблице Word.
На экране появится служебное меню «Сортировка» (рис. 5). Оно достаточно сложное, содержит много настроечных параметров. Но нам понадобятся только 2 из них, которые к тому же не нужно вводить вручную, параметры уже указаны.
Рис. 5. Настройки параметров сортировки данных в таблице Ворд.
В окошке настроек «Сначала по» (красная цифра 1 на рис. 5) стоит параметр «столбцам 1». Справа от этой надписи на самом краю окна проставлено выделение «по возрастанию» (2 на рис. 5).
При желании «по возрастанию» можно самостоятельно заменить на «по убыванию». Тогда данные будут отсортированы по алфавиту не от буквы «а» до буквы «я», а в противоположном направлении: от «я» до «а». Пока же оставим все как есть и кликнем по кнопке «ОК» (3 на рис. 5).
После клика по «ОК» сразу же увидим, что имена выстроились так, как требовалось (рис. 6). На первом месте оказалась «Александра», поскольку имя начинается с «а». На последнем месте в таблице стоит «Янина», потому что первая буква в ее имени – это «я».
Преобразование отсортированной таблицы в текст в Ворде: шаг третий
Имена, расположенные в алфавитном порядке, стоят по-прежнему в таблице, а не в виде текста, как было изначально. Потому на последнем шаге преобразований выполним обратное действие по превращению таблицы в текст Ворда.
Для превращения таблицы в текст, не снимая выделения таблицы, на вкладке «Макет» (цифра 1 на рисунке 6) кликаем по кнопке «Данные» (2 на рис. 6). И выбираем опцию «Преобразовать в текст» (3 на рисунке 6).
Рис. 6. Обратное преобразование таблицы в текст Ворд.
Снова появится служебное окно настроек параметров. Теперь предлагаются опции для преобразования таблицы в текст (рис. 7). В открывшемся служебном окне достаточно лишь нажать на кнопку «ОК» (1 на рис. 7), поскольку все настройки выставлены по умолчанию так, как нужно.
Рис. 7. Служебное окно настроек параметров преобразования таблицы в текст Ворд.
Итак, кликаем по «ОК» (1 на рис. 7) и… видим на экране текст, состоящий из прежних имен, но уже расположенных в строго алфавитном порядке (рис. 8). Что и требовалось сделать в конечном итоге! Cортировка текста в Ворде проведена.
Рис. 8. Окончательное расположение имен по алфавиту после всех произведенных действий в редакторе Ворд.
Итоги
Разумеется, таким же образом можно отсортировать список имен или фамилий, или даже еще более длинные тексты (например, полностью ФИО). Причем список может быть любой величины, не обязательно 7 имен, как в показанном примере.
Можно подобным образом расположить в алфавитном порядке хоть 70, хоть 700, хоть 7000 имен. Да что там имена, фамилии или ФИО! Так можно отсортировать любые тексты. Главное, чтобы эти тексты были расположены в Word друг под другом, абзац за абзацем.
Можете попробовать – всё получится!
Видео-формат статьи
Другие материалы:
1. Как сделать сложную сортировку в Ворде по трем параметрам
2. Обтекание картинки в Ворде: как ее вставить в текст, изменить размер и расположить рядом с текстом
3. Сравнение возможностей Word и Excel для работы с таблицами
4. Как открыть два окна в Ворд одновременно
5. Что такое шрифт по умолчанию в Word и как его изменить
Распечатать статью
Получайте актуальные статьи по компьютерной грамотности прямо на ваш почтовый ящик. Уже более 3.000 подписчиков
.
Важно: необходимо подтвердить свою подписку! В своей почте откройте письмо для активации и кликните по указанной там ссылке. Если письма нет, проверьте папку Спам
Сортируем список в Microsoft Word в алфавитном порядке
Офисное приложение для работы с текстовыми документами Microsoft Word позволяет быстро и удобно создавать нумерованные и маркированные, а также многоуровневые списки, представляющие собой синтез двух первых типов. Для этого достаточно нажать всего одну из трех кнопок, расположенных на панели управления. Но бывает и так, что помимо стандартной сортировки требуется еще и упорядочить элементы списка по алфавиту. Именно о том, как это сделать, пойдет речь в нашей сегодняшней статье.
Сортировка списка по алфавиту в Ворде
Как создать маркированный список в Word
-
- Выделите элементы списка, которые необходимо упорядочить по алфавиту. Для этого воспользуйтесь мышкой или клавишами «CTRL+A», если в документе кроме списка нет больше ничего.
- В группе инструментов «Абзац», которая расположена во вкладке «Главная», найдите и нажмите на кнопку «Сортировка» (значок с буквами «АЯ», расположенными сверху вниз, и стрелкой).
-
- Перед вами появится диалоговое окно «Сортировка текста», где в разделе «Сначала по» необходимо установить маркер напротив подходящего варианта — «по возрастанию» или «по убыванию», в зависимости от того, от начала алфавита и до его конца вы хотите упорядочить список или в обратном направлении. Остальные параметры лучше не изменять, поэтому просто нажмите по кнопке «ОК» для подтверждения выбора и закрытия окна.
Элементы выделенного вами списка будут отсортированы в алфавитном порядке в том направлении, которое вы для них определили. Как маркеры в маркированном, так и цифры в нумерованном, при этом останутся на своих прежних местах.
Собственно, это и есть все, что требуется сделать для того, чтобы упорядочить список по алфавиту в Microsoft Word. К слову, точно таким же образом можно отсортировать и любой другой текст, даже если он не является списком, главное, чтобы сортируемые элементы представляли собой отдельные строки.