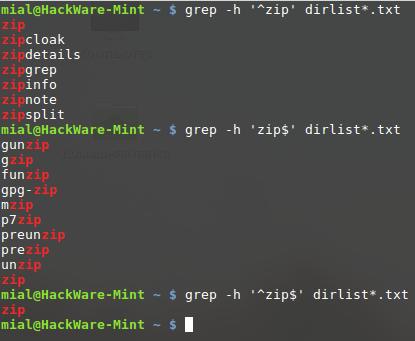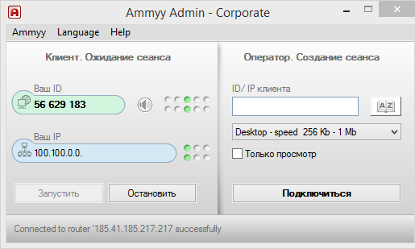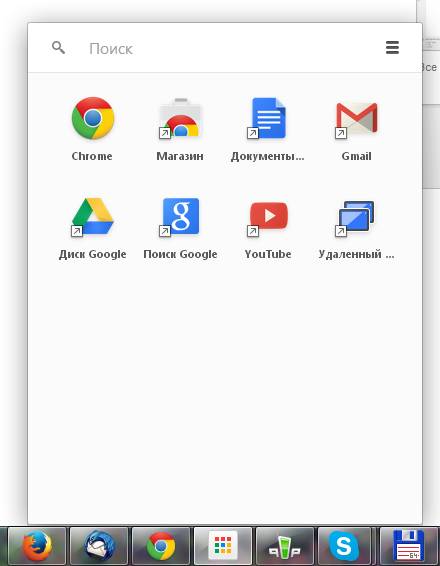Средства удаленного администрирования active directory в windows 10
Содержание:
- Зачем отключать или включать
- Подключение консоли ADUC к домену из рабочей группы
- 4 способа как открыть «Службы» в Windows 10.
- Консоли администрирования ролей в клиентских Windows
- Синхронизация с Mac OS
- Ошибка 0x800f0954 при установке RSAT в Windows 10
- Исправляем bad pool header откатом системы
- Windows Vista and 7
- Установка RSAT в Windows 10 в офлайн режиме
- Для чего вы можете использовать Active Directory — пользователи и компьютеры?
- Rsat windows 10 x64 1703
- Для любителей видеоинструкций
- Windows 10 (1809 and later)
- Открываем msc windows оснастки через командную строку
- 20 способов перекинуть данные с Android на iPhone
- [править] Вики
- Средства удаленного администрирования сервера для Windows 10
- Как установить AdminPack на Windows 10
Зачем отключать или включать
Отключение сервисов в большинстве случаев несет в себе несколько задач:
- Освобождение оперативной памяти.
- Отключение просто ненужных в работе компонентов системы.
- Выключение мешающих работе или конфликтующих со сторонними программами.
В случае с Windows 10 появилось очень много параноиков, считающих, что операционная система крадет их личные данные. Выключить “шпионские функции винды” можно не только отключая те или иные компоненты в параметрах системы, но и останавливая некоторые из служб. Тех, которые можно назвать шпионящими, как минимум три:
- географического положения;
- диагностического отслеживания;
- «dmwappushservice».
Стоит их отключать или нет, дело ваше. Как это сделать, вы теперь знаете. Все зависит от того, причисляете ли вы себя к параноикам, которых с выходом новой ОС Майкрософт стало очень много.
Далее приведен список сервисов, которые можно остановить без вреда для общей работы операционной системы. Часть из них нужна для конкретных задач, поэтому изучите описание в расширенном виде списка. Итак, службы Windows 10, которые можно не нервничая отключить:
- Диспетчер задач
- Брандмауэр
- Беспроводную настройку
- Вторичный вход в систему
- Службу записи компакт-дисков
- Windows Search (стандартный поиск по файлам)
- Machine Debug Manager
- Сервер
- Службу загрузки изображений
- Перечисления переносных устройств
- Помощника по совместимости программ
- Регистрации ошибок
Яркий пример ненужности — сервис записи компакт дисков на ноутбуке без дисковода. А еще заметьте, что некоторые из программ при установке запускают свои службы, которые зачастую ненужны. Разумеется, любую службу вы сможете вернуть в рабочее состояние, выбрав тип запуска “Автоматически” и запустив компонент.
Пример отключения в случае конфликта со сторонними программами: Брандмауэр отключается, чтобы правильно работал скачанный и установленный Firewall.
Подключение консоли ADUC к домену из рабочей группы
Если вы хотите подключится консолью ADUC к контроллеру домена с машины, которая не включена в домен (состоит в рабочей группе, или стоит домашняя версия Windows), воспользуйтесь таким методом:
- Запустите командную строку и выполните команду запуска остастки от имени другого пользователя: runas /netonly /user:winitproaaivanov mmc
- В пустой консоли MMC выберите File->Add/Remove Snap-In
- Перенесите оснастку Active Directory Users and Computers в правую панель и нажмите
- Чтобы подключится к домену, щелкните по корню консоли и выберите Change domain. Укажите имя домена.
В результате консоль ADUC подключится к контроллеру домена, получит и отобразит структуру контейнеров (OU) данного домена Active Directory.
4 способа как открыть «Службы» в Windows 10.
Способ 1. Открыть службы Windows можно с помощью диалогового окна «Выполнить».
Нажмите сочетание клавиш Win + R и введите или скопируйте и вставьте команду: services.msc в диалоговом окне «Выполнить» и нажмите Enter. Это откроет оснастку «Диспетчер служб».
Способ 2. Открыть службы Windows можно с помощью меню WinX.
Кликните правой кнопкой мыши на кнопку «Пуск» или нажмите сочетание клавиш Win + X в открывшемся меню выберите «Управление компьютером», далее перейдите «Службы и приложения» → «Службы».
Способ 3. Открыть службы Windows с помощью Поиска Windows.
Откройте меню «Пуск» и начните набирать слово «Служб» на клавиатуре, в найденных результатах кликните мышкой «Службы», это откроет нужную нам оснастку.
Способ 4. Открыть службы Windows с помощью Классической панели управления.
Откройте классическую панель управления. Перейдите Панель управления\Система и безопасность\Администрирование\Службы
В диспетчере, вы увидите список служб, работающих в системе. Вы также будете иметь возможность посмотреть статус любой Службы — Имя, Описание, Состояние (работает или остановлена), Тип запуска и др..
Windows 10 предлагает четыре типа запуска:
- Автоматический
- Автоматически (отложенный запуск)
- Вручную
- Отключена.
Запуск, остановка, отключение служб Windows 10.
Для запуска, остановки, приостановки, возобновления или перезагрузки любой службы Windows, выберите службу и кликните правой кнопкой мыши на ней. Вам будут предложены эти варианты. См скрин.
Если вы хотите управлять большим количеством опций, дважды кликните на службе, чтобы открыть окно «Свойства».
В раскрывающемся меню «Тип запуска», вы сможете выбрать как будет запускаться редактируемая вами служба.
В строке Состояние, вы увидите кнопки «Запустить», «Остановить», «Приостановить», «Продолжить» (Возобновить службу).
В окне Свойств, вы также увидите другие вкладки, которые предлагают дополнительные опции и информацию — «Вход в систему», «Восстановление» и «Зависимости».
После того, как вы внесете изменения, вы должны нажать на кнопку «Применить» и при необходимости перезагрузить компьютер, для того чтобы изменения вступили в силу.
Управление службами с помощью Командной строки Windows.
Вы также можете использовать командную строку для Запуска, Остановки, Приостановки, и Возобновления любой службы.
Откройте командную строку (от имени администратора) и выполните одну из следующих команд:
Для примера используется служба
Запустить службу:
net startservice
Остановить службу:
net stopservice
Приостановить обслуживание:
net pauseservice
Возобновить обслуживание:
net continueservice
Примечание: Не рекомендуется изменять настройки по умолчанию, если вы не знаете, что вы делаете, так как это может вызвать проблемы в вашей операционной системе.
Консоли администрирования ролей в клиентских Windows
Добрый день уважаемые читатели и гости блога, продолжаем наши уроки по системному администрирования. Задачей любого администратора, по мимо организации безотказной работы сервисов, является организация удобной среды администрирования. Если мы говорим про Windows платформы, то там сервера запускают сервисы, посредством серверных ролей, для администрирования которых используются mmc оснастки, расположенные на сервере, но согласитесь, что не совсем удобно для, того чтобы, что то подправить или проверить на сервере, нужно на него заходить и открывать оснастку там, удобнее было бы открывать ее на привычном, своем компьютере, на котором может стоять Windows 7 или Windows 8.1. Проблема в том, что данные серверные оснастки там в комплекте не идут и их нужно до устанавливать, сегодня я расскажу как их установить с помощью пакета RSAT, для клиентских версий Windows.
И так задача перед нами стоит такая, нужно на клиентской, рабочей станции администратора, сделать возможным запускать серверные оснастки, для примера:
- Active Directory – Пользователи и компьютеры
- DNS
- WSUS
Что хорошо, их потом можно будет включать в единую консоль управления Windows серверами, о которой я рассказывал. Для установки оснасток ролей Windows, нам потребуется дополнительный пакет обновлений под названием RSAT (Remote Server Administration Tools) или как в России средства удаленного администрирования сервера. Он скачивается и устанавливается отдельно на клиентскую версию операционной системы, для расширения ее возможностей, а точнее компонентов системы.
Какие оснастки добавляет RSAT
Давайте я приведу список оснасток, которые добавляются при установке RSAT:
- Диспетчер сервера > RemoteServerAdministrationTools-ServerManager
- Клиент управления IP адресами (IPAM) > RemoteServerAdministrationTools-Features-IPAM
- Средство балансировки сетевой нагрузки > RemoteServerAdministrationTools-Features-LoadBalancing
- Средства объединения сетевых карт > RemoteServerAdministrationTools-Features-NICTeaming
- Средства отказоустойчивой кластеризации > RemoteServerAdministrationTools-Features-Clustering
- Средства управления групповыми политиками > RemoteServerAdministrationTools-Features-GP
- Средство просмотра пароля восстановления Bitlocker > RemoteServerAdministrationTools-Features-BitLocker
- Модуль Active Directory для power shell > RemoteServerAdministrationTools-Roles-AD-Powershell
- Оснастки и программы командной строки AD DS > RemoteServerAdministrationTools-Roles-AD-DS
- Средства сервера для NIS > RemoteServerAdministrationTools-Roles-AD-DS-NIS
- Центр администрирования Active Directory > RemoteServerAdministrationTools-Roles-AD-DS-AdministrativeCenter
- Средства активации корпоративных лицензий > RemoteServerAdministrationTools-Roles-VA
- Средства серверов DHCP > RemoteServerAdministrationTools-Roles-DHCP
- Средства серверов DNS > RemoteServerAdministrationTools-Roles-DNS
- Средства серверов WSUS > RemoteServerAdministrationTools-Roles-WSUS
- Средства служб сертификации Active Directory > RemoteServerAdministrationTools-Roles-CertificateServices
- Средства сетевого ответчика > RemoteServerAdministrationTools-Roles-CertificateServices-OnlineResponder
- Средства центра сертификации > RemoteServerAdministrationTools-Roles-CertificateServices-CA
- Средства служб удаленных рабочих столов > RemoteServerAdministrationTools-Roles-RDS
- Средства диагностики лицензирования удаленных рабочих столов > RemoteServerAdministrationTools-Roles-RDS-LicensingDiagUI
- Средства лицензирования удаленных рабочих столов > RemoteServerAdministrationTools-Roles-RDS-LicensingUI
- Средства шлюзов удаленных рабочих столов > RemoteServerAdministrationTools-Roles-RDS-Gateway
- Средства управления удаленным доступом > RemoteServerAdministrationTools-Roles-RemoteAccess
- Средства файловых служб > RemoteServerAdministrationTools-Roles-FileServices
- Средства администрирования NFS > RemoteServerAdministrationTools-Roles-FileServices-Nfs
- Средства диспетчера ресурсов файлового сервера > RemoteServerAdministrationTools-Roles-FileServices-Fsrm
- Средства распределенной файловой системы > RemoteServerAdministrationTools-Roles-FileServices-Dfs
- Средства управления общими ресурсами и хранилищем > RemoteServerAdministrationTools-Roles-FileServices-StorageMgmt
Синхронизация с Mac OS
Для выгрузки фото из Айфона на Mac OS следуйте инструкции:
- Убедитесь, что снимки, которые хранятся в телефоне, загрузились в директорию «Мой фотопоток» облака или в любую другую его папку. После этого можно начинать передачу файлов на компьютер;
- В Mac OS откройте окно системных настроек и активируйте поток изображений во вкладке настроек облака;
Рис.9 – системные настройки в Mac OS
Теперь все файлы облака будут добавлены на ваш компьютер. Откройте проводник найдите папку «Фотопоток». В ней будет отображен весь графический контент.
При подключении мобильного и ПК к интернету, синхронизация данных происходит в режиме реального времени.
Рис.10 – просмотр синхронизированных снимков в Mac OS
Вам это может быть интересно:
Ошибка 0x800f0954 при установке RSAT в Windows 10
Если у вас на десктопах с Windows 10 есть доступ в Интернет, но при установке RSAT через Add-WindowsCapability или DISM (DISM.exe /Online /add-capability /CapabilityName:Rsat.ActiveDirectory.DS-LDS.Tools
0.0.1.0), вы видите ошибку 0x800f0954, значит ваш компьютер настроен на обновление с локального сервера обновлений WSUS при помощи групповой политики.

Для корректно установки компонентов RSAT в Windows 10 1809+ вы можете временно отключить обновление со WSUS сервера в реестре (HKLM\SOFTWARE\Policies\Microsoft\Windows\WindowsUpdate\AU параметр UseWUServer = 0) и перезапустить службу обновления.
Можно воспользоваться таким PowerShell скриптом:
$val = Get-ItemProperty -Path “HKLM:\SOFTWARE\Policies\Microsoft\Windows\WindowsUpdate\AU” -Name “UseWUServer” | select -ExpandProperty UseWUServerSet-ItemProperty -Path “HKLM:\SOFTWARE\Policies\Microsoft\Windows\WindowsUpdate\AU” -Name “UseWUServer” -Value 0Restart-Service wuauservGet-WindowsCapability -Name RSAT* -Online | Add-WindowsCapability –OnlineSet-ItemProperty -Path “HKLM:\SOFTWARE\Policies\Microsoft\Windows\WindowsUpdate\AU” -Name “UseWUServer” -Value $valRestart-Service wuauserv
Либо вы можете настроить новый параметр GPO, который позволяет настраивать параметры установки дополнительных компонентов Windows и Feature On Demand (в том числе RSAT).
- Откройте редактор локальной GPO – gpedit.msc ;
- Перейдите в раздел Computer Configuration ->Administrative Templates ->System;
- Включите политику Specify settings for optional component installation and component repair, и включите опцию Download repair content and optional features directly from Windows Updates instead of Windows Server Updates Services (WSUS) (Скачайте содержимое для восстановления и дополнительные компненты непосредственно из Центра обновления Windows вместо использования службы WSUS);
- Сохраните изменения и обновите настройки политик ( gpupdate /force ).
Теперь установка RSAT через PowerShell или Dism должна выполняться без ошибок.
Исправляем bad pool header откатом системы
Последний вариант – откат системы до точки восстановления. Он поможет, если вы установили ПО или оборудование, которое вызвало конфликт. Надо вернуться назад, до момента инсталляции. Здесь возможны два варианта для Windows 10:
- Зайти в безопасном режиме и пройти следующими этапами: Пуск – Параметры – Восстановление – Запуск восстановления системы.
- При загрузке с установочного диска на этапе «Дополнительные параметры» (После выбора диагностики) выбрать «Восстановление системы».
В обоих случаях вы попадете в мастер восстановления. Здесь выполняйте следующие действия:
- Нажмите «Далее»
- Выберите точку восстановления.
- Если вы затрудняетесь, проверьте какое ПО будет затронуто и соотнесите эту информацию с тем, что было изменено последним до появления ошибки.
- Если данные совпадают с вашим анализом, нажмите «Закрыть» и вернитесь в окно восстановления.Например, на скрине видно, что основные изменения касались драйвера видеокарты NVidia. После их обновления и стала появляться ошибка bad pool header.
- Кликайте «Далее».
- Готово.
После восстановления все изменения будут удалены, и система вернется в нормальное состояние. Все вышеперечисленные действия относятся и к системе Windows 8. Она очень близка к 10-ке. Только «Параметры» приходится искать в меню «Пуск». Надеемся, что наши инструкции помогут вам избавиться от ошибки bad pool header.
Windows Vista and 7
- The following are the recommended features to administer a Samba Active Directory installation:
-
Feature Description Group Policy Management Tools Provides the Group Policy MMC Snap-ins: Management Tool, Management Editor and Starter GPO Editor. Active Directory Module for Windows PowerShell Optional. Enables Active Directory (AD) PowerShell cmdlets. AD DS Tools Provides the (ADUC) and MMC Snap-in. Server for NIS Tools Adds the tab to ADUC objects properties. It enables you to configure RFC2307 attributes. DNS Server tools DNS MMC Snap-in for remote DNS management. Remote Desktop Services Tool Optional. Adds the tab to the ADUC user object’s properties and installs the MMC Snap-in. Install this feature to configure remote desktop protocol (RDP) settings in ADUC.
Click OK to install the features.
You can find the installed tools in the menu in your start menu. Alternatively, add the Snap-ins in the MMC using the / menu.
Установка RSAT в Windows 10 в офлайн режиме
Если при установке RSAT вы столкнетесь с ошибкой Add-WindowsCapability failed. Error code = 0x800f0954, или в списке дополнительных компонентов вы не видите RSAT (Компоненты для установки отсутствуют), скорее всего ваш компьютер настроен на получение обновлений со внутреннего WSUS/SCCM SUP сервера.
Рассмотрим, как установить RSAT в Windows 10 1903 в офлайн режиме (корпоративная сеть без прямого доступа в Интеренет).
Для офлайн установки RSAT нужно скачать ISO образ диска с FoD для вашей версии Windows 10 из вашего личного кабинета на сайте лицензирования Microsoft — Volume Licensing Service Center (VLSC). Образ называется примерно так: Windows 10 Features on Demand, version 1903.
Например, для Windows 10 1903 x64 нужно скачать образ SW_DVD9_NTRL_Win_10_1903_64Bit_MultiLang_FOD_.ISO (около 5 Гб). Распакуйте образ в сетевую папку. У вас получится набор из множества *.cab файлов.
Теперь для установки компонентов RSAT на десктопе Windows 10 нужно указывать путь к данному сетевому каталогу с FoD. Например:
Add-WindowsCapability -Online -Name Rsat.ActiveDirectory.DS-LDS.Tools
0.0.1.0 -LimitAccess -Source \\msk-fs01\Distr\Windows-FOD\Win101903x64\
Также вы можете указать путь к каталогу с компонентами FoD с помощью рассмотренной выше групповой политики. Для этого в паромере Alternative source file path нужно указать UNC путь к каталогу.
Или можете задать этот параметр через реестр отдельной политикой, указав путь к каталогу в параметр LocalSourcePath (тип REG_Expand_SZ) в ветке реестра HKLM\SOFTWARE\Microsoft\Windows\CurrentVersion\Policies\Servicing.
После этого, пользователи смогут самостоятельно устанавливать компоненты RSAT через графический интерфейс добавления компонент Windows 10.
Для чего вы можете использовать Active Directory — пользователи и компьютеры?
Надстройка «Active Directory — пользователи и компьютеры» может покрыть большинство задач и обязанностей администратора AD. У него есть свои ограничения — например, он не может управлять объектами групповой политики.
Но вы можете использовать его для сброса паролей, редактирования членства в группах, разблокировки пользователей и многого другого. Вот некоторые основные инструменты в вашем распоряжении, когда вы включаете ADUC на вашем компьютере.
- Active Directory Домены и трасты. С помощью этого инструмента вы можете управлять функциональными уровнями леса, UPN (основными именами пользователей), функциональными уровнями нескольких доменов. Это также позволяет управлять доверием между лесами и доменами.
- Центр администрирования Active Directory. В этом разделе ADUC вы можете управлять своей историей PowerShell, политиками паролей и корзиной AD.
- Сайты и службы Active Directory. Этот инструмент дает вам контроль и понимание сайтов и услуг. Это позволяет планировать репликацию и определять топологию AD.
Rsat windows 10 x64 1703
The following forum(s) have migrated to Microsoft Q&A: All English Windows 10 IT Pro forums! Visit Microsoft Q&A to post new questions.
Question
Have Windows 10 Enterprise 1703 recent update re-applied RSAT tools since that had been uninstalled by the upgrade. Since the reinstallation when accessing failover manager I’m getting an odd windows frame break from inside. I checked with other installs in my office and noticed its happening to everyone with the reinstalled RSAT tools. Has anyone come across this and is this bug or something a miss in my post upgrade configurations.
All replies
Which version of RSAT did you install? And what’s exact error or symptoms?
If it’s possible please give us a screenshot for analysis.
Based on my test on Windows 10 1703, I install the RSAT from the following website and it work fine.
Remote Server Administration Tools for Windows 10
You could check if you obtain the correct version of RSAT.
Please remember to mark the replies as answers if they help. If you have feedback for TechNet Subscriber Support, contact tnmff@microsoft.com.
- Edited by Karen_Hu Microsoft contingent staff Wednesday, May 17, 2017 2:30 AM
- Proposed as answer by Karen_Hu Microsoft contingent staff Thursday, May 25, 2017 8:42 AM
I’m going to jump in here and say after reinstalling RSAT 1607 64bit on 1703 (because no RSAT for 1703 and so, supposed to reinstall RSAT for 1607), ADUC’s New menu only has Query-based Distribution Group in context menu. Nothing else. That’s as far as I got, RSAT is therefore useless to me with 1703.
So, I have updated to Windows 10 1703 and am trying to install the RSAT update (KB2693643) and it seems to be stuck about half way through the install? It’s been a couple of hours and it hasn’t moved from this point. Any ideas? Has anyone else run into this? I appreciate any help with this..
Download the RSAT .msu package “WindowsTH-RSAT_WS2016-x64.msu”
Use 7-zip (or equivalent) to extract the files inside the .msu package to an empty folder
Examine the “PkgInstallOrder.txt” file to see that the following files needed to be processed: WindowsTH-KB2693643-x64.cab and rsatcustominstaller.exe in that order
Open a command window as administrator and navigate to the folder where the extracted files are located Use the Windows “PKGMGR” command to install the CAB package using the following command: PKGMR /ip /m:WindowsTH-KB2693643-x64.cab /l:logfile.txt
Wait. The “logfile.txt” file will be immediately created but it took my machine another 8 minutes to finish processing and update the logfile with a “DISM.EXE: ” message. Give your machine time to process the update
Run the rsatcustominstaller.exe program and wait. I gave it another 10 minutes just to be safe
After I did that, I opened up the “Turn Windows features on or off” app and the Remote Server Administration Tools were back in and all enabled.
Для любителей видеоинструкций
Windows 10 (1809 and later)
In Window 10 1809 and later, you install RSAT as an optional feature. Note that this requires an active internet connection.
To install RSAT:
Click Start, enter Apps & Features into the search field, and start the application.
Click Optional features.
Click Add a feature.
Select a feature and click Install.
-
Feature Description RSAT: Group Policy Management Tools Provides the Group Policy MMC Snap-ins: Management Tool, Management Editor and Starter GPO Editor. RSAT: Active Directory Domaini Services and Lightweight Directory Services Tools Provides the (ADUC) and MMC Snap-in. RSAT: DNS Server Tools DNS MMC Snap-in for remote DNS management. RSAT: Remote Desktop Services Tool Optional. Adds the tab to the ADUC user object’s properties and installs the MMC Snap-in. Install this feature to configure remote desktop protocol (RDP) settings in ADUC.
Открываем msc windows оснастки через командную строку
msc windows оснастки Добрый день уважаемые читатели и подписчики блога, сегодня мы с вами поговорим на тему как открыть msc windows оснастки через командную строку, для чего это может быть вам нужно и как это поможет в повседневной практике системного администратора. Поверьте полученные знания в этой статье, в будущем смогут вам сэкономить огромное количество времени и нервных клеток, не говоря уже о возможности блеснуть задротскими знаниями перед вашими коллегами, просто если вы активно используете linux системы и знаете основные команды в консоли, то вам будет интересны и эти. Всегда по возможности стремитесь изучать по мимо GUI интерфейсов, еще и альтернативные методы настройки, так как при настройке Windows Server, все чаще выбирают режим core с минималистическим интерфейсом.
20 способов перекинуть данные с Android на iPhone
[править] Вики
Средства удаленного администрирования сервера для Windows 10
Тем не менее данные оснастки можно вернуть и упростить жизнь администраторам старых серверов.
Разберёмся, как можно вернуть оснастку tsadmin.msc на рабочее место администратора под управлением Windows 10.
Для этого нам понадобится скопировать несколько файлов и ветку реестра с любого сервера под управлением Windows Server 2008 R2. Скопируйте следующие файлы:
- c:\windows\system32\tsadmin.dll
- c:\windows\system32\wts.dll
- c:\windows\system32\tsadmin.msc
- c:\windows\system32\umcRes.dll
- c:\windows\system32\ru\tsadmin.resources.dll
- c:\windows\system32\en\tsadmin.resources.dll
Для того чтобы не мешать работе системного каталога Widows 10 файлы оснастки я скопировал в отдельный каталог c:\!tsadmin.
Затем на Windows Server 2008 R2 с помощью редактора regedit нужно экспортировать в файлы ветку реестра.
И импортировать эти ветку в реестр Windows 10. В параметрах реестра поменяем пути на существующие:
Пробуем запустить полученный tsadmin.msc.
В итоге должны получить работающую консоль:
Как установить AdminPack на Windows 10
Т.к. уже обычно в качестве рабочей системы в организациях где я работаю основная операционная система — это Windows 10 Pro . И вот чтобы со своего рабочего места подключаться/использовать оснастки взаимодействия с Active Directory приходится ставить пакет AdminPack . Сейчас я хочу задокумментировать шаги посредством которых можно получить удобную в плане системного администрирования среду рабочего места со всем необходимым.
Задача: Пройти по шагам установки AdminPack на Windows 10
У меня есть система:
Windows 10 Pro Rus (Version 10.0.17134.112)
Чтобы узнать какой это OS Build следует ознакомиться с документом:
https://docs.microsoft.com/en-us/windows/release-information/
Для себя составил небольшую таблицу напоминалку.
| Windows | Version | OS Build |
| 10 | 1507 | 10240 |
| 10 | 1511 | 10586 |
| 10 | 1607 | 14393 |
| 10 | 1703 | 15063 |
| 10 | 1709 | 16299 |
| 10 | 1803 | 17134 |
| 10 | 1809 | 17763 |
| 10 | 1903 | 18362 |
Из данной таблицы вижу, что у меня Windows 10 Version 1803 , значит пакет RSAT: WindowsTH-RSAT_WS_1803-x64.msu (95Mb) = KB2693643
Далее для установки понадобятся права администратора на системе и через правый клик мышью по скачанному msu файлу выбираю « Запуск от имени администратора » тем самым инициализирую установку. В моем случае установщик отрапортавал, что не может установить обновление KB2693643 не указав почему, прикольно.
См. логи: C:WindowsWindowsUpdate.txt , содержимое файла представлено строками:
Сделал как велено:
Win + X → Windows PowerShell (администратор)
и после снова инициализирую установку WindowsTH-RSAT_WS_1803-x64.msu , только теперь установка выполняется, по окончании установки необходимо выполнить перезагрузку, нажимаю « Перезагрузить сейчас »
Затем нужно включить компоненты RSAT:
Win + R — control.exe — Просмотр: Мелкие значки – Система — Включение или отключение компонентов Windows , точнее не « Система », а « Программы и компоненты» – «Включение или отключение компонентов Windows », но увы все оказалось не так, как было в Windows 7 , сами оснастки сами были добавлены к уже существующим в разделе « Администрирование ». Какие это оснастки:
- Active Directory – домены и доверие
- Active Directory — сайты и службы
- Пользователи и компьютеры Active Directory
- Управление групповой политикой
- и т. д.
Итого я пошагово себе разобрал, как поставить утилиты из пакета AdminPack в Windows 10 , небольшие отличия по сравнению с Windows 7 присутствуют. На этом я прощаюсь, с уважением автор блога Олло Александр aka ekzorchik.
Используйте прокси ((заблокировано роскомнадзором, используйте vpn или proxy)) при использовании Telegram клиента:
Поблагодари автора и новые статьи
будут появляться чаще
Карта МКБ: 4432-7300-2472-8059 Yandex-деньги: 41001520055047