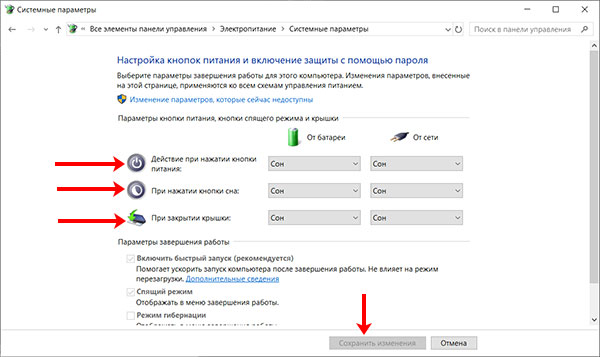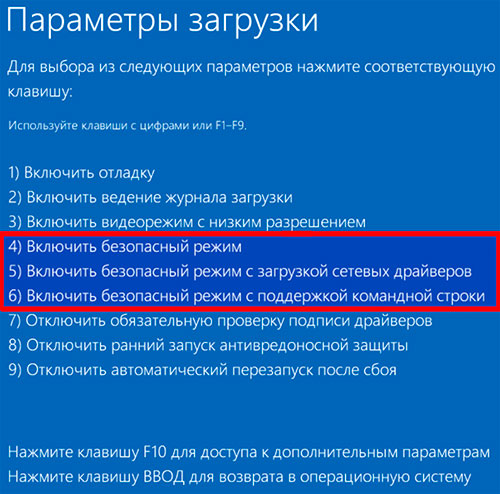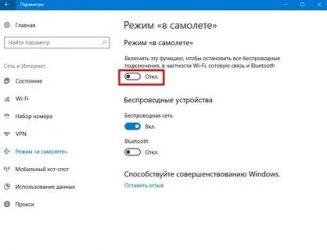Как работает режим экономии энергии в ios. что он отключает?
Содержание:
- Российские онлайн-образовательные проекты
- Xiaomi Redmi 7A: супербюджетник
- Endurance
- Как настроить автоматизации в «Быстрых командах»
- Активация энергосбережения
- Что такое режим энергосбережения на айфоне?
- Настройка плана энергосбережения
- Вопросы от пользователей
- Максимальный режим энергосбережения
- Что можно включать в данной автоматизации
- Питание и гибернация
- Автоматическая активация режим энергосбережения
- Как работает стандартный Режим энергосбережения на iPhone
- Рейтинги
- Какой лучше выбрать водяной полотенцесушитель: рейтинг производителей
- Рейтинг лучших проводных наушников 2020 года
- Рейтинг лучших мобильных телефонов для игр
- Кому мессенджер принадлежит сейчас
- Опции, настраиваемые при проецировании экрана и при использовании нескольких мониторов
- Энергосберегающие режимы
- Совет 8. Отключите автоматическое обновление виджетов
- Активация энергосбережения вWindows
- Потребление энергии компьютером
- Включение
- Использование батареи
- Как работает стандартный режим экономии энергии в iOS
- Совет 7. Отключите распознавание голоса
- Основные настройки режима в операционной системе Виндовс 10
- Заключение
Российские онлайн-образовательные проекты
Xiaomi Redmi 7A: супербюджетник
- Дата выхода: июнь 2019
- Вес: 165 г
- Размеры: 146,3 х 70,4 х 9,6 мм
- ОС: Android 9
- Диагональ дисплея: 5,45”
- Разрешение: 720 x 1440
- Чипсет: Snapdragon 439
- Оперативная память: 2 / 3 ГБ
- Постоянная память: 16 / 32 ГБ
- Батарея: 4000 мАч
- Основная камера: 12 МП
- Передняя камера: 5 МП
Цена: от 5 990 рублей
Xiaomi Redmi 7A – это облегченная версия изначально бюджетного аппарата.
На фоне 6-дюймовых фаблетов он кажется совсем крохотным. В некоторым смысле это плюс, ведь компактных смартфонов сегодня днем с огнем не сыскать. Батарея на 4000 мАч в компании с небольшим экраном и энергоэффективной начинкой обеспечивает продолжительное время работы: двое суток – вообще не вопрос.
Но очевидно, что полным набором актуальных возможностей тут и не пахнет. Отсутствует датчик NFC, то есть расплачиваться в магазинах этим телефоном вы не сможете. Оперативной памяти мало даже в максимальной сборке, поэтому ни о какой многозадачности речь не идет. Но для очень экономного и нетребовательного покупателя этот телефон может оказаться подходящим вариантом.
Преимущества:
- Подходит для маленьких рук.
- Хороший аккумулятор.
- Есть слот для карты памяти.
- Можно поставить две сим-карты.
Недостатки:
- Мало оперативки.
- Нет NFC.
- Дизайн с толстыми рамками.
Endurance
Приложение после запуска выводит отдельную иконку в строке меню.
Отсюда можно управлять настройками, быстро включать или отключать режим пониженного потребления энергии.
Endurance рассчитывает примерное время автономной работы ноутбука при текущем уровне нагрузки. Так можно сразу прикинуть, нужно ли понижать производительность, либо заряда хватит до розетки.
В параметрах программы можно указать процент заряда батареи Mac, при котором будет происходить автоматический переход в режим экономии.
На выбор доступны значения от 15 до 100% либо полностью ручное включение экономии заряда.
После включения режима экономии становятся доступны дополнительные возможности:
- уменьшение яркости подсветки экрана;
- мониторинг тяжелых процессов с предложением принудительного завершения программ;
- приостановка фоновых процессов;
- отключение Flash;
- снижение производительности процессора.
Можно комбинировать опции для получения максимальной выгоды при текущем сценарии использования.
Несколько включенных параметров позволяют продлить время автономной работы на 20-25%.
Скачать приложение Endurance можно на сайте разработчика.
Как настроить автоматизации в «Быстрых командах»
Каждая автоматизация в «Быстрых командах» состоит из пары частей. С одной стороны, находится триггер, который предназначен для активации. С другой стороны, расположена одна конкретная или целый скрипт из действий. Вот как это настроить:
❶ Откройте «Быстрые команды».
❷ Перейдите в раздел «Автоматизация».
❸ Выберите возможность «Создать автоматизацию для себя» (либо ⊕ в верхнем правом углу, если другие автоматизации уже используются).
❹ Определите триггер, который будет запускать скрипт — вариантов предостаточно: от времени суток до подключения зарядного устройства.
❺ Если нужно, задайте перечень дополнительных параметров для триггера.
❻ Нажмите на кнопку «Добавить действие» и выберите одно или несколько из внушительного перечня, который предлагает приложение (в данном случае для выбора проще всего использовать поисковую строку).
❼ На финальном этапе создания автоматизации переведите в неактивное положение переключатель «Спрашивать до запуска», чтобы созданная автоматизация работала на 100% без вашего участия.
После создания автоматизации вы сможете временно выключать ее, если в этом будет необходимость. Для этого нажмите на любую из них и переведите в неактивное положение переключать «Вкл. этой автоматизации». Обратное действие сделает их снова активными.
Активация энергосбережения
По этой причине нужно использовать функцию энергосбережения Android. Когда она включена, смартфоны на Android будут запрещать фоновую работу приложений с мобильным трафиком, сохраняя вас от неприятных сюрпризов.
Откройте Настройки > Передача данных > Ограничить фон. режим.
Блокировка использования трафика мобильных сетей в фоновом режиме имеет свои минусы. Например, Gmail не будет получать новые электронные письма, Twitter придётся обновлять вручную, в новостных приложениях не будут обновляться статьи, пока вы не запустите их самостоятельно.
Пользователи могут задать, какие приложения могут работать с мобильным трафиком в фоновом режиме даже при ограничении. На странице настроек режима энергосбережения нажмите на раздел Неограниченный доступ к данным, установите переключатель напротив нужных приложений, чтобы они могли свободно распоряжаться трафиком (по крайней мере, такая возможность есть в Android 7).
Что такое режим энергосбережения на айфоне?
Когда на свет появилась iOS под номером 9, люди стали свидетелями появления такого режима как энергосбережение. Давайте разбираться, что именно он делает и для чего он нужен. Работает он следующим образом: когда уровень индикатора заряда вашего iPhone доходит до отметки 20-ти процентов, то устройство автоматически предлагает вам перейти в этот режим и вы можете наблюдать примерно такое: Если вы соглашаетесь и подтверждаете активацию, то дальше индикатор станет желтым, а ваш телефон будет потреблять меньше энергии и для этого будут произведены следующие действия:
- уменьшается яркость дисплея;
- анимации в меню сводятся к минимуму;
- оптимизируется производительность телефона;
- все приложения отключают загрузку контента в фоновом режиме;
- полное отключение «Синхронизация iCloud», «Непрерывность» и AirDrop.
Все это сможет существенно продлить жизнь вашему телефону и вы сможете на час или больше им пользоваться. Вещь достаточно полезная. Как только вы добираетесь до зарядки, то после достижения отметки в 80%, этот режим отключается автоматически. Вам не нужно выключать его самостоятельно. Но что делать, если вы хотите продлить жизнь вашего iPhone принудительно? Ведь вы понимаете, что намечается весьма длинный денек, а носить Power Bank вообще не охота. Об этом дальше.
Как включить/отключить энергосбережение на айфоне
Если у вас необходимость выключить или поставить эту функцию в принудительном порядке. То есть просто включить самостоятельно. Конечно в устройстве есть такая возможность и вам нужно следовать таким шагам:
- открываем Настройки;
- переходим в раздел Аккумулятор;
- делаем активным Режим энергосбережения.
После активации, вы сможете наблюдать, как ваш индикатор батарейки становится желтым цветом. Именно это и символизирует, что функция активна. Крайне не рекомендую им пользоваться, если вам нужны постоянные оповещения от социальных сетей, посты и прочих приложений в фоновом режиме.
Есть ли режим энергосбережения на айфоне 4 и 4S?
А что насчет стареньких iPhone, есть ли такая возможность продлить время пользования смартфоном на айфоне 4 или айфоне 4S. Владельцам четверки могу сказать сразу, что можете забыть об этом. Последняя iOS на ней стоит 7.1.2, а данная функция появилась только в 9-ке. С теми, у кого iPhone 4S ситуация немного веселее, ведь последняя версия iOS 9.3.5. Пользоваться этим режимом можете спокойно, ведь в меню вы его сможете найти. У меня был 4S и я остался еще на 8-ке. На ней лаги и медленная работа меня замучили просто невероятно. Ранее я пожертвовал этой функцией, ради более-менее стабильной работы телефона.
Итоги
Теперь вы знаете, что такое режим энергосбережения на любом айфоне, как его включить или отключить. Ничего сложного нету. На практике, функция очень полезная и в сложных ситуациях очень часто выручает. Иногда приходится включать ее еще утром, ведь понимаешь, что забыл зарядку, а дома будешь ой как нескоро.
Настройка плана энергосбережения
Не считая стандартных, на любом компьютере существует возможность более тонко настраивать под себя приемлемые режимы энергопотребления. Это характерно в основном для компьютеров, питающихся от аккумуляторов (так как стационарные всегда работают подключенными к сети на максимуме).
Переход к параметрам осуществляется уже упомянутым способом вызова «Электропитания» из трея.
Доступные для регулировки параметры открываются нажатием по разделу, показанному на следующем рисунке:
Здесь мы попадаем в список всех возможных схем:
Схемы управления питанием
Отдельно нужно сказать о том, что помимо схем операционной системы здесь будут отображаться и те, которые соответствуют установленным приложениям от производителя вашего ноутбука (в данном случае «Power4Gear»).
Включённый чекбокс соответствует используемой в данный момент схеме.
Если ваш ноутбук работает попеременно от батареи и от сети, то логично создать свою схему питания во избежание попеременного метания между включением сбалансированности и максимума.
Для этого в окне «Электропитание» помещаем курсор на «Создание схемы…»:
Создание схемы управления питанием
Подключаем чекбокс напротив любой из существующих (неважно какой) (1), вводим имя для создаваемой новой схемы (2), активируем кнопку «Далее» (3):
Настройки схемы управления питанием
Перед нами откроется прямой доступ к трём главным настройкам и к изменению списка дополнительных:
Доступность для их корректировки включается, как показано на картинке:
Вопросы от пользователей
Основные вопросы пользователей по параметрам дисплея собраны в этом блоке:
Где настройки монитора на компьютере
За них отвечают утилиты системы Windows или программы производителей видеокарт. Чтобы добраться до соответствующих параметров Windows 10, нажмите Win+I и перейдите в раздел «Система» – «Дисплей».
Максимальный режим энергосбережения
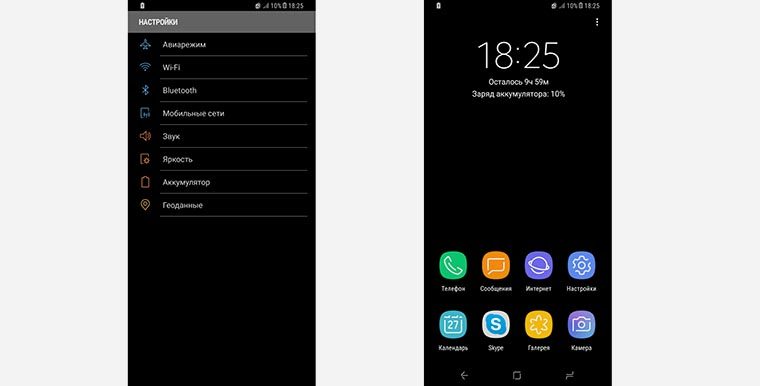
Есть в устройстве и экстренный режим энергосбережения. Он тоже имеет все указанные выше настройки, но при этом отличается своими особенностями.
Во-первых, можно снизить производительность до 60%.
Во-вторых, отключаются биометрические датчики. Сканер лица/радужки глаза и датчик отпечатков пальцев работать не будут, придется разблокировать смартфон паролем или графическим ключом.
В-третьих, будет применена черная тема оформления. Именно преобладание черного в интерфейсе сводит потребление энергии OLED-дисплеем к минимуму.
В-четвертых, смартфон активирует упрощенную оболочку. Никаких виджетов, погодных информеров и прочего. Будут отключены все сторонние приложения (стандартные максимально адаптированы для работы на устройстве и потребляют минимум энергии).
Топовый флагман превращается в подобие простого смартфона с минимумом программ и настроек, зато такое перевоплощение позволяет добиться потрясающих результатов.
Что можно включать в данной автоматизации
Приложение Команды далеко не всемогущее, с его помощью получится активировать не все настройки смартфона. Вот, что можно включить или отключить при помощи автоматизации:
▸ Выключить Wi-Fi – полностью деактивирует модуль, как при отключении из системных настроек. Это лучше выключения из панели управления, когда модуль просто отключается от текущей сети до конца дня.
▸ Выключить Bluetooth – полное отключение беспроводного модуля, работает, как и отключение Wi-Fi.
▸ Выключить сотовые данные – отключение мобильного интернета, которое удобно комбинировать с триггером вроде подключения к определенной Wi-Fi сети. В нашем случае прост глушим мобильный интернет для экономии батареи.
▸ Установить яркость на XX% – принудительное изменение уровня яркости дисплея. Снижение порога до 20-25% позволит хорошенько сэкономить заряд батареи.
▸ Включить уменьшение движения – фишка отключает большинство анимаций в iOS. Это визуально слегка ускоряет работу гаджета (только визуально), а само устройство освобождается от прорисовки анимации.
Эти опции помогут сделать режим энергосбережения более агрессивным и действенным. При создании зеркальной автоматизации не забываем включить все опции обратно.
Питание и гибернация
Для изменения других, более привычных параметров энергосбережения, вернитесь в меню система и перейдите во вкладку «питание и спящий режим». Здесь, как и в других версиях виндовс вы можете указать время по истечении которого:1. будет гаснуть экран или уменьшаться яркость;2. будет отключено питание.При этом указывать необходимо два параметра: во время питания компьютер от батареи и от сети.
Если интерфейс окна кажется вам непривычным, то для настройки этих же параметров в более привычном виде нажмите «дополнительные параметры сети» в блоке «сопутствующие параметры».
В этом же меню можно выстроить целую политику за контролем электропитания. По умолчанию пользователю доступно два основных режима: «стандартная» и «сбалансированная». Таким образом, изменив дополнительные параметры контроля заряда батареи, вы можете сохранить все пользовательские настройки.
Здесь же можно изменить и другие опции. Например, настроить электропитание процессора и других частей компьютера. Однако, изменять их крайне не рекомендуется. Так как базовых опций будет вполне достаточно.
Как видите включить или отключить режим энергосбережения на компьютере с установленной на него Windows 10 не так сложно, как может сперва показаться. Все основные параметры (настройка яркости, времени перехода в режим гибернации и т.д.) остались без существенных изменений. За исключением того, что пользователю стали доступны другие, дополнительные функции по контролю заряда батареи.
Если вам кажется, что данной инструкции недостаточно или у вас остались какие-то сомнения по поводу изменения тех или иных конфигураций, то предлагаем вам ознакомиться с подробной инструкцией по работе с «десяткой». В том числе изменение базовых настроек яркости экрана, перехода в сон и так далее.
https://youtube.com/watch?v=FH1g2xvJTcg
Автоматическая активация режим энергосбережения
Потому необходимой является функция энергосбережения. Она переводит устройство в режим низкого энергопотребления, экран затемняется, фоновая активность большинства приложений прекращается, перестают работать локационные сервисы и прочие не особо нужны функциональные возможности. Это позволяет выжать из аккумулятора дополнительный час-другой.
Режим энергосбережения не обязательно включать вручную. Можно установить настройку, чтобы он автоматически активировался при достижении определённого уровня заряда аккумулятора. После подзарядки режим энергосбережения автоматически отключится.
Как работает стандартный Режим энергосбережения на iPhone
Если вы включите на iPhone обычный вариант режима экономии энергии, то вот что произойдет с системой:
- производительность iPhone снижается на 30-50%;
- отключается фоновая работа приложений;
- программы перестанут автоматически обновляться, а контент, приобретенный на других устройствах не будет доставляться на iPhone;
- время автоматической блокировки дисплея снизится до 30 секунд;
- произойдет отключение синхронизации с iCloud;
- некоторые визуальные эффекты в iOS перестанут работать.
Главным недостатком использования стандартного Режима энергосбережения является необходимость его активации вручную. Конечно, если включить режим экономии энергии в момент полностью заряженной батареи, то это почти вдвое увеличит время его автономной работы. Но пользователи, что вполне ожидаемо, вспоминают об автономности своего устройства, когда заряда осталось 10-20%. В такой ситуации сильно продлить время работы устройства едва ли получится.
Повторимся, что Режим энергосбережения на iPhone нельзя автоматически активировать при помощи стандартных средств iOS. К тому же, пользователь может проигнорировать уведомление о разряде аккумулятора или попросту забыть включить требуемый режим.
Рейтинги
Рейтинги
- 15.06.2020
- 2976
Какой лучше выбрать водяной полотенцесушитель: рейтинг производителей
Виды полотенцесушителей водяных: какой лучше выбрать, рейтинг производителей и обзор моделей. Преимущества и недостатки сушилок для полотенец. Особенности и правила монтажа.
Рейтинги
- 14.05.2020
- 3219
Рейтинг лучших проводных наушников 2020 года
Самые лучшие проводные наушники по рейтингу на 2019 год. Краткий обзор популярных устройств, предназначенных для самых различных целей. Плюсы и минусы бюджетных гаджетов.
Рейтинги
- 14.08.2019
- 2581
Рейтинг лучших мобильных телефонов для игр
Рейтинг лучших мобильных телефонов для игр и интернета. Особенности выбора геймерского смартфона. Основные технические характеристики, частота CPU, количество памяти, графический ускоритель.
Рейтинги
- 16.06.2018
- 863
Кому мессенджер принадлежит сейчас
Опции, настраиваемые при проецировании экрана и при использовании нескольких мониторов
Теперь кратко остановимся на том, как на Windows 10 настроить расширение экрана для использования нескольких мониторов или при задействовании режимов проецирования.
Сначала в основном разделе, который был описан выше, необходимо выполнить поиск подключенного устройства. После его определения и списка режимов нужно выбрать тот, который будет использован для отображения содержимого основного дисплея (дублирование, расширение изображения на несколько экранов, их положения относительно друг друга и т. д.). Вообще, при обнаружении устройства система самостоятельно выставляет для него необходимые параметры, но иногда, например, при подключении ноутбука к телевизионной панели тот же «Рабочий стол» может выглядеть совсем не так, как в оригинале. Как в Windows 10 настроить второй экран? Изменить требуемые опции можно точно так же, как и для обычного экрана или монитора, однако следует учесть, что для подключаемого устройства, равно как и для основного графического адаптера или монитора PnP, должны быть установлены соответствующие драйверы.
А вот в случае удаленного доступа к другому компьютерному устройству, если основной терминал или ноутбук, с которого производится подключение, имеет более слабую конфигурацию, иногда целесообразно изменять устанавливаемые по умолчанию опции отображения содержимого.
Энергосберегающие режимы
Здравствуйте сегодня я опишу вам что такое энергосберегающий режимы ПК и зачем они нужны.
У многих пользователей ПК возникают вопросы как сэкономить заряд батареи и энергопотребляемость своего персонального компьютера пока они отсутствуют.
И правильно зачем ПК работать просто так ,тратя заряд батареи без всякой на то причины.
Дальше я по пунктам опишу о энергосберегающих режимах и о том как настроить их на Windows 7,8,10
Для того чтоб ваш компьютер не затрачивал лишнюю электроэнергию и не разряжал батарею ,в то время пока вы отсутствуете можно перевести его в один из энергосберегающих режимов. И таким образом сохранить заряд вашей батареи.
Можно перевести ПК в энергосберегающий режим в котором он полностью отключиться но текущая информация будет полностью сохранена ,работу персонального компьютера можно быстро восстановить и продолжить работать.
Также можно перейти в режим экономии энергии ,без выключения ПК ,с возможностью мгновенно продолжить работу.
Настройка энергосберегающего режима на Windows 7
Для Windows 7 существует 3 вида энергосберегающего режима: сон или спящий режим ,гибернация и гибридный спящий режим.
Спящий режим это режим в котором ПК не полностью отключается а вся текущая работа сохраняется на оперативной памяти.Что б перейти в режим сна достаточно нажать на пуск ,выключение и выбрать режим сна.
Этот режим чаще всего используется ,особенно среди владельцев ноутбуков ,поскольку энергозатраты почти нулевые ,а к текущей работе можно приступить за несколько секунд ,после выхода с режима сна все программы будут в таком же состоянии как и до перехода в спящий режим. Также к преимуществам спящего режима можно отнести то что для ПК вредно частое выключение и включение поскольку при этом возникают так называемые переходные процессы ,которые повышают нагрузки на ПК и как результат повышенный износ техники.
Режим гибернации отличается от режима сна тем что при переходе в энергосберегающий режим все данные сохраняются в специально созданном файле на жестком диске ПК ,а сам персональный компьютер полностью выключается. Этот способ гарантирует сохранность данных поскольку они сохраняются на жестком диске а не в оперативной памяти.
Гибридный спящий режим разработан специально для настольных персональных компьютеров ,он является чем то между спящим режимом и режимом гибернации. В этом режиме все текущие данные сохраняются и в оперативной памяти ,и на жестком диске.
Для того чтоб изменять режимы энергозбережения надо открыть Пуск — Панель Управления
Далее переключаем вид на Мелкие значки и ищем пункт Электропитание.
В открывшемся окне переключаемся на пункт Экономия энергии. Это стандартный план электропитания который настроен специалистами.
Если вы не опытный пользователь то лучше в настройки плана электро питания не лезть. Если вы поэкспериментировать то тогда кликаем на пункт Настройка плана электропитания.
В открывшемся окошке выбираем пункт Изменить дополнительные параметры питания. В появившемся окошке необходимо настроить нужные ваи параметры.
Энергосберегающие режимы Windows 8, 10
Энергосберегающие режимы Windows 8 и Windows 10 аналогичны режимам Windows 7 ,которые были указаны выше.
В ОС Windows 8 добраться до энергосберегающих режимов можно следующим образом. На иконке Windows в левом нижнем углу кликаем правой кнопкой и выбираем панеь управления.
В панели управления переключаем вид на Мелкие значки и открываем пункт Электропитание. Дальнейшие действия онологичны примеру описанному выше.
Для того чтобы настроить параметры энергосберегающих режимов в Windows 10 нужно зайти в пуск и выбрать Параметры.
Далее выбираем пункт Систем
Здесь слева в колонке выбираем Питание и спящий режим и в появившемся справа меню кликаем на Дополнительные параметры питания
Дальше выбираем пункт Экономия энергии. Настройка плана электропитания осуществляется так же как и в предыдущем примере с Windows 7.
Каждый энергосберегающий режим имеет свои преимущества и недостатки ,например спящий режим хорош тем что можнобыстро вернуться к работе ,но если ПК будет обесточен то все не сохраненные данные будут утраченные.
Режим гибернации хорош тем что при отключении ПК данные не будут утраченные поскольку они хранятся на жестком диске ,но что б вернуться к роботе уйдет несколько минут.Надеюсь в данной статье вы найдете все необходимое.
Совет 8. Отключите автоматическое обновление виджетов
Некоторые пользователи смартфонов на Android активно используют виджеты для просмотра информации. И всё бы хорошо, но большая часть из них потребляет значительное количество аппаратных ресурсов, а они, в свою очередь, усиленно тратят энергию. В первую очередь речь идёт о тех, которые постоянно обновляются, загружая информацию из Интернета — новостные виджеты, виджеты с подборками видео и приложений и тому подобные.
Впрочем, удалять все подряд виджеты не стоит. Некоторые позволяют настроить период их автоматического обновления. Если выставить этот параметр на разумное значение, проблем с энергопотреблением можно избежать. А вот от виджетов социальных сетей или почты отказываться нет никакого смысла. Они и так постоянно общаются с сетью, вне зависимости от того, есть на вашем рабочем столе его виджет или нет. Попробуйте проанализировать необходимость присутствия на экране всех текущих виджетов и ограничьтесь только самыми необходимыми.
Активация энергосбережения вWindows
На Windows 7 в настройках потребления присутствует со времён Vista три режима питания. Вплоть до Windows 10 режим энергосбережения представлен (в русской транскрипции) тремя вариантами: «Сон», «Гибернация» и «Гибридный сон».
Они соответствуют рассмотренным выше состояниям Stand-by, Hibernate и Hybrid Sleep.
Однако учтите, что не все материнские платы и видеокарты обладают поддержкой энергосбережения.
Также такая возможность может быть отключённой в БИОС или в настройках системы.
Что касается других операционных систем, то в Mac включить необходимый режим можно воспользовавшись вкладкой «Энергосбережения» в «Системных настройках». В Linux через консоль вводятся соответствующие команды (setterm, xset…).
Потребление энергии компьютером
В принципе, наибольшее количество энергии в работающем компьютере расходуется на поддержку работы монитора и жёсткого диска.
Состояния монитора
При обычной работе монитора в нём активны оба его блока — горизонтальной и вертикальной развёртки. Такой режим называется нормальным (Normal) и потребление составляет до ста ватт.
Практически моментально дисплей вернётся к работе из ожидающего (Stand-by) состояния, при котором отключается горизонтальная развёртка и расход потребления снижается до девяноста процентов от обычного.
При переходе в Suspend-режим будет отключена развёртка только вертикальная, расход снизится уже до десяти–пятнадцати процентов, но и монитор выходит из него несколько дольше.
Применение режима Power-off влечёт за собой выключение обоих блоков развёртки, электропотребление при этом сводится к минимальным пяти процентам. Но и возврат к нормальной работе займет столько же времени, сколько и включение из «холодного» состояния.
Метаморфозы жёсткого диска
В ждущий Stand-by-режим компьютер переключается после сохранения промежуточных итогов работы открытых приложений в оперативной памяти. При этом обращение к жёсткому диску останавливается.
Состояние Hibernate (гибернация) отличается от предыдущего тем, что на просторах жёсткого диска (а не в оперативке) будет запечатлено полностью состояние ОС на определённый момент, к которому она вернётся при ближайшем включении.
Появившийся впервые Hybrid Sleep режим на Windows Vista сочетает в себе черты и последствия обоих предыдущих — и сохранение файлов открытых приложений в ОЗУ, и состояние системы в файле «hiberfil.sys» жёсткого диска.
Включение
Автоматическое Когда заряд батареи снижается до 20%, мобильный Яндекс.Браузер включает режим энергосбережения и справа от Умной строки появляется значок .
По умолчанию режим энергосбережения отключится, когда вы поставите смартфон на зарядку.
Для текущего сеанса
- Нажмите в браузере значок (если значка нет, нажмите кнопку меню на корпусе смартфона).
- Включите опцию Экономия заряда.
Экономия заряда отключится, когда вы поставите смартфон на зарядку.
Постоянно
- Нажмите в браузере значок (если значка нет, нажмите кнопку меню на корпусе смартфона).
- Выберите пункт Настройки.
- Нажмите Режим энергосбережения.
- В поле Управление энергосбережением сдвиньте ползунок вправо до положения Вкл.
Использование батареи
После перехода в блок «использование батареи» вы сможете найти всю информацию о том, куда расходуется заряд и какие приложения потребляют большую его часть.
Здесь же можно обнаружить процентное соотношение расхода аккумулятора основными составляющими:1. беспроводное соединение Wi-Fi;2. дисплей;3. система.
Данная информация может сильно помочь для выстраивания политики энергосбережения. Так как с ее помощью вы можете определить какие программы потребляют больше всего и какие лучше отключить. Кроме того, если вы планируете продлить автономную работу, то при возможности отключите Wi-Fi.
Здесь же можно найти и другие данные касаемо работы приложений. Например, потребление энергии в обычном режиме и в скрытом (фоновом).
Как работает стандартный режим экономии энергии в iOS
После активации стандартного режима экономии энергии в системе происходят такие изменения:
▸ снижается производительность iPhone (точных цифр нет, все зависит от множества факторов);
▸ отключается фоновая работа приложения и проверка почты в стандартном почтовике;
▸ приложения не обновляются автоматически, а купленный на других устройствах контент не загружается на смартфон;
▸ время автоматической блокировки экрана уменьшается до 30 секунд;
▸ отключается синхронизация с iCloud;
▸ пропадают некоторые визуальные эффекты в системе.
Такой режим может принести реальную пользу, если включать его заблаговременно – примерно на 50-40% заряда батареи. Если же активировать желтую батарейку на уровне 10-20% заряда, получите довольно скромное увеличение автономности смартфона.
Кроме того, режим не может активироваться автоматически. Если пропустить уведомление о разряде аккумулятора, можно и вовсе забыть включить режим экономии.
Совет 7. Отключите распознавание голоса
По умолчанию смартфоны, работающие на базе операционной системы Android, следят за голосовой командой «ОК, Google!», которая запускает голосовой поиск. Что самое интересное, даже если вы ей не пользуетесь, ожидание голосового помощника всё равно работает, повышая расход энергии батареи. Если вы не пользуетесь голосовым помощником или пользуетесь редко, его лучше отключить.
Для этого откройте настройки Google, а затем перейдите в раздел «Голосовой поиск» и выберите пункт «Распознавание ‘О’кей Google’». Для увеличения автономности смартфона, имеет смысл отключить распознавание на любом экране, но вы вполне можете оставить включённым пункт «Из приложения Google», чтобы использовать голосовой поиск, когда ассистент Google уже запущен.
Основные настройки режима в операционной системе Виндовс 10
Энергосбережение на компьютере или ноутбуке можно не только включать и отключать, но и производить настройки данного режима. Чтобы сделать это, от пользователя потребуется выполнение простой последовательности действий: зайти в меню «Пуск», выбрать «Параметры», далее — «Система» и нажать на строку «Экономия заряда батареи.
Гибернация Windows 7 — что это такое, как настроить
После этого откроется окно, в котором можно выбирать или менять следующие параметры:
- убрать автоматическое включение функции экономии энергии;
- настроить уровень заряда аккумулятора, при котором будет автоматически запускаться энергосбережение. Можно выбрать не шаблонные 20, а 40 и даже 70 процентов;
- выключать опцию затемнения экрана при запуске экономии энергии. Однако делать этого не рекомендуется, так как подсветка обычно и съедает большую часть ресурсов;
- отключить возможность отправления push-уведомлений при слабом заряде аккумулятора;
- выбрать, какие именно программы и приложения будут продолжать работать в фоновом режиме при запуске энергосбережения. Из всего списка следует переместить ползунок в положение «Вкл.» у самых важных приложений.
Важно! Яркость экрана можно регулировать в разумных пределах, но выставлять ее на максимум не рекомендуется. В противном случае ноутбук разрядится очень быстро
Батарея
Нелишним будет зайти в пункт «Использование батареи». Здесь можно посмотреть, какие приложения расходуют больше всего заряда, узнать в каком соотношении между дисплеем, системой и интернет-соединением по вай-фаю происходит распределение затрат энергии.
Обратите внимание! Данная информация является ценной, так как с ее помощью можно определить и выключить программу, которая тратит больше всех заряда аккумулятора
Питание и гибернация
Также можно произвести определенные настройки во вкладке «Питание и спящий режим». Здесь пользователю доступны несколько опций. Он может выбрать, через сколько минут без активности будет гаснуть экран или осуществлен переход в спящий режим. Причем варианты различаются для питания от батареи и сети.
Дополнительные параметры настройки