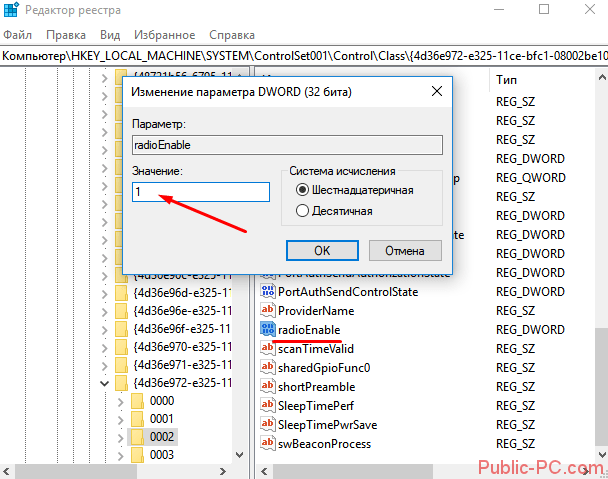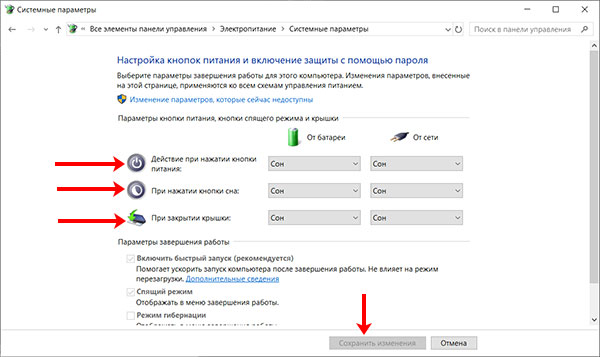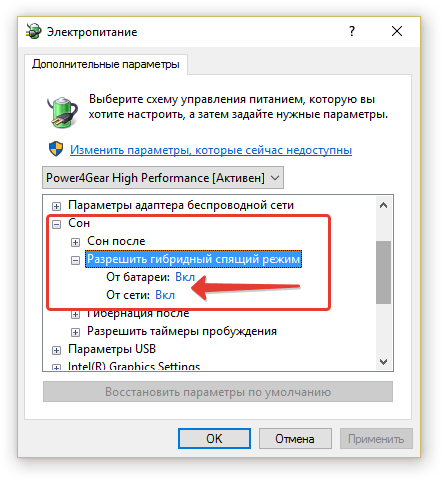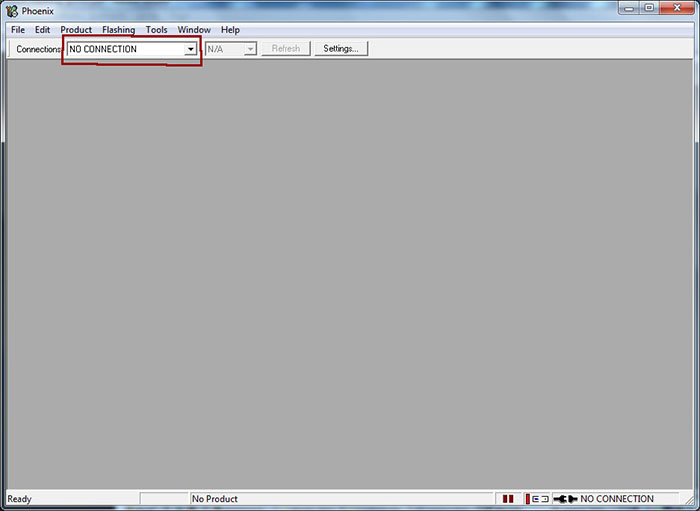Как в ноутбуке отключить режим в самолете?
Содержание:
- Включение и отключение опции на Windows 10: несколько простых методов
- Newsletter
- Как отключить режим «В самолете» (Windows 10)? Решение проблемы
- Что такое режим «В самолёте» на Windows 10
- Решение проблем с режимом «в самолете»
- Можно ли в самолёт брать ноутбук
- Полетаем?
- Как в ноутбуке отключить режим «в самолёте»
- Проблемы
- Как отключить авиарежим на кнопочном телефоне
- Как узнать, что на iPhone сломался модем
- Зачем в телефоне нужен режим полета – полезные советы
- Что дает режим в самолете гаджетам?
- Способы отключения режима в самолёте для Windows 10: 5 простых методов
- Как работает «Режим полета» на смартфонах
- А как выйти из игры?
- Настройки в телефоне
- Изменяем реестр
Включение и отключение опции на Windows 10: несколько простых методов
Активировать режим «в самолёте», а потом вернуться в обычный через некоторое время можно несколькими способами: в области Windows с уведомлениями о недавних действиях, в окне «Параметры», в области со списком сетей Wi-Fi и с помощью сочетаний клавиш. Рассмотрим сегодня все четыре метода.
Через область с уведомлениями
Данную область ещё называют «Центром уведомлений». Она появляется на экране компьютера сразу после нажатия определённого сочетания клавиш, поэтому данный способ активации режима «в самолёте» можно считать одним из самых быстрых. Подробно рассмотрим роцедуру:
- На клавиатуре найдите две клавиши: Win (со значком Windows) и A (латинская). Зажмите одновременно эти две кнопки для вызова области с уведомлениями.
- Кроме уведомлений, вы увидите множество плиток внизу. Отыщите среди них плитку с названием «Режим «в самолёте». Она будет неактивной (ненасыщенного оттенка в отличие от активных плиток).
Найдите плитку «Режим «в самолёте» в «Центре уведомлений»
- Если вы не нашли эту плитку, нажмите на «Развернуть», чтобы в области уведомлений появилось больше плиток.
Чтобы увидеть больше плиток в области уведомлений, кликните по «Развернуть»
- Кликните по ней левой кнопкой мыши. Она станет активной через пару секунд — вы увидите, чтобы ваша сеть Wi-Fi и Bluetooth не работают.
Чтобы плитка «Режим «в самолёте» стала активной, нажмите на неё левой кнопкой мыши
- Чтобы отключить опцию снова кликните по той же плитке.
В области со списком сетей Wi-Fi
Ту же самую плитку можно найти в области, где расположен список доступных сетей Wi-Fi. Как её открыть? Рассмотрим этот способ подробно:
- На «Панели задач» (полоса внизу экрана, на которой располагаются иконки активных и закреплённых программ, а также кнопка «Пуск») в правом углу находится значок сети Wi-Fi в виде четверти круга. Кликните по нему левой кнопкой для запуска нужной области со списком сетей.
В правом углу «Панели задач» отыщите иконку с изображением сети Wi-Fi
- Здесь располагаются несколько плиток, связанных с работой интернета.
- Находим уже знакомую плитку «Режим «в самолёте» и щёлкаем по ней левой кнопкой мыши.
В области со списком сетей Wi-Fi нажмите на плитку «Режим «в самолёте»
- В результате плитка станет активной, а область уменьшится в размере.
При переключении на режим «в самолёте» область с сетями Wi-Fi сразу уменьшается в размере
- Чтобы выключить обратно опцию, повторно кликните по ней.
В окне «Параметры Windows»
В системном окне для настройки компьютера можно изменить множество параметров, а также активировать многие опции, включая режим «в самолёте». Этот способ может быть использован, например, в том случае, когда область уведомлений отказывается появляться на экране после зажатия клавиш. Что необходимо сделать?
- Чтобы открыть окно «Параметры Windows», щёлкните левой кнопкой мыши по значку в виде шестерёнки в меню «Пуск». Он находится прямо над иконкой для выключения компьютера.
Найдите в меню «Пуск» значок в иде шестерёнки над кнопкой выключения устройства и кликните по нему
- В новом большом окне кликаем один раз по разделу «Сеть и Интернет».
Нажмите на раздел «Сеть и Интернет» в окне «Параметры Windows»
- Теперь переходим на вкладку «Режим в «самолёте». В ней видим переключатель. Чтобы включить режим, щёлкаем по нему левой кнопкой мыши один раз — переключатель станет в позицию «Вкл.»
Нажмите на переключатель режима, чтобы поставить его в позицию «Вкл.»
- Чтобы вернуть всё на место, снова кликните по переключателю. В результате режим отключится.
Отключите режим «в самолёте», повторно щёлкнув по переключателю
С помощью сочетания специальных клавиш
На каждом ноутбуке (портативном компьютере) можно включить режим «в самолёте» с помощью определённой комбинации клавиш. У ноутбуков разных производителей они отличаются. Горячее сочетание клавиш по умолчанию встроено в систему: оно работает без установки дополнительных драйверов и других программ от производителя.
Например, у ноутбуков от ASUS комбинация клавиш следующая: Fn + F2. На последней клавише может быть нарисована беспроводная сеть. На новых моделях ноутбуков от этой фирмы на клавише расположен значок в виде самолёта.
На клавиатуре ноутбука ASUS на кнопка F2 есть значок в виде самолёта
Обычно одной из клавиш в комбинации является Fn. Она может идти в сочетании с F3, F4, F9, F12. Внимательно осмотрите клавиатуру своего ноутбука — возможно, вы найдёте значок беспроводной сети или самолёта на одной из кнопок.
Newsletter
Как отключить режим «В самолете» (Windows 10)? Решение проблемы
Многие пользователи при эксплуатации гаджетов замечали функцию «В самолете». Этот режим работы можно включить, когда вы перелетаете в другую страну. Конечно, перед этим необходимо узнать, как отключить данный режим. Без этих знаний вы не сможете вернуться к комфортному использованию вашего ноутбука. Как отключить режим «В самолете» (Windows 10)? Давайте рассмотрим это.
Для чего нужна функция «В самолете»
Перед тем как вы узнаете, как отключать этот режим, необходимо понимать для чего его используют. Режим «В самолете» на устройствах с любой операционной системой выполняет одинаковую функцию, а именно отключает все беспроводные соединения. Конечно, его можно использовать не только во время перелета. Такое название пошло из-за того, что в самолете необходимо отключать беспроводные сети, чтобы не повлиять на работу приборов.
Режим «В самолете» (Windows 10): как отключить?
Выключить эту функцию достаточно просто, с этим может справиться любой пользователь ПК. Как отключить режим «В самолете» (Windows 10)?
- Переходим в меню «Пуск».
- Далее заходим в каталог «Параметры».
- В Windows 10 нужно перейти в папку «Сеть и Интернет».
- Выбираем пункт «Режим в самолете» и переводим переключатель в необходимое положение.
Также вы можете включить один из модулей. Для этого в списке «Беспроводных устройств» следует выбрать необходимый переключатель. Далее нажмите на него, чтобы включить выбранный модуль.
Проблемы
Как отключить режим «В самолете» (Windows 10)? Как вы могли заметить, это достаточно просто, но бывает так, что после выключения этого режима некоторые приложения или даже определенный модуль начинают некорректно работать. Чтобы не допустить такой проблемы, не нужно включать режим «В самолете» и сразу отключать его. Также не следует после включения необходимого режима, переводить компьютер в «Сон». Конечно, проблема может и не возникнуть, если вы прислушались к советам.
Если проблема уже появилась, то необходимо ее устранять. Как это сделать? Переходим в каталог «Сеть и Интернет» и включаем все адаптеры.
Если вопрос не удалось решить, то, возможно, придется переустановить драйвера. Как отключить режим «В самолете» (Windows 10)?
- Вводим в поиск «Диспетчер устройств» и переходим в этот каталог.
- Далее выбираем пункт «Сетевые адаптеры». Здесь вы можете посмотреть производителя и название модели выбранного модуля.
- Осталось только найти необходимые драйвера в интернете, загрузить их и установить на свое устройство.
Режим «В самолете» можно достаточно просто включить и отключить. Это осуществляется в несколько кликов. Конечно, могут возникнуть непредвиденные проблемы, но и они устранимы. Для этого, скорее всего, понадобится переустановить драйвера, которые отвечают за выбранный модуль.
Что такое режим «В самолёте» на Windows 10
Режим «В самолёте» означает, что на вашем устройстве будут недоступны «Вай-Фай» и Bluetooth. Функция отключает полностью адаптеры, отвечающие за работу этих технологий.
Режим может использоваться в самолётах, чтобы на борту не было никаких посторонних сигналов, которые могли бы помешать управлению. Режим также полезен для быстрой перезагрузки всех беспроводных адаптеров на ПК. Его можно использовать в медицинских учреждениях: опять же, чтобы внешние сигналы «Вай-Фая» и Bluetooth не мешали работе оборудования.
Как его отключить
Выключить режим самолёта очень просто: достаточно второй раз нажать на плитку функции на панели «Вай-Фай» или на панели с уведомлениями. Если плитка яркого цвета, значит, режим активен. Если плитка ненасыщенного цвета, значит, функция отключена.
Кнопка для включения/отключения режима самолёта находится на области уведомлений
Решение проблем с режимом «в самолете»
Самые частые вопросы по этой теме: как отключить режим на компьютере, если нет пункта в настройках, и что делать, если режим «в самолете» сам включается.
На самом деле, сложно ответить на эти вопросы, так как сам с этим не сталкивался. Да и каких-то решений в интернете не нашел. По поводу «сам включается», это очень вряд ли, так как там нет такой функции. Разве что может какая-то сторонняя программа автоматически управляет этими настройками. Если нет пункта в настройках, и данный режим отключен, то вполне возможно, что его просто не должно быть на вашем устройстве. Скорее всего у вас стационарный компьютер (без беспроводных адаптеров), и он там не нужен.
Если не работает беспроводная сеть, или работает не стабильно после отключения режима, то попробуйте несколько решений. Так же описанные ниже советы могут помочь в том случае, когда переключатель (ползунок) неактивный, и не удается отключить данный режим.
- Первым делом перезагрузите свой ноутбук, или ПК. Нужно нажать на меню пуск, нажать на кнопку «Выключение» и выбрать «Перезагрузка.»Все должно заработать. А режим «в самолете» лучше больше не включайте.
- Запретите отключение беспроводного адаптера для экономии энергии. В Windows 10 это сделать не сложно. Писал об этом здесь.
- В диспетчере устройств можно попробовать удалить Wi-Fi адаптер. Просто нажмите на него правой кнопкой мыши и в меню выберите пункт «Удалить». После перезагрузки компьютера он должен установится автоматически.
- Проверьте, включена ли служба автонастройки WLAN. В комментариях писали, что это помогло.
- Обновите драйвер Wi-Fi адаптера по инструкции: обновление (установка) драйвера на Wi-Fi в Windows 10.
- Можно так же попробовать сделать сброс настроек сети по этой инструкции.
78
Сергей
Разные советы для Windows
Можно ли в самолёт брать ноутбук
Многие авиакомпаний позволяют проносить электронные гаджеты на борт, в частности ноутбук. Но исключением являются американские и английские авиаперевозчики, которые весной 2017 г. запретили перевозку на борту устройств больше габаритов стандартного смартфона. Этот запрет распространяется на людей, которые пребывают из государств, в которых ислам — основное вероисповедание.
Принятый властями запрет обусловлен попытками террористов прятать взрывчатые вещества в мобильных компьютерах, фото- и видеокамерах. Причём существуют определённые ограничения по перевозке ноутбука в самолётах и у других авиаперевозчиков.
Полетаем?
Изначально данная функция была задумана на тот случай, когда нужно отключить все модули связи в телефоне во время авиаперелёта. Наверняка в реальной жизни или в кино вы неоднократно слышали фразу, звучащую из уст стюардессы:
«На момент взлёта/посадки просим не пользоваться электрическими приспособлениями, отключить телефоны» и т.д.
Несколько десятков лет назад всяческие гаджеты представляли реальную угрозу, поскольку могли повлиять на корректное функционирование приборов в кабине самолёта, внести помехи в сигналы, передаваемые диспетчером. Со временем «воздушные транспортные средства» были усовершенствованы, оснащены модернизированными датчиками – альтиметрами, барометром. Но на при наборе высоты или снижении в ход идут и «устаревшие» модули, работающие с радиоволнами. Поэтому стоит беспрекословно выполнять требования стюардов.
Думаете – это миф? Никакой опасности нет? Режим полёта абсолютно не нужен в телефоне? А Вы посмотрите в Google или Яндекс, были ли случаи, связанные со сбоями в работе приборов. Достоверных фактов немало.
Как в ноутбуке отключить режим «в самолёте»
Когда данный инструмент действует, беспроводные сети (Wi-Fi, Bluetooth) перестают работать. Это создаёт неудобства владельцу ПК. Есть два метода, позволяющих устранить проблему:
- средства Windows (область уведомлений, параметры);
- использование клавиатуры.
Рассмотрим подробней эти решения.
Область уведомлений
Это самый быстрый метод в среде Windows.
Открываем Панель уведомлений (находится в правой части рабочего стола). Среди плиток находим инструмент с изображением самолёта. В неактивном состоянии он окрашен в бледный цвет. Яркий окрас указывает на рабочее положение.
@reedr.ru
Левой кнопкой мыши один раз нажимаем на плитку. Функция сразу отключается.
Параметры Windows
Этот способ пригодится, если по каким-то причинам нужный значок в Области уведомлений не отображается или требуется провести дополнительные регулировки соединений. Он занимает чуть больше времени.
Проходим путь «кнопка Пуск – Параметры». В новом окне щёлкаем раздел «Сеть и интернет».
@reedr.ru
В левой части интерфейса раскрываем строчку «режим «В самолёте». Верхний регулятор перемещаем в выключенное положение, остальные пункты при необходимости задействуем.
@reedr.ru
Клавиши
Кнопка на клавиатуре мгновенно отключает данный инструмент. Расположение переключателя определяется производителем. Это может быть клавиша из ряда F2-F12, срабатывает только в комбинации с Fn (располагается в нижнем ряду).
@steamuserimages-a.akamaihd.net
Устранение неполадок
Инструмент отключается без труда. Но бывает так, что после его выключения беспроводные протоколы не могут вернуться в рабочее состояние. Это часто происходит, когда пользователь включает и затем резко выключает функционал. Или происходит сбой после выхода ноутбука из режима «сна». Как результат – нарушение синхронизации между адаптером и системой.
Рассмотрим возможные решения проблемы.
-
- Перезапускаем ноутбук. Это действие устраняет зависшую задачу и восстанавливает работу сети.
- Настраиваем беспроводной интернет. Для этого в Области уведомлений жмём значок Wi-Fi.
@reedr.ru
Сначала пробуем активировать связь вручную.
@reedr.ru
Если интернет не появляется, ещё раз нажимаем на плитку. Затем переходим на автоматическую настройку.
@reedr.ru
- Сетевые драйверы некорректно функционируют. Чтобы их проверить, заходим: Параметры – Диспетчер устройств. В каталоге щёлкаем на нужном оборудовании правой кнопкой мыши. В выпадающем меню указываем пункт «Обновить драйверы». Действуем согласно указаниям программы-мастера.
@reedr.ru
Нужный софт не всегда обнаруживается при автоматическом поиске. В этой ситуации идём на портал производителя ПК, скачиваем соответствующие файлы. Повторно запускаем мастера по установке.
- Неправильная схема электропитания приводит к бездействию беспроводного модуля.
В упомянутом Диспетчере вызываем контекстное меню, выбираем ссылку «Свойства».
@reedr.ru
Появляется миниатюрный интерфейс. Здесь открываем вкладку «Управление электропитанием».
@reedr.ru
Удаляем галочку рядом со строчкой «Разрешить отключение этого устройства для экономии энергии».
@reedr.ru
Не забываем сохранить корректировки, перезапускаем систему.
- Если предыдущие варианты не помогают, удаляем сетевой компонент.
Вызываем дополнительное меню щелчком ПКМ на устройстве. Выбираем команду «Удалить».
@reedr.ru
Перезагружаем ноутбук.
- «Служба автонастройки WLAN» не работает. По этой причине отсутствует Wi-Fi.
Используем сочетание клавиш Win + R. В командном окне прописываем запрос services.msc. Подтверждаем задачу кнопкой OK.
@reedr.ru
Появляется окно с перечнем доступных служб. Для удобства поиска воспользуемся вкладкой «Стандартный».
@reedr.ru@reedr.ru
В новом интерфейсе воспользуемся клавишей «Остановить». В графе «Тип запуска» указываем способ работы «Автоматически». Жмём кнопку «Запустить». Сохраняем изменения кнопкой «Применить», затем – «OK». Работа службы восстанавливается, запускается Wi-Fi.
@reedr.ru
Режим «в самолёте» на ноутбуке используется редко. Эта функция нужна, когда беспроводные сети могут нанести вред другой технике (на авиалайнере или в больнице). Таким способом пользователь получает возможность их быстро отключить. В остальных случаях рекомендуем держать данный инструмент в неактивном состоянии. Это избавляет от лишних проблем: исчезновения Wi-Fi, Bluetooth и необходимости дополнительных настроек.
Проблемы
В случаях, когда режим «В самолете» на Windows 10 не отключается, кнопка не реагирует на клики мышью, необходимо перезагрузить компьютер, подсоединить модем и убрать данный режим. Ситуация замечена после отключения модема от ноутбука в режиме полёта.
Когда виновник – драйвер сетевой платы
Разработчики сетевых адаптеров постоянно обновляют драйверы для своих устройств, однако программное обеспечение далеко от идеала. Если не удалось достичь успеха приведёнными выше способами, попробуйте обновить драйвер до новой версии (в случае неудачи – откатить до предыдущей, если это возможно).
Лучше всего загружать драйвер с сайта поддержки вашей сетевой или материнской платы либо ноутбука. Драйверпаки и программы для этих целей лучше обойти стороной. Мы остановимся на загрузке актуальной версии сетевого драйвера через встроенные в Windows 10 инструменты.
- Вызываем «Свойства» каталога «Мой компьютер».
- Открываем «Диспетчер устройств». Это можно сделать и иными способами.
- Разворачиваем ветку устройств под названием «Сетевые адаптеры», где через контекстное меню своей сетевой карты вызываем команду «Обновить драйверы».
- Указываем автоматический поиск, чтобы установщик искал новую версию ПО в интернете.
- Закрываем окно после инсталляции драйвера.
Теперь можете отключать режим полёта.
Режим питания
Из-за задействования опции продления времени автономного функционирования ноутбука сетевая плата при низком заряде аккумулятора отключается. Это может стать причиной отсутствия интернета, даже когда не включён режим полёта.
- В «Диспетчере устройств» вызываем «Свойства» сетевой платы.
- Во вкладке «Управление электропитанием» убираем галочку возле опции «Разрешить отключение устройства…».
- Сохраняем новую конфигурацию.
После перезагрузки ПК всё должно решиться.
Служба автонастройки WLAN
В целях оптимизации работы Windows многие приложения и пользователи отключают данную функцию, что может отразиться на функционировании беспроводных сетей. Если предложенные выше способы не помогли отключить режим «В самолёте», проверяем, включен ли данный сервис.
- Жмём Win + R, вводим «services.msc» и выполняем команду.
- Вызываем свойства «Службы автонастройки WLAN», переключаем тип её запуска на «Вручную» либо «Автоматически», запускаем службы и сохраняем настройки.
На этом вопрос исчерпан. В иных случаях, скорее всего, поможет только восстановление системы. Расскажите, какой способ использовали вы? Пишите комментарии и задавайте вопросы! Также будем рады, если вы напишите, какую тему хотели бы видеть на нашем портале. Всем пока!
Как отключить авиарежим на кнопочном телефоне
«Самолет» появился задолго до того момента, когда на рынок стали поступать смартфоны с сенсорным экраном. Долгое время людям приходилось отказывать себе от использования мобильного устройства на борту воздушного судна, однако со временем проблема сошла на «нет».
Сейчас даже кнопочные телефоны оснащены этим режимом. Но отключить его можно будет только одним единственным способом. И здесь не поможет шторка уведомлений, поскольку она присутствует только на моделях с сенсорным экраном.
Кроме того, на отдельных моделях деактивация функции запрятана так глубоко, что обывателю ее становится практически невозможно найти. Яркий пример – телефон Vertex D511. О том, как на нем отключается «Самолет», можно узнать из следующего видео.
Этот способ наверняка подойдет и для других моделей. Поэтому пересмотрите видеоролик, если самостоятельно режим в самолете снять не получается.
Как узнать, что на iPhone сломался модем
Зачем в телефоне нужен режим полета – полезные советы
В статьях сайта IT Техник мы неоднократно делились инструкциями для Андроид, которые позволяют устранять различные проблемы. Так вот, включение/отключение Flight (Air) Mode может спасти в следующих ситуациях:
- При попытке позвонить, отправить СМС или просто проверить баланс счета на экране отображается ошибка «неверный код MMI»;
- Сеть нестабильна – то пропадает, то появляется;
- WiFi работает, но точки не видит, или же появляется ошибка аутентификации;
- Проблемы с передачей данных (мобильный интернет) – вроде настройки правильные, раньше соединение устанавливалось, а тут внезапно перестало;
- SIM карта не определяется – довольно распространённое явление, связанное как с аппаратными дефектами, так и программными. Порой достаточно перезагрузить телефон или вкл/выкл режим полёта на смартфоне;
- Если нужно быстро зарядить смартфон (к примеру, у Вас ограниченное количество времени), то активация данной функции значительно снизит расход аккумулятора, и вы сможете быстрее пополнить заряд батареи (спасибо за этот совет одному из наших читателей).
Надеюсь, инструкция оказалась полезной, помогла устранить некоторые пробелы в знаниях об автономном режиме полёта.

29.05.201912:0022683 Виктор Фельк Информационный портал IT Техник
- https://samsung-galaxy.mobi/dlya-chego-nuzhen-rezhim-polet-v-telefone
- https://smartphonus.com/что-такое-режим-полета-в-телефоне/
- https://geek-nose.com/rezhim-poleta-v-telefone-chto-eto/
- https://androidnik.ru/rezhim-poleta-na-android-chto-eto/
- https://it-tehnik.ru/gadgets/air-mode.html
ПОДЕЛИТЬСЯ Facebook
tweet
Предыдущая статьяПрограмма для форматирования SD карт
Следующая статьяПочему на iPhone постоянно сбрасываются вызовы и что делать?
Что дает режим в самолете гаджетам?
Мы каждый день оказывается в ситуациях, когда стоило бы включить режим «в самолете», но далеко не все знают об этом. Перечисленные ниже лайфхаки для телефона, прольют свет на некоторые аспекты правильной эксплуатации смартфона:
Повышение автономности
Нестабильная мобильная сеть — то, что обеспечит молниеносное разряжение аккумулятора. Причиной этого становиться неустанные попытки гаджета найти сеть и восстановить связь. При этом по данным многих исследований, именно такого рода излучения являются самыми вредоносными для живых организмов. Поэтому попадая в зону, где постоянно пропадает сеть, например в метро или подземный переход, переводите гаджет в режим «полета», чтобы не расходовать зря батарею.
Этот трюк также можно использовать когда заряд аккумулятора Вашего гаджета стремительно движется к 0%, а Вам он нужен в рабочем состоянии. Переход в режим работы «в самолете» может дать от нескольких минут, до нескольких часов работы. (еще 9 советов как сохранить батарею смартфона).
Быстрая зарядка
Кроме того, режим «в самолете» дает не только продлить время автономной работы смартфона, но и обеспечить более быструю заряду. Если Вы спешите, а телефон медленно заряжается, включите режим «в самолете». После того как мобильная сеть, Wi-Fi, Bluetooth и GPS, на устройства будут отключены зарядка его пойдет гораздо быстрее, чем до этого.
«Абсолютная тишина»
На каждом телефоне есть, так же как «в самолете», режим «не беспокоить». Но только с активированным режимом «в самолете» Вы можете быть полностью уверенны, что Вас не побеспокоят.
Полное отключение от мобильной сети, но сохранение работы Wi-Fi, Bluetooth и GPS
При активировании данного режима по умолчанию отключаются все беспроводные модули — мобильная сеть, Wi-Fi, Bluetooth и GPS. Но никто не мешает активировать их заново.
По сути только отключение мобильной сети является обязательным для режима «в самолете», все остальные, можно включить и пользоваться ими. Этот вариант отлично подойдет для путешествия заграницу, где мобильной сетью мы пользуемся очень редко, ведь стоимость этого удовольствия достаточно высокая.
Перезагрузка мобильного интернета
В некоторых зонах мобильный интернет особо плохо работает, вроде и сеть есть, но нужные веб-страницы или мессенджеты никак не хотят грузиться. Режим «в самолете» дает возможность быстро перезагрузить соединение. Его надо сначала включить, а потом выключить. После этого смартфон начинает грузить 3G или 4G, ну в худшем случае — 2G, чего хватит для того чтобы загрузить нужную веб-страницу или ответить на сообщения в мессенджере.
Мобильные приложения без рекламы
Назойливая реклама в мобильным приложениях, это беда от которой некуда деться. Режим в самолете дает возможность уменьшить поток рекламы, которая попросту мешает пользоваться приложениями или играми. Если приложение которое вы используете не требует подключения к сети, этот режим, поможет избавиться от рекламы. Ведь ее большая часть требует интернет-подключения и если его не будет, то и рекламы тоже. К сожалению, этот лайфхак для телефона, не дает 100-процентную гарантию отсутствия рекламы во всех приложениях или играх. Но тем не менее большая часть рекламы будет заблокировано.
Читать сообщения в режиме «инкогнито»
Сегодня сложно найти хоть один мессенджер в котором не было бы видно прочитано ваше сообщение или нет. Но бывает так, что прочитать сообщение надо, но так чтобы отправитель об этом не узнал. Этот лайфхак с режимом «в самолете» именно для таких случаев. Для этого включите режим «в самолете», потом откройте нужное сообщение и прочитайте его. После этого закройте мессенджер через панель многозадачности, только потом включите сеть.
Но этот лайфхак, так же как в случае с рекламой работает не всегда. Поэтому прежде чем пробовать его, стоит проверить его работу, чтобы избежать конфузов.
Если вы нашли ошибку, пожалуйста, выделите фрагмент текста и нажмите Ctrl+Enter.
Способы отключения режима в самолёте для Windows 10: 5 простых методов
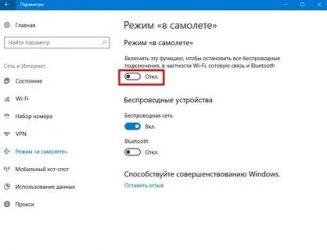
Режим «В самолете» предназначен для блокировки доступа к мобильной сети и интернет-ресурсам. Его часто используют во время перелетов или в ситуациях, когда необходимо временно ограничить звонки. Но при выключении этой функции пользователи нередко сталкиваются с трудностями. Существует 5 способов отключения режима «В самолете» для Windows 10, позволяющих быстро восстановить работу устройства.
Предварительная проверка
Сбои в функционировании режима могут наблюдаться при использовании модема. Зависание происходит в момент завершения синхронизации.
Чтобы убедиться, что проблема действительно присутствует, необходимо:
- перезагрузить устройство;
- подсоединить к нему модем.
Как только режим станет активным, его надо выключить. Только после этого следует отсоединять модем.
Возможные проблемы и их устранение
Невозможность отключить режим «В самолете» может быть связана с мелкими неполадками или сбоем настроек. Чаще всего возникают такие ситуации:
- При закрытии крышки ноутбук перешел в режим сна. Чтобы вернуть устройство в рабочее состояние, необходимо включить его, а затем перезагрузить.
- Слетели драйвера. Следует зайти в «Диспетчер устройств» и выбрать вкладку «Сетевые драйвера». Затем нужно нажать правую кнопку мыши и выбрать «Обновить». После этого необходимо следовать открывшейся инструкции.
- Включена экономия энергии. Нужно открыть «Диспетчер устройств» и в появившемся списке выбрать «Сетевые адаптеры». Затем следует нажать правую кнопку мыши и перейти по вкладке контекстного меню в «Свойства». В появившемся окне следует выбрать вкладку «Управление электропитанием» и убрать галочку, стоящую напротив строки «Разрешить выключение устройства для экономии электроэнергии». После этого необходимо сохранить внесенные изменения и выполнить перезагрузку устройства.
- Произошел сбой в синхронизации с Wi-Fi адаптером. Необходимо зайти в «Диспетчер устройств», найти Wi-Fi адаптер и удалить его, вызвав соответствующий пункт правой кнопкой мыши. После перезагрузки системы программное обеспечение вновь появится в списке.
- Отключена служба автонастройки WLAN. Нужно нажать «Win + R» и ввести в появившемся окне services. msc. Появится список, в нем необходимо найти службу, отвечающую за автонастройку WLAN, и запустить ее.
Если проблема по-прежнему не решена, тогда необходимо выполнить отмену обновления системы.
Зная, как отключить режим «В самолете», можно всегда оставаться на связи
Важно помнить, что для того, чтобы изменения вступили в силу, ПК нужно перезагрузить
Вам также может понравиться
Как работает «Режим полета» на смартфонах
Пользователи айфонов и андроидов могут отключить все входящие звонки, уведомления и сообщения простым и удобным способом. Для этого им нужно активировать «Режим полета». Найти его можно на главном экране (свайпнув пальцем вниз по окошку уведомлений) или в настройках своего мобильного устройства. Обычно около автономного режима стоит значок с графическим изображением самолета.
Изначально функция задумывалась для отключения интернета, входящих звонков и сообщений в смартфонах людей, совершающих перелет на борту авиалайнера. Это было сделано исключительно в целях безопасности. Специалисты считают, что посторонние сигналы могут повлиять на работу авиаприборов. Всем пассажирам, осуществляющим полет на борту авиалайнера, рекомендуется выключить телефон.
Однако пользователи смартфонов могут не отключать свои устройства даже в самолетах. В андроидах и айфонах есть специальная функция, блокирующая внешнюю связь, но позволяющая пользоваться девайсом в качестве музыкального проигрывателя или видеоплейера.
При активации автономного режима отключается:
- сотовая связь;
- Bluetooth;
- Wi-Fi;
- GPS.
При отключении всех этих возможностей смартфон перестает принимать любые внешние сигналы. Сам телефон можно не отключать и спокойно смотреть понравившиеся видео, слушать любимую музыку.
Правда, функцию, переводящую устройство на автономную работу, можно использовать не только на борту самолета. Отключать с ее помощью связь с внешним миром рекомендуется ежедневно перед сном. При активации значка с изображением самолетика на протяжении нескольких часов никто не сможет дозвониться абоненту или отослать ему свое сообщение, уведомление. Сам смартфон в «Режиме полета» останется включенным, то есть полностью активным.
А как выйти из игры?
Настройки в телефоне
Второй способ, как отключить режим полета (fly mode) — воспользоваться настройками телефона. К сожалению, не на всех устройствах можно отключить «полет» через статус-бар, потому как там может попросту не быть специальной «кнопочки». Но не стоит отчаиваться, ведь в этом случае помогут настройки. Итак, вот что нужно делать:
- Для начала необходимо перейти в настройки телефона.
- Далее нужно найти раздел, который относится к сетям и подключениям. Обычно он идет самым первым в списке всех параметров.
- Теперь нужно нажать на кнопочку «Еще», которая находится в этом разделе.
- В открывшемся подменю как раз и будет находиться необходимый переключатель для отключения режима полета. Все просто!
Изменяем реестр
Принудительно запустить сетевые подключения можно из реестра. Заходим в редактор: комбинация клавиш Win+R и прописываем в строке regedit (подробнее о редакторе читайте здесь).
Переходим по пути, указанному на скриншоте. Затем кликаем правой кнопкой мышки по последнему разделу и выбираем из контекстного меню пункт «Найти».
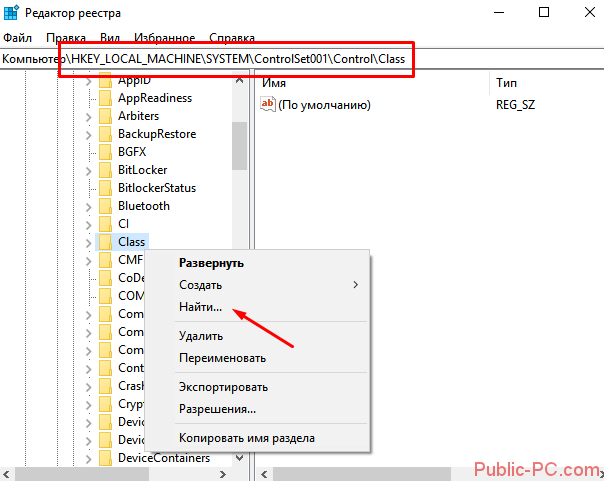
В поисковой строке прописываем RadioEnable и нажимаем «Найти далее». При этом оставьте маркер только напротив «Имена параметров».
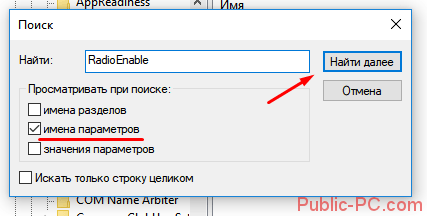
Кликаем два раза левой кнопкой мышки по найденному параметру. Устанавливаем значение 1, нажимаем «ОК» и перезагружаем компьютер.