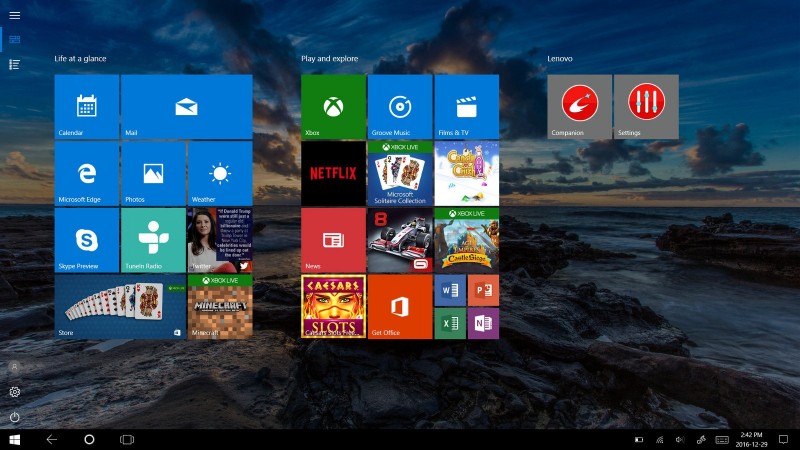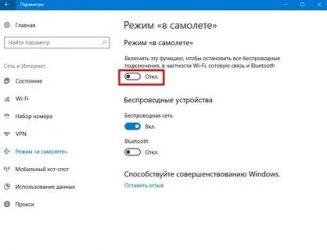Энергосберегающий режим монитора как отключить
Содержание:
- Что такое режим энергосбережения Windows 10
- Как убрать сообщение «Срок действия вашей лицензии Windows 10 истекает»
- Основные настройки режима в операционной системе Виндовс 10
- Как включить энергосберегающий режим на Windows 10
- Значение режима энергосбережения монитора?
- Как включить и отключить энергосберегающий режим на компьютере
- Российские онлайн-образовательные проекты
- Делаем так, чтобы экран не гас на старых моделях ПК
- Особенности приложений
- Как включить спящий режим в Windows 10?
- Операционные системы Windows Vista, 7, 8
- Apple Magic Mouse 2 Bluetooth
- Активация энергосбережения вWindows
- Зачем нужен режим sRGB
- Как отключить спящий режим в Windows 8?
- Настройка BIOS материнских плат Asus
- Настройка плана энергосбережения
- Энергосберегающие режимы
- Заключение
Что такое режим энергосбережения Windows 10
Данный параметр позволяет снизить потребление электричества стационарным компьютером, однако наиболее полезен он для владельцев ноутбуков. При использовании устройства вне дома часто требуется увеличить время его работы. Чтобы отключение техники не произошло раньше времени, требуется произвести настройку энергосбережения.
Но данный режим не только уменьшает яркость монитора. Кроме этого, он вносит изменение в следующее:
- выполняет выключение всех программ и приложений, которые работают в фоновом режиме;
- полностью прекращает отправление push-уведомлений.
Обратите внимание! Чаще всего данный режим начинает работать в автоматическом режиме, когда уровень заряда аккумулятора достигнет определенного значения. Если в это время подключить устройство к электрической сети, то энергосбережение будет выключено
Однако в некоторых ситуациях не обязательно ждать автоматического действия режима. Энергосбережение можно включать и отключать самостоятельно. Для этого необходимо точно знать, что делать и какие параметры настраивать.
Как убрать сообщение «Срок действия вашей лицензии Windows 10 истекает»
Основные настройки режима в операционной системе Виндовс 10
Энергосбережение на компьютере или ноутбуке можно не только включать и отключать, но и производить настройки данного режима. Чтобы сделать это, от пользователя потребуется выполнение простой последовательности действий: зайти в меню «Пуск», выбрать «Параметры», далее — «Система» и нажать на строку «Экономия заряда батареи.
После этого откроется окно, в котором можно выбирать или менять следующие параметры:
- убрать автоматическое включение функции экономии энергии;
- настроить уровень заряда аккумулятора, при котором будет автоматически запускаться энергосбережение. Можно выбрать не шаблонные 20, а 40 и даже 70 процентов;
- выключать опцию затемнения экрана при запуске экономии энергии. Однако делать этого не рекомендуется, так как подсветка обычно и съедает большую часть ресурсов;
- отключить возможность отправления push-уведомлений при слабом заряде аккумулятора;
- выбрать, какие именно программы и приложения будут продолжать работать в фоновом режиме при запуске энергосбережения. Из всего списка следует переместить ползунок в положение «Вкл.» у самых важных приложений.
Важно! Яркость экрана можно регулировать в разумных пределах, но выставлять ее на максимум не рекомендуется. В противном случае ноутбук разрядится очень быстро
Батарея
Нелишним будет зайти в пункт «Использование батареи». Здесь можно посмотреть, какие приложения расходуют больше всего заряда, узнать в каком соотношении между дисплеем, системой и интернет-соединением по вай-фаю происходит распределение затрат энергии.
Обратите внимание! Данная информация является ценной, так как с ее помощью можно определить и выключить программу, которая тратит больше всех заряда аккумулятора
Питание и гибернация
Также можно произвести определенные настройки во вкладке «Питание и спящий режим». Здесь пользователю доступны несколько опций. Он может выбрать, через сколько минут без активности будет гаснуть экран или осуществлен переход в спящий режим. Причем варианты различаются для питания от батареи и сети.
Дополнительные параметры настройки
Как включить энергосберегающий режим на Windows 10
Так как экономить заряд батареи можно самостоятельно, существует определенная последовательность действий, позволяющая это сделать. Не все пользователи понимают, зачем это необходимо. Однако если произвести включение режима сразу после отсоединения провода электропитания, то можно значительно увеличить автономное время работы устройства. Для этого необходимо выполнить следующую последовательность действий:
- Зайти в настройки системных уведомлений.
- Найти иконку батареи и нажать на нее.
- Во всплывшем окне выбрать пункт «Экономия заряда».
К сведению! Чтобы быстро получить доступ к основным параметрам режима, необходимо перейти в центр уведомлений и найти там соответствующий пункт. В нем пользователю будут доступны основные возможности энергосбережения.
Включение функции
Значение режима энергосбережения монитора?
Режим энергосбережения монитора — это имя ошибки, содержащее сведения об ошибке, в том числе о том, почему это произошло, какой системный компонент или приложение вышло из строя, чтобы вызвать эту ошибку вместе с некоторой другой информацией. Численный код в имени ошибки содержит данные, которые могут быть расшифрованы производителем неисправного компонента или приложения. Ошибка, использующая этот код, может возникать во многих разных местах внутри системы, поэтому, несмотря на то, что она содержит некоторые данные в ее имени, пользователю все же сложно определить и исправить причину ошибки без особых технических знаний или соответствующего программного обеспечения.
Как включить и отключить энергосберегающий режим на компьютере
Бытует мнение, что ПК не тратит много электрической энергии при своей работе и включение энергосберегающего режима на компьютере актуально только для ноутбуков, так как это позволяет экономить заряд батареи. На самом деле это не так.
Тот же монитор ежечасно потребляет около 100 Ватт. В сутки набегают довольно значительные показатели.
Поэтому, если оборудование часто простаивает без работы, то его владельцу важно понимать, как активировать а затем отключить энергосберегающий режим на Windows 7 и 10
Включение экономии энергии на Виндовс 7 и 10
Принцип активации подобной функции на компьютерах с Windows 7 и 10 несколько отличается, поэтому лучше рассмотреть методику для каждой операционки в отдельности.
Как включить энергосберегающий режим на PC с установленной Семеркой:
- Через кнопочку “Пуск” перейти в “Панель управления”;
- В правой, верхней части окошка поменять тип просмотра на мелкие значки;
- Из перечня выбрать пункт, отвечающий за электрическое питание.
Дальше пользователь получает возможность самостоятельно делать настройки планов экономии энергии, аза счет двух основных вариантов:
- Отключение монитора.
- Перевод оборудования в спящий режим.
Юзер просто выставляет время, через которое экономный режим будет активироваться, если человек в этот промежуток не совершает каких-либо действий с ПК. Кроме того, можно дополнительно установить пароль на “пробуждение” компа, что позволит исключить его использование сторонними людьми.
Естественно, существует возможность на Семерке “погрузить” в сон оборудование и принудительно:
- Все та же кнопка “Пуск”;
- В правой части меню нажать на стрелочку, которая есть на кнопке “Завершение работы”;
- Выбрать требуемый вариант.
Как осуществить активацию аналогичной функции на Windows 10:
- Осуществить активацию меню кнопочки “Пуск”;
- Навести курсор компмышки на пункт “Выключение” или его аналог;
- Через пару мгновений появится окошко допменю, позволяющее выбрать “Сон” или “Гибернацию”.
На ноутбуках с Десяткой обычно изначально требуемое состояние находится в неактивном состоянии. Поэтому его необходимо активировать:
- Кликнуть правой кнопкой компмышки на иконку батареи в трее;
- В допменю выбрать пункт “Электропитание”;
- В очередном окошке определиться с используемой схемой и перейти в ее настройки с помощью соответствующей кнопочки напротив;
- В доппараметрах установить плюсик рядом с “Сон после”;
- Выставить оба ниже расположенных параметра в положение “Вкл”.
Для автоматического “погружения в сон” потребуется совершить аналогичные действия, что и с вариантом с Семеркой. То есть, перейти в панель управления, затем в “оборудование и звук”, где появится возможность зайти в параметры электрического питания и выставить время, через которое будет включать нужная функция.
Алгоритм выключения энергосберегающего режима на ПК
Вполне логично, что юзеру требуется знать, как убрать автоматическую активацию сберегающего режима.
Выключить, как на Семерке, так и на Десятке, очень просто:
- Вернуться через панель управления в окно электропитания;
- Перейти в настройки используемого плана/схемы;
- Выставить все значения автоматической активации на вариант “Никогда”;
- Сохранить осуществленные изменения.
Российские онлайн-образовательные проекты
Делаем так, чтобы экран не гас на старых моделях ПК
Чтобы отключить эту функцию, нужно познакомиться с самим процессом поближе. Обычно, за включение и выключение разных модификаций отвечает вкладка “Управление питанием”, но на всех ли ОС она есть? Давайте будет последовательно разбираться, почему включается монитор на lg.
Старые операционные системы
Сейчас речь пойдет про Windows 98, операционную систему Millenium и Windows 2000. Для того чтобы выйти из функции сна на приборах с этими операционными системами, вам нужно сделать следующее:
- Нажмите курсором мыши на меню “Пуск” и перейдите на вкладку “Панель управления”.
- Перед вами должно открыться контекстное меню, в котором необходимо сделать двойное нажатие левой кнопкой мыши по ярлыку с названием “Управление питанием”.
- Перед вами снова развернется вкладка, в которой нужно установить оптимальные параметры для регулировки питания.
- Далее зайдите в пункт “Отключение монитора” и установите настройку “Никогда”.
- Остается нажать “Применить” и “Ок” для того, чтобы ваши действия сохранились и вступили в силу.
Windows Xp
Что делать если монитор пишет энергосберегающий режим? Здесь настройки будут немного отличаться и выглядеть следующим образом:
- Здесь тоже потребуется попасть в панель управления аналогичным предыдущему способу.
- Затем ищем слово “Электропитание”. На некоторых версиях на эту вкладку можно перейти через раздел обслуживания и производительности.
- Найдите окно с названием “Схемы управления питанием” и установите “Домашний” или “Настольный” режим.
- Тут тоже потребуется выбрать опцию “Никогда”, которая расположена в “Отключение дисплея”.
- Жмем “Применить” и подтверждаем “Ок”.
Готово! Как убрать энергосберегающий режим на компьютере, на который установлена более новая версия ОС? Об этом читаем дальше.
Особенности приложений
В случае с мобильными восстанавливающими утилитами тоже есть 30-, 20- или 10-дневный пробный период. Но максимум, на что можно рассчитывать, – это полное сканирование и получение подробного отчета о возможностях восстановления тех или иных видеофайлов. Вернуть их на старое место получится только после приобретения лицензии.
Такой подход, в принципе, можно назвать честным. Желающие восстановить свои данные не берут кота в мешке, а получают подробный отчет о том, что и как утилита в состоянии реанимировать. Если возможности пользователя устраивают, то можно потратиться и на лицензию.
С другой стороны, заплатить пару тысяч своих кровно заработанных разработчику за софт, которым крайне редко пользуешься, очень тяжело. Но, как ни крути, а потеря информация и видео в том числе – это вина пользователя, по крайней мере в большинстве случаев. А хорошая финансовая встряска – очень неплохой мотиватор к тому, чтобы сохранять все важные данные где-нибудь в безопасном месте.
Лучшие приложения для восстановления видео на платформе «Андроид»:
- Tenorshare Android Data Recovery.
- GT Recovery.
- Wondershare Dr.Fone.
- Undeleter (необходимы рут-права).
- EaseUS MobiSaver.
Работают все эти утилиты по схожему принципу. Клиент любой программы нужно установить на персональный компьютер, после чего подключить к нему ваш мобильный гаджет посредством USB-интерфейса. Приложение само распознает внутренние протоколы смартфона и будет работать с ним по аналогии с картами памяти.
Утилиты имеют свой список поддерживаемых моделей телефонов: у кого-то он меньше, у кого-то больше, но все они вполне достойно работают с известными производителями, вроде «Самсунга» или «Сони». Если вы обладатель какой-нибудь «экзотики», то пробовать нужно методом тыка, то есть все по порядку, и надеяться на лучшее. Собственно, для этого разработчики как раз и предоставляют триальные периоды на свои программы, чтобы пользователь мог опробовать подключение и синхронизацию, а уж потом заняться сканированием удаленных данных.
Как включить спящий режим в Windows 10?
С тех пор как «вышла в свет» система Windows 10, у народа начали расти вопросы как грибы в лесу. И это нормально, новая версия – новые настройки. Вопросов тьма, но один, из часто задаваемых, звучит так «Как включить спящий режим вWindows 10?». Сразу придется оговориться, что режим сна и гибернации присутствуют в Windows 10, но только отсутствуют в меню «Пуск», пришла пора рассказать вам, как вернуть эти режимы на привычное место. Итак, приступим:
- Правой клавишей мышки нажимаем «Пуск», далее выбираем «Управление электропитанием»;
- В левой стороне открытого окна нажимаем на пункт «Действия кнопок питания»;
- Откроется новое окно, жмем на запись «Изменение параметров, которые сейчас недоступны». Эта функция доступна только Администратору;
- Далее внизу окна запись «Параметры завершения работы», которая до этого была неактивна — активируется. Напротив пункта «Спящий режим» ставим галочку;
- И, наконец-то, нажимаем «Сохранить изменения».
Точно таким же способом можно включить и режим гибернации.
После выполнения описанных действий ваша проблема устранится, а спящий режим вы будите снова лицезреть в меню «Пуск».
Операционные системы Windows Vista, 7, 8
Первые шаги мало чем отличаются от предыдущих. Сперва вам необходимо попасть в “Панель управления” и найти там знакомый раздел под названием “Электропитание”. Теперь надо выполнить следующие действия:
- Найдите и разверните вкладку “Изменить параметры плана”.
- Теперь вам необходимо развернуть вкладку “Переводить компьютер в спящий режим” и в установках времени перехода выбрать “Никогда”.
- Не забудьте сохранить изменения при помощи все тех же двух знакомых клавиш.
Важно! Если вам часто приходится ждать загрузки системы, когда на это нет времени, надо изменить настройки ПК. Читайте, как сделать, чтобы ноутбук не выключался при закрытии крышки
Альтернативный способ
Данный способ актуален для владельцев ноутбуков:
Важно! На персональном стационарном устройстве значка аккумулятора на рабочем столе не будет. На некоторых портативных устройствах имеется встроенная панель, на которой в общем доступе находятся все самые важные функции устройства
Бывает так, что отключить энергосбережение можно прямиком там
На некоторых портативных устройствах имеется встроенная панель, на которой в общем доступе находятся все самые важные функции устройства. Бывает так, что отключить энергосбережение можно прямиком там.
Важно! Наверняка вы пользуетесь не только ПК, но и разными гаджетами. Чтобы реже приходилось заряжать устройство, узнайте несколько способов, как продлить время работы батареи
Apple Magic Mouse 2 Bluetooth
Если мы составляем список какой-либо техники, в ней обязательно должен быть представитель «яблочных». Наш список не стал исключением. Apple Magic Mouse 2 Bluetooth отличается фирменным дизайном данной фирмы, высокой стоимостью и вполне обычными, можно даже сказать заурядными характеристиками. Вся продукция Apple имеет те же особенности.
Вот о каких характеристиках идет речь:
- тип сенсора – лазерный;
- разрешение – 1000 dpi;
- 3 кнопки и одно колесико;
- размеры – 1.13х5.71 см;
- цена – 115 долларов.
Основная «фишка» Apple Magic Mouse 2 Bluetooth – это сенсорная поверхность. Никаких кнопок и колес здесь нет.
С одной стороны, это удобно и интересно, а с другой – дополнительная головная боль. Ведь нужно следить за тем, чтобы не повредить сенсор и не трогать его грязными руками.
С обычными мышками все проще – после использования их можно протереть обычной тряпочкой и совершенно спокойно использовать дальше. А Apple Magic Mouse 2 Bluetooth нужно беречь как зеницу ока!
Рис. 6. Apple Magic Mouse 2 Bluetooth
Активация энергосбережения вWindows
На Windows 7 в настройках потребления присутствует со времён Vista три режима питания. Вплоть до Windows 10 режим энергосбережения представлен (в русской транскрипции) тремя вариантами: «Сон», «Гибернация» и «Гибридный сон».
Они соответствуют рассмотренным выше состояниям Stand-by, Hibernate и Hybrid Sleep.
Однако учтите, что не все материнские платы и видеокарты обладают поддержкой энергосбережения.
Также такая возможность может быть отключённой в БИОС или в настройках системы.
Что касается других операционных систем, то в Mac включить необходимый режим можно воспользовавшись вкладкой «Энергосбережения» в «Системных настройках». В Linux через консоль вводятся соответствующие команды (setterm, xset…).
Выбор режима в Windows 10
Чтобы перевести ПК в один из щадящих режимов на Windows, нужно воспользоваться следующим алгоритмом действий:
Активировав меню кнопки «Пуск», поместить курсор на строке «Выключение» (она может иметь имя «Завершение работы»). При этом произойдёт появление дополнительного меню, в котором курсор нужно будет расположить на клавише «Спящего режима»:
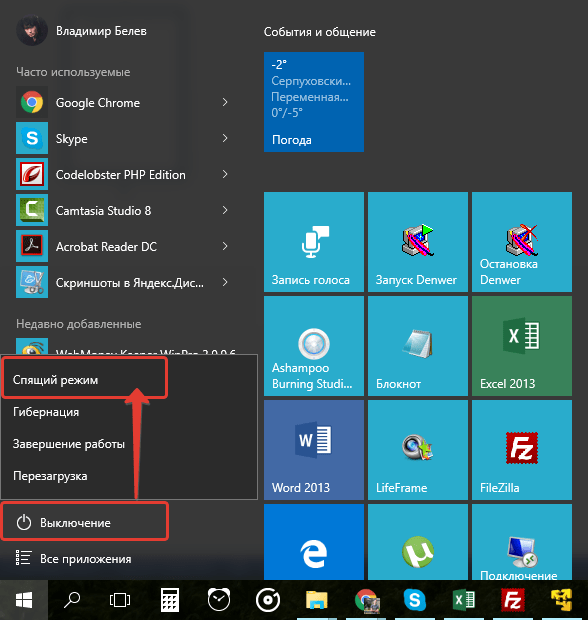
Аналогичные действия приведут нас в режим «Гибернации». Только клавишу нажимаем уже другую:
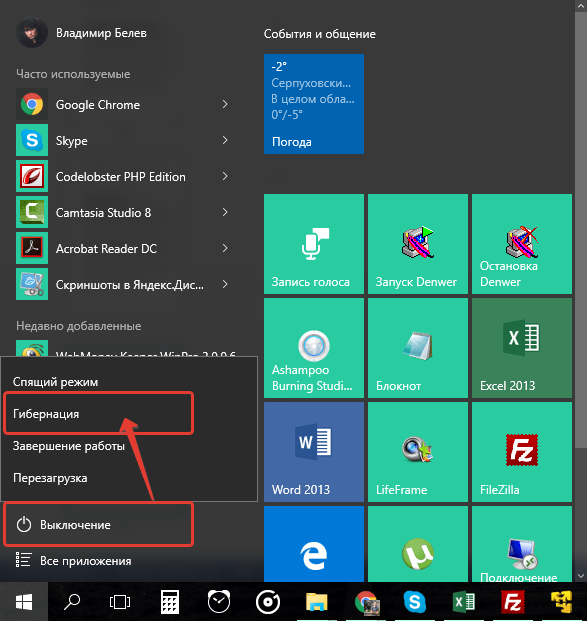
С гибридным спящим состоянием посложнее. В портативных компьютерах по умолчанию он будет отключённым.
Для его активации сначала нужно отправиться в трей к пиктрограмме с изображением аккумулятора (так как на ноутбуках с использованием OS Windows настройки потребления энергии вынесены в System tray):
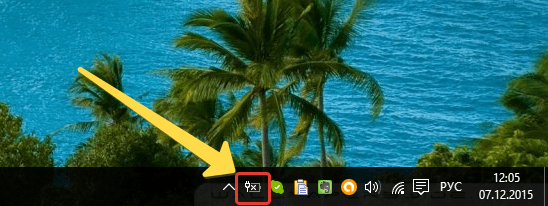
По клику правой мышки мы вскроем из появившегося меню «Электропитание»:
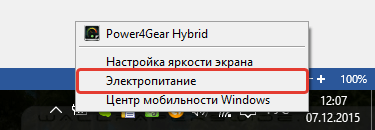
Перед нами откроется такой диалог управления:

Чекбокс в нём будет соответствовать используемым в текущий момент параметрам.
Переместившись в «Настройки», необходимо включить плюсик напротив «Сна» и разрешить возможность «Гибридного сна», чтобы значение «вкл.» соответствовало рисунку:
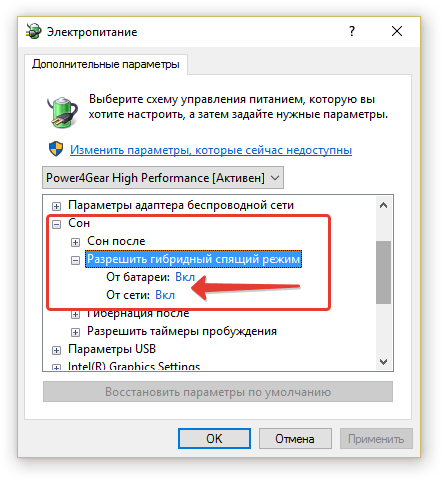
После такой активации кнопка «Спящего режима» в меню «Пуск» будет переводить ваш компьютер уже не в простой «Сон», а в «Гибридный».
Осуществление вывода ПК из любого состояния, связанного с уменьшением потребления электроэнергии, осуществляется нажатием кнопки питания (хотя, чтобы вывести его из обычного «Сна», хватит шевельнуть мышкой или прижать любую из кнопок клавиатуры).
Зачем нужен режим sRGB
Данное цветовое пространство является универсальным и его поддерживают абсолютно все современные устройства передачи изображения. Несмотря на то что охватываемый им цветовой спектр равен всего 35%, этого вполне достаточно для нужд любителей фотосъёмки и обработки фотографий.
Профиль sRGB позволяет видеть реальные цвета изображений, не делая их более насыщенными, какими их передаёт Adobe RGB. Алгоритм гарантирует то, что исходные цвета фото и видео будут абсолютно одинаковыми на всех существующих мониторах, так как он широко распространён.
Также он является идеальным решением для людей, которые выкладывают свои фотографии в Интернет. Однако, он не подходит для профессиональной деятельности фотографов и людей, фотографии которых участвуют в выставках.
Как отключить спящий режим в Windows 8?
Когда речь идет о возможности отключить спящий режим в Windows 8, то на ум приходит два способа. Непременно вы узнаете и о них. Не будем томить и сейчас их рассмотрим:
Первый способ (задействовав панель управления)
- Нажимаем одновременно 2 клавиши на клавиатуре — Windows+I;
- Выбираем, до боли знакомую, «Панель управления»;
- Либо же откройте меню, нажав кнопку «Windows» и выбираем нужный пункт;
- В «Панель управления» обращаемся к «Оборудование и звук»;
- И в новом окне, выбрав раздел «Электропитание» находим «Настройка перехода в спящий режим» и кликаем на нее;
- В выпавшем списке раскроем «Переводить компьютер в спящий режим» и в перечне отмечаем «Никогда», а ниже жмем на кнопку «Сохранить изменения».
Если нужно отключить режим сна в ноутбуке, то это делается гораздо проще и быстрее. Переместиться в настройки вам поможет иконка заряда батареи. Открываем «Дополнительные параметры электропитания» и в том же списке выбираем значение «Никогда».
Второй способ (касается исключительно Windows 8)
- Одновременно жмем клавиши Windows+I, далее в самом низу нажимаем «Изменение параметров компьютера»;
- Выбираем «Компьютер и устройства»;
- Затем переходим в раздел «Завершение работы и спящий режим»;
- На записи «Сон», в выпадающем меню устанавливаем параметр «Никогда».
Подтверждать изменения не требуется.
Точно такими же действиями можно выключить и гибернацию
, при условии, что она активна.
Ну что друзья, мы поговорили о режимах работы системы, об их пользе, а также о тонкостях и нюансах встречающихся при их настройке. Мы будем рады, если эта статья помогла вам решить проблемы при включении/отключении этих режимов.
На вопрос Монитор LG при включении компьютера сразу переходит в энергосберегающий режим. Что делать? заданный автором Aves
лучший ответ это Не в мониторе дело. при таких симптомах диагноз может быть разным. Может материнка или оператива, либо видеокарта, а может контакт какой отошел. Однозначно нужно лезть в системник, шевелить оперативу, менять её местами, проверить шлейфы и все ли кулеры вращаются (проблема может быть и в БП) , пробуй запустить с отключеным винчестером, пробуй передкнуть шнур на встроенную видяху, если есть таковая. Осмотри визуально все детали на материнке и видеокарте, короче действуй. Я то люблю в таких делах ковыряться, только не в своём компе и за денюшки.
Ответ от Невроз
проблема скорее всего не в мониторе, а в том, что нет сигнала с видеокарты. пробовали подключать другой монитор? этот монитор к другому источнику сигнала?
Ответ от Всероссийский
Если крутятся вентиляторы — не значит что работает системник, нужно точно убедитьсяА в мониторах LG очень часто высыхают конденсаторы БП- замена конд.
Ответ от Анатолий Пупкин
Сперва попробуй вытащить эту видяху и подключить к встроенной. (исключение поломки монитора-в чём я сомневаюсь)Попробуй видеокарту на другом компе!
Ответ от философия
Народ а че делать мой друг комп разобрал почистил осмотрел собрал мы даже менялись с ним оперативкой и батареей
Ответ от ОЛЕГ РУДАКОВ
Я думаю ответ прост просто монитор подключи к видеокарте напрямую или если нет видеокарты вытащи батарейку из материнской платы на минут 5 и вставь обратно.
Ответ от Василий Грибович
нечего
Ответ от Ten
я подключил другой монитор все работает, но на первом все как было черный экран энергосберегаюший режим, не получается
Ответ от Васисуалий Лоханкин
Ten Ученик — та же самая фигня — без кабеля- подключите кабель… вставляю кабель — энергосберегаюший режим. пробовал на 4х разных компах…
Ответ от Алексей Криворотько
Мулюм, че делать?
Ответ от Нина рыбальченко
у меня так было, оперативку вынули, протерли, вставили, работает
Ответ от Алексей Кребс
Ребят 2 дня искал решение данной проблемы нашел оказывается все просто (жмем правой кнопкой мыши далее разрешение экрана, далее в дополнительные параметры, заходим в монитор и ставим все как на скрине (снимаем галочку и ставим 60гц) мне помогло =)
Ответ от О.о
А если руки из жопы то нести в ремонт?
Ответ от Илья Бабиков
Вся проблема в видеокарте.У меня была такая проблема, оказалось на винтеляторе один винт был сломан и поэтому винтелятор не работал, этим самым не охлаждал карту, карта перегревалась и комп уходил в энергосберегающий режим.Проверь карту, вдруг такая же проблема.А если вентилятор целый, то проблема в самой видеокарте. Иначе быть не может
Ответ от ИЩУ ПРИБЫЛЬНЫЙ ИНДИКАТОР ФОРЕКС
интересно на материнской карте работает а на видео карте не хочет. сейчас попробую снять озу планку и видио карту продуть и поставить наместо.
Ответ от 2016
выключаешь системник, выдергиваешь сетевой провод, нажимаешь и удерживаешь кнопку включения для избавления от остаточной энергии на проце и все.
Настройка BIOS материнских плат Asus
Чтобы войти в BIOS системной платы производителя Asus, следует нажать на Del или F2. Здесь доступны два режима – EZ Mode и Advanced Mode. По умолчанию загружается EZ Mode. Для перехода во второе состояние необходимо внизу найти соответствующую ссылку или использовать клавишу F7. Рассмотрим более подробно Advanced Mode.
Опции, отвечающие за работу кулеров в системе, находятся в QFan Control (F6). Здесь имеются предустановленные и ручной профили для процессорного и корпусных вентиляторов: Standard, Silent, Turbo, Full Speed, Manual. В ручном режиме можно построить зависимость степени вращения каждого кулера от температуры.
Отключить функцию управления охладителями можно в меню MonitorQ-Fan Configuration. Доступно регулирование и 3-х пиновых вентиляторов, выбрав режим DC Mode.
Утилита EZ Tuning Wizard (F11) позволяет разогнать процессор c учетом типа его охлаждения. Это актуально для обладателей процессоров Intel с индексом К. В подменю ОС выбираем сценарий для компьютера повседневного использования (Daily Computing) или игрового ПК (Gaming/Media Editing). Потом кликаем на пиктограмму с боксовым, башенным или жидкостным куллером и запускаем процесс тюнинга.
Активация профиля XMP для оперативной памяти происходит в подменю Ai Overclock Tuner.
Для встроенной в CPU графики необходимо в разделе AdvancedSystem Agent (SA) ConfigurationGraphics ConfigurationPrimary Display выставить значение IGFX, а для дискретного видео адаптера — PEG.
Режим работы накопителей с интерфейсом SATA настраивается в AdvancedPCH Storage ConfigurationSATA Mode Selection. Выбираем AHCI. Здесь же пункт S.M.A.R.T. Status Check обеспечивает мониторинг состояния жестких дисков и оповещает об ошибках в их работе.
Скорость SSD устройств снижается с течением времени по мере заполнения свободного пространства. Утилита Secure Erase в меню Tool оптимизирует работу твердотельных накопителей, возвращая тем самым им изначальную производительность.
Информацию о всех подключенных носителей информации можно посмотреть в AdvancedHDD/SSD Smart Information.
Включение/отключение встроенного в материнскую плату аудио контроллера осуществляется в подменю AdvancedHD Audio Controller.
Приоритет в загрузке устройств задается в меню BootBoot Option Priorities.
Сохранение и отмена внесенных изменений в BIOS, загрузка оптимальных заводских параметров доступно в главном меню Exit.
Настройка BIOS важна для тех, кто стремится получить от сборки конфигурации компьютера максимальную отдачу. Поэтому перед установкой операционной системы нужно детально изучить эту процедуру, которая описана в инструкции, поставляемой в коробке с материнской платой.
Настройка плана энергосбережения
Не считая стандартных, на любом компьютере существует возможность более тонко настраивать под себя приемлемые режимы энергопотребления. Это характерно в основном для компьютеров, питающихся от аккумуляторов (так как стационарные всегда работают подключенными к сети на максимуме).
Переход к параметрам осуществляется уже упомянутым способом вызова «Электропитания» из трея.
Доступные для регулировки параметры открываются нажатием по разделу, показанному на следующем рисунке:
Здесь мы попадаем в список всех возможных схем:
Схемы управления питанием
Отдельно нужно сказать о том, что помимо схем операционной системы здесь будут отображаться и те, которые соответствуют установленным приложениям от производителя вашего ноутбука (в данном случае «Power4Gear»).
Включённый чекбокс соответствует используемой в данный момент схеме.
Если ваш ноутбук работает попеременно от батареи и от сети, то логично создать свою схему питания во избежание попеременного метания между включением сбалансированности и максимума.
Для этого в окне «Электропитание» помещаем курсор на «Создание схемы…»:
Создание схемы управления питанием
Подключаем чекбокс напротив любой из существующих (неважно какой) (1), вводим имя для создаваемой новой схемы (2), активируем кнопку «Далее» (3):
Настройки схемы управления питанием
Перед нами откроется прямой доступ к трём главным настройкам и к изменению списка дополнительных:
Доступность для их корректировки включается, как показано на картинке:
Энергосберегающие режимы
Здравствуйте сегодня я опишу вам что такое энергосберегающий режимы ПК и зачем они нужны.
У многих пользователей ПК возникают вопросы как сэкономить заряд батареи и энергопотребляемость своего персонального компьютера пока они отсутствуют.
И правильно зачем ПК работать просто так ,тратя заряд батареи без всякой на то причины.
Дальше я по пунктам опишу о энергосберегающих режимах и о том как настроить их на Windows 7,8,10
Для того чтоб ваш компьютер не затрачивал лишнюю электроэнергию и не разряжал батарею ,в то время пока вы отсутствуете можно перевести его в один из энергосберегающих режимов. И таким образом сохранить заряд вашей батареи.
Можно перевести ПК в энергосберегающий режим в котором он полностью отключиться но текущая информация будет полностью сохранена ,работу персонального компьютера можно быстро восстановить и продолжить работать.
Также можно перейти в режим экономии энергии ,без выключения ПК ,с возможностью мгновенно продолжить работу.
Настройка энергосберегающего режима на Windows 7
Для Windows 7 существует 3 вида энергосберегающего режима: сон или спящий режим ,гибернация и гибридный спящий режим.
Спящий режим это режим в котором ПК не полностью отключается а вся текущая работа сохраняется на оперативной памяти.Что б перейти в режим сна достаточно нажать на пуск ,выключение и выбрать режим сна.
Этот режим чаще всего используется ,особенно среди владельцев ноутбуков ,поскольку энергозатраты почти нулевые ,а к текущей работе можно приступить за несколько секунд ,после выхода с режима сна все программы будут в таком же состоянии как и до перехода в спящий режим. Также к преимуществам спящего режима можно отнести то что для ПК вредно частое выключение и включение поскольку при этом возникают так называемые переходные процессы ,которые повышают нагрузки на ПК и как результат повышенный износ техники.
Режим гибернации отличается от режима сна тем что при переходе в энергосберегающий режим все данные сохраняются в специально созданном файле на жестком диске ПК ,а сам персональный компьютер полностью выключается. Этот способ гарантирует сохранность данных поскольку они сохраняются на жестком диске а не в оперативной памяти.
Гибридный спящий режим разработан специально для настольных персональных компьютеров ,он является чем то между спящим режимом и режимом гибернации. В этом режиме все текущие данные сохраняются и в оперативной памяти ,и на жестком диске.
Для того чтоб изменять режимы энергозбережения надо открыть Пуск — Панель Управления
Далее переключаем вид на Мелкие значки и ищем пункт Электропитание.
В открывшемся окне переключаемся на пункт Экономия энергии. Это стандартный план электропитания который настроен специалистами.
Если вы не опытный пользователь то лучше в настройки плана электро питания не лезть. Если вы поэкспериментировать то тогда кликаем на пункт Настройка плана электропитания.
В открывшемся окошке выбираем пункт Изменить дополнительные параметры питания. В появившемся окошке необходимо настроить нужные ваи параметры.
Энергосберегающие режимы Windows 8, 10
Энергосберегающие режимы Windows 8 и Windows 10 аналогичны режимам Windows 7 ,которые были указаны выше.
В ОС Windows 8 добраться до энергосберегающих режимов можно следующим образом. На иконке Windows в левом нижнем углу кликаем правой кнопкой и выбираем панеь управления.
В панели управления переключаем вид на Мелкие значки и открываем пункт Электропитание. Дальнейшие действия онологичны примеру описанному выше.
Для того чтобы настроить параметры энергосберегающих режимов в Windows 10 нужно зайти в пуск и выбрать Параметры.
Далее выбираем пункт Систем
Здесь слева в колонке выбираем Питание и спящий режим и в появившемся справа меню кликаем на Дополнительные параметры питания
Дальше выбираем пункт Экономия энергии. Настройка плана электропитания осуществляется так же как и в предыдущем примере с Windows 7.
Каждый энергосберегающий режим имеет свои преимущества и недостатки ,например спящий режим хорош тем что можнобыстро вернуться к работе ,но если ПК будет обесточен то все не сохраненные данные будут утраченные.
Режим гибернации хорош тем что при отключении ПК данные не будут утраченные поскольку они хранятся на жестком диске ,но что б вернуться к роботе уйдет несколько минут.Надеюсь в данной статье вы найдете все необходимое.
Заключение
В нашем материале мы разобрали, каким образом можно узнать, кто именно из пользователей смотрел ваш раздел «Актуальное» в сети Инстаграм. Используйте перечисленные нами инструменты для выявления гостей вашего профиля, что позволит вам конгруэнтно учитывать особенности посетителей и создавать тот контент, который придётся по вкусу именно вашей аудитории.