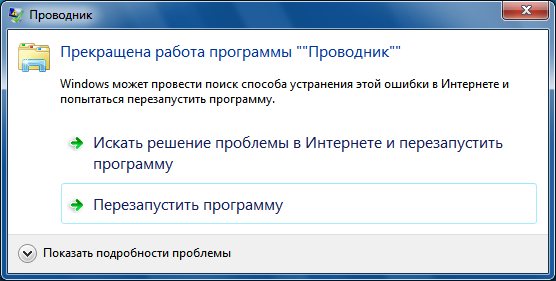Персонализация windows
Содержание:
- Удалённая работа через Team Viewer
- Как настроить Рабочий стол в Windows
- Как управлять и использовать?
- Очистка рабочего стола в Windows 10 с помощью инструмента «Хранилище»
- Восстановление отдельных элементов
- Пропала папка с рабочего стола: как найти и восстановить
- Что такое виртуальный стол в Windows 10
- Лучшие программы для очистки и оптимизации компьютера c Windows 10
- Установка тем операционной системы
- Настройка панели задач в Виндовс 10
- Что делать, если рабочий стол пропал
- Решаем проблему с пропавшим рабочим столом в Windows 10
- Настройка рабочего стола Windows 10
- Восстановление системы
- Как настроить заставку в Windows 10
- Подводим итог
Удалённая работа через Team Viewer
На главной странице программы вы увидите два значения: ваш адрес и пароль. В правой части окна есть окошко, в которое можно ввести IP-адрес другого компьютера. Сделав это, вы отправите запрос на подключение. Если он будет принят, останется прописать пароль, который вам должен сообщить хозяин второго компьютера. После этого выполнится синхронизация — можно начать удалённую работу.
В TeamViewer достаточно указать IP и пароль
Подключиться к Windows удалённо при помощи данного приложения можно также с MacOS, Android, Windows Mobile и IOS. Процесс соединения выглядит точно также: достаточно знать адрес и пароль второго устройства.
Удалённое подключение используется для отладки компьютера, который находится вне зоны досягаемости. В Windows 10 есть встроенное средство для осуществления синхронизации — клиент RDP. Для связи с другими платформами можно использовать бесплатное приложение Microsoft Remote Desktop. Аналог стандартной программы — стороннее приложение TeamViewer, упрощающее процедуру соединения.
Как настроить Рабочий стол в Windows
В прошлом уроке мы с вами познакомились с рабочим столом операционной системы Windows, и выяснили, что свой рабочий стол можно настроить так, как вам нравится. А начнем мы с внешнего вида Рабочего стола.
Если вы только начинаете изучать компьютер, то у вас, скорее всего, на рабочем столе отображается стандартный флажок на синем фоне (это в Windows 7) или картинка с белым окошком на темно-синем фоне (в Windows 10). Эта и другая не радует глаз. Поэтому, давайте научимся самостоятельно менять обои рабочего стола по своему вкусу.
Все действия я показываю на примере операционной системы Windows 10. Для тех, у кого на компьютере установлена Windows 7, все настройки показаны в видеоролике в конце статьи. Как вы уже поняли, настройки в разных операционных системах отличаются. О том, что такое операционная система, и как определить какая система на вашем компьютере, смотрите здесь. Если у вас версия операционной системы Начальная, то вы не сможете настроить свой рабочий стол. Там этих настроек попросту нет.
Для того, чтобы изменить картинку на своем рабочем столе, нам необходимо сначала подготовить картинки или фотографии. Наверняка на вашем компьютере уже есть какие-то фотографии или картинки. Если нет, то их надо скачать с интернета или загрузить свои фотографии с фотоаппарата. Пока я не буду учить вас, как это делается, иначе наш урок примет совсем другое направление.
Вы можете набрать в поисковике вашего браузера фразу «обои для рабочего стола» (без кавычек), и скачать любые картинки. Думаю, что с этим вы справитесь, раз смогли попасть на мой сайт.
Для рабочего стола лучше подбирать картинки размером не ниже 1024х768 или с разрешением вашего монитора.
Если вы еще не умеете загружать фотографии и скачивать картинки с интернета, попросите кого-нибудь помочь вам в этом. Поместите все картинки в одну папку, и запомните, где она находится.
Кликните правой кнопкой мыши на свободном месте своего Рабочего стола, и в выпадающем контекстном меню выберите самый последний пункт — Персонализация.
Откроется окно Параметры, и на первой же вкладке Фон нам необходимо перейти в правую часть окна и выставить в окошке Фон запись Фото, а чуть ниже выбрать уже предложенную картинку или нажать кнопку Обзор.
У вас откроется новое окно под названием Открытие, в котором надо найти свою папку с картинками, открыть ее, выделить мышкой понравившуюся, и нажать внизу на кнопку Выбор картинки.
Как только вы это сделаете, так сразу же на вашем рабочем столе изменятся обои.
Чуть ниже в окне Параметры, вы можете выбрать положение картинки:
- Заполнение
- По размеру
- Растянуть
- Замостить
- По центру
- Расширение
Выберите каждое из них и посмотрите, что у вас получится.
Если в поле Фон вы выберите пункт Сплошной цвет, то вместо фотографии на рабочем столе у вас будет сплошной цветной фон, который вы можете выбрать на палитре ниже.
Если в поле Фон установить пункт Слайд-шоу, ниже под записью Выбор альбомов для слайд-шоу, кликните мышкой по кнопке Обзор, и укажете папку с картинками, то через определенный промежуток времени, который вы можете указать сами в поле Менять изображения каждые, ваши изображения на рабочем столе будут меняться.
Там же, ниже вы можете установить переключатель в положение Менять изображения в случайном порядке или нет. И выбрать тип заполнения Рабочего стола.
В Windows 7 есть еще возможность указать, какие именно картинки показывать на рабочем столе.
Чтобы лучше понять, то что я здесь описала, посмотрите видеоролики.
Как управлять и использовать?
В русскоязычной версии Windows 10 эта новая фишка получила наименование – «Представление задач». В случае если у пользователя стоит англоязычный Виндовс 10, то следует искать – «Task View».
Требуется выполнить следующие последовательные действия:
- С целью начала работы с функцией необходимо кликнуть на значок внизу экрана с указанным выше названием.
- При этом отобразятся все программы, запущенные в ПК;
- Помимо меню с перечнем программ пользователь внизу дисплея увидит знак «+», при щелчке по которому можно будет добавить новое рабочее пространство;
- Затем, чтобы выполнять переключения между созданными объектами требуется применять значок «Представление задач»;
- Теперь пользователю доступен запуск значительного количества разных приложений в различных пространствах и при дальнейшей работе с утилитами уже не придется ждать сворачивания приложений, а только надо быстро переключиться на другой раб. стол;
- Если необходимо утилиту перекинуть на другой стол, то надо просто щелкнуть по мини изображению программы правой клавишей мышки и разместить в требуемое рабочее пространство;
Примечание: при закрытии одного из рабочих пространств, запущенные в нем программы автоматически расположатся в рядом расположенном столе.
Очистка рабочего стола в Windows 10 с помощью инструмента «Хранилище»
Рабочий стол в системе Windows — это не просто стартовое окно, где пользователь хранит различного рода ярлыки, папки и файлы, это целый системный раздел, который содержит все полезные и бесполезные файлы (включая скрытые и временные). Рабочий стол необходимо периодически чистить от неиспользуемых ярлыков и накопившихся ненужных файлов. В ОС Windows XP имелась встроенная функция «Мастер очистки рабочего стола». К сожалению, в последующих версиях Windows 7, Vista, 8 и 10 такой возможности нет. Однако в Windows 10 частично его функции выполняет инструмент «Хранилище».
Чтобы провести очистку при помощи инструмента «Хранилище», необходимо выполнить действия:
-
В параметрах Windows выберите раздел «Система».
-
Затем перейдите к пункту «Хранилище».
-
В появившемся окне выберите жёсткий диск, на котором установлена система Windows.
-
После завершения процесса сканирования выберите пункт «Рабочий стол». Далее произойдёт автоматическая чистка рабочего стола.
Чтобы упростить работу по чистке кэша рабочего стола, а также иметь возможность быстрой настройки автозапуска программ, автор данной статьи рекомендует пользоваться специализированными утилитами. Например, CCleaner, Wise Care, Reg Orginizer и подобными. Такие приложения предоставляют пользователю целый комплекс полезных инструментов, которые помогут постоянно поддерживать чистоту на компьютере. А вследствие этого будет максимально сокращено время загрузки системы. Автор статьи пользуется программой Reg Orginizer около 4 лет и может с уверенностью сказать, что подобного рода утилита действительно полезна и эффективна.
Видео: как использовать инструмент «Хранилище» в Windows 10
Операционная система Windows 10 предоставляет своим пользователям широкий спектр настроек рабочего стола для удобной навигации и работы. Однако новейшая система от Microsoft может периодически давать сбои, из-за чего возникают проблемы в работе рабочего стола. Тем не менее такие проблемы не критичны. Для их решения существуют действенные способы, которые вы можете использовать самостоятельно, не прибегая к помощи специалистов.
Восстановление отдельных элементов
Не всегда пропадает полностью все содержимое рабочего стола. Иногда вы можете не досчитаться папки или нужного ярлыка.
Восстановление кнопки «Пуск»
Что делать, если вдруг пропала нижняя строка и Пуск на рабочем столе? Чтобы она снова заработала, перерегистрируем. Для этого в диспетчере задач запустите новую задачу PowerShell от имени администратора. В нем необходимо набрать команду:
В нем необходимо набрать команду:
Get-AppXPackage -AllUsers | Foreach {Add-AppxPackage -DisableDevelopmentMode -Register “$($_.InstallLocation)\AppXManifest.xml”}
 Нажмите Enter. После окончания работы команды опять перезагружаем компьютер.
Нажмите Enter. После окончания работы команды опять перезагружаем компьютер.
Возвращаем корзину, если она пропала
Этот инструмент позволяет нам удалить ненужные или восстанавливать удаленные элементы системы. Разберемся, как вернуть корзину, если она пропала с рабочего стола Windows 10. Нажмите ПКМ на свободном месте экрана и выберите «Персонализация». В разделе «Темы» найдите параметры значков рабочего стола.
В разделе «Темы» найдите параметры значков рабочего стола. Поставьте галочку около корзины.
Поставьте галочку около корзины. Как действовать, если пропала корзина с рабочего стола Windows XP или Vista и ее требуется восстановить? Воспользуйтесь редактором групповой политики. Зайдите в Пуск, выберите «Выполнить» и наберите команду gpedit.msc. Затем перейдите по следующему пути: Конфигурация пользователя-Административные шаблоны-Рабочий стол Справа вы увидите параметр «Удалить значок корзины с рабочего стола».
Как действовать, если пропала корзина с рабочего стола Windows XP или Vista и ее требуется восстановить? Воспользуйтесь редактором групповой политики. Зайдите в Пуск, выберите «Выполнить» и наберите команду gpedit.msc. Затем перейдите по следующему пути: Конфигурация пользователя-Административные шаблоны-Рабочий стол Справа вы увидите параметр «Удалить значок корзины с рабочего стола».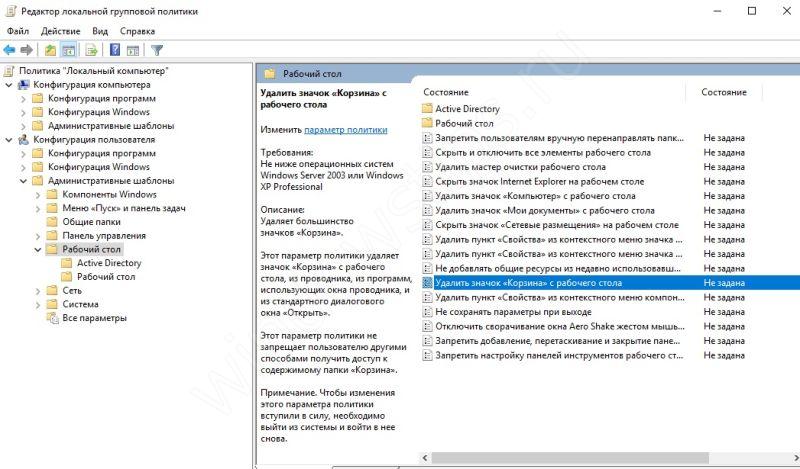 Нажав ПКМ и открыв «Изменить», следует установить опцию «Не задано».
Нажав ПКМ и открыв «Изменить», следует установить опцию «Не задано».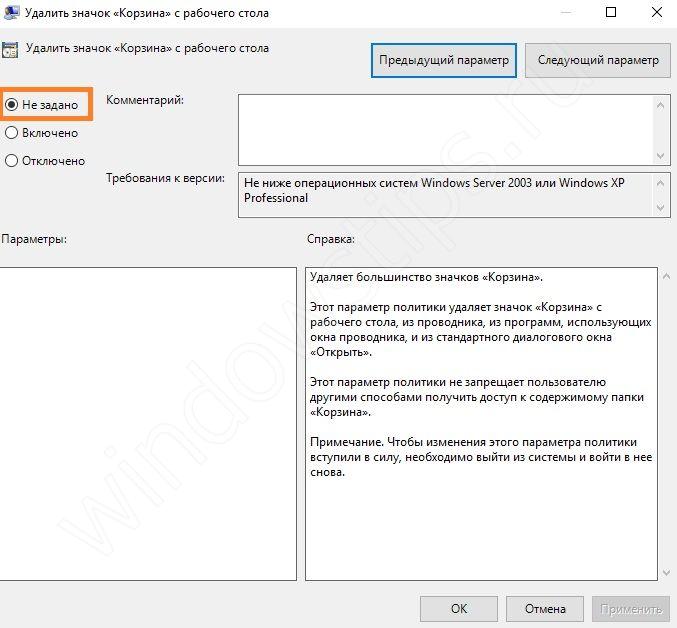 Обязательно перезагрузитесь.
Обязательно перезагрузитесь.
Пропала папка с рабочего стола: как найти и восстановить
Это может произойти по причине изменения разрешения экрана – папки пропали, так как их просто не видно. Выберите команду вид, нажав ПКМ на рабочей области экрана и выполните команду «Упорядочить значки автоматически». Также проверьте, под каким пользователем вы вошли в систему. Папки видны только тому, кто их создал. Нажмите на пуск и сверху на три полоски (меню). Поищите пользователя. При необходимости смените его. Возможно папка пропала, так как была удалена. Откройте корзину и поищите в ней. При необходимости восстановите. Также папки пропадают, если они скрыты. Откройте проводник и щелкните на «Вид». Там поставьте галочку около скрытых элементов.
Почему с рабочего стола пропадает картинка
И напоследок расскажем, как бороться с ситуацией, когда пропал фон рабочего стола Windows 10. Причина в активации Windows. Если у вас стоит нелицензионная операционная система, то при обновлениях происходит поиск ключа активации. Неудачный исход этой процедуры приводит к сбрасыванию настроек и элементы экрана пропадают.
Можем порекомендовать активировать ОС Windows или отключить обновления. Чтобы выполнить последнее, снова запустите программу gpedit.msc. Это редактор групповой политики. Он по умолчанию имеется только в PRO версии.
Итак, если пропала картинка, то переходим по пути: Конфигурация компьютера-Административные шаблоны-Компоненты Windows-Центр обновления Windows Здесь нам понадобится «Настройка автоматического обновления». Снова выбирайте команду «Изменить» и щелкайте по опции «Отключено». После этого вы избавитесь от обновлений и фон рабочего стола пропадать не будет. А для надежности рассмотрите вариант покупки лицензии Windows 10. Мы рассказали, что делать если пропал рабочий стол в Windows 10. Надеемся, информация вам поможет.
Что такое виртуальный стол в Windows 10
Виртуальные рабочие столы начали широко использоваться в операционных системах на основе UNIX, а потом и в MacOS X В операционной системе Windows виртуальные рабочие столы были реализованы только в Windows 10.
Виртуальный рабочий стол это дополнительная рабочая среда, в которой можно работать так же, как и на стандартном рабочем столе. В один клик можно создать сразу несколько рабочих столов и в каждом из них открыть разное приложение.
Например: в одном рабочем столе можно открыть браузер Опера, в другом браузер Google Chrome, в третьем текстовый редактор Word, а в четвертом графический редактор Photoshop. Все эти приложения можно держать открытыми в полный экран монитора и переключаться между ними при помощи горячих клавиш или кнопки «Представление задач».
Особенно удобно работать в режиме виртуализации на нескольких мониторах.
Количество виртуальных рабочих столов практически не ограничено. На хороших и мощных машинах их можно создать до 200 штук. Но и это не предел.
Важно знать и понимать, что каждый рабочий стол занимает пространство оперативной памяти компьютера, поэтому не стоит создавать много виртуальных рабочих столов. Особенно это актуально для старых и слабых машин
Как создать виртуальный рабочий стол
Для того чтобы создать новый рабочий стол необходимо нажать на Панели задач кнопку «Представление задач».
В открывшемся окне вверху слева нажать кнопку «Создать рабочий стол».
В новом окне наверху появится лента с рабочими столами. Здесь можно выбрать стол или создать новый.
Если вы наведете курсор на только что созданный рабочий стол, то ниже будут предложены документы и программы, с которыми вы недавно работали. Вверху расположены запущенные приложения, а ниже ранее открытые.
Новый рабочий стол изначально пуст. На нем присутствуют только ярлыки, которые были на основном рабочем столе. Если вы перейдете на новый рабочий стол, то сюда же можно перетащить с основного рабочего стола уже открытые документы и приложения.
Переключатся между рабочими столами можно при помощи кнопки «Представление задач», которая находится на Панели задач. Но гораздо удобнее работать с «горячими клавишами».
Горячие клавиши для работы с виртуальными рабочими столами
Для того, чтобы работа с виртуальными столами была продуктивной и удобной, лучше запомнить несколько комбинаций «горячих клавиш»:
- Windows + Tab – переход в среду представления задач (проще, среда виртуальных столов);
- Windows + Ctrl +D – создание нового виртуального рабочего стола и переход на него;
- Windows + Ctrl + стрелка вправо или влево – быстрое переключение между созданными виртуальными столами, минуя среду представления;
- Windows + Ctrl + F4 – удаление рабочего стола, на котором вы в данный момент находитесь. Все открытые на нем окна перейдут на предыдущий рабочий стол.
Настройка отображения виртуальных рабочих столов
Настройка отображения виртуальных рабочих столов находится по адресу: — Параметры – Система – Многозадачность. Настроек не много.
В блоке «Работа с несколькими окнами» можно:
Включить или отключить прикрепление окон;
При включенном переключателе имеются еще три настройки:
- При прикреплении окна автоматически изменять его размер, чтобы заполнить пространство;
- При прикреплении окна показывать, что можно прикрепить рядом с ним;
- При изменении размера прикрепленного окна одновременно изменять размер смежного прикрепленного окна.
В блоке «Виртуальные рабочие столы» можно установить отображение значков на панели задач:
- На всех рабочих столах, или
- На рабочем столе, который я использую.
Недостатки при работе с виртуальными рабочими столами в Windows 10
К недостаткам виртуальных рабочих столов в Windows 10 можно отнести:
- Виртуальный рабочий стол невозможно переименовать;
- Невозможно открыть разные рабочие столы на двух мониторах.
Но, как видите, эти недостатки незначительны. А в остальном виртуализация рабочих столов заслуживает внимания, особенно для тех, кому приходится работать сразу в нескольких приложениях
Лучшие программы для очистки и оптимизации компьютера c Windows 10
Инструменты для чистки и оптимизации ПК помогают в полуавтоматическом режиме найти на жестком диске дубликаты файлов, ненужные документы и библиотеки, восстановить реестр и избавиться от лишних служб и процессов.
AVG TuneUp Performance Optimizer
AVG TuneUp Performance Optimizer — решение для офисных и домашних компьютеров. Разработчики предлагают с помощью инструментов ускорять ПК, осуществлять поиск ненужных файлов, отслеживать cookie и кэш браузеров, а также обновлять драйвера и программное обеспечение через приложение.
Особенность AVG TuneUp Performance заключается в демонстрации результатов оптимизации с помощью графиков, списков и диаграмм. Поле «До» отображает текущие показатели, а форма «После» рассказывает о возможных изменениях и нововведениях, которые появятся. Визуальные подсказки помогут неопытному пользователю разобраться в интерфейсе и инструментарии программы.
Интерфейс программы AVG TuneUp
CCleaner
CCleaner — сервис для очистки и ускорения ПК. Разработчики предлагают настройку конфиденциальности, исправление ошибок и неполадок, обновление драйверов, редактирование реестра, удаление ненужных файлов на жестком диске.
Очистка временных данных автоматизирована, производится фоном 2—3 раза в неделю или при запуске ПК. Есть взаимодействие с браузерами. Можно скрыть всплывающую рекламу, включить отображение предупреждений при загрузке информации с фишинговых сайтов и непроверенных данных из сети.
Ashampoo WinOptimizer
Ashampoo WinOptimizer — набор инструментов для стационарных компьютеров и ноутбуков на Windows 10. Позволяет настраивать для сохранения энергии аккумулятора:
- снижается яркость дисплея;
- отключаются службы и графические эффекты;
- фоновые процессы;
- меняется режим производительности на энергоэффективный.
WinOptimizer адаптирован под автоматическую работу. Требуется в главном меню нажать Пуск, поле чего начнется диагностика с выводом информации о системе. Перед внесением изменений программа предлагает сделать резервные копии.
Интерфейс программы Ashampoo WinOptimizer
Установка тем операционной системы
Чтобы изменить оформление виндовс 10 придется снова обратиться к разделу «Персонализация», где выбрать соответствующую вкладку. Если пользователю не по душе существующая тема для windows 10, ее легко сменить на понравившееся стороннее оформление.
Для установки сторонней темы придется воспользоваться специальным патчем Uxstyle. Пользоваться им легко, достаточно следовать инструкции.
- Скачиваем установочный файл и запускаем его на ПК.
- Соглашаемся с правилами использования патча, поставив галочку в соответствующем окне, и запускаем установку.
- Затем следует посетить специализированные сайты и подобрать желаемую тему.
Понравившаяся тема для виндовс 10 скачивается с выбранного сайта и устанавливается по адресу: C:\Windows\Resources\Themes
После этого тема появится в одноименной вкладке в разделе «Персонализация».
ПОСМОТРЕТЬ ВИДЕО
Настройка панели задач в Виндовс 10
Пропали значки с рабочего стола Windows 10 — как восстановить
Регулировать внешний вид панели задач в десятке можно по нескольким параметрам:
- цвет фона и прозрачность во вкладке «Цвета» меню «Персонализация»;
- в том же контекстном меню можно убрать панель, закрепить ее или поменять величину иконок;
- «Включение и выключение системных значков» в меню «Персонализация» поможет выбрать, какие утилиты будут отображаться на панели уведомления;
- расположение панели на десктопе может измениться при помощи раздела «Положение панели задач на экране»;
- чтобы удалить поиск с панели, нужно кликнуть ПКМ на любом ее свободном месте, развернув строку «Поиск» из отрывшегося меню, и установить галочку возле пункта «Скрыто»;
- закрепить иконки программ на панели можно, кликнув ПКМ по названию нужного софта в меню «Пуск» и выбрав пункты «Дополнительно» и «Закрепить на панели задач».
Оформление «Панели задач»
Что делать, если рабочий стол пропал
Прежде всего попробуйте перезагрузиться. Возможно системе просто надо принять новые правила после установки программ. Причем все замечают, что действенным является перезагрузка с помощью кнопки питания на системном блоке. Если это не помогло и на экране все пропало, то стоит попробовать выполнить одно из нижеприведенных действий.
Запуск процесса рабочего стола
Откройте диспетчер задач (правая кнопка мыши на пуске или CTRL+ALT+DELETE). Нам необходимо запустить процесс explorer.exe. Для этого в меню «Файл» выбираем создание новой задачи. И вводим имя процесса explorer.exe. Если рабочий стол пропал по причине остановки процесса, это поможет. Если же папка или программа были испорчены вирусом или сбоем Windows 10, то это не поможет.
Восстанавливаем операционную систему
Как вернуть рабочий стол Windows 10, если он пропал после обновления? Необходимо зайти в безопасном режиме. Для старых версий ОС, до 8-ки, достаточно при загрузке нажимать F8. В Windows 10 или 8 воспользуемся параметрами. Проще всего в поиске набрать msconfig. Если сбой коснулся и панели задач, то жмите WIN+R и набирайте в строке. На вкладке «Загрузка» выбирайте «Безопасный режим». Если нужна сеть, щелкните по точке около соответствующей опции. Второй способ – перезагрузить через параметры. Сработает, если главное меню не повреждено. Нажмите «Пуск» и значок шестеренки, а затем перейдите в раздел «Обновление и безопасность». В области «Восстановление» жмите «Перезагрузить сейчас». Дальше последовательно выбирайте «Диагностика» — «Дополнительные параметры» — «Параметры загрузки». Все это будет появляться при загрузке. И наконец вам будет предложен выбор. Нажмите функциональную кнопку F4, F5 или F6 в зависимости от желаемого выбора. В безопасном режиме восстановите систему. Для этого снова зайдите в параметры, и выберите «Обновление и безопасность». Далее «Восстановление». Жмите кнопку «Начать».
Вам будет предложен выбор. Обычно файлы сохраняют, но если система сильно повреждена, то выбирайте удаление. Система сообщит вам об удаляемых приложениях. И затем последует восстановление системы.
Конфигурирование реестра
Реестр – это системное хранилище всех связей Windows. При установке ПО в него записываются новые данные. Любой сбой приводит к нарушениям ключей, и мы получаем проблемы, например, когда пропадают ярлыки и папки. Чтобы открыть реестр, нажмите WIN+R и наберите regedit. Перейдите по пути HKEY_LOCAL_MACHINE/SOFTWARE/Microsoft/WindowsNT/CurrentVersion/Winlogon Сверьте параметры:
- Shell – explorer.exe
- UserInit — C:\WINDOWS\System32\Userinit.exe
Если у вас отличаются, установите нужные и перезагрузите. Элементы экрана перестанут пропадать.
Восстановление ярлыков
Иногда пропадают только ярлыки. Определить это легко, если работает «Пуск». Зайдите в параметры и выберите раздел, отвечающий за систему. В области «Режим планшета» выключите все ползунки. Также на рабочем столе нажмите ПКМ и переведите указатель на команду «Вид». Проверьте, не отключен ли пункт отображения значков. Если галочка не стоит, ярлыки пропадут. Также обязательно проверьте компьютер на вирусы.
Решаем проблему с пропавшим рабочим столом в Windows 10
Мы же переходим непосредственно к разбору вариантов исправления ситуации, когда на рабочем столе не отображается ровным счетом ничего.
Способ 1: Восстановление работы Проводника
Иногда классическое приложение «Проводник» попросту завершает свою деятельность. Связано это может быть с различными системными сбоями, случайными действиями юзера или деятельностью вредоносных файлов. Поэтому в первую очередь мы рекомендуем попробовать восстановить работу этой утилиты, возможно, проблема больше себя никогда не проявит. Выполнить эту задачу можно следующим образом:
- Зажмите комбинацию клавиш Ctrl + Shift + Esc, чтобы быстро запустить «Диспетчер задач».
- В списке с процессами отыщите «Проводник» и нажмите «Перезапустить».
Однако чаще всего «Проводник» отсутствует в списке, поэтому его нужно запустить вручную. Для этого откройте всплывающее меню «Файл» и щелкните на надпись «Запустить новую задачу».
В открывшемся окне введите и нажмите на «ОК».
Кроме этого провести запуск рассматриваемой утилиты вы можете через меню «Пуск», если, конечно, оно запускается после нажатия на клавишу Win, которая располагается на клавиатуре.
Если же запустить утилиту не получается или после перезагрузки ПК проблема возвращается, переходите к осуществлению других методов.
Способ 2: Редактирование параметров реестра
Когда упомянутое выше классическое приложение не запускается, следует проверить параметры через «Редактор реестра». Возможно, придется самостоятельно изменить некоторые значения, чтобы наладить функционирование рабочего стола. Проверка и редактирование производится за несколько шагов:
- Сочетанием клавиш Win + R запустите «Выполнить». Напечатайте в соответствующей строке , а затем нажмите на Enter.
Перейдите по пути — так вы попадаете в папку «Winlogon».
В этой директории отыщите строковый параметр с названием «Shell» и убедитесь в том, что он имеет значение .
В противном случае дважды кликните на нем ЛКМ и самостоятельно задайте необходимое значение.
Далее отыщите «Userinit» и проверьте его значение, оно должно быть .
После всего редактирования перейдите в и удалите папку под названием iexplorer.exe или explorer.exe.
Кроме этого рекомендуется провести очистку реестра от других ошибок и мусора. Самостоятельно сделать этого не получится, нужно обращаться за помощью к специальному программному обеспечению. Развернутые инструкции по этой теме вы найдете в других наших материалах по ссылкам ниже.
Способ 3: Проверка компьютера на наличие вредоносных файлов
Если предыдущие два метода оказались безрезультативными, нужно задуматься о возможном наличии на ПК вирусов. Сканирование и удаление таких угроз осуществляется через антивирусы или отдельные утилиты. Детально про эту тему рассказано в отдельных наших статьях
Обратите внимание на каждую из них, найдите наиболее подходящий вариант очистки и используйте его, следуя приведенным инструкциям
Подробнее:Борьба с компьютерными вирусамиПрограммы для удаления вирусов с компьютераПроверка компьютера на наличие вирусов без антивируса
Способ 4: Восстановление системных файлов
В результате системных сбоев и активности вирусов некоторые файлы могли быть повреждены, поэтому требуется проверить их целостность и при надобности провести восстановление. Осуществляется это одним из трех методов
Если рабочий стол пропал после каких-либо действий (установка/удаление программ, открытие файлов, скачанных из сомнительных источников), особое внимание стоит обратить на использование резервного копирования
Подробнее: Восстановление системных файлов в Windows 10
Способ 5: Удаление обновлений
Не всегда обновления устанавливаются корректно, а также возникают ситуации когда они вносят изменения, приводящие к различным неполадкам, в том числе и к пропаже рабочего стола. Поэтому если десктоп исчез после инсталляции нововведения, удалите его с помощью любого доступного варианта. Развернуто о выполнении данной процедуры читайте далее.
Подробнее: Удаление обновлений в Windows 10
Настройка рабочего стола Windows 10
Одним щелчком правой кнопки мыши по чистому полю рабочего стола открываем меню настроек и нажимаем на «Персонализация».
Откроется вот такое окно настроек. Если вы пока ничего не меняли, то в настройках фона вы увидите стандартную фоновую картинку рабочего стола. Мне она нравится, и я пока ее не меняю.
Но вы можете выбрать другую из того небольшого набора изображений, которые предлагают разработчики ОС. Или установить какую-то свою картинку. Чтобы установить свою картинку, нажимаем на кнопку «Обзор» и переходим к папкам с изображениями, в которых выбираем новую картинку.
Настройка рабочего стола Windows 10 позволяет установить одну фоновую картинку или выбрать несколько картинок. Они будут меняться, как слайд-шоу в режиме заданных параметров.
Далее во вкладке «Цвета» настраиваем цвет фона. Windows 10 предлагает нам палитру цветов с большим выбором цвета. Можно добавить эффекты прозрачности.
А, когда мы нажмем на +»Дополнительный цвет», то откроется еще одна палитра цветов с неограниченными возможностями. Выбирайте на свое усмотрение то, что вам больше нравится. Во время настроек можно открывать окно предварительного просмотра. Когда все будет готово, нажимаем на кнопку «Готово», чтобы применить выбранные настройки.
Здесь же во вкладке «Темы» находятся настройки параметров значков рабочего стола и курсора мыши.
Настройка рабочего стола Windows 10, значки. Нажимаем на «Параметры значков рабочего стола». Нам откроется окно с настройками, в котором мы можем перейти к настройкам значков. Если не хотите, чтобы темы сами изменяли значки на рабочем столе, то снимете галочку с этой настройки.
Настройка рабочего стола Windows 10, курсор мыши. Во вкладке «Темы» нажимаем на «Курсор мыши». Мы можем оставить системные настройки указателя мыши по умолчанию или выбрать какие-то свои настройки для указателя, кнопок и колесика. Поочередно выбираем вкладки и производим свои настройки параметров.
Настройка рабочего стола Windows 10, кнопка «Пуск». Это мои настройки. Вы настройте так, как вам удобно.
Последняя вкладка в настройках рабочего стола – «Панель задач». Панель задач можно расположить в любом месте рабочего стола. По умолчанию и на моем рабочем столе она находится внизу. Вы можете ее переместить вправо, влево или наверх.
Из всех настроек я поставила галочки в трех местах. Вы смотрите сами, что для вас лично будет нужно, чтобы вам было удобно работать.
Настройка рабочего стола Windows 10, «Экран блокировки». Это то, что мы видим, когда включаем компьютер. Я поставила галочку на «Показывать на экране входа фоновый рисунок экрана блокировки».
И меня во время запуска компьютера каждый раз приветствует новая картинка из стандартного набора картинок Windows 10.
Если вам не нравится стандартный набор, то вы можете выбрать какой-то свой вариант показа экрана блокировки. Кроме того, мы можем здесь настроить параметры времени ожидания для экрана и параметры заставки. С питанием батареи и спящим режимом вы разберетесь самостоятельно и выставите свое время для этих параметров.
Восстановление системы
Восстановить (обновить) систему можно двумя способами. Первый – с помощью созданного диска восстановления. Недавно мы писали о том, как создать диск восстановления. Здесь он будет кстати, так как нам нужно восстановить поврежденные системные файлы и возобновить работоспособность рабочего стола.
Заходим в параметры Windows (комбинация клавиш Win+I), переходим в раздел «Обновление и безопасность», во вкладку «Восстановление» и кликаем на «Перезагрузить сейчас». Это в случае, если накопитель с файлами восстановления уже подключен к компьютеру.
Компьютер перезагрузится и предложит несколько вариантов загрузки. Нам нужно перейти в дополнительные параметры, нажав кнопку F10.
Дальше нам предложат выбора восстановления системы из точек восстановления или с помощью образа (то есть – созданного нами диска). Если у вас есть этот диска, выбирайте второй вариант. Часто случается, что точки восстановления выключаются пользователем сразу после установки Windows 10. В этом случае первый вариант не подойдет.
Второй способ восстановления – вернуть компьютер в исходное состояние. Перезагружаемся точно таким же способом – через настройки из раздела «Обновление и безопасность». При выборе вариантов загрузки выбираем «Безопасный режим» (F4).
Затем снова заходим в параметры, в тот же раздел и ту же вкладку, и выбираем «Начать». Команда перезагрузит наш компьютер и начнет процесс возврата операционной системе в изначальное состояние.
Следуем инструкциям – и восстанавливаем систему. Обычно такие действия помогают вернуть рабочий стол в нормальное состояние.
Дополнение. Если в результате пропажи рабочего стола также не работает меню «Пуск» и параметры не открываются (подробнее об этом – в нашей статье), компьютер в безопасном режиме можно запустить следующим образом.
Нажимаем комбинацию клавиш Win+R и набираем в строке команду msconfig. В появившихся конфигурациях системы выбираем вкладку «Загрузка», устанавливаем маркер напротив «Безопасный режим». Если нам нужно для дальнейшей работы подключение по сети, устанавливаем соответствующую отметку.
Как настроить заставку в Windows 10
Скринсейверы обладают рядом параметров, которые можно настраивать в зависимости от личных предпочтений. В Windows 10 по умолчанию присутствуют несколько видов экранных заставок.
Изменение заставки
Чтобы поменять скринсейвер, выполните следующее:
- Откройте окно «Параметры заставки» любым из вышеописанных способов.
- В выпадающем списке выберите любой понравившийся вариант экранной заставки.
- Не забудьте «Применить» внесённые изменения.
Изменение параметров работы скринсейвера
В окне «Параметры заставки» можно установить промежуток времени, через который будет отображаться экранная заставка. Для этого нужно ввести необходимые изменения в поле «Интервал».
Скринсейвер отображается спустя установленный интервал времени
Для скринсейверов «Объёмный текст» и «Фотографии» предусмотрены дополнительные параметры:
- выбор надписи, шрифта, размера и цвета текста;
- выбор типа и скорости вращения текста;
-
выбор стиля поверхности для отображения текста;
- выбор папки, из которой будут отображаться фотографии;
-
выбор скорости и порядка отображения фото.
Посмотреть, как будет выглядеть экранная заставка после изменений её параметров, можно, нажав кнопку «Просмотр».
Выключение экранной заставки
Чтобы отключить экранную заставку:
- Откройте «Параметры заставки», используя любой удобный способ.
-
В выпадающем меню доступных скринсейверов выберите «Нет» и нажмите «Применить».
Подводим итог
В этом материале мы рассмотрели основные нововведения, которые касаются Рабочего стола. Кроме нововведений, сохранились те же возможности, которые появились в семерке и в восьмерке. К тому же в десятке теперь можно создавать ярлыки всех приложений Metro-приложений, скачанных с магазина Windows.
Благодаря таким нововведениям миллионы пользователей очень тепло встретили новую ОС. По заверениям Microsoft их новая ось будет постоянно совершенствоваться, в нее будут добавляться различные возможности. Поэтому будем надеяться, что в ближайшее время мы увидим новые функции, которые еще больше расширят возможности Рабочего стола.