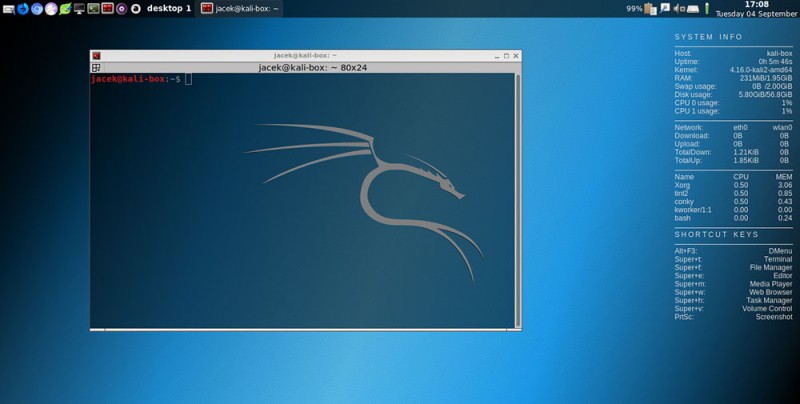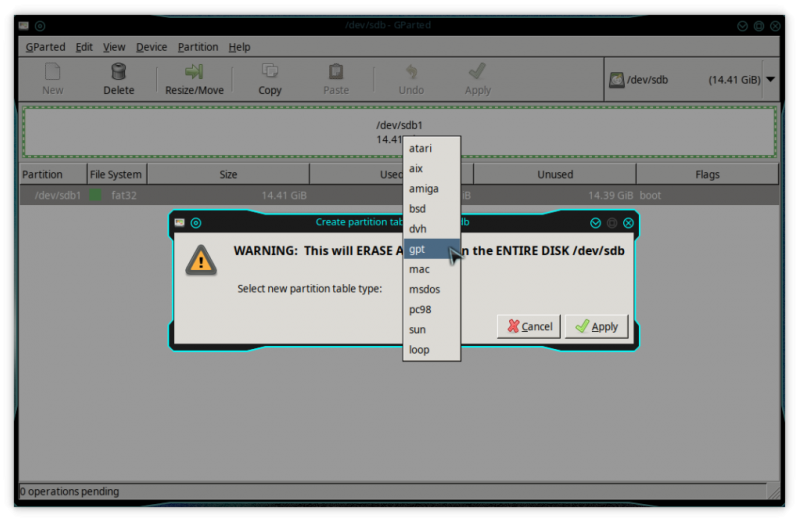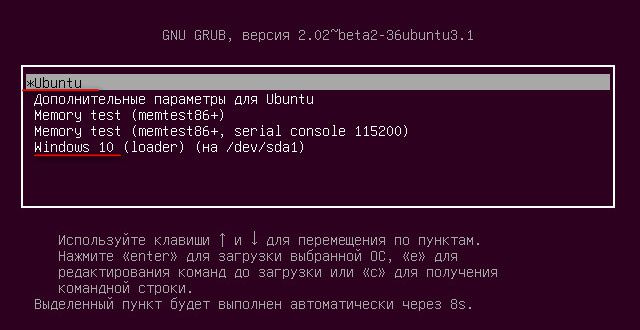Проброс портов iptables в linux
Содержание:
- Открываем порт на роутере Asus
- С какими трудностями может столкнуться пользователь?
- Цель
- Как пробросить порты на роутере TP-Link — NAT переадресация
- Проброс портов // по шагам
- 0x000000F4: CRITICAL_OBJECT_TERMINATION
- Что делать если быстро разряжается телефон или 10 шагов к мега-экономии батареи
- Отключение в мониторе брандмауэра Защитника Windows в режиме повышенной безопасности
- Привязка устройств по MAC-address
- Проброс TCP порта в вашу домашнюю сеть
- Открытие и перенаправление TCP/UDP портов Печать
- Настройка на компьютере
- Установка статических адресов
- Открываем порт на Кинетике
- Примечание
- Как включить проброс портов?
- Как настроить проброс портов на практике?
- Как работает технология?
- Что такое перенаправление порта
- Определение
- Финансовые ограничения
- Контроль скорости пользователей
Открываем порт на роутере Asus
Вам нужно знать, какой порт перенаправлять, это нужно будет сейчас указать в настройках нашего Асуса. Если вы задались вопросом открытия портов, то думаю, что вы знаете какой вам порт нужен. Можно открыть диапазон портов «от и до». Если что, заходите в настройки программы и ищите, там должен быть указан порт.
Вот для примера скриншот настроек соединения из программы µTorrent:
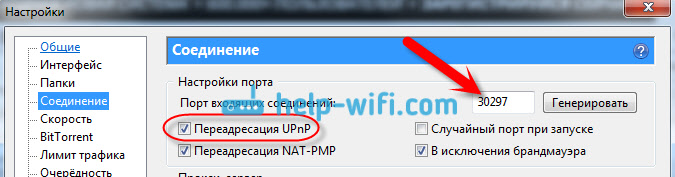
Видите, там указан порт (его и нужно открывать на роутере). А еще, я выделил Переадресация UPnP, это и есть эта самая настройка проброса портов, которая кстати в этой программе отлично работает. Это я показал для примера, у вас же может быть совсем другой случай с другой программой, или сетевым устройством.
Давайте ближе к делу. Значит, в настройках маршрутизатора переходим на вкладку Интернет — Переадресация портов. Ставим Да возле пункта Включить переадресацию портов.
Обратите внимание на два пункта: Список избранных серверов, и Список избранных игр. Там можно выбрать самые популярные серверы и игры, для которых настройки будут выставлены автоматически
Например: FTP, BitTorrent, TELNET Server, FINGER Server, Age of Empires, Counter Strike, Warcraft III, WOW и т. д.
Дальше заполняем такие поля:
- Имя службы — можете задать имя программы для которой открываете порт.
- Диапазон портов — здесь задаем сам порт, если он один, как у меня на примере. Если вы хотите задать именно диапазон, то задаем через двоеточие, вот так: 30297:30597.
- Локальный IP-адрес — выбираем из списка IP, который мы присвоили нашему компьютеру.
- Локальный порт — здесь указываем порт на компьютере, на который будет идти перенаправленные. Как правило, это такой же порт как в поле «Диапазон портов».
- Протокол — выбираем из списка протокол, по которому роутер будет делать перенаправленные.
Нажимаем кнопку Добавить и Применить.

На этом все. После сохранения настроек и перезагрузки маршрутизатора, все должно заработать. Теперь, все соединения которые будут направлены на указанный нами порт, будут перенаправлены роутером на компьютер. Вы можете открывать новые порты, или удалять старые правила.
Если после настройки ничего не работает, то проверьте заданные параметры еще раз, а затем попробуйте отключить антивирус, и/или брандмауэр. Они очень любят блокировать такие соединения.
93
Сергей
Asus
С какими трудностями может столкнуться пользователь?
Во время проброса портов через 2 роутера или одно устройство могут возникнуть проблемы, которые требуют решения. Рассмотрим основные трудности.
Поменялся IP адрес ПК
При открытии порта через роутер пользователь указывает и сетевой адрес ПК, для которого выполняется работа. Чаще всего на раздающем устройстве активен DHCP-сервер, а компьютеры-клиенты получают IP-адреса. Если ПК был перегружен и отключен, а после снова включен, роутер может выдать другой IP-адрес. Как результат, проброс сделать не удастся.
Чтобы исключить проблему, нужно установить статические адреса для ПК клиентов. Для этого:
перейдите в свойства TCP/IP сетевого адаптера, войдите в настройки;
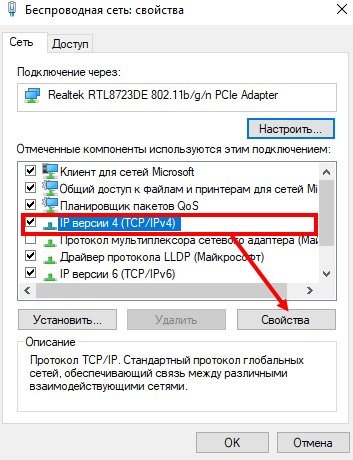
- переключитесь с автоматического на ручное получение адреса;
- заполните поля маски подсети адреса (в том числе шлюза — роутера);
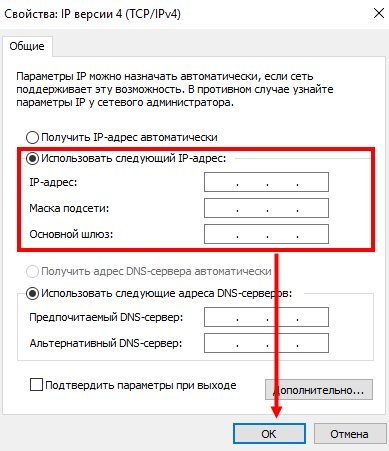
сохраните настройки.
Если все сделано правильно, после перезагрузки ПК адрес остается неизменным, а с пробросом портов на роутере не будет проблем.
Программа сама вносит правки
Такая проблема характерна для пиринговых торрент-сетей. К примеру, uTorrent при каждом пуске устанавливает новый вход. Из-за того, что в маршрутизаторе задан статический параметр, появляются сбои в работе. Для исправления ошибки нужно в настройках ПО указать необходимый порт и запретить случайный выбор.
Для этого:
- запустите ПО;
- перейдите в раздел соединения и укажите в нем номер входа, указанного в маршрутизаторе;
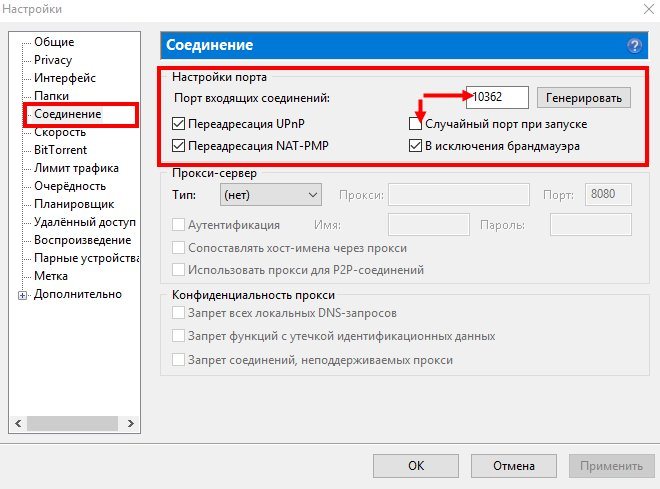
- отключите «Случайный порт при запуске»;
- сохраните изменения.
После внесенных изменений с пробросом портов не должно быть проблем.
Программы не работают даже при открытом порте
Распространенная причина — блокировка с помощью брандмауэра роутера. Для этого нужно зайти в настройки раздающего устройства, перейти в раздел базовой безопасности и выбрать отключение фаервола. После этого можно перезагрузить роутер и проверить корректность работы.
Прочие причины
Существуют и другие причины, почему не удается сделать проброс портов на роутере. Вот они:
- Блокировка со стороны провайдера. Такая ситуация характерна для многоквартирных домов. Решением может быть переход на другой тариф, где нет ограничений.
- Ошибки в указании IP роутера или сервера. Необходимо проверить эти данные.
- Трудности с настройкой проброса. Возможно, в разделе «Виртуальные сервисы» внесены неправильные данные.
- Антивирус или брандмауэр ПК блокирует порты. Необходимо отключит их на время проверки.
Знание теории, как прокинуть порты на роутере вручную (одном или двух), помогает настроить пиринговую сеть или решить другие специфические задачи. При возникновении трудностей нужно сделать проверки и устранить препятствия. Если в роутере установлен автоматический проброс, можно ничего не делать. Но при возникновении подозрений на корректную работу опции не обойтись без ручной настройки.
Цель
Переадресация портов позволяет удаленным компьютерам (например, компьютерам в Интернете ) подключаться к определенному компьютеру или службе в частной локальной сети (LAN).
В типичной жилой сети узлы получают доступ в Интернет через DSL или кабельный модем, подключенный к маршрутизатору или преобразователю сетевых адресов (NAT / NAPT). Хосты в частной сети подключены к коммутатору Ethernet или обмениваются данными через беспроводную локальную сеть . Внешний интерфейс устройства NAT настроен с использованием общедоступного IP-адреса. С другой стороны, компьютеры за маршрутизатором невидимы для хостов в Интернете, поскольку каждый из них обменивается данными только с частным IP-адресом.
При настройке переадресации портов администратор сети выделяет один номер порта на шлюзе для исключительного использования для связи со службой в частной сети, расположенной на определенном хосте. Внешние хосты должны знать этот номер порта и адрес шлюза для связи с внутренней службой сети. Часто номера портов хорошо известных Интернет-служб, такие как номер порта 80 для веб-служб (HTTP), используются при переадресации портов, так что общие Интернет-службы могут быть реализованы на узлах в частных сетях.
Типичные приложения включают следующее:
- Запуск общедоступного HTTP- сервера в частной локальной сети
- Разрешение доступа Secure Shell к хосту в частной локальной сети из Интернета
- Разрешение FTP- доступа к хосту в частной локальной сети из Интернета
- Запуск общедоступного игрового сервера в частной локальной сети
Администраторы настраивают переадресацию портов в операционной системе шлюза. В ядрах Linux это достигается с помощью правил фильтрации пакетов в компонентах ядра iptables или netfilter . Операционные системы BSD и macOS до Yosemite (OS 10.10.X) реализуют его в модуле Ipfirewall (ipfw), а операционные системы macOS, начиная с Yosemite, реализуют его в модуле Packet Filter (pf).
При использовании на шлюзовых устройствах переадресация портов может быть реализована с помощью одного правила для преобразования адреса назначения и порта. (В ядрах Linux это правило DNAT). В этом случае адрес источника и порт не меняются. При использовании на машинах, которые не являются шлюзом сети по умолчанию, исходный адрес должен быть изменен на адрес машины трансляции, иначе пакеты будут обходить транслятор и соединение не будет установлено.
Когда переадресация портов реализуется прокси-процессом (например, в брандмауэрах прикладного уровня, брандмауэрах на основе SOCKS или через прокси-серверы TCP), то фактически никакие пакеты не транслируются, только данные передаются через прокси. Обычно это приводит к тому, что исходный адрес (и номер порта) изменяется на адрес прокси-машины.
Обычно только один из частных хостов может использовать конкретный переадресованный порт одновременно, но иногда возможна конфигурация, позволяющая дифференцировать доступ по исходному адресу исходного хоста.
Unix-подобные операционные системы иногда используют переадресацию портов, когда номера портов меньше 1024 могут быть созданы только программным обеспечением, запущенным от имени пользователя root. Работа с привилегиями суперпользователя (для привязки порта) может представлять угрозу безопасности для хоста, поэтому переадресация портов используется для перенаправления порта с меньшим номером на другой порт с большим номером, чтобы прикладное программное обеспечение могло работать как обычное рабочее системный пользователь с ограниченными правами.
Universal Plug и Play протокол (UPnP) обеспечивает возможность автоматической установки экземпляров переадресации портов в жилых интернет — шлюзов. UPnP определяет протокол Интернет-шлюза (IGD), который является сетевой службой, с помощью которой Интернет-шлюз объявляет о своем присутствии в частной сети через протокол обнаружения простых служб (SSDP). Приложение, предоставляющее услуги на основе Интернета, может обнаруживать такие шлюзы и использовать протокол UPnP IGD, чтобы зарезервировать номер порта на шлюзе и заставить шлюз пересылать пакеты в свой прослушивающий сокет .
Как пробросить порты на роутере TP-Link — NAT переадресация
Итак, на практике для проброса портов на ТП-Линк нам необходимо сделать две вещи:
- Определить в настройках этой программы порт компьютера, на котором она будет работать
- Задать перенаправление этого порта и открыть его для внешнего подключения в настройках непосредственно роутера
Для того, чтобы открыть порт на роутере TP-Link, необходимо зайти в меню «Дополнительные настройки — NAT-переадресация». Здесь данная функция называется «Port Triggering». Для добавления нового перенаправления нажимаем на ссылку «Добавить +»
Здесь удобно реализована функция выбора из уже работающих на компьютере программ — нажимаем на «Просмотр существующих приложений» и кликаем по тому, к которому нужно получить внешний доступ.
Маршрутизатор автоматически подставит внутренний и внешний порт, который по умолчанию задан для переадресации на этой программе. Можно оставить все, как есть, проверить наличие галочки на пункте «Включить» и добавить это условие кнопкой «ОК»
Вернемся к примеру с веб-камерой. В моем случае она использует порт «80», то есть нам нужно его открыть и пробросить на роутере. IP компьютера имеет значение «192.168.0.20».
В результате выполненного перенаправления на TP-Link при вводе в браузер адреса «http://192.168.0.20:80» мы попадаем в панель управления веб-камерой.
Проброс портов // по шагам
1) Вход в настройки роутера
Логично, что первое необходимое действие — это вход в настройки роутера. Чаще всего, достаточно в любом браузере набрать адрес http://192.168.0.1/ (либо http://192.168.1.1/) и нажать Enter.
В качестве логина и пароля использовать admin (либо заполнить поле логина, а пароль вообще не вводить).
Если вдруг IP-адрес не подошел, а сеть у вас есть и работает — то попробуйте открыть командную строку и ввести ipconfig. Среди кучи появившихся параметров, должны увидеть строчку «Основной шлюз» — это и есть IP-адрес настроек роутера.
Как узнать IP-адрес для входа в настройки в роутер
2) Присваиваем компьютеру постоянный локальный IP-адрес
Каждый раз, когда вы включаете компьютер или ноутбук, он, соединившись с роутером получает свой IP-адрес в локальной сети (т.е. той домашней локальной сети, которую организует роутер). Например, у вашего ноутбука может быть адрес — 192.168.0.101, а у компьютера — 192.168.0.102.
Этот адрес локальный (внутренний) и он может меняться (если это специально не настроить)! Т.е. сегодня у вашего компьютера был IP 192.168.0.102, а завтра 192.168.0.101. А для проброса портов — нужно, чтобы он был постоянным, и не изменялся с течением времени.
Чтобы это сделать в роутерах, как правило, необходимо знать MAC-адрес сетевого адаптера, через которое вы подключаетесь к нему. Например, в ноутбуках — это, как правило — беспроводной адаптер, в компьютерах — Ethernet.
Узнать MAC-адрес можно также в командной строке — команда ipconfig/all покажет физический адрес устройства (это и есть MAC-адрес). См. скрин ниже.
Физический адрес адаптера — это и есть MAC-адрес
Собственно, дальше в настройках локальной сети в роутере (где задается привязка конкретного статического IP к MAC) укажите ваш локальный IP-адрес и MAC-адрес сетевого адаптера. Таким образом, даже после выключения вашего ПК (перезагрузки) и т.д. — ваш IP будет постоянным (т.е. в нашем примере 192.168.0.102, т.е. роутер, по сути, его за вами закрепит и не даст никакому другому устройству!).
Статический IP-адрес (кликабельно)
ASUS — привязка IP к MAC-адресу
3) Открываем порт для нужной программы
Теперь осталось открыть порт для конкретной программы. Но прежде, один небольшой вопрос…
Например, в uTorrent порт можно посмотреть в настройках соединения (см. скрин ниже).
Настройки uTorrent
В моем случае 16360 (но его можно и поменять). Браузеры используют 80 порт, Skype — подобно uTorrent, можно уточнить в настройках (и поменять в случае необходимости).
Как правило, порты (которые нужно открыть) указаны в файле помощи, в настройках приложения, или просто в ошибке, которая сообщит вам о проблемах с NAT!
Что касается каких-то игр – то этот момент необходимо уточнять в технических характеристиках игры, либо у разработчиков (также можно на тематических форумах).
Продолжим…
В настройках роутера в разделе задания параметров интернета (часто раздел WAN) можно задать перенаправление портов (Port Forwarding). В роутере Tenda — это раздел «Дополнительные параметры».
Достаточно указать внутренний локальный IP-адрес (который мы в предыдущем шаге этой статьи привязывали к MAC-адресу), и порт, который хотите открыть
Обратите внимание, что также может потребоваться указать протокол TCP или UDP (если не знаете какой открыть — открывайте оба)
Парочка скринов представлены ниже (для роутеров ASUS и Tenda).
Порт для uTorrent был открыт!
ASUS — порты открыты (в качестве примера)
Собственно, порты проброшены. Можете сохранять настройки и пользоваться программами — всё должно работать…
4) Пару слов о DMZ-хосте
Все, что писано выше, мы сделали лишь для одного-двух портов. А представьте, если вам необходимо открыть все порты?! Например, это часто бывает нужно для создания игрового сервера, для организации видеонаблюдения и пр. ситуациях.
Для этого во всех современных роутерах имеется специальная функция DMZ-хост. Включив ее и указав нужный локальный IP-адрес в вашей сети, вы открываете все порты у этого компьютера. Пример настроек представлен на скрине ниже.
Включаем DMZ-хост / Включите также UPnP
Отмечу, что делать так следует только по необходимости. Все-таки, таким быстрым и не хитрым образом, вы открываете полностью свой ПК для доступа из интернета (что не очень хорошо в плане безопасности).
0x000000F4: CRITICAL_OBJECT_TERMINATION
Что делать если быстро разряжается телефон или 10 шагов к мега-экономии батареи
Если аккумулятор быстро разряжается, стоит попробовать несколько эффективных способов оптимизации его работы:
- Отключить блютуз, gps, wifi, интернет. Проблема возникает регулярно, когда беспроводные каналы передачи данных работают одновременно. Модули отключаются в панели быстрого доступа, которая находится в «шторке» на рабочем экране. Также эта задача легко выполняется в настройках.
-
Убрать работающие в фоне приложения (виджеты/информеры). Многие приложения, которые считаются пользователем отключенными, продолжают работать в фоновом режиме. Некоторые из них достаточно прожорливы для того, чтобы успеть разрядить телефон раньше времени. Для исправления ситуации пользователю нужно самостоятельно «установить личность» каждой из таких программ, следуя простому алгоритму:
— перейти в настройки;
— перейти во вкладку «диспетчер батареи»;
— зайти на страницу диспетчера и активировать команду «оптимизировать»;
— после анализа системы диспетчер установит приложения, работающие в фоновом режиме;
— открыть список приложений;
— отключить бесполезные в данный момент программы. - Убавить яркость. Одна из распространенных ошибок эксплуатации, не позволяющих пользоваться смартфоном длительное время – постоянно включенный экран на большом уровне яркости. Этот показатель регулируется в настройках дисплея во вкладке с соответствующим названием. Оптимальный показатель экономного экрана – менее 40 процентов яркости.
- Уменьшить время до отключения экрана. В устройствах есть различные режимы автоматического отключения экрана – от нескольких секунд до бесконечности. Здесь все просто: чем быстрее отключается экран в пассивном режиме, тем больше энергии сохранит аккумулятор.
- Не допускайте перегрева или переохлаждения телефона. АКБ всегда работает хуже, если в нем не поддерживается оптимальная температура. Не стоит оставлять телефон на солнце и меньше пользоваться им на улице в холодную погоду.
- Отключите вибрацию и громкий звонок. Виброзвонки и громкие звуки в течение дня могут изрядно разрядить батарею и совершенно точно продлят ее жизнь, если будут отключены.
-
Откалибровать контролеры питания. Устройство, отработавшее несколько лет, начинает разочаровывать работой аккумулятора из-за его неправильной калибровки. Для исправления ситуации нужно выполнить последовательно несколько действий:
— зарядить батарею до показателя 100 процентов;
— отключить зарядник;
— выключить телефон;
— присоединить отключенный смартфон к зарядному устройству;
— дождаться сигнала о полном заряде аккумулятора;
— включить телефон;
— отключить в настройках спящий режим;
— снова зарядить батарею до 100 процентов;
— разрядить устройство без отключения экрана.
Этих действий хватает для восстановления калибровки. Дальше устройством можно пользоваться в обычном режиме. - Проверить Андроид на вирусы. Вредоносные, но хорошо замаскированные программы также быстро разряжают аккумулятор. Обнаружить и устранить их самостоятельно крайне сложно.
- Обновить прошивку и приложения. Батарея часто показывает неудовлетворительные результаты после недавно выполненных обновлений. Если быстро садится батарея на Андроиде по этой причине, разработчики допустили грубую ошибку. лучше сделать откат программного обеспечения до предыдущей версии. Кроме того, проблемы создают неофициальные прошивки, так как оптимизированы для предложенной системы. Выход из ситуации – обновление или замена текущей на стоковую прошивку.
- Отключить авто обновление приложений. Проще всего это сделать в настройках приложения Play Маркет. Система предлагает выбрать один из трех вариантов обновления программ: через любую сеть, исключительно wi-fi или никогда. Для экономии энергии лучше выбрать третий вариант.
Приложения для диагностики энергопотребления и экономии заряда батареи
- Greenify. Приложение автоматизирует спящий режим, сохраняя ресурсы для возобновления работы некоторых приложений. Приоритет приложений пользователь определяет сам в настройках программы. В версии Андроид 6.0 есть продвинутый энергосберегающий режим Doze. Он отправляет пассивную систему в сон через несколько минут. Еще один умный режим Shallow Hibernation останавливает фоновые процессы, полностью не закрывая их.
- Battery Doctor. С помощью этого приложения все процессы энергосбережения запускаются в один клик. Одновременно отключаются неиспользуемые программы, удаляется кэш, выполняется настройка переключения профилей. Battery Doctor предлагает ряд ценных рекомендаций для сохранения срока службы батареи и оперативно реагирует на негативные ситуации. Например, если остается всего несколько процентов заряда, программа переводит смартфон в экстремальный режим. В нем доступны только звонки, отправка и получение смс.
- Du Battery Saver. Легкий, продуманный интерфейс программы позволяет легко оптимизировать работу системы и остановить без потерь некоторые процессы, когда юыстро садится батарея. В программе есть несколько профилей на разные случаи жизни и пользовательских режимов. По желанию владельца смартфона Du Battery Saver запускает очистку системы и интегрируется в экран блокировки.
Отключение в мониторе брандмауэра Защитника Windows в режиме повышенной безопасности
Привязка устройств по MAC-address
Такая привязка позволяет присвоить постоянный IP-адрес в локальной сети абоненту согласно MAC-адресу (физическому адресу) его сетевой карты. Это необходимо для того, чтобы DHCP маршрутизатора при каждом его включении не присваивал устройству в сети новый случайный IP. Таким образом, пользователю не приходится повторять все процедуры, связанные с прописыванием нового локального адреса. Он сохраняется за каждым устройством в сети постоянным.
В разделе интерфейса DHCP выбираем пункт «Резервирование адресов» и нажимаем в нем кнопку «Добавить».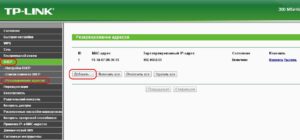 На новой странице копируем в поля значения резервируемого адреса требуемого устройства и его MAC-адреса, определенные при предварительных работах, из вкладки «Состояние» ПК. Проверяем клетку «Статус», в которой должна стоять отметка «Включено».
На новой странице копируем в поля значения резервируемого адреса требуемого устройства и его MAC-адреса, определенные при предварительных работах, из вкладки «Состояние» ПК. Проверяем клетку «Статус», в которой должна стоять отметка «Включено». 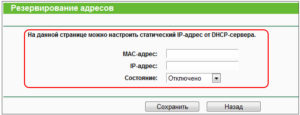 Сохраняем скопированные данные и перезагружаем маршрутизатор.
Сохраняем скопированные данные и перезагружаем маршрутизатор.
Проброс TCP порта в вашу домашнюю сеть
Вы получаете возможность «выставить» в Интернет один порт своего домашнего устройства, тем самым, сделав его доступным из любой точки мира, не имея при этом белого IP адреса.
Для этого:
- у вас должен быть установлен как минимум один VPN-туннель к нашей системе и настроена маршрутизация. См. здесь.
- установлено соответствие внутреннего IP адреса и его порта внешнему порту нашего адреса msk.vpnki.ru (84.201.157.2584.201.157.2584.201.157.2584). Процедура установления соответствия осуществляется на специальной странице нашей системы. Используйте доменное имя, так как IP адрес может измениться.
Открытие и перенаправление TCP/UDP портов Печать
Изменено: Чт, 30 Мар, 2017 at 1:52 PM
Открытие или перенаправление порта необходимо в тех случаях, когда нужно получить доступ к локальным устройства или службам находящимися за роутером в локальной сети.Возможные задачи могут выглядеть следующим образом:1. Необходимо получить доступ к WEB интерфейсу самого роутера.2. Необходимо перенаправить порт 8080 на WEB сервер расположенный на локальном ПК с IP 192.168.88.100

Все операции с открытием и перенаправлением портов производятся в Межсетевом экране
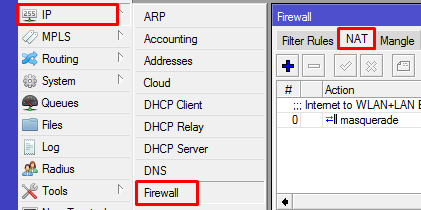
1. Открытие и перенаправление портов через Интерфейс
Открываются порты для получения доступа к различным службам на самом роутере или службам в локальной сети.Например откроем порт 80 для ПК с WEB сервером имеющим IP 192.168.88.100
Необходимо перейти в меню IP -> Firewall (NAT) и добавить правило перенаправления.
Выполним настройки правила:
Вкладка General
Chain — Цепочка или направление потока данных. (srcnat — из внутренней сети во внешнюю / dstnat — соответственно, из внешней во внутреннюю)
Dst. Address — Адрес назначения. Всегда внешний адрес роутера. (В нашем случае это публичный статический IP SIM карты)
Protocol — Протокол. WEB использует протокол TCP. (Всего протоколов достаточно много)
Dst. Port — Порт назначения. Это тот порт, на который мы хотим принимать соединение.
In. interface — Входящий интерфейс. Это тот интерфейс, на котором «слушается» указанный порт Dst. Port
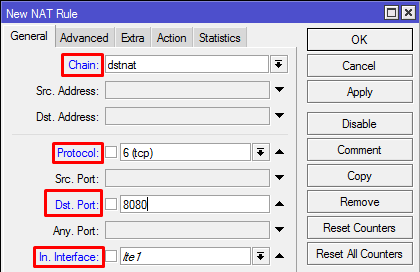
или
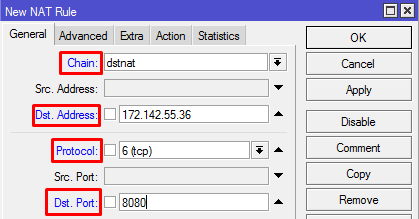
Вкладка Action
Action — Действие. Выполняемое действие. (dst-nat — Переадресовывает данные, пришедшие из внешней сети, во внутреннюю / netmap — Отображение одного адреса на другой. Фактически, развитие dst-nat)
To Addresses — Адрес локального устройства или компьютера на который мы перенаправляем порт или порты.
To Ports — Сам целевой порт.
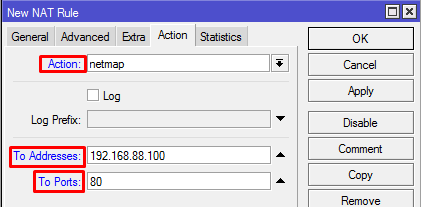
Нажимаем OK и видим созданное правило, все должно работать.
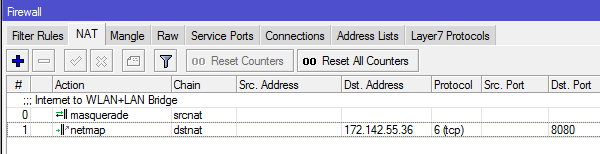
Порты можно назначать диапазонами, чтобы не создавать много отдельных правил.
2. Открытие и перенаправление портов через Консоль
Произведем те же самые действия, только через New Terminal(Консоль)
/ip firewall nat add chain=dstnat dst-address=172.142.55.36 protocol=tcp dst-port=8080 action=netmap to-addresses=192.168.88.100 to-ports=80
или
/ip firewall nat add chain=dstnat in-interface=lte1 protocol=tcp dst-port=8080 action=netmap to-addresses=192.168.88.100 to-ports=80
Правило создано, можно проверять. Все должно работать
Сопутствующие статьи:
Дополнительная информация:
Была ли эта статья полезной?
Да
Нет
Отправить отзыв К сожалению, мы не смогли помочь вам в разрешении проблемы. Ваш отзыв позволит нам улучшить эту статью.
Настройка на компьютере
После запуска Моби-С серверна компонента открывает порт (для примера мы выбрали порт 1235) и начинает ждать поступления данных. Необходимо настроить правила, для встроенного брандмауэра либо сторонней программы выполняющей функцию защиты сетевых обменов (фаервол) для работы с этим портом. Фаервол или антивирус может автоматически запретить обмен по не авторизованному порту. Мы рассмотрим настройки только стандарного брандмауэра для систем Windows XP и Windows 7.
Windows XP
Пуск – Панель управления — Сеть и подключение к интернету – Изменение параметров брандмауэра Windows. Добавляем два правила для порта 1235 для протоколов TCP и UDP порт один и тот же. Названия у правил должны отличаться. Тот же эффект можно получить выполнив две команды, вызвать строку выполнить можно комбинацией клавиш WIN+R, вставить и выполнить по очереди обе команды.
netsh firewall add portopening TCP 1234 «Моби-С TCP 1234» netsh firewall add portopening UDP 1234 «Моби-С UDP 1234»
Windows 7
Для Windows 7 и 8 Команды имеют немного другой вид. Данную команду (открыть порт для входящих данных) надо выполнять в консоли запущенной с правами администратора.
netsh advfirewall firewall add rule name=»Моби-С TCP 1234″ protocol=TCP dir=in localport=1234 action=allow netsh advfirewall firewall add rule name=»Моби-С UDP 1234″ protocol=UDP dir=in localport=1234 action=allow
Установка статических адресов
У оборудования, к которому надо дать доступ из внешней сети, могут быть адреса в локальной сети:
- Статические, то есть заданные вручную на каждом устройстве;
- Динамические, раздаваемые DHCP сервером из пулла адресов.
При использовании DHCP сервера, если у устройств заданы статические IP-адреса, следует проследить, чтобы они не были из диапазона раздаваемых динамически. Это для того, чтобы новое устройство, подключенное к сети, случайно не получило такой же IP-адрес.
Если же IP-адрес получен динамически, то следует его закрепить за устройством по MAC адресу. Это делается в настройках DHCP сервера. На рисунке ниже показан пример резервирования адреса. После резервирования, следует перезагрузить маршрутизатор.
Открываем порт на Кинетике
Начинаем с того, что заходим в веб-интерфейс роутера, используя IP-адрес 192.168.1.1 или хостнейм my.keenetic.net. Имя пользователя по умолчанию — admin. Пароль для входа на Кинетике по умолчанию задаётся при первоначальной настройке устройства. Если Вы его не знаете, то читаем вот эту инструкцию.
После этого, как Вы зашли в веб-интерфейс роутера, в главном меню слева откройте раздел «Сетевые правила» -> «Переадресация».
Откроется страничка «Переадресация портов». Здесь изначально нет ни одного правила для проброса портов. Если какая-то программа использует UPnP, то эти правила отображаются в нижней части окна.
Чтобы открыть порт на Keenetic — нажмите кнопку «Добавить правило».
Откроется окно создания правил переадресации портов на роутере. Ставим галочку «Включить правило» и заполняем поля в форме ниже:
- В поле «Описание» надо прописать название правила. Например, мы делаем проброс порта для торрента — пишем название torrent.
- В списке «Вход» надо выбрать внешние подключение к Интернет. У меня PPPoE-соединение — я его и указываю. Если у Вас тип подключения Динамический IP — выбираем «IPoE».
- В списке «Выход» будут отображены все зарегистрированные в локальной сети устройства. Можно выбрать из списка то устройство, для которого надо на Кинетике открыть порт, либо поставить значение «Другое устройство» и в поле ниже прописать его IP-адрес в локальной сети.
- Следующим шагом указывается протокол. Обычно это TCP или UDP.
- Тип правила выбираем или «Одиночный порт» если делаем проброс для одного порта, либо «Диапазон портов», если надо открыть подряд сразу несколько портов на роутере.
- В поле «Порт назначения» надо указать номер нужного порта.
Остаётся только проверить чтобы в расписании стояло значение «Работает постоянно» и нажать на кнопку «Сохранить». Результатом будет строчка созданного правила переадресации:
Хочу отметить тот момент, что при создании правила одновременно указать два протокола — например, TCP и UDP — нельзя. Надо делать проброс по очереди для каждого из них.
Внимание! После того, как вам удалось открыть порт на Keenetiс и Вы начинаете проверять его доступность из вне, не забывайте учитывать следующие условия. Устройство, для которого создано правило, должно быть включено в момент проверки
Если у него есть свой брандмауэр (firewall), то у него так же должно быть создано разрешающее правило, иначе при проверке будет всё равно показывать, что порт закрыт.
Примечание
В веб-интерфейсе маршрутизаторов вместо настройки Port Forwarding может присутствовать настройка Virtual Server. А иногда — и та, и другая.
Имейте в виду, что для публикации одного порта можно использовать как настройку Port Forwarding, так и Virtual Server. Разница в том, что настройка Виртуальный сервер позволяет переадресовывать (публиковать) только один порт на локальном компьютере, а с помощью настройки Перенаправление можно пробрасывать и отдельные порты, и диапазоны.
Рекомендуемые к прочтению статьи:
- Как создать FTP-сервер и открыть к нему доступ из Интернета;
- Как изменить номер порта по умолчанию для RDP-сервера;
- Настройка резервирования DHCP;
- Как задать статический IP в Windows;
- Как привязать динамический IP к доменному имени. Сервис No-IP.
Как включить проброс портов?
Делается это двумя способами — автоматически или вручную. По умолчанию в большинстве оборудования функция UPuP, которая позволяет сделать перенаправление трафика, активируется автоматически, но если возникают проблемы, когда вы хотите обмениваться файлами по торренту или создать сеть для игры, то стоит проверить, работает ли функция через параметры маршрутизатора.
На моделях TP-Link это делается так:
- Зайдите в меню роутера, введите в адресной строке браузера свой IP-адрес, авторизуйтесь (обычно для этого вводится значение Admin).
- Выберите строку «Переадресация», включите данную функцию, если прежде она была не активирована.
В продукции марки Asus необходимо зайти в меню Интернет, пункт Подключение и поставить флажок активации напротив функции UPuP.
При возникновении проблем с раздачей данных через торрент, после активации зайдите в программу и через настройки включите функцию UPuP.
Как настроить проброс портов на практике?
Сейчас я подключусь к одной из рабочих станций, на которую меня пробрасывает через роутер, где мы попробуем на практике настроить проброс портов.
В данном случает рассматривается настройка роутера Linksys от компании Cisco. Функции настройки проброса тут находятся во вкладке Applications \ Single Port Forward. В разных устройствах этот функционал находится в разных местах, так что, либо пошарьте в настройках, либо изучите техническую документацию.
У меня тут уже настроен проброс для удаленного доступа к серверу, для меня и двум рабочим станциям, для удаленных пользователей. Показать эти настройки я не могу, однако покажу как настраивать проброс портов.
И так, у нас есть следующие поля:
Application: тут мы вводим название правила, так, чтобы было понятно в чем его суть. Допустим я настраиваю проброс для компьютера бухгалтера, значит ввожу buhgalter
External Port: внешний порт, это как раз тот не стандартный порт, который мы будем указывать вместе с IP адресом при подключении к удаленному рабочему столу. Кстати указывать номера портов можно с 1024 — 65535
Internal Port: внутренний порт, т.е. порт программы, к которой мы будем стучаться на удаленном компьютере
Protocol: TCP
To IP Address: IP адрес машины, на которую нас перебросит
Enable: указываем галочку чтобы включить правило.
Как работает технология?
Что такое порты, зачем они нужны и как их перенаправлять, узнаете в следующем видео:
Сетевые технологии используют систему пакетов. Пакеты – блоки данных, которые передают информацию в сети. Пакеты имеют адрес получателя и значение порта. Когда сетевой шлюз получает пакет, он передаёт его дальше на определённый IP-адрес.
Функция перенаправления портов позволяет выбрать адрес получателя пакета по своему усмотрению. Тогда пакеты, поступившие на роутер, будут перенаправляться на соответствующий порт компьютера, подключенного к локальной сети.
Прежде чем перейти к включению и настройке проброса портов, разберёмся с понятием IP-адреса. IP-адрес – это адрес компьютера в сети. Бывают следующие виды IP-адресов: статический и динамический. Подключение к локальной сети происходит через статический IP-адрес.
Присвоить статический IP можно в Центре управления сетями и общим доступом. Для этого выбираем «Интернет» и получаем доступ в такое окно:

В «Свойствах» нажимаем 4 версию протокола:
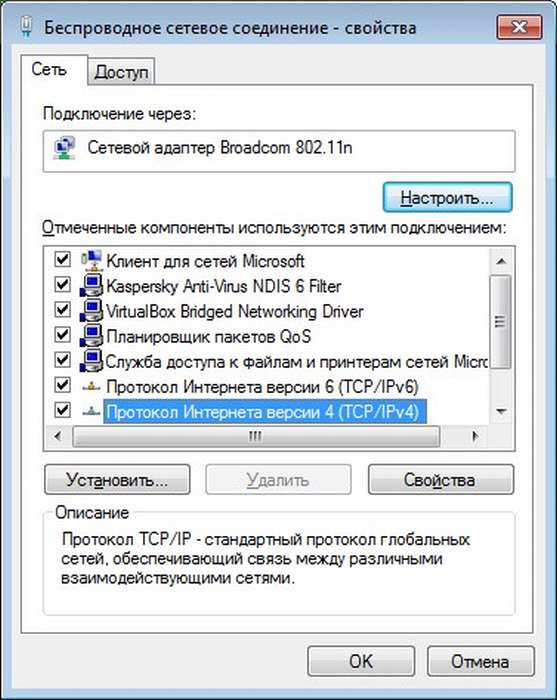
Выбираем «Свойства» и отмечаем пункт «Использовать следующий адрес», куда пишем статический адрес:

Что такое перенаправление порта
Перенаправление порта — это сопоставление определённого порта на внешнем интерфейсе роутера с определённым портом нужного устройства в локальной сети.
Перенаправление порта является одной из функций механизма NAT (трансляции сетевых адресов). Суть NAT заключается в использовании несколькими устройствами в локальной сети одного внешнего интерфейса. В домашних сетях внешний интерфейс — это WAN-порт роутера, а сетевые устройства — это компьютеры, планшеты и смартфоны. А суть перенаправления заключается в том, чтобы предоставить доступ к какому-то устройству в сети из Интернета, используя какой-либо открытый порт роутера.
Определение
А начнем непосредственно с определения, что такое буквица, но в полной мере опишем именно буквицу в программе. Как многие знают из уроков русского языка, буквица — это заглавная буква, которая стоит в начале главы. Обычно она имеет размер, во много раз превосходящий остальной шрифт в тексте.
В программе же буквица имеет такие же характеристики, но ее вставка может отличаться по месторасположению. Например, вы можете вставить ее в сам текст. В таком случае слова будут обтекать ее справа и снизу, а сама она расположена будет в верхнем левом углу листа. Второй же вариант подразумевает ее обособленное расположение, когда остальной текст находится справа от буквицы, как будто написан в другой колонке.
Финансовые ограничения
Контроль скорости пользователей
Эта функция необходима для равномерного распределения трафика канала интернета «Ростелекома» между одновременно работающими пользователями. Для выполнения поставленной задачи во вкладке «Контроль пропускной способности» в пункте «Параметры контроля» отмечаем галочкой строку включения контроля полосы пропускания. Для линии «Ростелекома» FTTx отмечаем клетку «Другая», оставляем значения полос по умолчанию и нажимаем клавишу «Сохранить».
На следующей странице списка правил жмем на клавишу «Добавить». В открывшейся форме прописываем локальный IP-адрес и максимальные значения входной и выходной скорости для выбранного устройства. Эти скорости, выраженные в кбит/с, определяют ширину полосы пропускания. Выполняем команду «Сохранить».