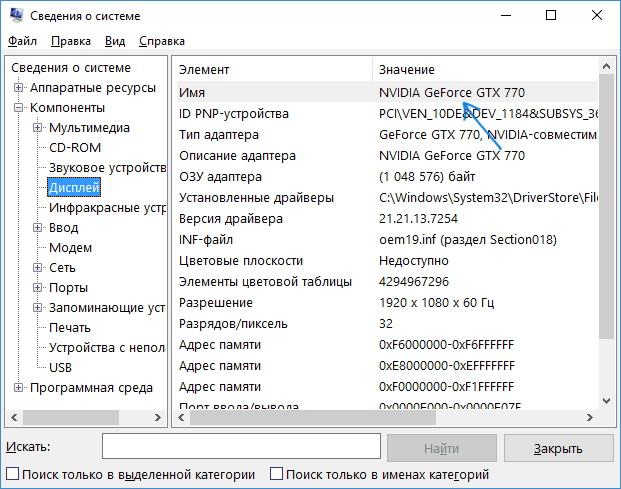Определение номеров сетевых портов на компьютере с windows 10
Содержание:
- Как заблокировать доступ к портам на компьютере?
- Команда tracert.
- LISTENING, ESTABLISHED, CLOSE_WAIT и другие состояния
- Что такое порты в Windows 7/10 и зачем они нужны
- Ключи
- Методики удаления
- Как открыть порт в firewall
- Как узнать порт своего сервера
- Начнем с азов
- Как открыть порты на Windows 10 и 7. Или привет любителям Майнкрафт
- Усиление DDoS-атак
- Как и какие обновления можно удалить в ОС Windows 7
- Проверка статуса портов
- Навигация по записям
- Открываем порт 80
- Используя команду lsof
- Способы узнать IP-адрес своего компьютера
- Пошаговая инструкция как открыть 27015 порт
- Как закрыть порт iptables
- Как открыть порты на Windows 7, 10
- Используя команду netstat
- Коллекции
- Подводим итоги вышесказанному
Как заблокировать доступ к портам на компьютере?
Для настройки доступа к портам используйте файервол (в Windows называется Брандмауэр).
Многие антивирусы сейчас имеют файерволы. Настройки для входящих подключений регулируют, к каким службам, прослушивающим порт, разрешено подключаться. Эти правила не подействуют, если какая-либо служба сама инициирует соединение — для таких случаев настраиваются правила для исходящих подключений.
Если какая-то программа кроме системной просит выход в сеть, то вы должны понимать, зачем ей это нужно.
Команда tracert.
ноября 8, 2009 P.Borvickiy
Tracert – определяет путь до точки назначения с помощью посылки в точку назначения эхо-сообщений протокола Control Message Protocol (ICMP) с постоянным увеличением значений срока жизни (Time to Live, TTL).
Выведенный путь — это список ближайших интерфейсов маршрутизаторов, находящихся на пути между узлом источника и точкой назначения. Ближний интерфейс представляют собой интерфейс маршрутизатора, который является ближайшим к узлу отправителя на пути. Запущенная без параметров, команда tracert выводит справку.
Параметры
-d
Предотвращает попытки команды tracert разрешения IP-адресов промежуточных маршрутизаторов в имена. Увеличивает скорость вывода результатов команды tracert.
-h максимальное_число_переходов
Задает максимальное количество переходов на пути при поиске конечного объекта. Значение по умолчанию равно 30.
-j список_узов
Указывает для сообщений с эхо-запросом использование параметра свободной маршрутизации в заголовке IP с набором промежуточных мест назначения, указанных в списке_узлов. При свободной маршрутизации успешные промежуточные места назначения могут быть разделены одним или несколькими маршрутизаторами. Максимальное число адресов или имен в списке — 9. Список_адресов представляет набор IP-адресов (в точечно-десятичной нотации), разделенных пробелами.
-w интервал
Определяет в миллисекундах время ожидания для получения эхо-ответов протокола ICMP или ICMP-сообщений об истечении времени, соответствующих данному сообщению эхо-запроса. Если сообщение не получено в течение заданного времени, выводится звездочка (*). Таймаут по умолчанию 4000 (4 секунды).
имя_конечного_компьютера
Задает точку назначения, указанную IP-адресом или именем узла.
-?
Отображает справку в командной строке.
Примечания
Диагностическое средство, предназначенное для определения маршрута до точки назначения с помощью посылки в точку назначения эхо-запросов протокола Internet Control Message Protocol (ICMP) с различными значениями срока жизни (TTL, Time-To-Live). Каждый маршрутизатор, через который проходит путь, обязан перед дальнейшей пересылкой пакета уменьшить значение его поля TTL по меньшей мере на 1.
Фактически, TTL — счетчик узлов. Предполагается, что когда параметр TTL становится равен 0, маршрутизатор посылает системе-источнику сообщение ICMP об истечении времени. Команда tracert определяет маршрут, посылая первый эхо-запрос с полем TTL, равным 1, и увеличивая значение этого поля на единицу для каждого последующего отправляемого эхо-пакета до тех пор, пока конечный узел не ответит или пока не будет достигнуто максимальное значение поля TTL.
Максимальное количество переходов по умолчанию равно 30 и может быть изменено с помощью параметра -h. Путь определяется из анализа сообщений ICMP об истечении времени, полученных от промежуточных маршрутизаторов, и это-ответов точки назначения. Однако некоторые маршрутизаторы не посылают сообщений об истечении времени для пакетов с нулевыми значениями TTL и не видны для команды tracert. В этом случае для перехода отображается ряд звездочек (*).
- Чтобы выполнить трассировку маршрута, вывести значение задержки распространения по сети и потерь пакета на каждом маршрутизаторе и узле в пути, используйте команду pathping.
- Эта команда доступна, только если в свойствах сетевого адаптера в объекте Сетевые подключения в качестве компонента установлен протокол Интернета (TCP/IP).
Примеры
Чтобы выполнить трассировку пути к узлу corp7.microsoft.com, введите команду:
tracert corp7.microsoft.com
Чтобы выполнить трассировку пути к узлу corp7.microsoft.com и предотвратить разрешение каждого IP-адреса в имя, введите:
tracert -d corp7.microsoft.com
Чтобы выполнить трассировку пути к узлу corp7.microsoft.com и использовать узлы 10.12.0.1-10.29.3.1-10.1.44.1 для свободной маршрутизации, введите следующую команду:
tracert -j 10.12.0.1 10.29.3.1 10.1.44.1 corp7.microsoft.com
Условные обозначения форматирования
|
Формат |
Значение |
| Курсив | Сведения, вводимые пользователем |
| Полужирный | Элементы, вводимые без изменений |
| Многоточие (…) | Параметр может быть введен в командной строке несколько раз |
| В квадратных скобках ([]) | Необязательные элементы |
| В фигурых скобках ({}); варианты, разделенные вертикальной линией (|), пример: {even|odd} | Набор вариантов, из которых необходимо выбрать один |
| Выходные данные программы |
Раздел сайта Командная строка Теги: Командная строка
LISTENING, ESTABLISHED, CLOSE_WAIT и другие состояния
Как вы можете увидеть в выводе команды netstat для протокола TCP доступны разные варианты состояний.
Самые популярные из них это LISTENING — означает, что порт прослушивает запущенное на данном компьютере приложение, что оно готово принять соединение, например, от другого компьютера или от другой службы, запущенной на этом же компьютере.
ESTABLISHED означает уже установленное соединение. Пример такого соединения: веб-браузер инициализировал загрузку страницы сайта и пока данные передаются по этому соединению, у этого соединения статус ESTABLISHED.
Имеются и другие виды состояний, но для наших целей они не очень важны. По большому счёту нас интересует только LISTENING, так как это означает открытые порты на нашем компьютере и возможность подключаться к нему.
Что такое порты в Windows 7/10 и зачем они нужны
Для различения запросов и оптимизации соединения используются ещё протоколы и порты. О последних и пойдёт сегодня речь. Так что же такое порты, зачем они нужны, как узнать какие порты открыты на компьютере и почему они должны быть открыты или, напротив, закрыты?
Порт – это виртуальная единица, канал, номер соединения с удалённым клиентом или сервером, выделяемый той или иной программе. Непонятно? Попробуем объяснить доходчивей. Представьте себе огромное здание с 65 535 дверьми. Двери эти не простые, ведущие во внутренние комнаты, а волшебные, ведущие в другие такие же здания. Дом с множеством дверей – это ваш компьютер, а двери – это порты, через которые программы устанавливают соединение с другими компьютерами.
Когда приложение желает получить доступ в сеть, оно резервирует для себя порт с определённым номером, благодаря чему при обмене многочисленными данными не бывает путаницы. Когда программа завершает свою работу, порт освобождается, хотя для некоторых портов есть свои исключения. Например, порты 80 и 443 должны быть открыты постоянно, иначе некоторые программы не смогут соединиться с интернетом, если только в их алгоритмах не предусмотрена возможность альтернативного подключения. Другие порты желательно держать на замке, дабы избежать атак по сети и использования их вредоносными программами.
Ключи
Методики удаления
Изначально в Windows 7, специалистами из Майкрософт не было предусмотрено инструмента для избавления от старых файлов обновлений системы.
Поэтому владельцам ПК приходилось использовать обходные методики для освобождения ценного дискового пространства винчестера.
К счастью, разработчики выпустили специальный пакет «KB2852386», благодаря которому этот процесс стал безопасным и простым для выполнения даже для начинающих пользователей.
Если в автоматическом режиме этот пакет не установился, то на официальном ресурсе «Microsoft» данный мастер можно вручную скачать и инсталлировать. Его точное наименование «Windows Cleanup Tool».
Таким образом, на вопрос: «Можно ли удалять из системного тома старые сохраненные обновления?» — уже положительно ответила сама компания Майкрософт, но есть одно очень важное условие. Этот чистильщик успешно справляется со своими задачами, как в 32-х битной Семерке так и в x64, но следует обязательно учитывать, что инсталляция этого мастера очистки старых файлов, возможна, только если «Семерка» обновлена до SP1
Этот чистильщик успешно справляется со своими задачами, как в 32-х битной Семерке так и в x64, но следует обязательно учитывать, что инсталляция этого мастера очистки старых файлов, возможна, только если «Семерка» обновлена до SP1.
Далее рассмотрим наиболее эффективные методики решения проблемы, которые позволяют максимально просто и безопасно избавить ПК от ненужного «хлама».
Нижеприведенные методы помогут стереть из памяти компьютера, ранее инсталлированные апгрейды и удалить еще неустановленные в систему обновления.
Как открыть порт в firewall
В том случае, если установлены сторонние файерволл программы, необязательно мучатся с настройкой сетевых политик.
У каждого современного защитника есть функция «Доверенные приложения» или же «Исключения». Все, что необходимо сделать – это зайти в «настройки» – «приложения» – и выбрать там пункт – «Добавить исключения» или же «Доверенные приложения» после чего указать путь до файла программы.
Достаточно указать ярлык на рабочем столе.Не забудьте также добавить ваше приложение в исключения антивируса.В случае если все это не помогло, то стоит проверить все ли в порядке с роутером.
Как узнать порт своего сервера
Для того чтобы узнать адрес своего порта, существует масса программ, как онлайновых, так и предустанавливаемых на компьютер, а также определенные встроенные в операционную систему функции. Давайте пристальнее их рассмотрим.
Сканируем порты сервера онлайн-способом
Эффективные и популярные онлайн ресурсы для проверки портов на своем ПК в основной массе бесплатны и производят работу в режиме реального времени.
- PortScan.ru — пишет на экране ваш IP и предлагает «прозвонить» один из портов, среди которых 80-й, 8080-й, 27015, 443, 25565.
- 2IP — альтернативный ресурс, обеспечивающий все те же функции в полном объеме.
- WhatsMyIp — англоязычный, но полностью понятный сервис.
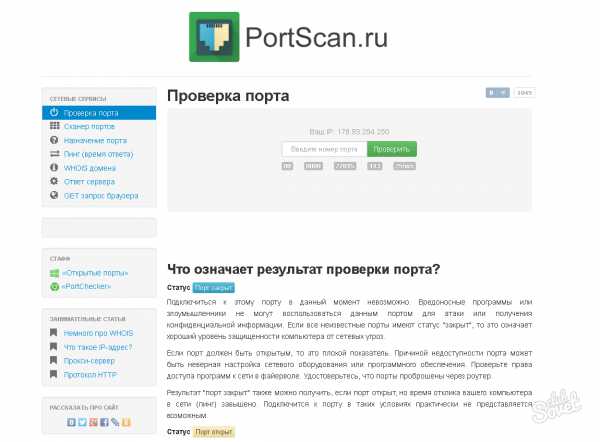
Как понять полученные результаты о порте своего сервера?
Порты в данном случае подразумевают не физическую, а логическую единицу, создаваемую средствами операционной системы для связи той или иной программы с сетью. Чтобы определить, чему на ПК адресованы данные, резервируется определенное число, обозначающее порт. Порты могут иметь обозначение с цифрами от нуля до 65535, но не за этими пределами. Обычно браузер занимает восьмидесятый порт
Стоит обратить внимание, что если вы используете маршрутизатор, программа для проверки «прозвонит» именно его порты. Чтобы закрыть тот или иной порт, нужно остановить программу, которая его себе присвоила
Иногда порты открывают для себя вредоносные программы. Проверить свой ПК на уязвимости и закрыть их позволит простая и легкая утилита windows Worms Doors Cleaner. Если брандмауэр windows включен, он по возможности нивелирует данную уязвимость.
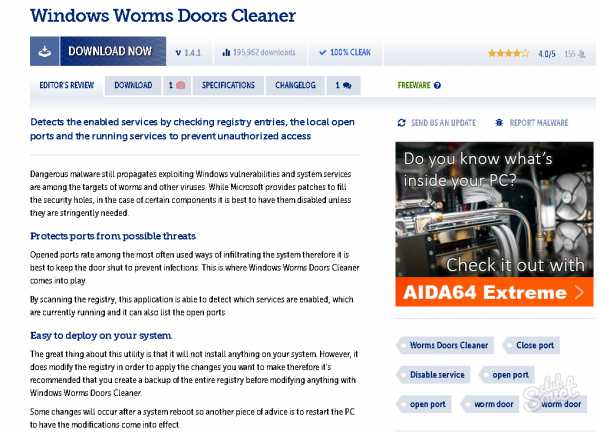
Открываем порты на компьютере
Бывает так, что нужный порт заблокирован и его следует открыть, чтобы получить доступ ко всем возможностям сети. Для этого мы выбираем знакомый «Пуск» и в Панели Управления находим вкладку «Брандмауэр» и щелкаем «Дополнительные параметры внутри подраздела «Брандмауэр windows». Далее нам нужна строка «Режим повышенной безопасности». Щелкаем на «Правилах для входящих» и создаем новое правило, следуя рекомендациям мастера подключений.
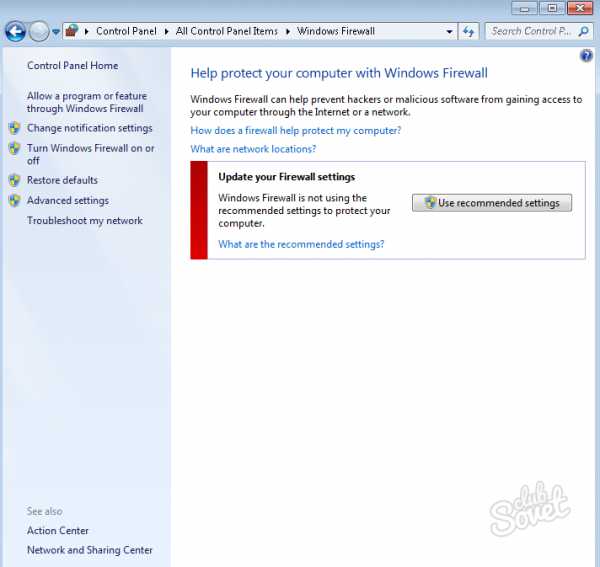
Проброс портов сервера
Данная функция позволит запросам из Интернета обращаться напрямую к ПК, минуя роутер. Это полезно в том случае, если ваш компьютер является сервером, и на него заходят пользователи из всемирной сети. Проброс производится через веб-интерфейс маршрутизатора, в разделе «Виртуальные серверы». Для техники от DLink далее выбираем путь «Межсетевой экран» и задаем параметры серверу, включая указание IP-адресов. Сохраняем изменения, дополнительно зайдя в меню «Система» и подтвердив сохранение еще раз. Также можно запустить ручную настройку, нажав «Расширенные настройки» в главном меню веб-интерфейса и проделав описанный выше путь.
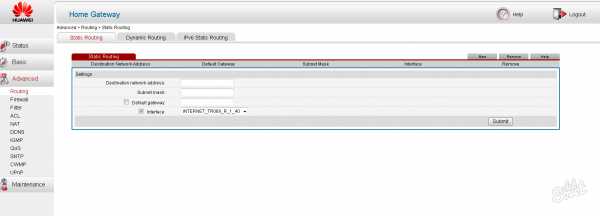
Многие пользователи, которые хотят безопасно путешествовать по интернету, стремятся узнать как узнать свой прокси сервер – ip адрес и порт
Как это сделать и для чего это нужно? Важность и нетривиальность поднятого вопроса объясняется назначением прокси. Его основная задача — скрыть личный IP пользователя, путем его замены на другой адрес

Выделенными proxy пользуются многие люди. Цели могут быть самые разные: начиная от индивидуального использования и просмотра заблокированных веб-ресурсов, заканчивая корпоративным сегментом, где нормой считается использование огромного количества прокси. Но, в то же время, не каждый может найти ответ: как узнать прокси сервер, который используется в настоящий момент. Попробуем рассмотреть самые действенные варианты, с помощью которых можно легко узнать всю необходимую информацию.
Начнем с азов
Но прежде чем говорить о чем-либо конкретном, стоит хотя бы вкратце коснуться теории. Прокси-сервера при серфинге в интернете чаще всего используются для того, чтобы остаться в сети невидимым и анонимным. А это – первейшее условие безопасности. Приводим самые распространенные способы, как этого добиться:
- Платные прокси-сервера (мы их, конечно, поставили на первое место). Они перенаправляют весь трафик с компьютера пользователя, после чего отследить его перемещение в сети практически невозможно.
- Анонимайзеры. Можно выбрать одну из множества коммерческих утилит наподобие Cyberghost или SecurityKISS, но трафик в бесплатной версии вам будут выдавать в час по чайной ложке.
- Специальные версии браузеров. С введением блокировки множества популярных ресурсов широкую популярность в народе приобрел браузер Tor, функционирующий на основе множества бесплатных прокси-серверов. Вариант далеко не идеальный, но если иного выхода нет, им вполне можно воспользоваться.
Здесь все понятно и ясно. Но так как же узнать прокси-сервер? Дабы вы не наделали глупостей, разрешите также рассказать, что именно несет в себе понятие порта и адреса в сети.
Как открыть порты на Windows 10 и 7. Или привет любителям Майнкрафт
Привет любителям сетевых игр! Сейчас в продолжение темы про сетевые настройки поговорим о том, как открыть порты на Windows 10 и 7, на примере популярной игры под названием Майнкрафт (в оригинале Minecraft).
Итак, друзья, для того чтобы создать свой сервер в Майнкрафт, нужно обязательно открыть порт под номером 25565 на роутере. О том как это правильно сделать, я очень подробно рассказывал вам в прошлом посте. Кто еще не читал, пора бы это, наконец-то, сделать.
Но бывает такое, что все равно порт остается закрытым. Происходит так потому, что, скорее всего, стандартный брандмауэр продолжает блокировать соединение. Поэтому нужно экстренно внести соответствующие корректировки в список сетевых правил.
И надо сразу сказать, что делается это довольно легко, главное настроить встроенный брандмауэр Windows 10 и всего-то делов. Хотя и в “семерке” все действия будут практически одинаковыми. Поэтому прочитав эту статью, вы без особого труда сможете организовать все это дело и там. Так что давайте начинать, а то уже не терпится.
Первым делом жмем правой кнопкой мыши по значку “Пуск” и идем в “Панель управления”.
Находим там вкладку “Брандмауэр Windows”.
На следующем шаге есть возможность немножко схитрить. Чтобы не мучиться дальше с выставлением параметров и всего такого, в пункте “Включение и отключение брандмауэра Windows” можно вообще его отключить.
По логике раз сетевой экран уже бездействует, значит, порт тоже должен открыться. Так что осталось только проверить так ли это. Но лично я такой метод стопроцентно посоветовать вам не могу, поскольку, как-никак, это угроза вашей сетевой безопасности. Поэтому переходим в раздел “Дополнительные параметры”.
И следуем по пути “Правила для входящих подключений – Создать правило”.
Далее выбираем опцию “Для порта”. Хотя, например, можно попробовать указать вариант “Для программы”, чтобы прописав каталог расположения файлов ПО, разрешить все входящие соединения. Но мы следуем по более безопасному пути, поэтому выбираем первый вариант развития событий.
На следующем шаге выбираем протокол и, собственно, сам номер порта, который пытаемся открыть. Поскольку эта статья посвящается любителям игры Майнкрафт, то, естественно, его номер будет 25565.
В качестве очередного ликбеза по сетевой безопасности, особо строптивых сразу хочется уберечь от необдуманных поступков. Дело в том, что не стоит на горячую голову сразу активировать пункт “Все локальные порты”, чтобы ничего не прописывать руками.
Такими действиями вы создадите просто огромную дыру для проникновения на ваш компьютер злоумышленников и прочих нехороших программ. Ну а мы двигаемся дальше и “Разрешаем подключение” по выбранным портам.
Затем профилям сетей.
На завершающем шаге нужно придумать осмысленное имя только что созданному правилу, чтобы потом его можно было отыскать в бесконечном списке сетевых параметров брандмауэра Windows 10 и 7.
Ну вот и все, друзья, на картинке ниже можно увидеть финал нашего кропотливого труда. Кстати, если щелкнуть правой кнопкой мыши по названию правила, откроется дополнительное меню с выбором разных интересных действий.
Но это еще не все. Теперь нужно точно такое правило настроить для исходящих соединений. Думаю вы уже догадываетесь, как это можно сделать.
Только будьте очень внимательными при настройке выбора действия. Почему-то изначально брандмауэр предлагает “Блокировать подключение”. Это нам не нужно, поэтому ставим галочку напротив пункта “Разрешить подключение”.
В завершение добавлю немного дегтя в нашу бочку с медом. Бывает такое, что несмотря на все перечитсленные действия и настройки, порт все равно не открывается (кстати, о том как его проверить, я рассказывал в прошлой статье).
Причиной этому может послужить ваша антивирусная программа, в составе которой имеется свой брандмауэр. В таком случае нужно еще будет “поколдовать” с его правилами. Также, по некоторым техническим особенностям, открытие портов может быть заблокировано на уровне оборудования вашего провайдера. В таком случае сделать вряд ли что-то получится.
Усиление DDoS-атак
Напрямую ущерба не принесет, но может забить ваш канал, поднять нагрузку на систему, ваш IP попадет в какой-нибудь black-list*****, а вам прилетит абуза от хостера.
Неужели вам нужны все эти риски? Добавьте ваш домашний и рабочий IP в white-list. Даже если он динамический — залогиньтесь через админку хостера, через веб-консоль, и просто добавьте еще один.
Я 15 лет занимаюсь построением и защитой IT-инфраструктуры. Выработал правило, которое всем настоятельно рекомендую — ни один порт не должен торчать в мир без white-list’a.
Например, наиболее защищенный web-сервер*** — это тот, у которого открыты 80 и 443 только для CDN/WAF. А сервисные порты (ssh, netdata, bacula, phpmyadmin) должны быть как минимум за white-list’ом, а еще лучше за VPN. Иначе вы рискуете быть скомпрометированным.
У меня все. Держите свои порты закрытыми!
Как и какие обновления можно удалить в ОС Windows 7
Проверка статуса портов
Перед открытием туннеля сначала нужно проверить открытые порты в Windows. Для этого отлично подойдет обычная командная строка.
- Открываем меню «Пуск/Программы/Стандартные» и выбираем программу «Командная строка».
Другой способ – введите cmd» (без кавычек) в поисковую строку Пуска и нажмите Enter».
- В открывшейся командной строке задаем команду «netstat –aon | more» без кавычек. Система отобразит состояние всех активных туннелей.
Смотрим на два последних столбца и находим нужный номер. Напротив номера выведен его статус:
- Listening – идет опрос свободного порта системой. Он является открытым.
- Established – идет передача данных, порт занят.
- Close wait – процесс прекращения передачи данных.
- Time wait – порт не отвечает.
- Открыв «Диспетчер задач» комбинацией клавиш Ctrl+Alt+Delete, вы сможете узнать, чем занят нужный порт, сопоставив его номер из консоли с идентификатором процесса.
Если требуемый порт отсутствует или занят – переходим к следующему пункту.
Навигация по записям
Открываем порт 80
Данный канал является главным для передачи данных между ПК и Всемирной сетью по протоколу http. Порт 80 не освободить вышеописанным способом, так как он контролируется специальным системным драйвером http.sys.
На этот раз мы обратимся к командной строке.
- Открываем командную строку известным способом и вводим команду «netsh http «add iplisten ipaddress=::» (без кавычек) и жмем Enter».
- Второй шаг – это внесение изменения в файл блокнота hosts, находящийся по пути «C:WindowsSystem32driversetchosts». В нем необходимо добавить запись «127.0.0.1 local» (без кавычек). После этого перезагрузить свой ПК и проверить статус порта 80.
- Если это не помогло, то открываем меню «Пуск/Панель управления/Программы/Программы и компоненты» и нажимаем на «Включение или отключение компонентовWindows».
- Отключаем службы IIS, снимая все галочки с пунктов.
Перезагружаем компьютер и опять проверяем доступность 80 порта.
Используя команду lsof
Способы узнать IP-адрес своего компьютера
Узнать свой IP-адрес можно 3-мя основными способами:
- С помощью онлайн-сервисов, которые отображают IP посетителя;
- С помощью центра управления сетями и соединениями Windows;
- С помощью командной строки CMD.
Запрос в Яндексе
Обращаясь к популярной поисковой системе, можно узнать внешний IP адрес наиболее легко и быстро.
- Обеспечивается доступ к сети Интернет, набирается следующий запрос в поисковике: «IP».
- Отдельный виджет – интерактивное окно с предложением от Яндекса – определит IP адрес устройства в сети, с которого работает пользователь.
Определение своего IP онлайн
Далее поисковые системы предлагают множество сервисов. Они позволяют узнать своего провайдера по IP, посредством которого посещается сайт, и множество других полезных сведений вроде отображаемого местонахождения, скорости соединения. Рекомендуются первые показанные результаты, располагающиеся в выдаче выше всех благодаря релевантности запросу и репутации.
- В поисковой системе вводится запрос «IP», «узнать IP адрес моего компьютера», выбирается предложенный сервис.
- В большинстве сервисов не нужно выполнять никаких дополнительных команд: на странице, куда будет совершён переход, отобразится искомый IP.
Центр управления сетями и подключениями
Если вариант установления IP онлайн не подходит, посмотреть айпи адрес компьютера можно посредством встроенной панели управления Windows и её отдельных разделов.
- В системном трее – области уведомлений справа внизу на рабочем столе – по значку сетевого подключения щёлкают правой клавишей мыши. В разных версиях системы, при разных подключениях значок может визуально отличаться.
- По строке «Центр управления сетями и подключениями (общим доступом)» щёлкают левой кнопкой.
- Чтобы узнать IP компьютера в локальной сети, нужно нажать в окне действующей сети ссылку «Подключения».
- В появившемся окне «Состояние» в разделе «Подключение» нужно нажать кнопку «Сведения…».
- В новом окне «Сведения о сетевом подключении» можно узнать локальный IP адрес компьютера напротив свойства «Адрес IPv4». Это числовая последовательность протокольного адреса, использующегося для подключения в данный момент.
Командная строка
Если прочие способы по тем или иным причинам не подходят, можно узнать IP компьютера через cmd. Command module – это приложение в ОС Windows, позволяющее управлять системой с помощью вводимых на клавиатуре текстовых команд. Более известен этот интерфейс (система ввода данных), как командная строка Windows. К ней можно обращаться как с командами, так и за справочными сведениями о системе, которые будут отображены в минималистичном и доступном виде.
Доступ к командной строке не является очевидной и распространённой операцией, но может быть без труда выполнен любым рядовым пользователем. По инструкции можно быстро узнать свой IP через командную строку.
- Чтобы посмотреть на IP адрес своего компьютера, нужно набрать на клавиатуре комбинацию клавиш Win+R. Появляется окно «Выполнить», в котором необходимо набрать на латинице трёхбуквенную команду «cmd».Кнопка Win располагается на стандартной клавиатуре рядом с клавишами Ctrl и Alt. Так как она является инструментом обращения к стандартным общим функциям операционной системы, то её название обусловлено названием самой ОС – Windows. В связи с этим для удобства клавиша Win может быть помечена вместо надписи логотипом корпорации – четырьмя цветными искажёнными квадратами в форме окошка.
- Появляется чёрное окно приложения cmd.exe, в котором нужно набрать в строке, отмеченной мигающим знаком подчёркивания, команду «ipconfig» и нажать Enter.
- Сведения о конфигурации протокола и действующий IP адрес своего компьютера можно найти в показанной далее сводке в строке «IPv4».
Определить айпи адрес своего компьютера можно несколькими способами посредством вызова командной строки, сведений о подключении из Панели управления или в специализированных онлайн-сервисах. В зависимости от выбранного метода, внутри локальной сети в самом компьютере и в Интернете полученный адрес может отличаться.
Пошаговая инструкция как открыть 27015 порт
Открытый порт 27015 необходим для сетевых действий. Проще всего его настройку провести через роутер.
Как открыть порт 27015, показано в рекомендациях ниже:
- Зайти в настройках сети в категорию «Переадресация» — «Виртуальный сервер», выбрать порт 27015, затем нажать «Включить выбранное» и «Обновить»:
- Далее зайти в «Port Triggerring» и провести те же действия:
- Затем в том же пункте зайти в «DMZ», отметить «Включить» и ввести IP. Нажать «Сохранить»:
- В завершение перейти в «UPnP», проверить включенный режим в графе «Текущее состояние UPnP» и «Список текущих настроек UPnP», нажать «Обновить»:
Хотите узнать, как настроить прокси для любой программы на вашем компьютере? Прочитайте наш обзор софта ProxyCap.
Как закрыть порт iptables
Если вы открыли порт с помощью описанных выше правил и политика брандмауэра по умолчанию DROP, то достаточно это правило удалить. Если же у вас стоит политика по умолчанию ACCEPT, то чтобы закрыть порт надо использовать действие DROP.
Например:
Эта команда в таблицу filter в цепочку INPUT запишет правило для протокола TCP, от компьютера из подсети 192.168.3.0/24, на порт назначения 445 (так как цепочка входящая, то порт назначения находится на данном компьютере) для пакетов, поступающих в рамках уже открытого соединения, применять действие DROP (отбросить пакет).
Для правил, запрещающих прием пакета, применимо всё сказанное выше для закрытия порта (одиночный порт, диапазон портов, входящие и исходящие соединения, действия для установленных соединений и новых соединений). Про закрытие портов в iptables читайте более подробно в отдельной статье.
Как открыть порты на Windows 7, 10
Для разрешения передачи данных по Сети требуется открытый канал. Его можно открыть в брандмауэре конкретного ПК. Когда доступ к Сети идет через роутер, то придется открыть возможность передачи, выставив желаемую переадресацию.
Операционная система всех версий Виндовс выпускается с предустановленной программой защиты. Открыть раздел приложения, который нужен, можно несколькими способами. Наиболее востребованы две версии.
Открытие портов на Windows
Первый способ:
- Открыть «Панель задач».
- Нажать на «Пуск».
- Открыть основное меню Виндовс.
- Найти и активировать вкладку «Служебные».
- Выбрать пункт «Панель управления».
- Войти во вкладку «Брандмауэр защитника Windows».
К сведению! Можно ввести «брандмауэр защитника Windows» в поисковик. Искомый инструмент будет показан в пункте «Лучшее соответствие». Остается только его активировать, нажав на «Открыть».
Как открыть порты в брандмауэре Windows 7, 8, 10 вторым способом:
- Выбрать раздел «Панель задач».
- Выбрать вкладку «Отображать скрытые значки».
- Активировать вкладку «Безопасность Windows».
- Из открывшегося окошка выбрать вкладку «Брандмауэр и безопасность сети».
- Из следующего окна выбрать пункт «Дополнительные параметры».
- Войти в раздел «Правила для входящих подключений».
- Активировать пункт «Создать правило».
- Выбрать раздел «Для порта», если канал определен.
- Выбрать вкладку «Разрешить подключение».
- Подтвердить команду нажатием на «Далее».
- Проставить отметки напротив желаемых каналов.
- Прописать имя программы (например, «CS 1.6»).
- Тапнуть на «Готово».
Таким образом будет создано стандартное правило, и оно высветится в списке других. Методика актуальна для версий Виндовс, начиная с 7.
Обратите внимание! Любой из этих способов позволит открыть раздел «Монитор брандмауэра защитника Windows в режиме повышенной безопасности». Именно он регулирует защитные возможности компьютерной техники
Используя команду netstat
Обычный веб-сервер, на котором запущены FTP, SSH и MySQL, выведет следующую информацию:

Вышеуказанная команда запускает утилиту netstat с соответствующими флагами и передает вывод функции grep, которая извлекает строки, содержащие слово «LISTEN». В результате мы получаем список открытых портов и имена процессов, прослушивающих эти порты.
Все команды netstat, ss, netcat относится к сетевым утилитам и доступны по-умолчанию в большинстве linux-дистрибутивах.
Команда netstat умеет показывать сетевые соединения (входящие/исходящие), таблицу маршрутизации, статистику по сетевым интерфейсам и т.д.
Коллекции
Во времена Советского Союза было модно коллекционировать различные вещи:
- Значки.
- Марки.
- Монеты и т. д.
Со временем такие коллекции значительно вырастают в цене и их можно выгодно продать заинтересованным людям. Однако в первую очередь досконально изучите спрос на ту или иную продукцию. Потому как скупщики для извлечения максимальной выгоды могут значительно занизить стоимость вашего товара.
Подобную информацию можно получить на тематических площадках в Интернете, где идет активное обсуждение различных коллекционных предметов. Ведь вполне вероятна ситуация, когда за «цент Линкольна» можно получить хорошую сумму средств.
Подводим итоги вышесказанному
В этой статье мы постарались дать вам ответ на вопрос: «как открыть порты на Windows 7 и 10?». Для этого нами было выбрано и описано самые востребованные способы решения данной проблемы с примерами.
Подводя итоги, мы составили краткую характеристику каждого способа отдельно.
Стандартные инструменты Windows оказались не самыми удобными в управлении, однако, предоставляют достаточный объем информации о процессах и занятых ими портах. Работа с Брандмауэром и консолью довольно проста и после нашего примера вы сможете самостоятельно повторить все это на своем компьютере.
CurrPorts выводит максимум данных о портах и процессах, позволяет удалять (освобождать) их, но не дает возможности открыть новые. На наш взгляд, софт отлично подойдет для отслеживания потенциальных угроз из Сети и их устранения.
Несмотря на отсутствие русскоязычного интерфейса, UPnP Wizard очень практична и может как создавать, так и освобождать порты. Единственным ограничением является требование к поддержке роутером UPnP интерфейса. Мы считаем, что этот вариант самый удобный для повсеместного использования.
Сегодня я отвечу на очень насущный для многих геймеров и активных пользователей Интернета вопрос – как открыть порты на роутере или на компьютере. Зачем это нужно? Во-первых, без этого не работают многие онлайн-игры (Майнкрафт, КС и т.п.) и файлообменные программы (торренты, DC++). Во-вторых,частенько необходимо запустить домашний сервер и открыть к нему доступ из внешней сети. В этом случае так же необходимо открыть порт. Теперь давайте разберёмся как это сделать.