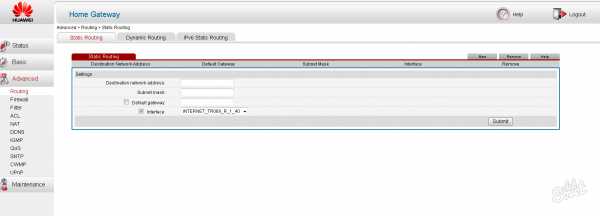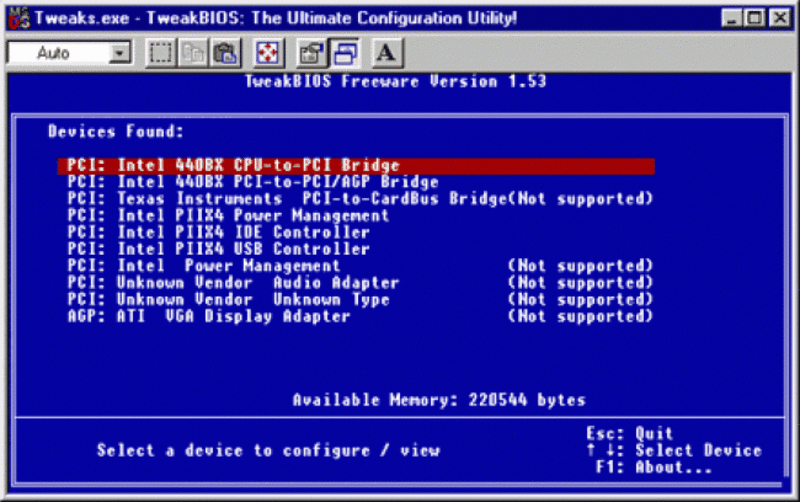Определение модели материнской платы на компьютере
Содержание:
- Как узнать какая материнская плата стоит на компьютере?
- Как узнать модель материнской платы средствами Windows
- Как опознать материнскую плату нерабочего компьютера и ноутбука
- Через БИОС
- Стандартные средства Windows
- Определение вашей материнской платы в Ubuntu Linux
- Как узнать какая материнская плата на компьютере в Windows
- Как посмотреть, какая материнская плата стоит на компьютере
- Сведения о системе
- Определить материнскую плату с помощью визуального осмотра
- Определение материнской платы Mac
- Способ 2: при помощи специальных программ
- Узнаем модель установленной материнки
- Стандартные средства Windows
- 5 способов узнать модель материнской платы
- Свежие записи
- Как узнать, какая материнская плата стоит сразу после покупки компьютера
- HWiNFO
Как узнать какая материнская плата стоит на компьютере?
О характеристиках своего компьютера пользователи довольно редко вспоминают, и начинают интересоваться ими только когда компьютер начинает казаться медленным или не удовлетворяющим требованиям некоторых программ. В такие моменты появляется желание что-то заменить, но для этого нужно узнать, что установлено сейчас. Далее в этой статье мы разберем, как узнать какая материнская плата стоит на компьютере.
Узнать модель материнской платы, установленной на компьютере, можно несколькими способами. Самый простой конечно же посмотреть на нее и прочитать название. Но в этой статье мы рассмотрим программный способ, который позволит узнать, какая материнская плата на компьютере, не открывая системный блок.
Если нет желания устанавливать какие-либо сторонние программы, то можно воспользоваться встроенными возможностями Windows, и через командную строку «cmd» ввести две команды. Первая команда «wmic baseboard get Manufacturer» покажет производителя материнской платы, а вторая «wmic baseboard get product» позволит определить модель материнской платы.
Многим гораздо проще воспользоваться сторонними программами, где вся необходимая информация выводится сразу. Самые популярные из таких программ CPUID CPU-Z и AIDA64 . Первая из них бесплатная, а вторая платная, но имеет триальный период 30 дней.
Программа CPU-Z показывает не так много информации о материнской плате, но узнать, какая материнская плата стоит на компьютере с ее помощью вполне можно. Для этого после запуска программы нужно перейти на вкладку «Mainboard» .
Программа AIDA64 показывает куда больше информации о материнской плате, и кроме ее названия можно будет узнать и все ее характеристики. Для этого запускаем программу и находим раздел «Системная плата». в котором выбираем пункт «Системная плата» .
Другие статьи на сайте
- Как узнать частоту процессора?
- Почему не видна вся оперативная память?
- Как удалить драйвера Windows?
- Как поменять дату в Windows?
Приветствую! Друзья, порой при некоторых обстоятельствах необходимо узнать модель материнской платы. установленной в компьютер. Это нужно, к примеру, перед переустановкой операционной системы, чтобы заранее скачать драйвера на чипсет. Либо же при выборе новой видеокарты, нужно удостовериться, что она совместима с материнской платой, информация о которой должна быть известна. Опытный пользователь сможет легко и быстро узнать такую информацию, однако есть случаи, когда даже ему придется «попотеть».
Как узнать модель материнской платы средствами Windows
В первую очередь давайте рассмотрим, как решить возникший вопрос не разбирая компьютер, то есть штатными средствами Windows. При этом стоит отметить, что версия операционной системы не имеет значения. Данный способ одинаково работает как на Windows 7, так и на Windows 8 и Windows 10. Определять модель материнки компьютера или ноутбука мы будем через командную строку. Для этого одновременным нажатием сочетания клавиш Windows+R откройте окно для ввода команд и введите команду «cmd», отвечающую за открытие командной строки.
Далее, используя две специфические команды, можно узнать, как модель материнки, так и ее производителя. Речь идет о командах «wmic baseboard get Manufacturer» и «wmic baseboard get product».
Первая, как вы уже наверно догадались, позволяет определить производителя материнки, вторая непосредственно ее модель.
Как опознать материнскую плату нерабочего компьютера и ноутбука
Е
На ноутбуках всё снова перепутано и засекречено. Информация в незакодированном виде опять же встречается у Asus (спасибо им за это). Модель и ревизия материнки указана перед фразой «MAIN BOARD», в моем примере это K72DR rev 3.0. Рядом или где-нибудь на этой же стороне платы размещается фирменный логотип.
Samsung маркирует свои платформы так: верхняя строка начинается со слова «MODEL», за которым идет ее наименование (Bremen M). Нижняя строка содержит информацию о ревизии.
Материнские платы Compal International опознаются по характерной двухбуквенной маркировке «LA», за которой следуют 4 цифры. На некоторых моделях после цифр стоит буква P.
Маркировку платформы Quanta, которая указывает на модель, разглядеть непросто. Она представляет собой единственную малоприметную строчку, начинающуюся с «DAO» или «DA». Далее идет 8-9 символов. Наименование модели – часть этой строчки в промежутке между DA (DAO) и MB. В этом примере приведена маркировка материнской платы Quanta LZ3A.
Сведения о моделях платформы Wistron находятся внутри небольшого белого прямоугольника. Здесь показан фрагмент материнской платы Wistron LA56. Две оставшиеся строки с числами – это версия и партномер материнки (начинается с 48). Если у модели есть словесное название, оно указано первой строчкой.
Платы других производителей тоже имеют уникальные опознавательные знаки, но я не вижу смысла приводить здесь все, так как их довольно много. Потом, владельцам ноутбуков такая информация нужна исключительно редко, ведь всё необходимое – драйвера, BIOS, запчасти и прочее, можно найти, зная лишь модель аппарата. А с этим проблем, как правило, не возникает.
Через БИОС
Если вам не нравится ни один из перечисленных способов, то можно попробовать узнать модель материнки через BIOS. Для этого необходимо:
При загрузке/включении ПК или ноутбука на клавиатуре неоднократно нажимать на клавишу «Del/Delete» или «F2» (смотря, какая версия BIOS);
Как только откроется главное окно, то просто взгляните вверх – там как раз и будет указана материнская плата;
В противном случае через кнопки на клавиатуре (стрелки вниз, вверх, вправо и влево) выбираем раздел «Advanced BIOS Features»
Опять же обращаем внимание на верхнюю часть окна, ведь там и должно отобразиться название материнки.
Стандартные средства Windows
В операционных системах Windows имеется встроенная утилита, при помощи которой можно получить основную информацию о компьютере, включая производителя и модель материнской платы. Делается это следующим образом:
- Сначала запустите утилиту «Выполнить» путем нажатия комбинации клавиш «Win + R».
- Введите в окно без кавычек команду «msinfo32», затем нажмите «ОК».
- Запустится приложение «Сведения о системе» с таблицей в центральной части.
- Производитель материнской платы будет указан напротив элемента «Изготовитель основной платы», а ее модель напротив элемента «Модель основной платы»:
По различным причинам системная утилита «Сведения о системе» не может определить модель материнской платы. В этом случае напротив соответствующего элемента таблицы указывается «Недоступно». В таких случаях остается воспользоваться другими средствами.
Например, можно задействовать командную строку (консоль) Windows:
- Вновь откройте утилиту «Выполнить», затем впишите в нее команду «cmd».
- Для определения модели материнской платы скопируйте в консоль следующую команду (после — нажмите «Enter»):
wmic baseboard get product
После выполнения команды в консоли отобразится модель материнской платы:
При необходимости командная строка Windows сможет помочь и в определении производителя материнской платы, для чего достаточно выполнить команду:
wmic baseboard get manufacturer
Таким образом, мы определили, что в данном случае компьютере установлена материнская плата ASRock H61M-VS.
Определение вашей материнской платы в Ubuntu Linux
Вы можете легко просмотреть все спецификации, связанные с вашей системой в Ubuntu Linux, используя HardInfo.
Вы можете получить к нему доступ одним из двух способов: выполнить поиск пакета HardInfo в Центре программного обеспечения или открыть через командную строку.
- Для подхода командной строки щелкните значок Ubuntu в верхнем левом углу экрана и введите Terminal, затем нажмите Enter. Вы также можете выбрать одновременное нажатие клавиш Ctrl + Alt + T, чтобы открыть командную строку.
- Введите команду sudo apt-get install hardinfo в терминал и нажмите Enter, чтобы открыть инструмент.
- После открытия HardInfo перейдите на страницу Device> DMI внутри инструмента, чтобы просмотреть производителя и модель материнской платы.
Как узнать какая материнская плата на компьютере в Windows
При вопросе, как посмотреть модель материнской платы, прежде всего, следует выделить наличие стандартных инструментов Виндовс. Можно узнать версию и без необходимости установки и настройки сторонних приложений.
Вопрос, как посмотреть материнскую плату на компьютере, значительно упрощается при работе с Windows 7, 8 и 10. Ведь в распоряжении ОС в таком случае есть необходимые средства и инструменты для подобной проверки без необходимости установки стороннего ПО либо разбирать свой компьютер.
Сведения о системе
С помощью этого инструмента пользователь может оперативно получить все сведения о компьютере, подробные характеристики системы и аппаратной части. В том числе удается увидеть номер и бренд платы. Для этого воспользуйтесь «Windows + R», далее нажмите «Выполнить» и введите «msinfo32». Здесь появится соответствующее окно, в котором найдите поле «Тип» (Рисунок 2).
Рисунок 2. Окно сведений о системе с данными о модели материнской платы
Работа через cmd
Воспользуйтесь нажатием «Windows + R». В поле выбираем «Выполнить», введя cmd. В появившемся окне копируем «wmic baseboard get product, Manufacturer», после чего будет моментально выведена информация об интересуемом оборудовании.
Как посмотреть, какая материнская плата стоит на компьютере
Способов решения данной проблемы множество. Пожалуй, самый «гениальный» выход – взять в руки старую-добрую отвертку, снять крышку с системного блока и посмотреть модель и производителя системной платы.
Этим тоже можно воспользоваться! Не скроем, что пользоваться этими способами никто не будет, поэтому предлагаем действия, намного легче!
Посмотреть, сведенья о своей плате можно через специального помощника.
- Нажимаем кнопку «Пуск», переходим на вкладку «Выполнить. Также вместо этих действий можно нажать на клавиатуре клавиши Win+R.
- В появившемся поле прописываем msinfo32 и нажимаем на кнопку Enter.
- После данных процедур у вас должно появится окно с полными характеристиками вашего персонального компьютера.
Кроме того, существует и другая команда.
- В окне «Выполнить» вводим «cmd.exe». После у вас появится командная строка.
- В командной строке печатаем «wmic baseboard get Manufacturer». У вас отобразится название производителя системной платы.
- Если вам необходимо знать модель, то прописываем еще одну строчку – «wmic baseboard get product».
Как видно на картинке ниже, в первой красной рамке у нас отображен производитель материнской платы, а во второй – ее модель.
Узнать название материнской платы можно и через сторонние приложения. Банальный тому пример – Speccy. Для начала, его нужно скачать с официального сайта. Многие спросят, что из себя представляет эта программа?
Speccy – это утилита, созданная для мониторинга состояния аппаратного обеспечения. С помощью нее можно узнать подробную информацию о жестких дисках, операционной памяти, видеокарте и, наконец, о материнской плате.
После запуска приложения, переходим в пункт «Материнская плата» и изучаем необходимую информацию о ней.
Помимо Speccy, узнать, какая материнская плата стоит на компьютере, можно с помощью аналога данной утилиты – AIDA64. Список действий остается таким же: запускаем приложение и смотрим необходимую вкладку.
Пожалуй, каждый пользователь хотел собрать собственный компьютер. Поэтому, мы также советуем ознакомиться с советами о выборе системной плате!
Некоторые интересные советы
В магазине, при выборе материнской платы, учитывайте размер. Если вы собираете компьютер для того, чтобы поиграть в него компьютерные игры, то выбирайте формат ATX, ведь на них достаточное количество гнезд для кулеров и оперативной памяти. Если вы желаете себе компьютер для офисной работы, то выбирайте формат micro-ATX или mini-ITX.
Не забывайте о портах. Перед покупкой определитесь, какие устройства вы будете подключать к вашему будущему компьютеру
Обратите внимание на количество USB-портов, ведь с помощью него сейчас подключают практически все периферийные устройства. Позаботьтесь, чтобы материнская плата имела разъем VGA для монитора
Также существуют модели, на которых имеется несколько сокетов для процессора и порт для сетевой карты. Если вы хотите создать из вашего компьютера мощный и производительный сервер, то этот вариант для вас.
Наличие видеокарты тоже играет определенную роль. Все мы знаем, что благодаря ей обработанная информация выводится на дисплей. Если компьютер требуется для офиса, то выбирайте встроенную видеокарту. Конечно, мощная «видюха» для таких целей вам ни к чему. Но если вы геймер, и вы желаете наслаждаться ресурсозатратными компьютерными играми, то приобретайте видеокарту отдельно.
Также постарайтесь не скупиться на качество, ведь все мы знаем, что стоимость продукта прямопропорциональна его качеству. Материнские карты от известных брендов, таких как ASUS, Intel и Gigabyte обеспечат вам надежность и длительность эксплуатации благодаря применению первоклассных материалов.
Заключение
Рекомендуем вам использовать именно приложения, описанные в тексте. Также в ней были написаны советы об оптимальном выборе материнской платы для своего ПК.
В основном, он зависит от ваших целей, как вы собираетесь использовать ваш девайс. Надеемся, что узнали для себя много ранее неизведанных вещей. Спасибо за прочтение!
Сведения о системе
Чтобы узнать, какая материнская плата стоит в компьютере или ноутбуке, можно воспользоваться и утилитой «Сведения о системе». Запустив «Панель управления», владелец устройства должен:
В правом верхнем меню «Категория» переключиться на «Крупные значки».
Открыть раздел «Администрирование».
Запустить приложение «Сведения о системе», дважды кликнув по соответствующему ярлыку.
На вкладке с тем же названием найти строку «Модель» — здесь и содержится необходимая информация.
Получить расширенные сведения о материнке на ноутбуке, скорее всего, не удастся: строка «Модель основной платы» будет пуста. Но, как говорилось выше, данные из раздела «Модель» полностью соответствуют искомым и могут быть без проблем использованы для идентификации материнской платы.
Определить материнскую плату с помощью визуального осмотра
Иногда визуальный метод может оказаться самым верным выбором, так как заводская маркировка исключает вероятность ошибки. А иногда этот вариант будет попросту единственным из возможных — например, если система не запускается. Таким способом особенно удобно пользоваться владельцам ПК, у которых системный блок расположен в доступном месте. В этом случае получить доступ к его содержимому можно, просто сняв боковую крышку.
У большинства современных материнок номер нанесен на поверхность, и его не так сложно обнаружить. Основная задача — отыскать место, где он находится.
Номер модели может быть расположен под одним из слотов. Компонент, установленный в этот слот, скорее всего, будет затенять маркировку, так что придется потрудиться, чтобы ее отыскать.
Примером интуитивно понятной маркировки могут служить многие компоненты от Gigabyte или Asus. Наименование марки и модели располагаются рядом, на видном месте. Причем обычно это самое заметное обозначение на всем пространстве платы.
Другой вариант маркировки можно наблюдать на некоторых моделях MSI или ASRock. Имя производителя крупно написано в одном месте, а номер — в другом, причем порой гораздо менее заметным шрифтом.
Бывает, что искомое название сложно опознать среди других обозначений. В этом случае стоит записать обозначения, которые более всего напоминают номер модели. Затем остается ввести этот код в поисковик (например, Google) и проверить, что он означает. Если система не грузится, можно воспользоваться мобильным интернетом или попросить друзей о помощи.
На изображении ниже можно увидеть примеры маркировок разных материнок
К сожалению, нужно иметь в виду, что не все компании указывают на материнке ее имя. Зато там, скорее всего, будет имя бренда и серийный номер. Серийник обычно напечатан на наклейке со штрих-кодом. На разных платах такая наклейка может находиться как с фронтальной, так и с тыльной стороны.
По названию бренда и серийному коду можно попробовать отыскать конкретную модель. Для этого нужно зайти на сайт производителя и ввести серийник (например, на странице поддержки или регистрации продукта). Если компания предусматривает такую услугу, пользователь получит данные о своем оборудовании, а заодно — доступные драйвера и документы.
Кстати, такой вариант стоит попробовать, даже если известно название. Дело в том, что для установки драйверов или прошивки может иметь значение не только модель, но также номер версии или ревизии. А такая деталь может быть не отмечена, либо напечатана слишком мелко и неразборчиво.
Что касается владельцев ноутбуков, им достаточно перевернуть устройство и рассмотреть дно. Чаще всего именно там находится наклейка с серийным номером и названием лэптопа (которое соответствует наименованию материнки). Порой она скрывается под батарейным блоком. А нередко эта информация дублируется на броских наклейках, расположенных на рабочей панели, например, под клавиатурой. Узнать более подробные сведения можно будет на сайте производителя.
Определение материнской платы Mac
 Apple может быть довольно скрытной, когда дело доходит до разглашения информации о спецификации оборудования. Чтобы определить модель или серийный номер вашей материнской платы, вам нужно использовать логические платы Mac. Но для этого потребуется серийный номер iMac.
Apple может быть довольно скрытной, когда дело доходит до разглашения информации о спецификации оборудования. Чтобы определить модель или серийный номер вашей материнской платы, вам нужно использовать логические платы Mac. Но для этого потребуется серийный номер iMac.
- Серийный номер iMac можно найти с помощью параметра « Об этом Mac», который находится в меню значков Apple после нажатия. Значок Apple можно найти в правом верхнем углу экрана.
- Дважды щелкните версию, чтобы получить серийный номер.
- Получив серийный номер, перейдите на этот веб-сайт и введите его. Вы сможете просмотреть информацию о вашем Mac, включая материнскую плату.
Способ 2: при помощи специальных программ
Через специальную программу для диагностики можно узнать не только производителя и модель, но и дополнительные параметры: частоту, тип памяти, информацию о сокете и другие.
Speccy
На сайте выбираем «Download Free Version», загружаем и устанавливаем бесплатную версию.
После запуска в общей сводке уже будут показаны краткие сведения о материнке.
Для дополнительных сведений переходим во вкладку «Системная плата». Справа будет отображена расширенная информация.
CPU Z
Бесплатная программка для просмотра свойств процессора. Дополнительно в ней присутствует раздел, в котором можно узнать название материнской платы.
1. Запустите утилиту и перейдите во вкладку «Mainboard». В поле «Manufacturer» будет указан производитель, в «Model» — наименование.
2. Для дополнительной информации перейдите на вкладку «CPU». Там можно узнать какой поддерживается сокет.
И просмотрите вкладку «Memory», чтобы определить тип поддерживаемой памяти.
Hardware Info
HWiNFO – бесплатная англоязычная программа, которая показывает детальную информацию об имеющимся на ПК оборудовании, в том числе и материнке.
Откройте раздел «Motherboard». В полях «Motherboard Model & Chipset» будут показаны производитель и модель.
Для расширенной информации кликните по значку +, разверните и просмотрите информацию в следующих разделах:
AIDA 64
Профессиональное платное программное обеспечение для комплексной диагностики ПК. Разработчики позволяют оценить функционал в течении 30 дней пробного периода, которого вполне хватит для получения информации.
1. Откройте ветку «Системная плата».
2. В правом окне будут отображены основные параметры.
3. Для просмотра подробных сведений кликните на «Системная плата».
SIW
SIW является платным решением и основным конкурентом программы AIDA. Вы можете загрузить, установить и попробовать работу с программой в течении 14 дней пробного режима.
1. В главном окне прокрутите страницу немного вниз.
2. В разделе «Оборудование» кликните по подразделу «Материнская плата».
Узнаем модель установленной материнки
Если у вас осталась документация на компьютер или именно на материнскую карту, то во втором случае нужно просто найти графу «Модель» или «Серия». Если у вас осталась документация на весь компьютер, то определить модель системной платы будет несколько сложнее, т.к. информации намного больше. В случае с ноутбуком, чтобы узнать модель материнской платы, достаточно только посмотреть на модель ноутбука (чаще всего она совпадает с платой).
Ещё можно провести визуальный осмотр материнки. Большинство производителей пишут на плате модель и серию большим и хорошо-различимым шрифтом, но могут встречаться и исключения, например, самые дешёвые системные карты от малоизвестных китайских производителей. Чтобы провести визуальный осмотр, достаточно снять крышку системника и очистить карту от слоя пыли (если таковой имеется).
Способ 1: CPU-Z
CPU-Z – это утилита, которая показывает подробные сведения об основных компонентах компьютера, в т.ч. и материнской плате. Распространяется полностью бесплатно, есть русифицированная версия, интерфейс простой и функциональный.
Чтобы узнать модель материнки, перейдите во вкладку «Материнская плата»
Обратите внимание на первые две строки – «Производитель» и «Модель»
Способ 2: AIDA64
AIDA64 – это программа, предназначенная для тестирования и просмотра характеристик компьютера. Данное ПО платное, но имеет демонстрационный период, на время которого пользователю доступен весь функционал. Есть русская версия.
Чтобы узнать модель материнской карты, используйте данную инструкцию:
- В главном окне зайдите в раздел «Компьютер». Сделать это можно при помощи специальной иконки в центральной части экрана или использовав меню слева.
- Аналогично перейдите в «DMI».
- Откройте пункт «Системная плата». В поле «Свойства системной платы» найдите пункт «Системная плата». Там будет написана модель и производитель.
Способ 3: Speccy
Просмотреть сведения о материнской плате можно в разделе «Материнская плата». Перейдите туда из левого меню или разверните нужный пункт в главном окне
Далее обратите внимание на строчки «Производитель» и «Модель»
Способ 4: Командная строка
Для этого способа не нужно каких-либо дополнительных программ. Инструкция по нему выглядит так:
- Откройте окно «Выполнить» при помощи комбинации клавиш Win+R, введите в него команду cmd , после чего нажмите Enter.
В открывшемся окне введите:
wmic baseboard get manufacturer
нажмите на Enter. С помощью данной команды вы узнаете производителя платы. Теперь введите следующее:
wmic baseboard get product
Данная команда покажет модель материнки.
Команды вводите все и в той последовательности, в которой они указаны в инструкции, т.к. иногда, если пользователь делает сразу запрос на модель материнки (пропуская запрос на производителя), «Командная строка» выдаёт ошибку.
Способ 5: Сведения о системе
Тоже осуществляется при помощи стандартных средств Windows. Вот шаги выполнения:
- Вызовите окно «Выполнить» и введите туда команду msinfo32 .
- В открывшемся окне выберите в левом меню пункт «Сведения о системе».
- Найдите пункты «Изготовитель» и «Модель», где будет указана информация о вашей материнской плате. Для удобства можно воспользоваться поиском по открытому окну, нажав клавиши Ctrl+F.
Узнать модель и производителя материнской платы несложно, при желании можно использовать только возможности системы, не устанавливая дополнительных программ.
Стандартные средства Windows
Если пользователь по неопытности не может произвести разборку системного блока, и посмотреть, какая материнка установлена, то тогда можно воспользоваться стандартными средствами операционной системы Windows, такими как: биос и командная строка.
Также можно воспользоваться и штатными утилитами операционной системы.
Чтобы воспользоваться утилитой «Сведенья о системе», необходимо выполнить следующие действия:
-
для начала, необходимо с помощью горячих клавиш «WIN+R» вызвать окно «Выполнить»;
затем в пустую строку ввести команду «msinfo32» и кликнуть по вкладке «ОК»;
далее откроется окно «Сведения о системе», где будут отображены характеристики компьютера.
Также для установления модели можно воспользоваться штатной утилитой Windows «Средства диагностики DirectX».
Чтобы воспользоваться утилитой «Средства диагностики DirectX», необходимо выполнить следующие действия:
-
с помощью сочетания клавиш «WIN+R» вызвать диалоговое окно «Выполнить»;
далее в пустую строку ввести команду «dxdiag» и нажать на вкладку «ОК»;
затем откроется главное окно утилиты, где в строке «Модель компьютера» будет отображена информации о модели.
Еще один стандартный метод определения модели является PostScreen проверка. Post проверка происходит во время старта компьютера.
Через Биос
Узнать модель материнской платы можно посредством BIOS.
Для того чтобы узнать модель материнской платы через биос необходимо:
-
при старте компьютера на клавиатуре нажимать несколько раз на клавишу «Del/Delete» или клавишу «F2», в зависимости от модели BIOS;
затем при появлении главного окна BIOS вверху можно посмотреть название материнской платы.
Способ второй:
- как было описано в первом случае, при старте компьютера необходимо на клавиатуре несколько раз нажимать на клавиши «Del/Delete» или клавишу «F2» в зависимости от модели BIOS;
при входе в BIOS необходимо выбрать с помощью клавиш на клавиатуре «стрелка вправо» вкладку «Advanced BIOS Features» и вверху будет отображено название материнки.
Командная строка
Один из самых простых способов узнать, какая материнская плата на компе стоит – это через командную строку. От пользователя не требуется установка дополнительного софта, достаточно вызвать окно командной строки.
Чтобы определить модель материнской платы через командую строку необходимо:
- с помощью комбинации клавиш «WIN+R» вызвать окно «Выполнить»;
затем в пустой строке набрать команду «cmd»;
далее откроется окно командной строки, где необходимо ввести определенные команды.
Первая команда «wmic baseboard get Manufacturer». С помощью данной команды можно определить производителя материнской платы;
Вторая команда «wmic baseboard get product». С помощью команды можно непосредственно определить модель материнской платы;
затем остается только ввести нужную команду.
Второй способ выглядит следующим образом:
-
с помощью комбинации клавиш «WIN+R» необходимо вызвать диалоговое окно «Выполнить»;
в пустой строке нужно ввести команду «cmd» и нажать на «ОК»;
затем в открывшемся окне командной строки необходимо ввести команду «systeminfo» и нажать на клавишу «Enter»;
после ввода команды отобразятся полные технические сведения о компьютере.
Третий способ определения с помощью командной строки выглядит так:
- с помощью клавиш «WIN+R» нужно вызвать диалоговое окно «Выполнить»;
затем необходимо ввести команду «cmd» и кликнуть на вкладку «ОК»;
затем необходимо ввести команду «wmic baseboard list full» и нажать на клавиатуре клавишу «Enter». Команда «wmic baseboard list full» позволяет отобразить полное описание платы со всеми техническими характеристиками.
5 способов узнать модель материнской платы
❶ Использование специальных утилит
На мой взгляд — это один из самых простых и быстрых способов узнать о компьютере все его характеристики (и не только материнской платы). Таких утилит довольно много, я порекомендую несколько из них.
AIDA64
Простая и незаменимая утилита при работе за компьютером. Позволяет в мгновение ока узнать всю подноготную: процессор, ОС, мат. плату, температуру компонентов, жесткие диски и т.д.
В нашем случае достаточно открыть раздел «Компьютер/суммарная информация» (см. скриншот ниже). Кстати, программу не обязательно устанавливать — у нее есть портативная версия (например, можно записать на флешку и с нее запускать).
AIDA64 — информация о компьютере (ЦП, системная плата и пр.)
CPU-Z
Еще одна популярная утилита для просмотра характеристик компьютера. В ней достаточно открыть вкладку «Mainboard», и затем программа покажет всю информацию о вашей плате (прим.: Mainboard — это материнская плата в переводе с английского).
Mainboard — модель материнской платы (CPU-Z)
❷ Просмотр в свойствах Windows
Посмотреть модель материнской платы — можно и в самой Windows. Правда, иногда, Windows кажет информацию напротив данного пункта «Недоступно». Поэтому, если узнать этим способом у вас не получится — переходите к следующему…
Сначала нажмите сочетание кнопок WIN+R и введите команду msinfo32. Нажмите Enter (см. скриншот ниже).
msinfo32 — просмотр сведений о компьютере
Далее, в открывшемся окне просмотрите все свойства о вашей системе. В списке должна быть информация о многих устройствах: версии BIOS, имени системы, сведения о ОС Windows, модели системной платы, процессоре, системных папок, и т.д.
msinfo32 — Модель мат. платы
Кроме команды msinfo32 можно использовать dxdiag (так же вызвав меню «Выполнить», см. пример выше)
Обратите внимание, что в этом случае вы сможете узнать изготовителя и модели вашего устройства (что, кстати, хватает с лихвой, когда имеете дело с ноутбуком)
DxDiag — модель и изготовитель компьютера
❸ Просмотр в командной строке
Этот способ хорош своей универсальностью (дабы командная строка работает даже в самых убитых Windows) и безотказностью: почти всегда он срабатывает.
Как запустить командную строку:
- можно найти ссылку в меню ПУСК;
- в Windows 10 — можно щелкнуть правой кнопкой мышки по значку «ПУСК» и во всплывшем списке выбрать запуск командной строки;
- можно нажать сочетание кнопок Win+R, далее ввести команду cmd и нажать Enter (это универсальный вариант!).
Как запустить командную строку — универсальный способ для Windows 7, 8, 10
Какие команды вводить:
- чтобы узнать кто производитель материнской платы — wmic baseboard get Manufacturer
- модель материнской платы — wmic baseboard get product
Производитель и модель мат. платы (Пример работы в командной строке)
❹ Узнаем модель мат. платы в BIOS
В BIOS можно не только менять настройки загрузки, времени, даты, настраивать оборудования и пр., но еще и получить информацию по любой железке (прим.: кол-во информации о железе зависит от вашей версии BIOS).
Чтобы не повторяться, приведу здесь сразу ссылки:
- как войти в BIOS — https://ocomp.info/kak-voyti-v-bios.html
- горячие клавиши для входа в BIOS — https://ocomp.info/goryachie-klavishi-dlya-vh-bios-boot-menu.html
Например, если вы вошли в BIOS мат. платы Gigabyte: достаточно нажать клавишу F9 — и появиться подробная информация о ней.
BIOS — информация о материнской плате
Так же рекомендую заострить внимание на первом экране, который появляется после включения компьютера — на нем так же нередко показывается информация о мат. плате
❺ Визуальный осмотр самой мат. платы
Один из самых достоверных способов узнать модель материнской платы — это посмотреть ее маркировку. Правда, этот способ имеет свои минусы: это дольше, чем остальные способы; труднее (особенно, если дело касается ноутбука, ибо разобрать его намного сложнее, чем открыть крышку системного блока у ПК).
Поэтому, лично я бы рекомендовал этот способ, если имеете дело с ПК, или остальные способы почему-то не подошли…
Практически на каждой системной плате имеется маркировка модели: обычно она расположена где-нибудь по краям или центру. На заметить ее просто невозможно!
Модель материнской платы: Asus z97-k
На сим у меня все…
Удачной работы и быстрой диагностики!
Статья откорректирована: 20.01.2019
Свежие записи
Как узнать, какая материнская плата стоит сразу после покупки компьютера
Если вы решили купить компьютер, то сможете сразу же посмотреть, какая плата в нем установлена. Самый простой способ это узнать – посмотреть в инструкциях или на упаковке оборудования.
На коробке обычно указывается номер и некоторые другие технологические параметры.
Эту информацию можно посмотреть в товарном чеке, на котором прописывается наименование оборудования полностью.
Также есть гарантийный талон, на котором тоже могут обозначаться необходимые данные.
Стоит посмотреть и на установочные диски, где может прописываться название модели.
Название устройства нужно знать, чтобы правильно установить Windows 7, 8 или
Windows 10. Кроме того, эта информация нужна, если меняется батарейка.
Особое значение определение платы имеет для игрового компьютера, так как часто требуется переставить более мощную видеокарту.
HWiNFO
Завершает список способов посмотреть модель материнки распространяемая бесплатно утилита HWiNFO. Чтобы узнать с её помощью интересующую информацию, пользователь должен:
Скачать (ссылка — hwinfo.com), инсталлировать и открыть утилиту, нажав на кнопку Run.
Закрыть малоинформативное «сводное» окошко.
Переключиться в основном окне на вкладку Motherboard.
И найти интересующую информацию в правой панели — как можно видеть на примере, программа одинаково хорошо показывает сведения и для стационарных компьютеров, и для ноутбуков.
Владелец ПК может скопировать данные прямо отсюда — или сформировать отчёт, выбрав в меню Report опцию Create.
Определив тип файла.
И отметив галочками нужные компоненты (в данном случае — всё ту же Motherboard, то есть материнскую плату), а затем нажав «Готово».
Отчёт будет сохранён в папке программы; данные о материнке, разумеется, можно свободно копировать, пересылать знакомым и друзьям и распоряжаться ими любыми другими способами.