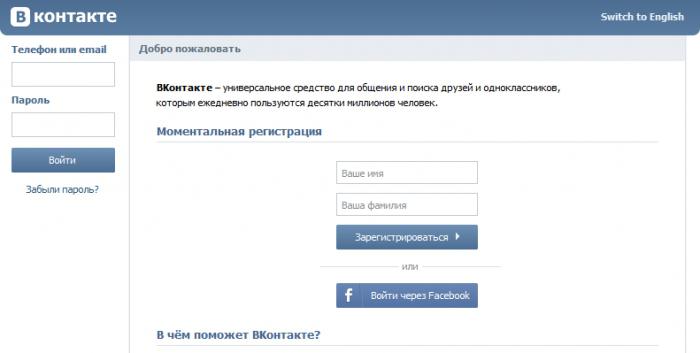Интернет вылетает каждые 5 минут
Содержание:
- Почему отключается интернет в телефоне на Андроиде, сам по себе выключается мобильный интернет на Android
- Active items
- Как вставить текст в sai
- Проблемы с постоянными вылетами у Ростелекома
- Откат драйверов
- Изменение управления питанием
- Настройки маршрутизаторов
- Wi-Fi часто отключается или выпадает на Windows 10
- Неполадки с оборудованием
- Операционная система
- Неправильные параметры настроек телефона
- Способы устранения проблемы
- Сеть не справляется с чрезмерной нагрузкой
- Удаление сторонних программ и утилит
- проверяем пароль
- Usb модем постоянно отключается
- Что делать, если после сна пропадает интернет
- Неправильные настройки роутера
- Проверка на аппаратную ошибку
Почему отключается интернет в телефоне на Андроиде, сам по себе выключается мобильный интернет на Android
Беспроводной интернет активно вошел и укоренился в жизни современного человека. Он дает нам возможность постоянно находиться на связи и в оперативном режиме решать различные задачи и вопросы
Поэтому когда внезапно на телефоне пропадает соединение, мы испытываем неудобство и стресс, боясь упустить из виду что-то важное
Даже если вы разобрались, как выбрать лучший телефон 4G, и сделали правильную покупку, проблемы с соединением все равно могут появляться время от времени. Давайте разберемся, почему так происходит и что можно сделать, чтобы устранить сбой в работе смартфона.
Почему отключается интернет в телефоне?
Современные смартфоны известных и надежных производителей, например, бренда Fly предусматривают доступ к сети интернет двумя способами: через мобильный интернет в соответствии с условиями вашего тарифного плана и через подключение к WI-FI-роутеру.
Однако владельцы смартфонов могут сталкиваться с ситуацией, в которой соединение пропадает без видимых на то причин время от времени или с определенной периодичностью.
Почему интернет отключается сам по себе? Причин таких сбоев может быть несколько:
- сбой в программном обеспечении мобильного устройства,
- неверно установленные настройки сети в телефоне,
- работа некоторых приложений на Андроиде,
- сбой в работе маршрутизатора,
- неверные настройки WI-FI-роутера.
Чтобы убедиться в том, что причина отключений интернета кроется в самом смартфоне, следует проверить работу других устройств, подключив их к маршрутизатору.
При правильных настройках WI-FI-роутера все устройства будут беспрепятственно подключаться к сети и работать без сбоев и переподключений. Если устанавливается бесперебойное соединение, следует провести диагностику интернет-соединения на мобильном устройстве.
Как узнать, почему отключается интернет на Андроиде?
Установить причину сбоя в работе телефона можно путем проверки и исключения различных факторов, влияющих на скорость и характер соединения. Настроив бесперебойное соединение, вы сможете узнать, как подключить интернет к компьютеру через мобильный телефон.
Определить причину непостоянного соединения можно несколькими способами:
- попробуйте изменить настройки мобильной антивирусной программы, а также программ, непосредственно связанных с работой беспроводного модуля;
- проверьте установленные программы: современные приложения предусматривают переход в энергосберегающий режим в случае низкого уровня заряда батареи – в таких случаях может ограничиваться работа беспроводного модуля в неактивном режиме;
- если после отключения приложений смартфон продолжает самостоятельно отключать интернет, необходимо проверить настройки устройства, связанные с работой в режиме экономии энергии;
если принятые меры не помогли, можно сбросить общие настройки телефона, поскольку сбой в программном обеспечении может напрямую влиять на качество соединения.
Причины, почему периодически отключается интернет, могут быть связаны и с самим маршрутизатором:
- устройство не проходит аутентификацию – это значит, что вы ввели неправильный пароль;
- смартфон не получает IP-адрес – необходимо включить DHCP сервер в настройках роутера;
- типы шифрования роутера и телефона не совпадают – решить такую проблему можно, установив в «Настройках безопасности» маршрутизатора тип шифрования «WPA-PSK\WPA2-PSK mixed».
Если перечисленные меры не помогли, необходимо прошивать телефон. Найти алгоритм действий и соответствующее вашему устройству ПО вы всегда можете на тематических форумах. Если вы не хотите заниматься перепрошивкой смартфона самостоятельно, то отнесите устройство в авторизованный сервисный центр.
Active items
Как вставить текст в sai
Проблемы с постоянными вылетами у Ростелекома
Ростелеком занимает лидирующие позиции среди российских провайдеров интернета. Услугами данной компании пользуется около 89% соотечественников и отмечают, что у Ростелеком постоянно пропадает интернет.
Причин постоянных отключений у Ростелекома несколько, поэтому однозначного ответа на решение вопроса дать невозможно. Среди возможных проблем с сигналом можно выделить:
- проведение технических работ;
- неполадки на подстанциях (например, прорыв оптоволоконного кабеля);
- неисправности линии (устаревшая проводка, не способная обеспечить непрерывную передачу информационного сигнала);
- некорректная работа ADSL сети (сбой сплиттера и т.д.);
- погрешности в функционировании модема или роутера;
- корректируемые поломки (локальный перегрев частей устройства, вздутие пластин конденсатора);
- поломка сетевого адаптера в ноутбуке;
- неправильная загрузка ПО (настройки драйвера сохранены неверно).
Обнаружить следующую неполадку поможет диагностика сети. Сделать ее можно на персональном компьютере. Правой кнопкой мыши следует нажать на иконку подключения, выбрать пункт «Диагностика неполадок». После нее может зависнуть на некоторое время рабочий стол, однако в появившемся окне выскакивают имеющиеся ошибки.
В случаях, когда ни один способ, указанный выше, не помогает решить ситуацию, когда каждые 5 минут отключается скоростной интернет, следует обратиться в отдел технической поддержки.
Таким образом, ответ на вопрос о том, почему пользователей выкидывает из интернета, был полностью раскрыт в данной статье. Распространенным способом передачи интернета на расстояние без использования проводов считается онлайн роутер. В большинстве случаев прерывание и периодические подключения к сети вызвана именно ошибками в его работе. В остальных случаях следует проверить систему на вредоносные файлы, полноценность сетевых драйверов и программного обеспечения. Если невозможно решить проблему вышеуказанными методами, приходится обращаться за помощью в техническую службу провайдера.
Откат драйверов
В определенных случаях решить проблему с исчезновением Интернета можно, выполнив откат драйверов до ранее установленной версии.
Для этого нужно получить доступ к свойствам сетевого адаптера:
- На клавиатуре нажать вместе клавиши «Win и X».
- Выбрать в меню «Диспетчер устройств».
- В списке найти группу «Сетевые адаптеры» и выбрать устройство, которое используется для доступа к Интернету. Правой кнопкой мыши вызвать меню, для перехода к откату кликнуть «Свойства».
- В открывшемся окне перейти на вкладку «Драйвер» и нажать кнопку «Откатить». Через несколько минут операционная система сообщит об удалении последней версии и возвращению к предыдущей, если она была установлена.
Обратите внимание! Предварительная диагностика, выявление причины и простые предложенные действия позволят решить проблему выключения Интернета в Windows 10 не только на ноутбуке, но и стационарном компьютере. Предупредить повторное появление ситуации можно с помощью создания точек восстановления в момент стабильной работы или перед установкой обновлений операционной системы, всевозможных утилит, программ, игр, новых версий драйверов
Предупредить повторное появление ситуации можно с помощью создания точек восстановления в момент стабильной работы или перед установкой обновлений операционной системы, всевозможных утилит, программ, игр, новых версий драйверов.
Изменение управления питанием
Для изменения настроек питания нужно найти значок интернет-соединения в правом нижнем углу, кликнуть правой кнопкой мыши и выбрать «Открыть сеть и общий доступ».
В левой части окна появится перечень разделов меню «Панели управления». Настройка питания выполняется через пункт «Изменение параметров адаптера».
В открывшемся окне появится перечень всех сетевых подключений.
Если доступ к Сети выполняется через кабельное соединение, следует выбрать Ethernet. Если устройство подключается к Интернету через Wi-Fi, настраиваются параметры «Беспроводного сетевого подключения». На этом этапе следует кликнуть правой кнопкой мыши на иконке используемого адаптера и в появившемся меню выбрать курсором «Свойства».
На экране появится новое окно, где в верхней части под названием сетевой карты или Wi-Fi-адаптера следует кликнуть по кнопке «Настроить».
В верхней части окна появится несколько вкладок, настройки режима электропитания выполняются в «Управление электропитанием». Чтобы Интернет не пропадал, следует отметить чек-бокс рядом с «Разрешить этому устройству выводить компьютер из ждущего режима».
Сохранение настроек выполняется при нажатии кнопки ОК.
Настройки маршрутизаторов
Роутер первый
Первым рассмотри модель от TP-Link, модель роутера tl-wr741nd.
Роутер первый
Заходим в настройки роутера, выбираем пункт меню «Сеть», далее подпункт «WAN». В списке «Тип WAN соединения» выбираем тип подключения согласно договора провайдера (сморим пункт договора как настроить интернет через роутер).
Так же, согласно договора, вводим IP-адрес, маску подсети и адрес основного шлюза (маршрутизатор на стороне провайдера).
Все, настройка связи с провайдером на это закончена, если связи с Интернет все равно нет, то необходима квалифицированная помощь службы поддержки.
Роутер второй
Вторым роутером рассмотрим Keenetic от производителя ZyXEL.
Роутер второй
Подключаемся к роутеру, переходим в меню «Интернет», далее подменю «Подключение». Далее все стандартно – выбор типа подключения, адреса, пароли, и т.д.
После настройки жмем «Применить».
Если какой-то из пунктов непонятен – можно посмотреть инструкцию по настройке роутера (раздел настройка интернета через роутер), либо на другом компьютере с выходом в сеть почитать форумы по данной тематике.
Роутер третий
Третьим рассмотрим маршрутизатор Asus, модель RT-G32. Также, как и в предыдущих примерах, находим пункт меню «WAN», далее в открывшемся окне выбираем вкладку «Интернет соединение».
Роутер третий
Как обычно, выбираем тип подключения в соответствующем поле, и, согласно выбранному типу, заполняем остальные поля.
Wi-Fi часто отключается или выпадает на Windows 10
Некоторые пользователи сообщают, что их WiFi — соединение пропадает, и что Интернет просто отключается, а затем снова подключается. Как правило, пропадает подключение к Wi-Fi периодически, либо же после выхода из спящего режима. Бывают случаи, когда интернет перестает работать на несколько секунд, а затем снова появляется. В любом случае, это создает множество неудобств. Приходится ждать, перезагружать ноутбук, обрываются загрузки файлов, просмотр фильмов и т. д.
Шаг 2. Обновление драйверов сетевого адаптера
Если, после установки «десятки», вы вообще не можете обнаружить Wi-Fi на своем ноутбуке, то скорее всего, проблема в драйвере беспроводного адаптера. Вообще, проблема с драйверами — это самая популярная проблема.
- Одновременно нажмите клавишу Windows и X, затем выберите «Диспетчер устройств».
- Нажмите, чтобы развернуть категорию Сетевые адаптеры. Затем щелкните правой кнопкой мыши драйвер беспроводного сетевого адаптера и выберите «Обновить драйвер».
- Затем выберите «Поиск автоматически» для обновленного программного обеспечения драйвера.
- Если вы видите уведомление о том, что Windows определила, что лучший драйвер для этого устройства уже установлены, то временное отключение не нужно.
Это означает, что попытка обновления, проще говоря таким образом не сработает, и вы можете найти альтернативу.
Конечно, вы можете следовать инструкциям здесь, либо искать драйверы на веб-сайте производителя, либо для получения дополнительной помощи. Но просто поиск только драйвера WiFi может вызвать массу времени и энергии.
Итак, почему бы не сделать выстрел в Driver Easy
? Он автоматически помогает вам обнаруживать, загружать и устанавливать драйверы драйверов всего за пару минут! Сначала загрузите и установите Driver Easy в соответствии с инструкциями. Затем запустите сканирование. Когда сканирование закончится, выберите драйвер WiFi, который у вас есть, и выберите «Обновить».
Все, что вам нужно сделать, это нажать кнопку «Сканировать сейчас», а затем нажать кнопку «Обновить», и ваши драйверы устройств легко обновляются!
Неполадки с оборудованием
Еще одной причиной, по которой постоянно выключается интернет, может быть ни что иное, как неполадки с вашим оборудованием. Речь идет о роутере/модеме.
Дело в том, что хороший модем способен прослужить без сбоев около 5 лет. После этого лучше всего его менять, чтобы не возникало проблем с соединением. Однако если выключать оборудование хотя бы на 10 минут раз в неделю, то можно продлить срок его службы до 8 лет.
К сожалению, не все роутеры способны хорошо работать. Довольно часто они дают сбои, что и является одной из причин того, почему отключается интернет. Обнаружить такую проблему труднее всего. Поэтому сначала придется перенастроить оборудование и перезагрузить его. Если дело в поломке роутера, лучше всего купить и поставить новый. Теперь вы знаете, почему отключается интернет и как сделать так, чтобы он снова заработал.
Операционная система
При проникновении в среду Windows вирусов может наблюдаться не только систематический обрыв интернет-подключения, но куда похлеще метаморфозы – совсем нелогичное поведение операционной системы. В таком случае вирусы необходимо удалить, при необходимости восстановить целостность системных файлов и переустановить драйвер сетевого устройства. Всерьёз повреждённую после вирусной атаки Windows лучше переустановить.
Если на компьютере установлена Windows 10, её проблематичное поведение может быть результатом внедрения множества функциональных обновлений. При множестве пройденных процессов установки полугодичных функциональных обновлений могут скопиться ошибки, тем или иным образом влияющие на работу операционной системы. Переустановка Windows 10 с форматированием диска С и использованием актуального дистрибутива решит эту проблему.
Неправильные параметры настроек телефона
Выключаться вай-фай может из-за неправильных настроек телефона. Необходимо проверить правильность введенной информации:
- Открыть системные параметры и найти пункт «Беспроводные сети».
- Перейти в раздел «Wi-Fi» и открыть «Расширенные настройки».
- Напротив параметра «Спящий режим для точки доступа» отметить «Не выключать».
- После этого нужно перезагрузить устройство, и беспроводная сеть не сможет самостоятельно отключиться.
Настройки Wi-Fi
Пользователи нередко задают вопрос, почему отключается беспроводная точка доступа на телефоне. В первую очередь проблемы связаны с неправильными сетевыми настройками смартфона или маршрутизатора. Также следует отключать конфликтующее программное обеспечение, чтобы избежать сбоев при подключении к Wi-Fi.
Способы устранения проблемы
Если причиной того, что постоянно отваливается интернет, являются неполадки в компьютере, то исправить их можно, придерживаясь следующих действий:
- загрузить антивирусную программу (в случае ее отсутствия необходимо произвести установку);
- произвести запуск процесса сканирования операционной системы;
- при обнаружении вредоносных файлов требуется перенести их в карантин.
Данный набор действия является базовым, которого в большинстве случаев достаточно, чтобы проблема решилась. Если такого не произошло, то необходимо:
- нажать на «Пуск»;
- найти и кликнуть на «Стандартные»;
- выбрать «Служебные»;
- нажать на «Восстановление системы»;
- выбрать «Другие точки восстановления»;
- указать дату и время, при которой система нормально функционировала;
- завершить настройки нажатием «Готово».
- отключить компьютер.
Для дальнейшей работы техники требуется ее перезагружать.
После проведенных операций функционал системы вернется к тому состоянию, которое было свойственно на вышеуказанную дату. Дополнительно решится вопрос плохих драйверов и программ, которым доступно управление сетевыми каналами.
Если ситуация определена как запущенная, то единственным выходом будет переустановка Windows, выполняемая специалистами после диагностирования источника проблемы.
Сеть не справляется с чрезмерной нагрузкой
- На одном компьютере играют в онлайн игру;
- На SmartTV просматривают какую-либо передачу;
- На одном смартфоне занимаются веб-сёрфингом, на втором просматривают контент на известном видео хостинге;
- Распределением трафика занимается старенький роутер, приобретённый за несколько тысяч рублей лет 5 назад, и до определённого момента он справляется с нагрузкой;
- Пользователь на компьютере сворачивает игру, и включает торрент на загрузку;
- Интернет обрывается и возвращается только после перезагрузки.
- Это договориться о порядке использовании трафика, с ограничением потребляемых ресурсов;
- Настроить ограничение потребляемого трафика для каждого устройства вручную, с запретом на превышение лимитов;
- Приобрести более мощный маршрутизатор, который сможет поддерживать желаемый уровень нагрузки.
Удаление сторонних программ и утилит
Если телефон отключается от Wi-Fi, проблема может быть связана с конфликтом программного обеспечения, или на смартфоне присутствуют вирусы. Слетать беспроводная сеть может из-за того, что пользователь установил программу со стороннего ресурса. Они, как правило, вносят изменения в файлы конфигурации операционной системы. Чтобы вай-фай перестал отключаться, нужно определить, какой софт мешает стабильной работе беспроводного модуля.
Требуется определить, после установки какой утилиты начались проблемы, и удалить данное программное обеспечение. Также можно загрузить смартфон в безопасном режиме с использованием сетевых драйверов, это поможет отыскать конфликтующее ПО путем включения и отключения каждого компонента операционной системы.
Важно! Также вай-фай может отключаться из-за вирусной активности. Попадая на телефон, вредоносное программное обеспечение начинает вносить изменения в системные файлы, которые затрагивают сетевые подключения
Dr. Web Cureit
Необходимо скачать мобильный антивирус, чтобы произвести диагностику и очистку. Рекомендуется использовать Dr. Web Cureit. Инструкция по использованию выглядит следующим образом:
- Скачать программу через официальный магазин Google Play Market или App Store.
- Произвести установку программного обеспечения.
- Во время первого запуска разрешить утилите доступ к файлам и параметрам операционной системы.
- Нажать на кнопку «Глубокое сканирование» и дождаться завершения процесса.
- После того как угрозы были найдены, следует тапнуть по вкладке «Удалить».
- В завершении, чтобы программа смогла полностью удалить остаточные файлы, нужно перезагрузить устройство.
Обратите внимание! Многие пользователи спрашивают, почему на телефоне вай-фай сам отключается. Нередко это случается из-за вирусов, рекомендуется каждые несколько дней проверять смартфон на их наличие
проверяем пароль
Usb модем постоянно отключается
Сбои при доступе в интернет через витую пару могут быть вызваны неисправностями как на стороне абонента (испорченная сетевая карта), так и на стороне провайдера. Иногда причиной является поврежденный кабель (причем, место повреждения на участке между абонентом и провайдером может находиться где угодно), а также профилактические мероприятия, осуществляемые провайдером. А если после смены сетевой карты даже при осуществлении правильных настроек доступ не возобновляется, причиной является наличие у провайдера контроля по MAC-адресам. Достаточно сообщить в службу поддержки новый MAC-адрес, и подключение восстановится.
Пытаясь почувствовать себя крутым, он направленно увлечется нехорошими ребятами. Поэтому всегда оставляйте ребенку больше свободы, право выбора. Вначале будете бояться этого, но потом поймете, что от этого ребенок становится самостоятельней и уверенней в себе.
Мегафон-модем часто отключается сам по себе без каких-либо действий со стороны пользователя. Причин может быть несколько. На работу модема оказывает влияние, прежде всего, загруженность линии. Ведь модем работает как обычное звуковое устройство, например, сотовый телефон. Если сеть перегружена, то позвонить вы уже не сможете. Это же относится и к модему.
Когда интернет выходит много пользователей одновременно, Мегафон-модем отключается. Как показывает практика, часто модем отключается при большом количестве подключенных пользователей в одном населенном пункте. Вторая причина отключения может быть в слабом уровне поступающего на модем сигнала. То есть в месте расположения модема сигнал улавливается плохо, Мегафон-модем не может его найти и в результате прекращает свою работу. На функционирование программного обеспечения модема может оказывать влияние антивирусное программное обеспечение, которое иногда воспринимает модем как вредоносную программу. В 3G-сетях ситуация более благоприятная.
Их пропускная способность значительно улучшена по сравнению с GSM-сетями, а передача данных и голоса возможны одновременно. Трафик в такой сети имеет меньшую себестоимость, что и обусловило резкое снижение стоимости безлимитных тарифов на мобильный интернет. Но если абонент находится в движении, ему приходится переключаться между базовыми станциями, одни из которых поддерживают 3G, а другие – нет.
В моменты смены станций иногда происходит временное прекращение доступа. Да и сами операторы иногда периодически производят принудительный разрыв связи.
Что делать, если после сна пропадает интернет
❶ Отключите функцию энергосбережения у адаптера Wi-Fi
Для этого сначала необходимо открыть диспетчер устройств. Самый простой способ сделать это — нажать сочетание клавиш Win+X (актуально для Windows 8, 10). См. скриншот ниже.
Альтернативный вариант: нажмите сочетание Win+Pause (должно открыться окно свойства Windows) — в меню слева откройте ссылку «Диспетчер устройств».
На всякий случай ниже привожу ссылку на инструкцию.
Для вызова этого меню — нажмите сочетание Win+X
В диспетчере устройств раскройте вкладку «Сетевые адаптеры» и откройте свойства беспроводного адаптера (в его названии можно встретить слова «Wireless», «802.11…», и пр.).
Диспетчер устройств — свойства беспроводного адаптера
После во вкладке «Управление электропитанием» снимите галочку с пункта «Разрешить отключение этого устройства для экономии энергии». Сохраните настройки и закройте окно.
Управление электропитанием — разрешить отключение этого устройства для экономии энергии
Электропитание — настройка схемы
Изменение доп. настроек питания
В списке настроек найдите вкладку «Параметры адаптера беспроводной сети» и переведите режим в макс. производительность. Сохраните настройки.
Параметры адаптера беспроводной связи — макс. производительность
После перезагрузите ноутбук и проверьте работу Wi-Fi (после выхода устройства из режима сна).
❷ Проверьте и обновите драйвер на Wi-Fi адаптер
Если у вас новый ноутбук (или вы недавно переустанавливали ОС Windows): то скорее всего у вас не обновлен драйвер на Wi-Fi адаптер (т.е. установлен тот, который нашла сама Windows). Работать-то он работает, а вот качество его работы часто оставляет желать лучшего.
Рекомендую либо зайти на сайт производителя вашего ноутбука (как узнать модель ноутбука) и загрузить драйвер на Wi-Fi, либо воспользоваться спец. утилитами для обновления драйверов —
Если раньше у вас все работало как положено, а сейчас интернет после сна ноутбука стал пропадать — обратите внимание на один момент: Windows могла обновить драйвер самостоятельно (и, разумеется, после этого могла появиться эта проблема). В этом случае рекомендую попробовать следующее:
В этом случае рекомендую попробовать следующее:
- зайти в диспетчер устройств;
-
далее щелкнуть правой кнопкой мышки по Wi-Fi адаптеру и выбрать опцию «Обновить драйвер» (см. скрин ниже);
-
после выберите вариант поиска драйвера на этом компьютере;
-
затем укажите вариант выбора драйвера из списка доступных на этом компьютере (см. скрин ниже);
-
далее пред вами предстанет список доступных драйверов: в том числе и старый (который обновила Windows). Просто выберите его из списка и нажмите кнопку «Далее»;
- после смены драйвера — попробуйте вновь отправить ноутбук в режим сна, и затем проверьте, будет ли доступен интернет…
❸ Работает ли служба авто-настройки WLAN
Эта служба отвечает за работу беспроводных сетей в Windows. И при проблемах с Wi-Fi сетью рекомендуется проверить, работает ли она…
Для этого нужно:
-
нажать Win+R, ввести команду services.msc и нажать OK (должен открыться список служб);
-
далее найдите в списке «Службу авто-настройки WLAN» и откройте ее;
-
после проверьте, чтобы тип запуска у службы был «Автоматически», а состояние — «Выполняется» (см. скриншот ниже).
❹ Обратите внимание на центр управления ноутбуком
И последний на момент, который хотел бы порекомендовать проверить (особенно это касается пользователей ноутбуков Lenovo, Sony, Samsung).
Вместе с драйверами часто ставится спец. центр управления ноутбуком. В его арсенале есть хитрые настройки, вроде режима сбережения аккумулятора, «тонкая» настройка сети и пр. (см. скрины ниже).
Питание — ноутбук LENOVO
Совет в общем-то простой: открыть такой центр управления, отключить энергосберегающий режим и проверить вкладку настроек сети. Дать четкой универсальной инструкции в этом плане вряд ли возможно (но пару скринов я привел ).
Высокая производительность — Sony
Дополнения приветствуются…
Всего доброго!
Неправильные настройки роутера
Основная причина, по которой на телефоне отключается WiFi — некорректная настройка маршрутизатора. Сам роутер может быть полностью исправен, однако он будет работать неэффективно из-за неудачного расположения или неправильной конфигурации.
Также на качество связи влияет большое количество других точек доступа, находящихся в радиусе действия роутера. Как правило, в таких случаях Интернет периодически переподключается на всех беспроводных устройствах (планшетах, мобильниках, смарт-телевизорах, ноутбуках), что доставляет много неудобств.
Для решения проблемы, в первую очередь, надо отключить роутер от питания, потом подключить его заново. Это поможет, если в программном обеспечении роутера накопились ошибки, из-за которых вайфай стал «отваливаться». Далее, если WiFi будет работать нестабильно, можно перейти к настройке маршрутизатора. Тогда потребуется зайти в его веб-интерфейс. Это можно сделать на устройстве, подключенном к его Сети:
- В адресной строке браузера вместо названия сайта надо набрать IP-адрес роутера (указан на заводской наклейке внизу устройства) и нажать «Перейти» (либо клавишу «Enter», если заходить с ПК).
- Потребуется ввести логин и пароль, которые указаны там же, где IP-адрес.
- В открывшемся меню выбрать режим «Быстрая настройка», тогда роутер сам предложит настроить все необходимые параметры.
- Регион — выбрать тот, в котором находится устройство.
- Ширина канала — лучше выбирать минимальную, а номер — с помощью вайфай-анализатора (необходимо выбрать наиболее свободный канал).
- Скорость передачи установить максимальную.
- В конце настройки нажать «Сохранить». Если это не сделать, результаты настройки исчезнут, и придется начинать все заново.
Возможен и такой вариант, что в результате сбоя на роутере произошел сброс настроек. Если имя и пароль Сети отличались от заводских, доступ по WiFi на телефоне мог пропасть сам по себе, и устройство будет писать сообщения наподобие «Ошибка аутентификации». Тогда придется подключиться к Сети заново, а также восстановить все настройки роутера (указать тип шифрования, включить DHCP-сервер, указать другой пароль беспроводной сети). Все это также доступно в режиме быстрой настройки.
Если все данные выставлены корректно, но вай-фай на телефоне работает нестабильно, надо перейти к следующим шагам диагностики.
Неисправность роутера
Возможно, роутер имеет программную или аппаратную неисправности, которые не позволяют ему работать стабильно. Если предыдущие рекомендации не улучшили связь смартфона по WiFi, можно перепрошить роутер. Это делается точно так же — через веб-интерфейс, но тогда потребуется перейти в настройки системы, связанные с обновлением ПО. Скачать файл прошивки можно с официального сайта производителя роутера (название фирмы указано сверху на корпусе устройства и на заводской наклейке внизу). Инструкции для разных типов роутеров отличаются, так что необходимо уточнить порядок действий именно для своего устройства. После перепрошивки потребуется восстановить настройки Сети (можно выполнить через «Быструю настройку»).
Обновление ПО не помогло, раздача вайфай по-прежнему нестабильна? Возможно, проблема кроется внутри самого устройства. Очевидную неисправность роутера можно определить по тому, что некоторые обязательные индикаторы не горят или горят красным цветом. Обязательно должны гореть индикатор питания, индикаторы Wi-Fi и WAN.
Проверка на аппаратную ошибку
Наверняка, многим уже из названия стало понятно, что слово «аппаратная» предполагает наличие физических проблем с оборудованием. А значит в первую очередь необходимо исключить возможных виновников при выяснении, упомянутой выше, причинно-следственной связи.
Порядок применение рекомендаций в каждом конкретном случае может различаться, главное это придерживаться основной структуры и проверить все возможные варианты:
- Первое действие крайне логичное, но при этом не совсем относится к аппаратному виду – это перезагрузить маршрутизатор/роутер. Да, именно перезагрузку в большинстве случаев позволяет вернуть соединение, но не исправляют саму причину разрыва, что необходимо учитывать.
- Проверьте плотность кабельного подключения на маршрутизаторе. Все разъёмы должны быть физически исправны, контакты и штекеры не должны содержать сколов, нет налётов или эффекта коррозии металлических элементов и прочих несанкционированных изменений первоначального вида.
- Проверьте на исправность блок питания/адаптер. Если есть соответствующие инструменты (например, мультиметр) удостоверитесь, что адаптер питания демонстрирует показатели, соответствующие заявленным характеристикам, которые указаны на наклейке.
- Проверьте в каком состоянии находятся кабели/провода, проложенные по помещению (жилому или нежилому) и подключаемые к роутеру и компьютеру. Удостоверьтесь, чтобы кабель провайдера был в целостности и сохранности, чтобы он был не перекручен, не нарушена изоляция, а также, чтобы место прокладки кабеля не пересекалось с источниками возможных электромагнитных помех.
Подтвердить или опровергнуть наличие аппаратных проблем можно только физической проверкой всеми возможными и доступными способами.
Если ничего из представленного не было вами зафиксировано, то следует перейти непосредственно к настройкам оборудования и сети.