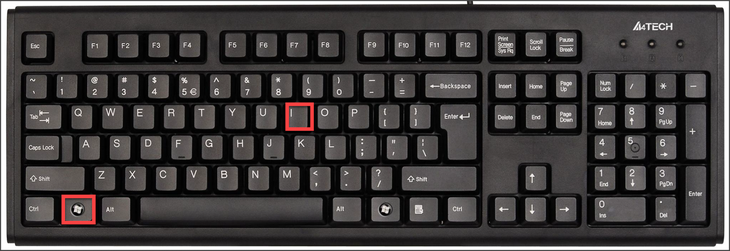Как убрать ограничение по времени в 5 минут на teamviewer 13 и 14
Содержание:
- Коммерческое использование в TeamViewer — что это?
- Что происходит потом?
- Почему так происходит
- Самый быстрый и простой метод
- Видео
- Как изменить MAC адрес сетевой платы в Windows 10
- Как убрать ограничение по времени в 5 минут на TeamViewer 13 и 14
- Наиболее быстрая и простая методика
- Запуск и настройка программы TeamViewer
- 2 min
- Почему так происходит
- Места для установки оборудования в корпусе компьютера
- Причины ошибки подключения к партнеру
- Пути решения проблемы
- Пути решения проблемы
- основные настройки (управление) TeamViewer — нюансы
- ТимВивер скачать десятой версии или девятой?
- Teamviewer 13: как убрать ограничение 5 минут
- Автоматическая нумерация в таблице Word
- Причины ошибки The remote TeamViewer is running an old version which is out of date
- Цифры справа не работают из-за выключенного Num Lock
- Автоматическая нумерация в таблице Word.
- Как открыть скрытые папки в Windows 7
- Самый быстрый и простой метод
- Настройка неконтролируемого доступа в TeamViewer
- Пути решения проблемы
- Примеры коммерческого использования
Коммерческое использование в TeamViewer — что это?
Сообщение «Обнаружено коммерческое использование» с ограничением работы в 5 минут, появляется в случае:
- компьютерной помощи коллегам по работе;
- дистанционной помощи клиентам;
- подключения к компьютерам (ПК) и серверам предприятий с домашнего устройства;
- оказания платных услуг по настройке различного софта и операционной системы;
- подключения к ПК и мобильным устройствам, на которых стоит платная версия программы.
В перечисленных выше случаях лучше приобрести лицензию. Если софт используется в личных целях, и появилось данное сообщение (с этим сталкиваются многие), то можно написать в поддержку (сообщить ID) или выполнить описанные ниже действия.
Что происходит потом?
Если пользователь предоставит злоумышленникам номер идентификации для подключения к TeamViewer, они получат полный доступ ко всей информации, хранящейся в телефоне или компьютере. Обычно просьба назвать ID-номер TeamViewer сопровождается заявлением о том, что это необходимо сделать для удаления вируса. Получив доступ к технике пользователя, злоумышленник может использовать логин и пароль для входа в личный кабинет банка, переводить деньги с одного счёта на другой, перехватывать SMS различных сервисов для подтверждения финансовых транзакций.
При этом не приходится заражать компьютер или смартфон вирусом, либо выпытывать конфиденциальную информацию. Если вам поступил такой звонок, и человек на другом конце провода представился сотрудником банковской организации, который просит установить приложение, чтобы «удалить вирус» с вашего телефона – можете сразу класть трубку. Не стоит продолжать этот разговор. Лучше самостоятельно позвонить в банк и сообщить о происшествии.
Почему так происходит
Если Teamviewer отключается через 5 минут, что делать расскажут опытные пользователи. Ограничение по времени возникает, если утилита подозревает коммерческий запуск. Для снятия ограничения пользователь должен оплатить лицензированную версию. Если софт необходим в редких случаях, тогда юзеры ищут обходные пути.
Внимание! Перед запуском утилиты на двух устройствах следует убедиться, что в обоих случаях приложение установлено в личных целях. Если на первом ПК установлена коммерческая версия Teamviewer, а на втором – бесплатная, то появится сообщение «Обнаружено коммерческое использование»
Под коммерческим использованием приложение понимает организацию рабочего процесса в 4 случаях.
- Оказание компьютерной поддержки сотрудникам фирмы или клиентам.
- Подключение к устройству в организации или к серверам с домашнего компьютера.
- Оказание помощи частным предприятиям и государственным организациям.
- Подключение к компьютеру, на котором установлена платная версия.
В личных целях приложение запускается, если происходит подключение к домашнему ПК без последствий.
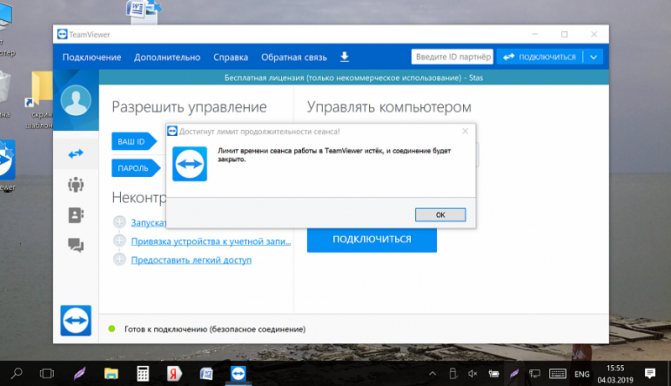
Самый быстрый и простой метод
Если обнаружено коммерческое использование Teamviewer 13, нужно знать, как быстро убрать временной лимит.
- Закрыть утилиту.
- Открыть редактор реестров:
- загрузить «Пуск»;
- вписать команду «regedit в строке поиска;
- нажать «Enter».
- нажать «WIN (кнопка Windows) +R»;
- указать команду «regedit»;
- подтвердить действие.
В категории «HKEY_LOCAL_MACHINE» найти папку с утилитой (SOFTWAREMicrosoftRADARHeapLeakDetectionDiagnosedApplicationsTeamViewer.exe).
В правом блоке окна выбрать опцию «LastDetectionTime».
- Дважды кликнуть по этой строке.
- В открывшемся окне указать значение «0».
- Подтвердить действие.
- Запустить приложение.
- Убедиться в работоспособности утилиты без перерывов.
Видео
Как изменить MAC адрес сетевой платы в Windows 10
Изменить MAC сетевой платы можно с помощью сторонних утилит, но мы выполним эту операцию вручную (нечего запускать сторонние тулзы!).
Чтобы получить текущий MAC адрес и имя сетевой карты, воспользуемся следующей командой:
Нас интересуют два параметра
- Description (название вашей LAN карты) Intel(R) 82547L Gigabit Network Connection
- Physical Address (MAC адрес карты) 00 50 65 E9 FC CB
Затем откроем редактор реестра и перейдем в раздел HKLMSYSTEMCurrentControlSetControlClass<4d36e972-e325-11ce-bfc1-08002be10318>.
Каждый сетевой компонент в этом разделе описывается четырьмя цифрами, начиная с 0000, 0001 и т.д. Чтобы найти нужный раздел, нужно последовательно просмотреть их все и найти раздел, в котором в качестве значения параметра DriverDesc указано определенное нами ранее имя сетевой карты. В нашем случае это Intel(R) 82547L Gigabit Network Connection.
После того, как правильная LAN карта найдена, создайте (отредактируйте) ключ типа REG_SZ с именем NetworkAddress. В этом ключе и определяется аппаратный (MAC) адрес вашей сетевой карты. Достаточно будет изменить одну любую цифру текущего адреса, например 00 50 56 E9 FC CB
Как убрать ограничение по времени в 5 минут на TeamViewer 13 и 14
TeamViewer – очень популярное ПО, которое позволяет, используя один ПК, удаленно управлять и работать на другом компьютере. Это очень удобно. Например, у человека возникли какие-либо проблемы. Он просит помощи у друга. Знакомый находится далеко и не может приехать. Достаточно будет установить эту программу на оба компа, чтобы помощник получил возможность удаленно решать поставленные задачи.
Программа пользуется спросом, правда, иногда возникает очень неприятная ситуация – появляются непонятные ограничения по времени, что приводит к обрыву соединения через каждые пять минут.
Почему так происходит
Ограничение по времени при работе в этом приложении возникает в тех случаях, когда программа решает, что ее используют в коммерческих целях.
Конечно, проще всего приобрести лицензию и навсегда забыть о подобной ситуации. Но не все люди имеют возможность платить деньги, особенно, если планируется очень редкое применение данного продукта.
Еще один важный момент – перед подключением двух компов нужно убедиться в том, что на обоих из них используется бесплатная версия проги. Если на одном из них будет установлен лицензионный вариант, то автоматически программа начнет определять, что и второй – предназначен для коммерческого применения. Итог – возникает все та же проблема.
К счастью, существует способы, позволяющие выполнить обход ограничений.
Наиболее быстрая и простая методика
Итак, как убрать ограничение 5 минут в TeamViewer?
На самом деле все можно решить очень быстро:
- Полностью выйти из данного ПО;
- Одновременно нажать на «Вин» и «R», вбить «regedit», чтобы перейти в системный реестр;
- В ветке найти следующую строку: HKEY_LOCAL_MACHINE\SOFTWARE\Microsoft\RADAR\HeapLeakDetection\DiagnosedApplications\TeamViewer.exe;
- В правой части экрана нажать на параметр «LastDetectionTime». Поменять его значение на «0», вместо того, что будет там указано.
Остается только обязательно сохранить изменения, активировать прогу и оценить полученный результат.
Наиболее быстрая и простая методика
Итак, как убрать ограничение 5 минут в TeamViewer?
На самом деле все можно решить очень быстро:
- Полностью выйти из данного ПО;
- Одновременно нажать на «Вин» и «R», вбить «regedit», чтобы перейти в системный реестр;
- В ветке найти следующую строку: HKEY_LOCAL_MACHINE\SOFTWARE\Microsoft\RADAR\HeapLeakDetection\DiagnosedApplications\TeamViewer.exe;
- В правой части экрана нажать на параметр «LastDetectionTime». Поменять его значение на «0», вместо того, что будет там указано.
Остается только обязательно сохранить изменения, активировать прогу и оценить полученный результат.
Запуск и настройка программы TeamViewer
После запуска программы на своём компьютере вы увидите окно с данными и пользовательским интерфейсом. В окне указаны идентификатор и пароль для сеанса. Идентификатор у ПК неизменный.
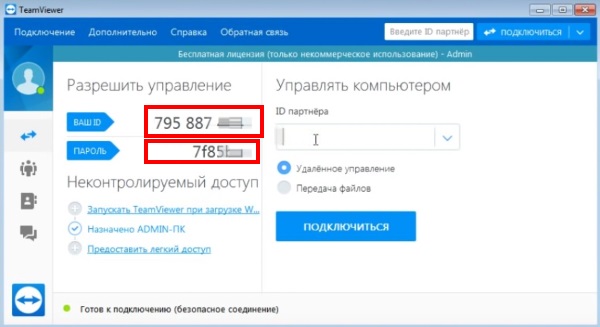
А пароль будет разным каждый сеанс. Идентификатор необходимо знать, иначе вы не сможете подключиться к ПК. Если вы хотите подключиться к удалённому устройству, например, которое осталось на работе, вам нужно знать его идентификатор. Так как программа требует его для создания сети.
Для этого:
-
Возле поля с данными вашего компьютера в TeamViewer есть пустая строка, которая требует от вас ID удалённого ПК. Введите его и нажмите кнопку «Подключиться»;
- Затем программа запросит пароль сеанса, введите и его;
- Внизу вы также можете выбрать цель подключения к другому ПК: передача данных или управление;
- Если вы выбрали «Управление», на вашем рабочем столе сразу же появится экран удалённого компьютера.
Это значит, что нам удалось одолеть ошибку «the remote TeamViewer is running an old version which is out of date». Если у вас возникнут снова проблемы с программой другого рода, посмотрите страницу поддержки сайта https://www.teamviewer.com/ru/support/. На нём наверняка уже разбирались подобные ситуации. И вы сможете найти ответ на свой вопрос «Что делать?».
2 min
Почему так происходит
Если Teamviewer отключается через 5 минут, что делать расскажут опытные пользователи. Ограничение по времени возникает, если утилита подозревает коммерческий запуск. Для снятия ограничения пользователь должен оплатить лицензированную версию. Если софт необходим в редких случаях, тогда юзеры ищут обходные пути.
Внимание! Перед запуском утилиты на двух устройствах следует убедиться, что в обоих случаях приложение установлено в личных целях. Если на первом ПК установлена коммерческая версия Teamviewer, а на втором – бесплатная, то появится сообщение «Обнаружено коммерческое использование»
Под коммерческим использованием приложение понимает организацию рабочего процесса в 4 случаях.
- Оказание компьютерной поддержки сотрудникам фирмы или клиентам.
- Подключение к устройству в организации или к серверам с домашнего компьютера.
- Оказание помощи частным предприятиям и государственным организациям.
- Подключение к компьютеру, на котором установлена платная версия.
В личных целях приложение запускается, если происходит подключение к домашнему ПК без последствий.
Места для установки оборудования в корпусе компьютера
Задняя панель
Еще одним фактором при подборе корпуса является наличие на нем отверстий для установки карт расширения на задней крышке корпуса, заглушек для оптических приводов на передней и мест для установки жестких дисков внутри него. Если будете устанавливать много различных устройств, то желательно, чтобы мест для установки было больше. Для карт расширения в MiniTower как правило 4 отсека, в MidiTower — 7, в BigTower — 9.
Заглушки на задней части, прикрывающие места установки карт расширения, могут быть как одноразовые, так и многоразовые. В простых корпусах это обычно металлическая пластинка, которая легко выламывается и на ее место выводятся разъемы карты (ТВ-тюнера, LAN и т.д.). Обратно ее уже вставить будет невозможно, поэтому если вы потом уберете карту расширения, то на ее месте останется пустое отверстие.
Если вы планируете часто менять и переставлять комплектующие, то лучше брать модель с многоразовыми заглушками, которые крепятся на винтах и при необходимости просто отгибаются.
Также в более качественных корпусах для быстроты установки данных комплектующих имеются специальные пластиковые фиксаторы, с помощью которых их легко установить без использования отвертки. В обычном корпусе они крепятся при помощи обычных винтиков.
Что касается установки жестких дисков, здесь тоже есть небольшой нюанс. Есть три типа их установки:
- первый, когда он вставляется и вытаскивается внутрь корпуса,
- второй — по направлению к открытой крышке,
- третий, самый быстрый — когда они устанавливаются через открывающуюся дверцу на передней панели.
Последние два варианта чаще встречаются на более дорогих корпусах и более удобны, так как освобождают пространство для работы с материнской платой и позволяет установить дополнительный вентилятор на передней части корпуса компьютера.
При выборе игрового корпуса обратите внимание на наличие специальных отверстий для вывода шлангов системы водяного охлаждения видеокарты
Передняя панель
Наконец, последнее, на что нужно обратить внимание, — это удобство передней панели. На лучших компьютерных корпусах на ней, помимо кнопок включения и перезагрузки, еще имеются аудио-вход и выход для подключения наушников и микрофона — очень удобно, если вам часто приходится пользоваться наушниками
Также не лишним будет наличие нескольких входов USB для подключения флешек или некоторых других типов разъемов, например, eSATA для работы с внешними жесткими дисками. Причем, если компьютер будет стоять внизу, гораздо удобнее пользоваться, если они будут расположены в верхней части.
Также на верхней части дорогих моделей иногда имеется дополнительное отверстие для быстрого подключения хард-диска — если вам будет необходимо часто снимать жесткий диск, то данная функция будет очень полезна.
Причины ошибки подключения к партнеру
TeamViewer используется для того, чтобы подключиться, например, к другу. Для поля ID партнера введите его данные. Об этом мы рассказывали в начале статьи. Причины отсутствия подключения к партнеру могут быть разные. В предыдущих статьях мы разбирали, что делать при установке программы. Сейчас же мы на все возможные причины отсутствия соединения.
Первой причиной может быть устаревшая версия программы. Чтобы устранить эту проблему, нужно просто удалить старую версию программы и установить новую. Если это не помогло, значит может быть проблема с брандмауэром. Cистемная утилита может просто заблокировать вам доступ к Тимвивер. Чтобы устранить неполадки, сделайте это:
- В панели «Пуск» найдите приложение Брандмауэр. Выберите Брандмауэр Windows, настроив крупные значки.
- Установите «Разрешение взаимодействия с программами и компонентами…». Для этого нажмите левой кнопкой мыши по этой задаче.
- Отыщите в выпавшем окне наименование приложения и поставьте галочку возле пункта публичная. Потом нажмите кнопку Окей.
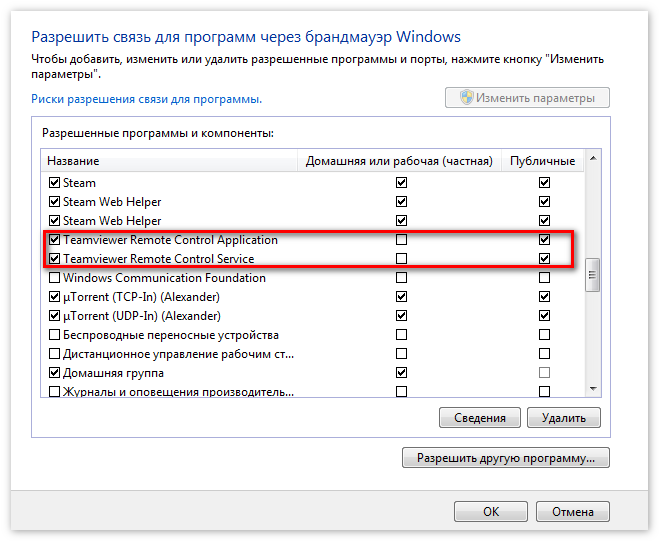
Следующей проблемой может быть отсутствие интернет-соединения. Чтобы ее решить, нужно определить механическая это проблема или связанная с действиями провайдера. В нижней панели возле часов находится иконка интернет. Наведите на неё, и там будет написано, есть подключение к Интернету или нет. Если там написано что-то другое, кроме слова подключено, позвоните к провайдеру и спросите в чём причина.
Следующей причиной могут быть технические работы на сервере программы. Для устранения ошибки нужно полностью деинсталлировать программу и установить заново. А потом обратно установить на компьютер.
Ну и заключительной проблемой может быть поломка самой программы. Для этого нужно полностью деинсталлировать программу и установить его заново с официального сайта.
vote
Article Rating
Пути решения проблемы
Ошибка №1
Если пользователь написал некорректный пароль, необходимо уточнить учетную информацию у партнера по сеансу связи. При вводе символов проверить раскладку клавиатуры, включить клавишу «NumLock».
Ошибка №2
Если на компьютере, с которого происходит подключение, установлена старая версия приложения, а на втором – обновленная, подключение отсутствует. К примеру, юзер хочет дистанционно управлять компьютером с TeamViewer 12. Тогда на главном ПК устанавливается либо такая же версия, либо новая.
Ошибка №3
Чтобы соединение прошло успешно, следует:
- инсталлировать на обоих компьютерах полные версии утилиты;
- запустить программу;
- перейти на вкладку «Удаленное управление»;
- узнать у владельца подконтрольного устройства ID и пароль;
- ввести учетную информацию;
- выбрать «Удаленное управление»;
- нажать на кнопку «Подключиться»;
- указать «Идентификация TeamViewer»;
- ввести пароль;
- подтвердить действие.
Ошибка №4
Если антивирус или брандмауэр партнера заблокировал TeamViewer, необходимо внести утилиту в список исключений. Чтобы добавить утилиту дистанционного доступа в исключения брандмауэра, следует:
- зайти в меню «Пуск»;
- открыть «Панель управления»;
- кликнуть на «Брандмауэр Windows»;
- в левой части окна нажать «Разрешить запуск программы или компонента…»;
- в списке программ найти «TeamViewer»;
- установить флажок в колонке «Публичные»;
- нажать «Ок».
Ошибка №5
Для установления соединения с всемирной сетью следует определить тип проблемы: интернет отсутствует по вине провайдера или из-за механической неисправности. Для устранения проблемы нужно:
- проверить наличие соединения: навести курсор мыши на пиктограмму сети в правом нижнем углу рабочего стола (если появляется сообщение об отсутствии интернета, необходимо позвонить провайдеру для установления причины);
- если у проблемы механический характер, тогда следует проверить правильность ввода кабеля в порт или работоспособность роутера.
Ошибка №6
Если соединение между двумя компьютерами не устанавливается по причине технических работ, следует:
- деинсталлировать приложение;
- загрузить обновленную версию;
- установить утилиту на устройство.
Пути решения проблемы
Ошибка №1
Если пользователь написал некорректный пароль, необходимо уточнить учетную информацию у партнера по сеансу связи. При вводе символов проверить раскладку клавиатуры, включить клавишу «NumLock».
Ошибка №2
Если на компьютере, с которого происходит подключение, установлена старая версия приложения, а на втором – обновленная, подключение отсутствует. К примеру, юзер хочет дистанционно управлять компьютером с TeamViewer 12. Тогда на главном ПК устанавливается либо такая же версия, либо новая.
Ошибка №3
Чтобы соединение прошло успешно, следует:
- инсталлировать на обоих компьютерах полные версии утилиты;
- запустить программу;
- перейти на вкладку «Удаленное управление»;
- узнать у владельца подконтрольного устройства ID и пароль;
- ввести учетную информацию;
- выбрать «Удаленное управление»;
- нажать на кнопку «Подключиться»;
- указать «Идентификация TeamViewer»;
- ввести пароль;
- подтвердить действие.
Ошибка №4
Если антивирус или брандмауэр партнера заблокировал TeamViewer, необходимо внести утилиту в список исключений. Чтобы добавить утилиту дистанционного доступа в исключения брандмауэра, следует:
- зайти в меню «Пуск»;
- открыть «Панель управления»;
- кликнуть на «Брандмауэр Windows»;
- в левой части окна нажать «Разрешить запуск программы или компонента…»;
- в списке программ найти «TeamViewer»;
- установить флажок в колонке «Публичные»;
- нажать «Ок».
Ошибка №5
Для установления соединения с всемирной сетью следует определить тип проблемы: интернет отсутствует по вине провайдера или из-за механической неисправности. Для устранения проблемы нужно:
- проверить наличие соединения: навести курсор мыши на пиктограмму сети в правом нижнем углу рабочего стола (если появляется сообщение об отсутствии интернета, необходимо позвонить провайдеру для установления причины);
- если у проблемы механический характер, тогда следует проверить правильность ввода кабеля в порт или работоспособность роутера.
Ошибка №6
Если соединение между двумя компьютерами не устанавливается по причине технических работ, следует:
- деинсталлировать приложение;
- загрузить обновленную версию;
- установить утилиту на устройство.
После установки TeamViewer при первом подключении к серверу, программа получает уникальный идентификатор (ID), который идентифицирует ваш компьютер и клиента TeamViewer в сети (именно по ID к вам могут подключится удаленные клиенты). При использовании бесплатной версии TeamViewer при подключении к разным клиентам, с точки зрения разработчиков, вы используете программу в коммерческих целях, что запрещено для бесплатной версии. Высока вероятность что, время вашего подключения к удаленным компьютерам будет ограничено на севере TeamViewer несколькими минутами (не более 5 минут), по истечении которых соединение разрывается. В этом случае, чтобы снять ограничение придется приобрести лицензию или … сбросить текущий TeamViewer ID, чтобы с точки зрения сервера TW, у вас был совершенно новый клиент.
Текущий TeamViewer ID можно увидеть на основном экране программы.
TeamViewer ID генерируется на основе следующих уникальных атрибутов каждого компьютера:
- MAC адресе сетевой карты компьютера
- Идентификатора раздела диска (VolumeID)
- Даты создания папки “Program Files”
Таким образом, чтобы изменить (сбросить) ID вашей копии TeamViewer, нам понадобится изменить все эти три значений.
основные настройки (управление) TeamViewer — нюансы
К примеру, если соединение установлено — в верхнем горизонтальном меню, кликнем по опции «Общие», увидим следующие возможности:
перечислять функционал вкладки Общие TeamViewer не стану, ибо всё ясно видно по картинке ниже:

Вкладка «Файлы и дополнительные возможности»… содержит в себе следующее:
Открыть передачу файлов; включить VPN; сделать скриншот и прочее и прочее…
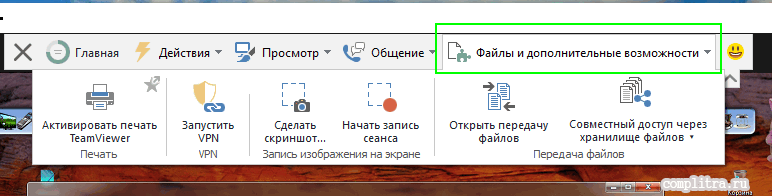
Так, например, будет примерно выглядеть файловый менеджер между двумя машинами (картинка ниже): слева ваш компьютер, справа — чужой (удалённый).
Файлы передаются (перемещаются) между машинами путём перетаскивания из одного окна в другое.
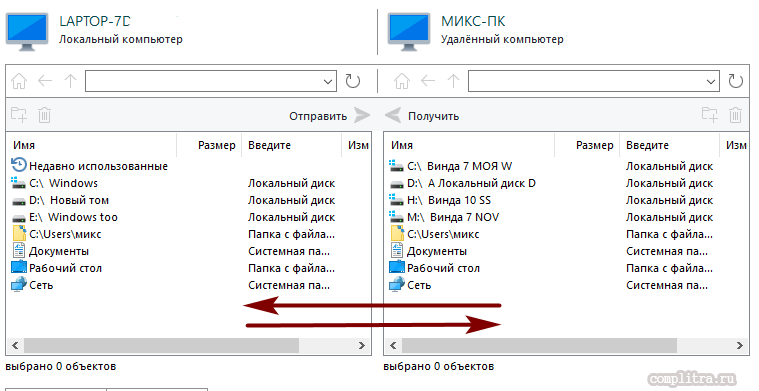
Далее…
Если мы уже подключились к удалённому компьютеру, то некоторых из нас может шокировать чернота экрана! …что рабочий стол удалённого компьютера отображён без обоев (фоновой картинки) — это всё очень просто поправить.
Тюкнем по вкладке «Просмотр» и снимем флажок с опции «Скрыть обои».

Совет!
Большинство (или даже — все) важнейших настроек собраны в разделе меню на главной странице TeamViewer «Дополнительно» вкладка «Опции»…
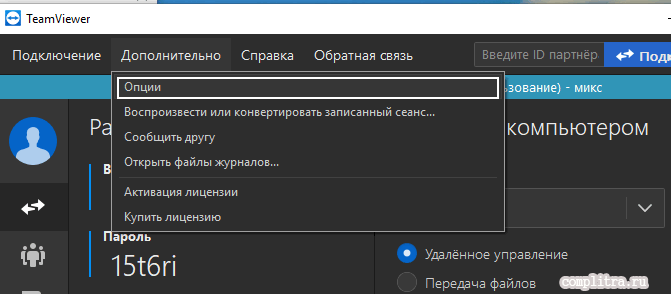
…вот все эти опции — важнейшие и не очень настройки программного обеспечения TeamViewer
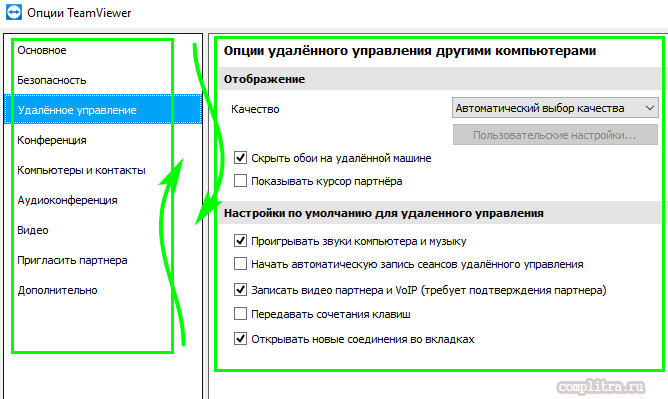
…теперь давайте опробуем работу с настройками в разделе «Опции» TeamViewer…
ТимВивер скачать десятой версии или девятой?
Выделим другие ее преимущества:
- Достаточно лишь скачать ТимВивер 15 бесплатно на русском языке (rus) и вы сможете пересылать важные документы, вести переписку в общественных сетях интернета с ПК, который находится в другой точке планеты, но при этом сохранять свое месторасположение в тайне.
- Программа для удаленного регулирования ПК доступна практически во всех сериях ОС Windows, таких как: XP, Vista, 7, 8, 10.
- В вашем распоряжении имеется допуск к дисковой подсистеме удаленного компьютера. Будучи далеко от ПК, вы можете включать на нем необходимые для вас программы, очищать память дисков, производить возврат системы. Поэтому стоит ТимВивер 15 скачать без регистрации и установить ее себе на ПК.
- Вы получите доступ к видео общению с хозяином другого компьютера, можете вести с ним переписку, а также производить быстрый файлообмен.
Программное обеспечение Team Viewer причисляется к классу переносного софта, т.е. Portable, а потому не требует обязательной установки. Но в этом случае оно работает без модераторских прав доступа. Программа поддерживает более 30 языков мира. Она работоспособна во многих операционных системах. Со всеми возможностями программного обеспечения вы можете познакомиться на официальном сайте.
Teamviewer 13: как убрать ограничение 5 минут
В последнее время происходит стремительный рост популярности программы Teamviewer 13. Как убрать огр.
В последнее время происходит стремительный рост популярности программы Teamviewer 13. Как убрать ограничение 5 минут знают не все пользователи. Такой сбой возникает, если при инсталляции и дальнейшем запуске Teamviewer обнаружено коммерческое использование. Приложение автоматически закрывает сеансы каждые пять-шесть минут. Как поступить юзеру в данной ситуации, подробно расскажем далее.
Применять Teamviewer без ограничений пользователь вправе, если он оплатил коммерческую лицензию или не превышает лимиты времени по запуску утилиты в личных целях. Приложение предназначено для удаленного администрирования. Пользователь с одного компьютера дистанционно подключается к другому ПК. Связь устанавливается вне зависимости от расстояния между устройствами. Юзер может бесплатно загрузить и инсталлировать Тим Вивер без ограничений только для личных целей.
Разработчики предусмотрели важные нюансы:
- применение программного продукта контролируется и отслеживается;
- вводятся ограничения, когда утилита часто запускается.
Автоматическая нумерация в таблице Word
Продолжаем изучение таблиц в Word. Перейдем к следующему пункту, а именно к изучению автоматической нумерации в таблице ворд.
Если в вашей в таблице вы хотите добавить сквозную нумерацию строк в определенном столбце, то если вводить числа вручную, это займет какое-то определенное время, и будет отвлекать от заполнения другой информации в таблице. Тем более что, если будет необходимость вставить новую строку, например, в середину таблицы с нумерацией созданной вручную, то нумерация однозначно собьется появится необходимость опять таки тратить время на ее изменение.
Использование автоматической нумерации строк в таблице Word не имеет никаких недостатков, единственная проблема с которой может столкнутся пользователь MS Word это, когда автоматическая нумерация не видна в узкой ячейке из-за автоматически генерируемых отступов. Но это недостаток не автоматической нумерации, а пробелов в знании. Поэтому в этой статье мы заполним эти пробелы знаниями, которые пригодятся нам не только при создании автоматической нумерации таблиц в ворде, но в целом при работе с MS Word. Перейдем к наглядному примеру.
Причины ошибки The remote TeamViewer is running an old version which is out of date
Сообщение при запуске программы может появляться исходя из нескольких обстоятельств.
| Причина: | Нюансы: |
|---|---|
| TeamViewer устарел | Сбойное сообщение можно перевести на русский язык, чтобы стало понятно, почему программа отказывается работать. Текст ошибки такой: удалённая программа устарела. Таким образом, клиент на вашем компьютере не может подключиться, потому что на втором ПК несоответствующая версия. Вам необходимо как-то обновить TeamViewer на другом ПК. Или полностью переустановить, загрузив последнюю версию. |
| Блокировки программы межсетевым экраном | Эта ошибка может появляться и не по своему назначению. То есть, на удалённом компьютере может стоять актуальная версия, но появляется ошибка из-за блокировки программы системным брандмауэром. Или из-за внутреннего сбоя программы. |
Далее рассмотрим все вероятные причины, и научим вас их устранять.
Цифры справа не работают из-за выключенного Num Lock
Автоматическая нумерация в таблице Word.
Как открыть скрытые папки в Windows 7
Вначале, я расскажу вам как открыть скрытые папки в Windows 7. Этот же способ необходим для обратной задачи, то есть для отключения отображения невидимых каталогов в Windows. Но, обо всем по порядку. Итак, приступим.
1. Откройте проводник Windows и нажмите кнопку «Alt». Вверху под строкой с путем до папки должно появиться меню. В нем выберите «Сервис» > «Параметры папок…»
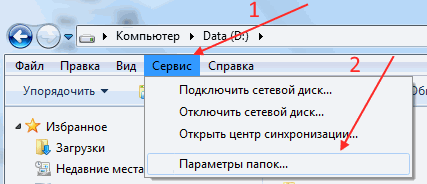
2. В открывшемся окне, перейдите на вкладку «Вид». Затем в области «Дополнительные параметры» прокрутите в самый низ и выберите пункт «Показывать скрытые файлы, папки и диски». И под конец нажмите «ОК»
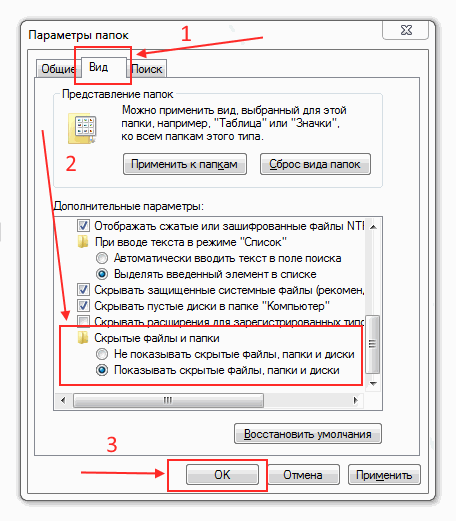
3. Теперь все невидимые файлы будут отображаться в проводнике Windows.
Как видите, управлять видимостью скрытых папок в Windows 7 достаточно просто. Кроме того, в этом окне достаточно много интересных настроек, например, можно сделать выбор папок и файлов с помощью флажков. Теперь, можно переходить дальше.
Самый быстрый и простой метод
Если обнаружено коммерческое использование Teamviewer 13, нужно знать, как быстро убрать временной лимит.
- Закрыть утилиту.
- Открыть редактор реестров:
- загрузить «Пуск»;
- вписать команду «regedit» в строке поиска;
- нажать «Enter».
или
- нажать «WIN (кнопка Windows) +R»;
- указать команду «regedit»;
- подтвердить действие.
В категории «HKEY_LOCAL_MACHINE» найти папку с утилитой (SOFTWARE\Microsoft\RADAR\HeapLeakDetection\DiagnosedApplications\TeamViewer.exe).
В правом блоке окна выбрать опцию «LastDetectionTime».
- Дважды кликнуть по этой строке.
- В открывшемся окне указать значение «0».
- Подтвердить действие.
- Запустить приложение.
- Убедиться в работоспособности утилиты без перерывов.
Настройка неконтролируемого доступа в TeamViewer
Сразу стоит сказать, что для настройки неконтролируемого доступа не нужно обладать высшим образованием в сфере IT-технологий. Установить необходимые параметры очень просто и с этим справиться практически любой пользователь, в независимости от навыка обращения с ПК.
- Для начала, разумеется, скачивается программа TeamViever. Сделать это можно на нашем сайте по прямой ссылке. На том же сайте имеется возможность для регистрации в системе. Регистрация аккаунта является важным фактором для получения неконтролируемого доступа. Процесс регистрации не сложный — следуем инструкции и вводим запрашиваемые данные.
- В зависимости от того как вы хотите использовать TeamViewer выберите соответствующее строку. В нашем случае – Для личного пользования, поэтому выбираем Личное/некоммерческое использование. Это означает, что используем TeamViewer для бесплатного домашнего использования.
- После успешной регистрации, в меню утилиты находим кнопку «Вход в систему». В появившемся поле указываем логин и пароль от аккаунта, который зарегистрировали ранее. Причём выполнить данные шаги необходимо на двух устройствах, которые будут участвовать в удалённом доступе.
Авторизация компьютеров
Чтобы удалённо управлять двумя компьютерами, нужно их авторизировать через один аккаунт. Для этого запускаем TeamViewer на обоих компьютерах и авторизируемся через один логин и пароль.
Настройка неконтролируемого доступа
Всё описанное ниже нужно выполнять только на том компьютере, к которому в дальнейшем будет происходить подключение.
- В главном меню программы заходим в меню “Удалённое управление”. Ставим галочку в пункте «Запускать TeamViewer при загрузке Windows» и “Предоставить лёгкий доступ”.
- Когда нажмёте на пункт “Предоставить лёгкий доступ”. Появится окошко с привязкой данного устройства к учётной записи TeamViewer. Здесь нужно ввести свой E-mail и нажать на кнопку “Связать”.
- После удачного соединения, надпись “предоставить лёгкий доступ” сменится на “Для User (мой ник) предоставляется простой доступ”
- Настройка неконтролируемого доступа завершена. Чтобы удалённо управлять другим ПК, управляющему ПК нужно выбрать нужный ПК в списке контактов учётной записи.
Прочитав и ознакомившись с данной инструкций, практически любой пользователь сможет настроить неконтролируемый доступ в TeamViewer на своём или чужом ПК. ТимВивер будет запускаться автоматически при загрузке операционной системы. Тем самым, давать возможность для подключения к компьютеру в любое время. Но учтите, что для полноценной работы программы необходим высокоскоростной интернет. В противном случае, будут сплошные сбои при установке соединения и отображения изображения.
Пути решения проблемы
Ошибка №1
Если пользователь написал некорректный пароль, необходимо уточнить учетную информацию у партнера по сеансу связи. При вводе символов проверить раскладку клавиатуры, включить клавишу «NumLock».
Ошибка №2
Если на компьютере, с которого происходит подключение, установлена старая версия приложения, а на втором – обновленная, подключение отсутствует. К примеру, юзер хочет дистанционно управлять компьютером с TeamViewer 12. Тогда на главном ПК устанавливается либо такая же версия, либо новая.
Ошибка №3
Чтобы соединение прошло успешно, следует:
- инсталлировать на обоих компьютерах полные версии утилиты;
- запустить программу;
- перейти на вкладку «Удаленное управление»;
- узнать у владельца подконтрольного устройства ID и пароль;
- ввести учетную информацию;
- выбрать «Удаленное управление»;
- нажать на кнопку «Подключиться»;
- указать «Идентификация TeamViewer»;
- ввести пароль;
- подтвердить действие.
Ошибка №4
Если антивирус или брандмауэр партнера заблокировал TeamViewer, необходимо внести утилиту в список исключений. Чтобы добавить утилиту дистанционного доступа в исключения брандмауэра, следует:
- зайти в меню «Пуск»;
- открыть «Панель управления»;
- кликнуть на «Брандмауэр Windows»;
- в левой части окна нажать «Разрешить запуск программы или компонента…»;
- в списке программ найти «TeamViewer»;
- установить флажок в колонке «Публичные»;
- нажать «Ок».
Ошибка №5
Для установления соединения с всемирной сетью следует определить тип проблемы: интернет отсутствует по вине провайдера или из-за механической неисправности. Для устранения проблемы нужно:
- проверить наличие соединения: навести курсор мыши на пиктограмму сети в правом нижнем углу рабочего стола (если появляется сообщение об отсутствии интернета, необходимо позвонить провайдеру для установления причины);
- если у проблемы механический характер, тогда следует проверить правильность ввода кабеля в порт или работоспособность роутера.
Ошибка №6
Если соединение между двумя компьютерами не устанавливается по причине технических работ, следует:
- деинсталлировать приложение;
- загрузить обновленную версию;
- установить утилиту на устройство.
Использование ТимВьювера в некоммерческих целях не накладывает ограничения на пользователя. Иногда проявляется баги, когда программа ложно считает, что сеанс коммерческий, и блокирует сеанс. Teamviewer выключается через 5 минут. Снять ограничение можно несколькими способами.
Примеры коммерческого использования
Политика использования TeamViewer предполагает, что личные цели – оказание помощи родственникам, друзьям или подключение к домашнему ПК или своему смартфону. Действия, в которых предполагается коммерческое использование, не ограничены конкретным перечнем. Разработчик относит к ним любое оказание услуг (в том числе бесплатных), которые связаны с работой.
Примерами коммерческого использования могут служить:
- помощь коллегам в настройке рабочего места;
- подключение к рабочему месту из дома;
- дистанционная поддержка клиентов;
- оказание платных услуг по настройке программного обеспечения.
При вычислении нецелевого применения программа выдает ошибку “Обнаружено коммерческое использование”, после чего доступ к функционалу ограничивается.
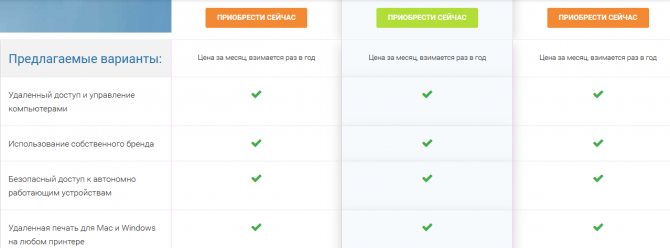
Примеры коммерческого использования