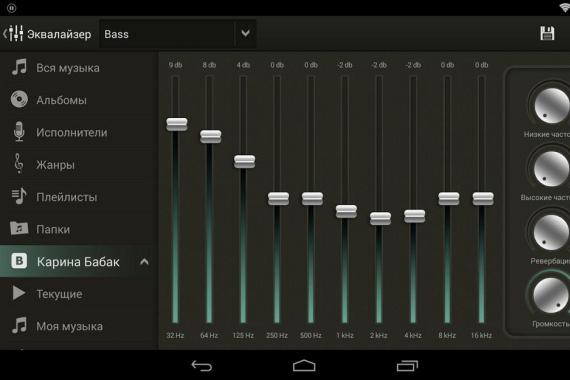Как можно сделать невидимый ник в стиме?
Содержание:
- Введение
- В чём достоинства прозрачного имени в игре?
- Часто задаваемые вопросы (FAQ)
- Скрытые знаки форматирования
- Невидимый символ — способы создания, обзор
- Крутые и смешные ники для Among Us
- Как найти скрытый текст в Ворде
- Что такое абзацы Инстаграме
- Как сделать абзац и не копировать пробел в Инстаграм — секретный способ
- Word и Excel
- Сложно ли рисовать символами
- Основные непечатаемые символы
- Непечатаемые символы в Word – Символ пробела
- Непечатаемые символы в Word – Символ табуляции
- Непечатаемые символы в Word – Символ конца абзаца
- Непечатаемые символы в Word – Символ разрыва строки
- Непечатаемые символы в Word – Символ неразрывного пробела
- Непечатаемые символы в Word – Символ разрыва страницы
- Непечатаемые символы в Word – Символ разрыва раздела
- Непечатаемые символы в Word – Символ разрыва столбца
- Непечатаемые символы в Word – Символ конца текста в ячейке
- Непечатаемые символы в Word – Черный квадрат
- Непечатаемые символы в Word – Символ привязки объектов
- Дополнительные способы создания новых строк
- Рубрики
- Как добавить скрытый текст
- Как сделать невидимый ник в Among Us
- Секретный пробел для инстаграм
- КОРОТКО: КАК СДЕЛАТЬ АБЗАЦ В ИНСТАГРАМ?
- Скрытый текст в Ворде, где он используется, что можно в него прятать
- Самые лучшие имена
- Каким образом сделать невидимый ник в игре Амонг Ас на смартфоне
- Департамент ИТ
- Книги о психологии отношений, о мужчинах и женщинах
- Итог
Введение
Сразу оговоримся, что защищать таким образом написанное — не лучшая идея. Разве что те, кто получит доступ к документу, плохо знакомы с компьютером, не умеют пользоваться ни офисным пакетом, ни гуглом. В противном случае они смогут достаточно легко увидеть текст, который вы спрятали.
Использовать эту функцию лучше для другого:
- чтобы документ было удобнее читать
- когда нужно распечатывать не все фрагменты, а только часть из них
- если вы демонстрируете написанное аудитории, но хотите спрятать свои комментарии и примечания
Ниже мы приведем пошаговые инструкции со скриншотами. Они помогут даже неопытным пользователям разобраться, как добавить, найти или убрать невидимый текст.
Мы используем текстовый редактор MS Office Word 2019. В других версиях расположение или название пунктов меню могут незначительно отличаться.
В чём достоинства прозрачного имени в игре?
Прозрачный ник — это конечно необычно, и выглядит так, будто у игрока имени нет вовсе.
Но преимущество его не только в этом:
- Наряду с цветом персонажа, ник является элементом идентификации игрока. Когда в чате начинают кого-то обсуждать, его могут называть как по цвету, так и по имени. И если его не будет видно, то назвать игрока будет затруднительно. В игре на стороне предателей — это хорошее преимущество. Кстати, в случае использования прозрачного ника, имени не будет видно и в самом чате при отправке сообщений, что тоже может вызвать замешательство у других игроков — это в вашу пользу.
- Ник виден в игре всё время: как в лобби с ноутбуком, пока все собираются, так и на самой карте. Ник появляется над головой космонавта. И он мешает прятаться и маскироваться. Так, если персонаж зайдёт за колону, стол, ящик, и самого космонавта видно не будет, то надпись над головой его обязательно выдаст. Таким образом прозрачный ник и помогает прятаться, что можно использовать, если вы хотите атаковать внезапно, играя за предателя, или спрятаться от заведомого убийцы, если играете за экипаж. Кстати о маскировках — в игре есть люки, в которых можно спрятаться, и там даже видимый ник не будет видно.
При этом нельзя сказать, что использование невидимого ника — это какая-то стратегия игры Амонг Ас, которая помогла бы вам победить. Это скорее хитрость, причём достаточно нечестная. Ведь разработчики игры не предусматривали такого приёма. И велика вероятно, что в очередных обновлениях возможность использовать прозрачный ник будет исключена. Поэтому, если описанные ниже способы вам не помогут, значит больше нельзя использовать такое имя и разработчики исправили игру.
Ну, а пока это можно сделать, давайте наконец рассмотрим способы.
Часто задаваемые вопросы (FAQ)
1
Внесенные изменения будут применены только к текущему документу, или к другим тоже?
Параметры, которые вы меняете на ленте, применяются только к открытому документу. Настройки, которые вы меняете через меню «Файл», будут применены ко всем файлам MSO Word.
2
Я хочу, чтобы часть документа можно было изменять или копировать, но скрытые надписи были защищены паролем. Как быть?
Спрячьте надписи, как описано в разделе Как защитить паролем. Но перед тем, как установить ограничение на редактирование, добавьте в документ поля форм.
Они доступные на вкладке Разработчк, в блоке Элементы управления. Вам подойдёт вариант Форматированный текст. Вставьте эти элементы в те места, которые хотите сделать доступными для редактирования.
Теперь защитите документ от изменений с помощью пароля. Не забудьте, что в поле Ограничения на редактирование нужно выбирать не Только чтение, а Ввод данных в поля форм.
Если вкладка Разработчик у вас не отображается, перейдите к меню Файл — Параметры — Настроить ленту. Поставьте галочку Разработчик в правом столбце (где показаны отображающиеся у вас вкладки).
Скрытые знаки форматирования
В разделе параметров MS Word, рассмотренном выше, вы могли видеть, какие есть невидимые символы. Давайте более подробно рассмотрим каждый из них.
Знаки табуляции
Этот непечатаемый символ позволяет увидеть место в документе, где была нажата клавиша «TAB». Отображается он в виде небольшой стрелки, направленной вправо. Более детально ознакомиться с табуляцией в текстовом редакторе от Майкрософт вы можете в нашей статье.
Урок: Табуляция в Ворде
Символ пробела
Пробелы тоже относятся к непечатаемым знакам. При включенном режиме «Отобразить все знаки» они имеют вид миниатюрных точек, расположенных между словами. Одна точка — один пробел, следовательно, если точек больше, во время набора текста была допущена ошибка — пробел был нажат дважды, а то и больше раз.
Урок: Как в Word убрать большие пробелы
Помимо обычного пробела, в Ворде также можно поставить и неразрывный пробел, что может быть полезно во многих ситуациях. Данный скрытый знак имеет вид миниатюрного круга, расположенного в верхней части строки. Более подробно о том, что это за знак, и зачем он вообще может понадобиться, написано в нашей статье.
Урок: Как в Word сделать неразрывный пробел
Знак абзаца
Символ «пи», который, к слову, изображен на кнопке «Отобразить все знаки», представляет собою конец абзаца. Это место в документе, в котором была нажата клавиша «ENTER». Непосредственно после данного скрытого символа начинается новый абзац, указатель курсора помещается в начало новой строки.
Урок: Как в Ворде убрать абзацы
Фрагмент текста, расположенный между двумя знаками «пи», это и есть абзац. Свойства этого фрагмент текста могут быть отрегулированы независимо от свойств остального текста в документе или остальных абзацев. К таким свойствам относится выравнивание, интервалы между строками и абзацами, нумерация, а также ряд других параметров.
Урок: Настройка интервалов в MS Word
Перевод строки
Знак перевода строки отображается в виде изогнутой стрелки, точно такой же, как нарисована на клавише «ENTER» на клавиатуре. Этот символ обозначает место в документе, где обрывается строка, а текст продолжается на новой (следующей). Принудительный перевод строки можно добавить с помощью клавиш «SHIFT+ENTER».
Свойства знака перевода строки аналогичны таковым для знака абзаца. разница лишь в том, что при переводе строк новые абзацы не определяются.
Скрытый текст
В Ворде можно скрывать текст, ранее мы об этом писали. В режиме «Отобразить все знаки» скрытый текст обозначается пунктирной линией, расположенной под этим самым текстом.
Урок: Скрытие текста в Word
Если же отключить отображение скрытых знаков, то сам скрытый текст, а вместе с ним и обозначающая пунктирная линия, тоже исчезнет.
Привязка объектов
Символ привязки объектов или, как его называют, якорь, обозначает место в документе, в которое была добавлена, а затем изменена фигура или графический объект. В отличии от всех остальных скрытых знаков форматирования, по умолчанию он отображается в документе.
Урок: Знак якоря в Ворде
Конец ячейки
Этот символ можно увидеть в таблицах. Находясь в ячейке, он обозначает конец последнего абзаца, расположенного внутри текста. Также, этот символ обозначает фактический конец ячейки, если она пустая.
Урок: Создание таблиц в MS Word
На этом все, теперь вы точно знаете, что такое скрытые знаки форматирования (невидимые символы) и зачем они нужны в Ворде.
Опишите, что у вас не получилось.
Наши специалисты постараются ответить максимально быстро.
Невидимый символ — способы создания, обзор
В Инстаграме невидимый символ позволяет делать абзацы в описаниях к публикации. Новичкам будет полезно изучить эту тему, так как в социальной сети не получается расставлять абзацы стандартным способом.
Если попробовать сделать красиво оформленный текст в Инстаграм стандартным способом, то после публикации пустая строка исчезнет. При этом большие описания без разделения на части выглядят как трудночитаемые «простыни». Не каждый сможет дочитать описание до конца, а уж тем более не каждый станет это делать. Поэтому, если вы пишете большие и интересные описания, используйте пустой символ. Отформатированная информация будет смотреться выгоднее и интереснее, ее захочется прочесть.
Крутые и смешные ники для Among Us
Логин не обязательно должен быть серьезным
Смешной ник для Among Us может повеселить команду и отвлечь их внимание. Разве может парень чувством юмора быть предателем? Вот вам на выбор крутые ники для Among Us:
- Назовите себя «товарищ по команде» или «самозванец»: если вы на самом деле самозванец, маловероятно, что игроки заподозрят вас из-за вашего имени. Еще один отличный способ потянуть время.
- Попробуйте использовать вместо имени звуки, которые произносят животные: «мяу» или «кря» будет смотреться очень мило. А миленькие ники – самый простой способ остаться в живых.
- Подберите ник под свой цвет: еще один неплохой способ поиграть на чувстве юмора окружающих. Например, красный персонаж может назвать себя «Красным солнышком», а розовый «Розовым единорогом». Забавно и весело.
Не рекомендуем использовать вызывающие или оскорбительные имена. Они спровоцируют только негатив и повысят вероятность того, что на голосовании вас выкинут из корабля бороздить космические просторы.
Эти имена, вероятно, склонят некоторых из оппонентов на вашу сторону, но это действительно в духе Among Us. Игра заставляет вас лгать на каждом углу, когда вы самозванец. Это действительно проверка доверия в некоторых дружеских отношениях. Хотя, стоит ли?
Читайте далее:
Что лучше в Among Us – быть самозванцем или членом экипажа?
Как получить бесплатно питомца в Among Us
Как скачать Among Us бесплатно на ПК и телефон
Чит на Among Us (мод-меню) by KGZMODz для Android
Как всегда быть предателем в Among Us?
Читы на Among Us
Как найти скрытый текст в Ворде
Вы скрыли текст в Ворде и его нужно найти? Это не проблема. Для поиска скрытого текста воспользуемся двумя способами:
- с помощью функции инспектора документов;
- через параметры Word.
Итак, рассмотрим первый вариант поиска скрытого текста в Ворде – через функцию «Инспектор документов». Нажмите в левом верхнем углу вашего документа на логотип Майкрософт и выберите из меню разделы – «Подготовить» и «Инспектор документов» (Скрин 3).
В открывшемся окне нажмите кнопку «Проверить», чтобы он нашел скрытые тексты в Ворде. Далее закройте документ, либо нажмите «Удалить все», чтобы удалить скрытый текст. Ведь инспектор документов их не отобразит.
А второй вариант поиска скрытого текста – это параметры Ворда (Скрин 4).
Нажмите вверху на значок Майкрософта и кликните по кнопке «Параметры Word» (Скрин 5).
Далее в разделе «Экран» нужно установить галочку перед словом «Скрытый текст» и нажать кнопку «OK». Тогда вы сможете найти в документе Ворда текст, который скрыли.
Что такое абзацы Инстаграме
Для красивого оформления записей пользователи используют абзацы. Набирая текст через встроенный интерфейс сервиса, новички даже не подозревают, что он съедет с большей вероятностью. Посты получаются нечитаемыми. Текст портится из-за того, что пользователи по привычке используют клавишу Enter для переноса строк.
Существуют определенные правила Инстаграма, позволяющие делить описания на строки. Например, вставляется невидимый текст, разделяющий абзацы на большие расстояния. Если после знака препинания в конце строки находится пробел, то автоматически отправленный текст объединяется в единое полотно. Части могут кончаться и на смайликах, но обязательно соблюдается правило отсутствия пробелов после. Для гарантированного разбития на составные части пользуйтесь скрытыми пробелами. В таком случае будьте уверены, что труды не будут потеряны.
Пустой символ скопировать можно будет далее. Еще один удобный способ деления текстовой части – использование сторонних текстовых редакторов. В отдельном приложении набирается сообщение, после копируется и вставляется под пост. Вставляя заготовки в Инстаграм, сохраните внесенные изменения.
Как сделать абзац и не копировать пробел в Инстаграм — секретный способ
В инстаграме нельзя поставить пробелы или абзацы? Если вы еще новичок в Инстаграм, то для вас тема этой статьи может показаться немного странной. Еще бы, “пробелы” и “абзацы” — что за вопрос такой? Как можно не знать, как их ставить?
НО не все так просто!
На самом деле, если вы попробуете написать текст в инстаграм и добавить там несколько абзацев с разделением их обычной пустой строкой, то после того, как вы запостите фото, вы увидите, что пустая строка между всеми абзацами исчезла. И если вы написали большой и интересный текст или даже небольшой, но разделенный абзацами по смыслу текст, то, конечно, без абзацев ваш текст будут сложно читать и, скорее всего, не все смогут дочитать текст.
Скажите, ведь есть разница между двумя скриншотами? Какой вам больше нравится? 1. Есть абзацы
2. Нет абзацев
Word и Excel
Проще всего сделать перечеркивание в популярном текстовом редакторе Microsoft Word. Если вы переключитесь на вкладку «Главная» и внимательно изучите содержимое раздела «Шрифт», то найдете там маленький значок abc. Выделите любой участок текста в Ворде, нажмите этот значок, и текст тут же станет перечеркнутым.
Второй способ не так удобен. Выделите слово или участок текста, кликните ПКМ и выберите в меню опцию «Шрифт». В открывшемся окошке отметьте галочкой пункт «Зачеркнутый».
Наконец, ничто не мешает вам назначить отдельное сочетание клавиш для создания зачеркнутого текста в Word. Перейдите по цепочке настроек Файл – Параметры – Настроить ленту и нажмите кнопку «Настройка» напротив опции «Сочетание клавиш».
Далее в блоке «Категории» выберите «Вкладка Главная», а в блоке «Команды» выберите функцию «Strikethrough». Введите в поле «Новое сочетание клавиш» свою комбинацию и нажмите «Назначить». Сохраните все настройки. Теперь при нажатии этой комбинации выделенный текст станет перечеркнутым.
Похожим образом зачеркивается текст в Microsoft Excel. Выделите нужную область с данными (ячейка, столбец, строка), кликните ПКМ и выберите в меню опцию «Формат ячеек».
В окне настроек переключитесь на вкладку «Шрифт» и установите галочку в чекбоксе «Зачеркнутый».
Это же окошко можно вызвать нажатием на ленте инструментов маленькой импровизированной стрелки в блоке «Шрифт». Но проще всего сделать перечеркнутый текст в Excel с помощью специально предусмотренной комбинации клавиш. Выделите произвольную область с данными и нажмите на клавиатуре Ctrl+5. Текст сразу приобретет вид перечеркнутого.
Сложно ли рисовать символами
Может этот вид изображения кажется совсем глупым, но подобное искусство достаточно сильно ценят. Почему же? Ответ прост и понятен, если, конечно, самому это попробовать. Попытайтесь в чистом блокноте из символов, которые можно написать, зажимая Shift нарисовать хоть что-то, хотя бы маленького человечка. У многих людей подобное не получится, ведь процесс создания подобной картины весьма сложен, так как вам предстоит подобрать множество вариантов символов, чтобы картина казалась завершенной.
В некоторых случаях требуется создание пустого места. Например, когда нужно изобразить две ноги или же при создании пирамиды понадобится прозрачный символ. Сегодня мы расскажем все о символах, именуемых невидимыми, а также о том, как их создать «ВКонтакте».
Основные непечатаемые символы
В MS Word существуют различные непечатаемые символы. Большая часть из них представлена ниже в таблице.
Способ вставки символа
Создает пробел между символами.
Клавиша Пробел на клавиатуре
Переносит на следующую строку не создавая абзац.
Сочетание клавиш Shift+Enter
Создает пробел между символами, который нельзя использовать, чтобы начать новую строку.
Сочетание клавиш Ctrl+Shift+Пробел
Перенос курсора на следующую страницу
Сочетание клавиш Ctrl+ Enter
Перенос курсора на следующую страницу и создание раздела в документе
Вкладка « Разметка страницы » –> Группа « Параметры страницы » –> пункт « Разрывы »
Перенос курсора в следующую колонку
Сочетание клавиш Ctrl+Shift+Enter
Обозначает конец ячейки
Обозначает, что к данному тексту применен хотя бы один из параметров абзаца
Обозначает, где находится объект. Применяется к таким объектам как изображение, автофигура или диаграмма.
Рассмотрим более детально основные из них.
Символ пробела
На изображении, представленном ниже, каждая точка обозначает символ пробела между словами. То есть одно нажатие на клавишу пробел это одна точка.
Непечатаемые символы в Word – Символ пробела
Символ табуляции
Нажатие клавиши табуляции ( Tab ) отображается символом стрелки, направленной вправо:
Непечатаемые символы в Word – Символ табуляции
Символ конец абзаца
После нажатия клавиши Enter ворд перемещает курсор на новую строку и начинает новый абзац. Конец абзаца отображается символом ¶.
Непечатаемые символы в Word – Символ конца абзаца
Символ разрыва строки
Для вставки разрыва строки используются сочетание клавиш Shift+Enter . При вставке разрыва строки происходит перенос на новую строку, но данный текст не определяется как новый абзац. То есть все форматирование, примененное к абзацу сохраняется.
Непечатаемые символы в Word – Символ разрыва строки
Неразрывный пробел
Неразрывный пробел используется когда желаемый текст не должен быть разорван переносом на новую строку. Наглядный пример представлен ниже.
Непечатаемые символы в Word – Символ неразрывного пробела
Символ разрыва страницы
Символ разрыва страницы обозначает перенос текста на следующую страницу. Для вставки разрыва страницы используйте сочетание клавиш Ctrl+ Enter .
Непечатаемые символы в Word – Символ разрыва страницы
Это очень удобный способ, если вам необходимо начать текст с новой страницы. Хотя к сожалению, многие пользователи не используют этот инструмент, а просто многократно нажимают клавишу Enter .
Символ разрыва раздела
Разрыв раздела также переносит текст на следующую страницу, но еще и создает новый раздел. Таким образом можно применить различное форматирование для разных разделов, например изменить ориентацию страниц.
Непечатаемые символы в Word – Символ разрыва раздела
Символ разрыв колонки
При использовании колонок ворд автоматически делит текст на приблизительно равные части. Но бывают случаи, когда необходимо по собственному усмотрению разбить текст в колонках. Тогда используйте сочетание клавиш Ctrl+Shift+Enter .
Непечатаемые символы в Word – Символ разрыва столбца
Символ конца текста в ячейке таблицы
Данный символ означает конец текста в ячейке таблицы С помощью данного символа вы также можете ориентироваться в форматировании текста в ячейке.
Непечатаемые символы в Word – Символ конца текста в ячейке
Черный квадрат
Данный символ означает, что к тексту применен хотя бы один из параметров абзаца.
Непечатаемые символы в Word – Черный квадрат
Символ привязки объектов
Символ привязки объектов работает для таких объектов как изображения, автофигуры и диаграммы, показывает, где находится объект. Данный символ отображается только тогда, когда режим обтекания любой, кроме режима « В тексте ».
Непечатаемые символы в Word – Символ привязки объектов
На этом будем заканчивать статью. Теперь вы не только знаете, как включить отображение непечатаемых символов, но еще и, что эти непечатаемые символы в ворде значат.
Дополнительные способы создания новых строк
Помимо невидимых пробелов применяют сразу несколько способов редактирования описаний. Делите строки с помощью:
- Смайликов.
- Точек.
- Особых символов, вроде (_).
Точки или подчеркивания – лучший и быстрый способ делить описание на несколько читабельных частей. Однако текст, напичканный точками, выглядит некрасиво. Создается «грязь», неприятная глазу. Использовать смайлики или специальные символы тоже можно не всегда, ведь описание сильно загружается и сложно читается. Однако иногда приходится действовать быстро и вместо скрытых символов ставить точки.
Узнать, как поставить невидимый символ, будет полезно каждому пользователю Инстаграма, который не хочет, чтобы описания постов пропускали. Пользуйтесь правильными методами выделения строк, а в срочных ситуациях обращайтесь в редакторы текста. Если все же пришлось применить смайлы, точки и подчеркивания, то отредактируйте описание, когда появится возможность.
Рубрики
Как добавить скрытый текст
Выполните следующие шаги:
1
Выделите текстовые блок, который хотите сделать невидимым.
2
Кликните по нему правой клавишей мыши. Откроется контекстное меню, выберите Шрифт
3
В открывшемся окне на вкладке Шрифт в поле Видоизменение поставьте галочку возле пункта скрытый. Нажмите кнопку ОК, чтобы сохранить изменения.
Теперь выбранный фрагмент спрятан, а при попытке выделить ту часть, где он отображался, ничего не произойдет. Таким же образом можно сделать невидимыми и другие элементы: таблицы, списки, оглавления.
Если в выделенном текстовом блоке есть рисунок — то он тоже станет невидимым. Но если вы хотите спрятать только рисунок, проще всего сделать так:
1
Напишите перед ним что-нибудь — например, его название. Выделите этот фрагмент вместе с рисунком.
2
Кликните правой клавишей мыши по названию. Выберите во всплывшем меню Шрифт. Главное, кликать именно по тексту, а не по рисунку — иначе откроется другое меню и ничего не получится.
3
Дальше — так же, как и с обычным фрагментом текста: на вкладке Шрифт поставьте галочку скрытый, нажимаете ОК
О том, как это работает в старых версиях Ворд, рассказано в видео ниже.
Как сделать невидимый ник в Among Us
Самое безопасное имя в игре – то, которое нельзя прочитать. Невидимые ники в Among Us помогают запутать противников и в самой игре, и во время голосования. Даже если кто-то увидит, как вы убегаете с места преступления, не факт что они смогут запомнить цвет, а вот имя точно б узнали.
UPD: в середине ноября разработчики пофиксили невидимые ники, с ними не пускает в онлайн.
Такой ник в главном меню выглядит следующим образом:И вот так отображается в игре:
Пустой ник в Among Us можно получить только методом копирования. Если вы попытаетесь просто написать несколько пробелов, игра такое имя не пропустит.
Секретный пробел для инстаграм
Особенность соцсети в том, что пробелы здесь работают некорректно. Небольшой лайфхак поможет исправить ситуацию. Чтобы сделать абзац нужно использовать специальный символ. При работе на компьютере необходимо зажать клавишу Alt и набрать код 255.
В случае набора текста с телефона нужно в каждый абзац вставить символ «⠀». Вы можете скопировать его из статьи и сразу воспользоваться. Пошаговая инструкция:
- Наберите текст для в текстовом редакторе.
- В этом же редакторе для разделения текста используйте секретный значок – «⠀» .
- Все нужные отступы выделите этим символом, удаляя пробелы в конце предложений.
- Текст скопируйте в инстаграм.
Теперь пост можно публиковать и он будет разделён на абзацы и ничего не съедет.
Уникальное предложение — -50% на ВСЕ курсы Skillbox. Получите современную онлайн-профессию, раскройте свой потенциал.
КОРОТКО: КАК СДЕЛАТЬ АБЗАЦ В ИНСТАГРАМ?
Привет! Это Лена Сахарова, писатель, журналист и путешественник. У меня свой курс по текстам . И о том, как начать и не бросить блог, я регулярно пишу в Инстаграм .
Я пишу тексты каждый день уже 12 лет — пишу для себя, для СМИ и в блог.
Абзацы — это ступеньки, по которым вы ведете читателя к сути. Один абзац — одна мысль. Без них читатель не уловит сути и вряд ли дочитает до конца.
Если вы ставите отступы в самом Инстаграм, текст слипнется. Чтобы делить текст на абзацы, нужен секретный пробел.
Скопируйте пробел для Инстаграм здесь:
КАК ИСПОЛЬЗОВАТЬ ПРОБЕЛ?
1. Открой запись в Инстаграм.
2. Удали пробел в конце предыдущего абзаца.
3. Перейди на новую строку — в айфоне для этого нажми кнопку “Ввод”. Она на клавиатуре в разделе с цифрами и символами.
4. Вставь секретный пробел.
5. Перейди на новую строку. 6. Сохрани запись.
ЕЩЕ ОДИН СПОСОБ ПОСТАВИТЬ ПРОБЕЛ
В Телеграме есть бот text4insta. Закидываете текст роботу — получаете тексты с абзацами.
ПРИХОДИТЕ НА МОЙ КУРС ПО ТЕКСТАМ ДЛЯ БЛОГОВ
Пробелы — это хорошо. Но куда важнее сам текст. Я очень хочу, чтобы вы почаще писали искренние тексты о себе, о жизни, о событиях, которые волнуют вас.
Поэтому я создала свой писательский курс. За 21 день вы освоите приемы письма, узнаете, где брать идеи для постов и как писать, не дожидаясь вдохновения.
Каждый текст — это ваша новая возможность рассказать о себе, найти единомышленников, партнеров и клиентов.
Скрытый текст в Ворде, где он используется, что можно в него прятать
Здравствуйте, друзья! Скрытый текст в Ворде – это невидимые слова, которые были ранее написаны в текстовом редакторе. Скрытые тексты используются при редактировании документа Word. Например, нужно скрыть один абзац в тексте, чтобы вставить рядом с ним диаграмму или таблицу.
Таким образом не нарушиться форматирование в тексте. После чего, скрытый текст можно снова восстановить. В скрытый текст вы можете прятать различные символы, ссылки, таблицы, диаграммы, какие-нибудь сообщения и так далее.
О том, как сделать скрытый текст в документ Ворд, будет рассказано дальше в статье. Мы разберем, как находить скрытые тексты и их печатать.
Самые лучшие имена
Вот список самых безопасных имен в Among Us:
- Цвет, отличный от вашего: посмотрите на своих противников и выберите другое имя в зависимости от их цвета. Если вы красный, назови себя «Синий». Это запутает игроков во время обсуждения, позволяя предателям испортить время событий.
- Назовите себя «Кто»: еще один ник для затягивания времени, поскольку многие скажут «Кто» во время обсуждения. Понять о ком именно идет речь будет очень ложно.
- Назовите себя настоящим именем других игроков: это отлично работает, когда вы играете с друзьями, чтобы вызвать больше путаницы. Вас зовут Олег, а вашего друга Степан? Тогда самое время примерить на себя его имя!
- Используйте имена, вызывающие доверие: «Верный Ванька» или «Честная Лиза». Можно даже назваться Ангелом. Иногда это помогает сбить игроков с толку, по крайней мере на первых этапах обсуждения.
- Имя, состоящее только из местоимения. Назовитесь «Я» или «Ты», либо «Мы», чтобы посеять хаос во время обсуждения. «Я думаю что Я – предатель». Звучит абсурдно, не так ли?
Каким образом сделать невидимый ник в игре Амонг Ас на смартфоне
Итак, войдите в игру и на стартовой странице нажмите «Онлайн«.
Затем вы увидите следующую страницу, где нужно ввести ник. Чтобы он был прозрачным, следует ввести невидимый символ. Скопировать его можно отсюда — (ㅤ). Копируйте только то, что внутри скобок, сами скобки не нужны. Внутри скобок находится не пробел, а другой символ, поэтому вручную его не получится поставить. Скопируйте и вставьте в поле для ввода ника.
Как только вставили пустой символ, можно начинать играть. С таким именем можно как присоединиться к уже созданным публичным и приватным комнатам, так и создать свою новую комнату.
Как только вы войдёте в лобби с ноутбуком, вы увидите, что у вашего персонажа над головой нет ника. Можно дождаться остальных игроков и начинать. Вы сможете полноценно играть с таким прозрачным именем, участвовать в голосованиях и обсуждениях.
После установки файлового менеджера, откройте его и перейдите к папке, которая находится по пути Внутренняя память/Android/data/com.innersloth/spacemafia/files.
Здесь найдите файл playerPrefs, и с помощью длительного удерживания откройте контекстное меню. В нём тапните на пункт «Редактировать файл«. Если появится запрос на выбор программы открытия файла, то выберите встроенный в файловый менеджер Totalcmd-editor.
Вы увидите конфигурационный файл персонажа. В нём имеется 20 параметров, записанных через запятую. Первый параметр отвечает за ник. Если у вас уже указан ник в игре, то он и будет там записан. Скопируйте отсюда (ㅤ) пустой невидимый символ, сотрите в конфигурационном файле ник, если он записан, и вставьте пустой символ на место ника. Должно получиться как на скриншоте ниже. Внимательно работайте с этим файлом, так как если ошибиться, то игра может не запуститься.
Сохраните файл, нажав на дискету вверху экрана. После этого можно пробовать заходить в игру и проверять ник.
Чтобы избежать совпадения ников и чтобы около вашего имени не появилась в конце «1», следует вставить несколько этих пустых символов, а не один.
Департамент ИТ
Одно из основных правил для правильного создания документов в Word – правописание. Не поймите неправильно, так как это не имеет ничего общего с грамматикой или стилем написания.
Если вы хотите, чтобы Word красиво выравнивал текст и соблюдал интервалы между абзацами, то вы должны убедиться в том, что вы не ставили лишние пробелы между словами и в ячейках, что начало абзацев расположены правильно и отступы настроены так, что документ выглядит правильно оформленным.
Было бы очень трудоемко определить определенные пространства или места в документе, где использовалось случайное двойное нажатие TAB (ТАБУЛЯЦИЯ) вместо одного, если не было бы знаков форматирования. Эти знаки являются непечатающимися символами и показывают нам места, где были использованы клавиши SPACE (ПРОБЕЛ), TAB, ENTER (ВВОД), или где находится скрытый текст.
Без них было бы практически невозможно создать документ в правильном оформлении: это займет очень много времени, чтобы исправить ошибки, которые мешают правильному выравниванию текста и объектов.
Как правило, знаки форматирования скрыты, пока вы не сделаете их видимыми нажатием ¶ на вкладке «Главная» в Word (рис. 1).
Кроме того, вы можете использовать сочетания клавиш Ctrl + * или Ctrl + Shift + 8 для переключения «ПоказатьСкрыть» символов форматирования. Переключение отображения символов форматирования имеет два положения:
Нажмите вкладку « Файл » , а затем нажмите « Параметры » (рис. 2).
Нажмите «Экран» и с лева, под «Всегда показывать эти знаки форматирования» выберите какие знаки форматирования вы хотите сделать видимыми всегда, даже после отключения (рис. 3).
Существуют различные знаки форматирования, или иногда их называют непечатающимися символами, в Word. Рассмотрим основные из них.
Символ пробела
Точки это знаки форматирования пробелов между словами. Одно нажатие на пробел – одна точка (рис. 4).
Символ абзаца
Символ (¶) представляет собой конец абзаца. После этого символа Word начинает новый абзац и перемещает курсор на новую строку (рис. 5).
Знак абзаца помещается в документе при нажатии клавиши Enter на вашей клавиатуре. Текст между двумя этими символами определяется как абзац и имеет ряд свойств, которые можно регулировать независимо от остального текста (или абзацев), такие как выравнивание (по левому и правому краям, по центру и ширине), интервалы перед и после абзаца, интервалы между строками, нумерация и др.
Знак табуляции
Нажатие табуляции (TAB) отображается знаком стрелки, направленной вправо (рис. 6):
Перевод строки
Знак перевода строки или представляет собой место, где строка обрывается и текст продолжается с новой строки. Вы можете вставить перевод строки, нажав Shift+Enter.
Функции знака перевода строки во многом схожи со знаком абзаца и имеет аналогичный эффект, за исключением, что при переводе строки не определяются новые абзацы (рис. 7).
Скрытый текст
Скрытый текст представляет собой пунктирную линию под текстом, который определен как скрытый (рис. 8).
Когда вы отключите знаки форматирования вышеуказанный текст будет выглядеть вот так (рис. 9):
Скрытый текст не печатается. НО! Как же скрыть текст? Это очень просто
Нажмите на «Скрытый» (рис. 11)
Зачем нам прятать текст? В первую очередь для настройки документа или шаблона текста, чтобы соответствовать специфическим требованиям. Вы также можете скрывать текст, если вы не хотите выводить его на печать в данный момент, но не хотите удалять.
Возвращаемся к знакам форматирования.
Якорь
Якорь представляет собой место в тексте, где некоторые объекты в документе были изменены и объект якоря оказывает влияние на поведение данного объекта в тексте. Другими словами, объект якоря, как крюк или кольцо, находится на обратной стороне картины, которые используются, чтобы повесить картину на стене.
Якорь представляет собой небольшую иконку в виде якоря корабля (рис. 12).
Конец ячейки
Установлено, что в ячейках данный знак означает собой конец последнего абзаца в ячейке или в ее конце. Она отражает форматирование ячейки (рис. 13).
Книги о психологии отношений, о мужчинах и женщинах
Зачастую чтение психологических книг является возможностью решить свои неудачи в личной жизни. Что со мной не так? – думает он или она и ищет ответы на вопросы в книгах о психологии отношений. Рассмотрим интересные и познавательные книги по психологии, которые помогут вам лучше понимать партнера, друга, собеседника и получать максимальные результаты.
- Роберт Чалдини «Психология влияния» – настоящий учебник по практической социальной психологии, эффективная и познавательная книга, которая должна быть прочитана людьми, чья деятельность связана с переговорами, взаимодействием с другими людьми. Книга рекомендована для прочтения супружеским парам, так как позволяет в доступной форме увидеть способы и возможности для диалога и получения компромиссного решения.
- Джон Грэй «Мужчины с Марса, Женщины с Венеры» – одна из самых популярных книг у людей, которые пытаются достичь гармонии в отношениях. Автор в доступной форме, с помощью наглядных примеров объяснил, насколько разное мышление у мужчин и женщин.
- Зигмунд Фрейд «Очерки по психологии сексуальности». Эта книга – фундаментальное исследование сексуальных отношений между людьми. В ней автор рассматривает природу сексуальных извращений и отклонений, затрагивает феномен бисексуальности. Очерки актуальны в наше время, и будут интересны психологам и сексологам, а также людям, которые хотели бы наладить взаимоотношения со своим сексуальным партнером.
Итог
Несмотря на ограничения Инстаграма, с которыми сталкиваются пользователи при создании постов, наши способы показывают, что каждый может создать уникальный и красивый контент – фотографии, оформление профиля и простые заметки под постами.
Если вы поставили себе цель раскрутить профиль, подходите к задаче со всех сторон. Старайтесь регулярно публиковать качественные снимки, обрабатываете их интересными фильтрами, найдите общую идею для своего аккаунта, создайте красивое и броское описание профиля и не забудьте про читабельные описания, популярные хэштеги. Уже через несколько месяцев ведения страницы число подписчиков возрастет в несколько раз.