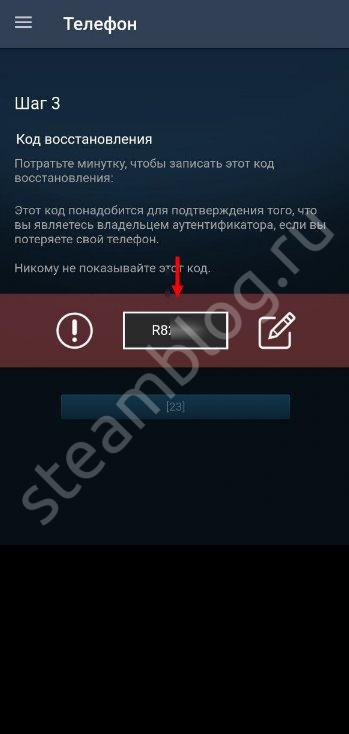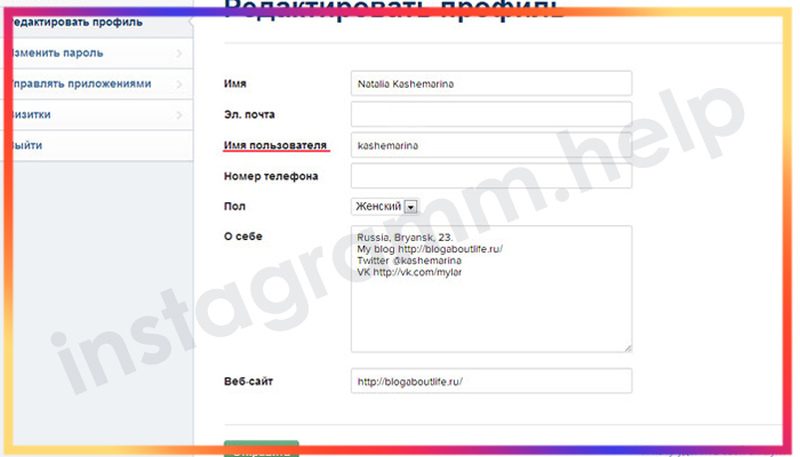Как можно поменять логин в стиме!
Содержание:
- Как очистить историю ников в Стиме
- Настройка Steam
- Из каких материалов делают ткань для баннеров?
- Подтвердите e-mail
- Конвертер резервных копий
- Выравнивание с помощью отрицательного margin-top
- Для каких устройств типична?
- Объем видеопамяти «для чайников»
- Как в Steam сменить логин?
- Если прикреплен аутентификатор
- Ники для Стим аккаунта — требования
- Как в Steam поменять логин, ник, имя аккаунта?
- Обходными путями
- Да здравствует HTML 5!
- Перезагрузка оборудования
- Что нужно знать
- Обходными путями
- Смена email
- Как в Steam сменить логин?
- Как сделать пустой ник в Стиме
Как очистить историю ников в Стиме
У некоторых пользователей игровой платформы Стим со временем появляется вопрос, как стереть историю ников в Steam. Это может быть по причине того, что с возрастом проходит переосмысление ценностей, и то, что казалось смешным пару лет назад, теперь выглядит не таким уж забавным или даже глупым. Чтобы не позориться в сети, можно посмотреть изменение ников за всё время и стереть то, что вам не по душе. Итак, как очистить историю ников в Стиме:
- Для очищения истории нам понадобится уже знакомая комбинация символов ( ), которую, при желании, можно набрать с клавиатуры (см. предыдущую главу). Смысл в том, что сама история не подлежит удалению. Для её удаления нужно заменить старые ники либо другими никами, либо пустыми символами. Копируем то, что находится между круглыми скобками ( ).
- Вставляем скопированные символы в поле «Псевдоним» по аналогии с предыдущей главой.
- Повторяем эту операцию для каждого имени, которое хотим удалить.
Готово! Мы разобрались с тем, как очистить историю ников в Steam. Перейдём к другим вопросам.
Настройка Steam
Редактирование профиля Steam
Для того чтобы отредактировать внешний вид вашей персональной страницы в Steam, вам необходимо перейти на форму изменения информации об аккаунте. Для этого кликните по своему нику в верхнем меню клиента Steam, а затем выберите пункт «Профиль».
После этого вам нужно нажать кнопку «Редактировать профиль». Она расположена в правой части окна.
Сам процесс редактирования и заполнения профиля довольно прост. Форма редактирования представляет собой следующее:
Вам нужно поочередно заполнить поля, в которых содержится информация о вас. Вот подробное описание каждого из полей:
Имя профиля — содержит имя, которое будет отображаться на вашей странице, а также в различных списках, например, в списке друзей или в чате при общении с другом.
Настоящее имя — настоящее имя также будет отображаться на вашей странице под вашим ником. Вероятно, ваши друзья из реальной жизни захотят найти вас в системе. Кроме этого, возможно, вы захотите указать свое реальное имя в своем профиле.
- Страна — вам необходимо выбрать ту страну, в которой вы проживаете.
- Регион, область — выберите область или регион вашего проживания.
- Город — здесь нужно выбрать тот город, в котором вы живете.
Персональная ссылка — это ссылка, с помощью которой пользователи смогут перейти на вашу страницу. Желательно использовать короткие и понятные варианты.
Ранее вместо этой ссылки использовалось цифровое обозначение в виде идентификационного номера вашего профиля.
Если вы оставите это поле пустым, то ссылка для перехода на вашу страницу будет как раз содержать этот идентификационный номер, но лучше задать персональную ссылку вручную, придумать себе красивый ник.
Аватар — это картинка, которая будет представлять ваш профиль в Steam. Она будет отображаться в верхней части страницы вашего профиля, а также в других сервисах в Steam, например, в списке друзей и около ваших сообщений на торговой площадке и т.п.
Для того чтобы задать аватар, вам необходимо нажать кнопку «Choose file». В качестве картинки подойдет любое изображение формата jpg, png или bmp. Учтите, что слишком большие по размеру картинки будут обрезаны по краям.
При желании вы можете выбрать картинку из уже готовых аватаров в Steam.
Из каких материалов делают ткань для баннеров?
Основные материалы — винил и непрозрачный полипропилен. Последний может быть тонким, жестким или эластичным (его применяют при внутреннем оформлении). Назначение — производство POS-изделий, мобильных и выставочных стендов. Обработка поверхности перед печатью не требуется.
Классическая баннерная ткань — это смесовый состав на основе винила, армированного полиэстеровыми и полиэфирными сетками. Пластифицирующие наполнители придают полотнам эластичность. Их тоже изготавливают из виниловых полимеров. Вес такого изделия зависит от плотности армирующих вставок — диапазон составляет 280—550 гр/квадратный метр.
Виниловый баннер характеризуют:
- Эластичность. Это ключевой параметр материалов для баннерной рекламы — он выше у литых изделий, чем у ламинированных. Производители улучшают эти характеристики, смягчая составы добавками, изменяя тип плетения.
- Прочность на разрыв. У ламинированной ткани показатель достигает 1 000 Н/5 см, литой (для тентов, павильонов, надувных конструкций)— 2 300 Н/5 см.
- Низкое относительное удлинение. Ткань устойчива к деформации.
- Прочность на раздир (разрушение вдоль волокон). Она высокая за плотного плетения и включения в основу дополнительных нитей.
- Температурная устойчивость. Обеспечивает восприимчивость поверхности к краске.
Виниловые баннеры могут быть не просто большими, а огромными
Подтвердите e-mail
Но этих действий недостаточно. Вам ещё следует знать, что нужно подтвердить адрес электронной почты. Подтверждение необходимо для того, чтобы максимально увеличить защиту аккаунта от взлома и выполнения необходимых операций, например, покупку игр и т.д.
Открывается новая вкладка «Подтверждение адреса эл. почты», в которой надо нажать клавишу «Далее». После этого снова заходим в браузер и открываем почтовый ящик. Ищем письмо от службы поддержки разработчика. В нём будет ссылка, нажав на которую, вы откроете сайт сообщества Стима, где будет написано «Подтверждение почтового адреса. Успешно!»
ВАЖНО. Пользователям следует знать, что после смены электронной почты в Стиме нельзя будет пользоваться торговой площадкой и совершать обмены и покупку предметов в течение пяти дней. . https://www.youtube.com/embed/tFq-_AqNul0
Тем не менее, после небольшого срока ограничений, вы сможете наслаждаться тысячами новинок и эксклюзивных игр, размещённых на онлайн-платформе Стим. Постоянные обновления, акции и скидки на игры, которые сервис постоянно усовершенствует для геймеров. Помимо прочего, хороший форум и служба поддержки помогут решить любые возникающие проблемы. Все неудобства при ожидании активации вызваны заботой руководства Стим о своих клиентах.
Конвертер резервных копий
Но если у вас не получается открыть файл способами, приведёнными выше, значит, файл повреждён или удалён и здесь уже необходимо использовать конвертер резервных копий. Он установлен вместе с Office, но иногда его надо активировать вручную.
- Нажимаем на «Пуск», заходим в «Панель управления».
- Выбираем категорию «Программы», «Удаление программ».
- Находите «Microsoft Office» и нажимаете «Изменить».
- Далее, выбираем «Добавить компоненты» в окне, которое открылось и продолжаем.
- Переходим в «Общие средства Office» — «Конвертеры и фильтры» — «Конверторы текстовых файлов» — «Конвертер восстановления текста».
- Выбираем опцию «Запускать с компьютера», начинается установка. Это займёт какое-то время.
- Когда установка будет завершена, открываем word.
- Кликаем на логотип Office и выбираем «Параметры».
- Во вкладке «Дополнительно» находим блок «Общие».
- И ставим галочку в «Подтверждать преобразование формата».
Поздравляем, теперь эта опция у вас включена. Если же она была и до этого включена, то ничего из вышеописанного делать не надо, приступаем сразу к её пользованию. Итак, как восстановить удалённый документ word:
- Запускаем word, «Файл» — «Открыть».
- Вводим путь к резервной копии и нажимаем на неё.
- В поле над кнопкой «Отмена» задаём параметр «Восстановление текста».
- Нажимаем на стрелочку возле «Открыть» и выбираем «Восстановление».
Готово, мы «вернули» удалённый/повреждённый файл с помощью конвертера.
Выравнивание с помощью отрицательного margin-top
Для каких устройств типична?
Такая проблема может возникать не на всех устройствах. Она наиболее типичная для ноутбуков, так как возникает, только в том случае, если на клавиатуре справа нет особого цифрового блока, что и типично для ноутбуков.
Но может появляться такое явление и на персональных ПК в том случае, если к ним подключена небольшая без такого блока, что тоже иногда встречается.
Теоретически такую перенастройку ввода с клавиатуры могут произвести специальные программы или настройки в реестре компьютера.
Установить причину такой проблемы и устранить ее немного сложнее. Однако, это скорее является исключением из правил и встречается очень редко.
Необходимость сделать большие буквы маленькими в документе Microsoft Word, чаще всего, возникает в случаях, когда пользователь забыл о включенной функции CapsLock и написал так какую-то часть текста. Также, вполне возможно, что вам просто нужно убрать большие буквы в Ворде, чтобы весь текст был написан только строчными. В обоих случаях большие буквы являются проблемой (задачей), которую необходимо решать.
Очевидно, что, если у вас уже есть большой фрагмент текста, набранный большими буквами или в нем просто много заглавных букв, которые вам не нужны, вряд ли вы захотите удалять весь текст и набирать его заново или изменять заглавные буквы на строчные по одной. Существует два метода решения этой несложной задачи, о каждом из которых мы подробно расскажем ниже.
1. Выделите фрагмент текста, написанный большими буквами.
2. Нажмите “Shift+F3”
3. Все заглавные (большие) буквы станут строчными (маленькими).
Совет:Если вам нужно, чтобы первая буква первого слова в предложение была большой, нажмите“Shift+F3”еще раз.
Объем видеопамяти «для чайников»
Тщательный подбор видеокарты необходим геймерам или определенного вида специалистам. Но как увеличить объем видеопамяти рядовому пользователю, чтобы не вникать слишком глубоко в эту тему? Ведь совершенно нет необходимости приобретать флагманские решения для бытовых задач – достаточно недорогих, но вполне хороших моделей.
Какой объем видеопамяти необходим для хранения изображения? Рассчитать этот параметр несложно даже рядовому пользователю, который далек от математики или IT. Для начала определите требуемый объем видеопамяти для графического режима. Вычислить минимальный объем можно, умножив ширину изображения на его длину (имеется в виду разрешающая способность диагонали) и на битовое изображение.
Например, если параметры монитора 1920 х 1080, а наиболее распространенное качество цветопередачи — 32 бита, то для вывода одного кадра потребуется: 1920 х 1080 х 32 = 8,3 Мб. В целом необходимый объем видеопамяти зависит от рода деятельности пользователя.
Для игры на нескольких экранах одновременно необходима качественная графика, и стоит разбираться в параметрах видеокарт подробнее. Рекомендуется отдать предпочтение тем продуктам, которые имеют объем видеопамяти свыше 4 Гб. А если компьютер используется для «бытовых» целей — офисной работы, учёбы, просмотра фильмов, простых игр, — то оптимальный объем составляет 1-2 Гб.
Как в Steam сменить логин?
Существуют обходные пути, как в Стиме поменять логин. Это сложное мероприятие потребует создания нового аккаунта и прикрепления всей информации к старому имени пользователя. Чтобы изучение вопроса, как в Стиме сменить логин, было успешным, необходимо выполнить шаги алгоритма.
- Выйти из активированного аккаунта сервиса. Перейти в меню Steam и выбрать «Сменить пользователя».
- После появления окна «Вход в Steam» нажать «Создать новый аккаунт».
- Подтвердить согласие после прочтения соглашения подписчика Steam.
- Ввести новое имя пользователя и пароль.
- Подтвердить информацию через нажатие на «Далее».
- После ввода e-mail подтвердить действие.
- В появившемся окне изучить введенные сведения (для распечатки информации активировать пиктограмму принтера).
- Подтвердить действие через нажатие на «Далее».
- После появления окна нажать на «Готово».
- Войти в созданный профиль.
- Подтвердить информацию о правильно введенном адресе электронной почты через нажатие на «Да».
- После появления окна с подтверждением e-mail прочесть условия использования адреса, нажать «Далее».
- Кликнуть на «Готово».
- Перейти в сервис электронной почты, найти пришедшее письмо и кликнуть ссылку для подтверждения адреса электронной почты.
К новому аккаунту следует прикрепить библиотеку игр из старого:
- перейти на вкладку «Steam»;
- выбрать «Настройки»;
- перейти к строке «Семья», активировать вкладку «Family Library Sharing»;
- кликнуть на «Авторизовать этот компьютер»;
- установить переключатели на строке «Поделиться библиотекой…», в таблице «Делиться/ Подходящие аккаунты»;
- перезапустить сервис;
- кликнуть по нику;
- выбрать «Профиль» – «Редактировать профиль»;
- ввести старую информацию, принадлежащую старому логину;
- добавить друзей из старого профиля посредством отсылки уведомлений о дружбе.
Подобный способ изменения имя аккаунта разработан только в 2016 году. Семейный доступ до 2016 года был доступен в режиме бета-тестирования.
Примечание: Обходной путь для изменения логина обладает существенным недостатком. Если профиль неактивен и в библиотеке находится множество игр, мошенники могут заинтересоваться подобным аккаунтом. Для обеспечения защиты профиля пользователь устанавливает двухфазную аутентификацию.
Бытие игровой платформы Steam берёт своё начало на заре появления и развития интернета — в 1999 году. Когда геймеры целыми днями воевали в Counter-Strike и Team Fortess Classic. Когда пребывание в игре 3-4 тыс. человек онлайн означало её колоссальную популярность.
Прозорливые игроделы из Valve осознали, что у сетевого гейминга огромное будущее. И засучив рукава, рьяно принялись за работу. Первая версия Steam была явлена игровому сообществу в 2002 году. Раньше реализовать намеченные планы разработчикам не удалось из-за флегматичности компаньонов: они выказывали участие в проекте только на словах.
Первой волной популярности Стим обязан игре Half-Life 2. Valve сделали правильную ставку. Ну кто же пройдёт мимо второй части легендарного шутера. Устанавливали игру, устанавливали и клиент платформы. Чуть позже некоторые издатели, смекнув перспективу предприятия, начали обращаться с просьбами в компанию о том, чтобы «приютить» их игровые проекты (дистрибутивы и дополнительные моды).
Из этой статьи вы узнаете, как пользоваться аккаунтом Стим: как выполнить авторизацию и выйти на офсайте и в клиенте, как установить адрес другой почты в профиле, как зарегистрировать игру и пр.
Если прикреплен аутентификатор
Почта — не лучшая защита. Ведь и её могут взломать. Поэтому Steam предлагает использовать приложение в телефоне. Оно периодически генерирует новый ключ — несколько букв и цифр. Их надо вводить, если вы заходите с нового устройства или редактируете регистрационные данные.
Если смартфон потерялся или сломался, изменить пароль в Стиме будет непросто. При активации Guard дают аварийный код восстановления, который надо записать. С ним можно отключить защиту.

Без этой защиты появятся некоторые ограничения. Например, вы не сможете пользоваться торговой площадкой.
Отключить Guard можно при смене пароля.
- Выберите пункт «Нет доступа к аутентификатору» и следуйте инструкции. Скорее всего, вас попросят подтвердить привязанный номер телефона и e-mail.
- Или напишите в службу поддержки . Ответят не сразу, так как обращений много. Надо будет доказать, что это именно ваш аккаунт. Например, предоставить квитанцию об оплате, в которой указано, что вы переводили деньги на виртуальный счёт в Steam.
Ники для Стим аккаунта — требования
Имя аккаунта для Стима имеет правила написания. Для ника в Steam можно использовать строчные и заглавные буквы английского алфавита, цифры от 0 до 9 и знак нижнего подчёркивания «_». Ник должен иметь минимум 3 символа.
К сожалению, использовать красивые буквы и необычные символы в именах нельзя. Поэтому выбирайте любой ник из этого раздела и нажимайте очистить от красивых букв и символов, чтобы получить авлидный вариан. Еще один способ использовать генератор РП имён и ников для Steam. РП — это простой ник содержащий пару фамилию имя через нижнее подчёркивание. Такое имя для стима легко запомнить, а главное просто подобрать уникальный и незанятый ник для аккаунта.
Как в Steam поменять логин, ник, имя аккаунта?
Как в Excel посчитать сумму Кто озвучивает Алису Яндекс
29 Апрель 2019
Опытные пользователи используют сервис Стим для приобретения и загрузки игровых приложений и обновле…
Опытные пользователи используют сервис Стим для приобретения и загрузки игровых приложений и обновлений. Возникают ситуации, когда геймер хочет в Steam сменить имя аккаунта, т.е. логин. Согласно информации из технической поддержки в Steam изменить имя аккаунта невозможно. Логин задается один раз. Изменить имя пользователя нельзя, но поменять ник, электронную почту и пароль возможно.
Как в Steam поменять ник?
Прежде всего, нужно разобраться в вопросах: «Как в Стиме поменять ник?» и « Какая разница между логином и ником?». Имя необходимо для аутентификации в Steam и совершения платежных операций. Логин не известен иным игрокам и пользователям сервиса. Изменять имя аккаунта не представляется возможным (кроме обходных путей).
Никнейм (или сетевое имя) отображается в игровом процессе и сообществе. Пользователь изменяет никнейм по мере необходимости или по желанию.
Для изменения никнейма пользователь:
- активирует Steam на устройстве;
- выбирает вкладку «Друзья»;
- кликает на строку «Сменить ник»;
- в открывшемся окне вводит в поле «Псевдоним» новую информацию взамен старого никнейма;
- подтверждает действие через нажатие на «Ок».
После изменения настроек в играх, сообществах появится новое сетевое имя.
Как в Steam сменить логин?
Существуют обходные пути, как в Стиме поменять логин. Это сложное мероприятие потребует создания нового аккаунта и прикрепления всей информации к старому имени пользователя. Чтобы изучение вопроса, как в Стиме сменить логин, было успешным, необходимо выполнить шаги алгоритма.
- Выйти из активированного аккаунта сервиса. Перейти в меню Steam и выбрать «Сменить пользователя».
- После появления окна «Вход в Steam» нажать «Создать новый аккаунт».
- Подтвердить согласие после прочтения соглашения подписчика Steam.
- Ввести новое имя пользователя и пароль.
- Подтвердить информацию через нажатие на «Далее».
- После ввода e-mail подтвердить действие.
- В появившемся окне изучить введенные сведения (для распечатки информации активировать пиктограмму принтера).
- Подтвердить действие через нажатие на «Далее».
- После появления окна нажать на «Готово».
- Войти в созданный профиль.
- Подтвердить информацию о правильно введенном адресе электронной почты через нажатие на «Да».
- После появления окна с подтверждением e-mail прочесть условия использования адреса, нажать «Далее».
- Кликнуть на «Готово».
- Перейти в сервис электронной почты, найти пришедшее письмо и кликнуть ссылку для подтверждения адреса электронной почты.
К новому аккаунту следует прикрепить библиотеку игр из старого:
- перейти на вкладку «Steam»;
- выбрать «Настройки»;
- перейти к строке «Семья», активировать вкладку «Family Library Sharing»;
- кликнуть на «Авторизовать этот компьютер»;
- установить переключатели на строке «Поделиться библиотекой…», в таблице «Делиться/ Подходящие аккаунты»;
- перезапустить сервис;
- кликнуть по нику;
- выбрать «Профиль» – «Редактировать профиль»;
- ввести старую информацию, принадлежащую старому логину;
- добавить друзей из старого профиля посредством отсылки уведомлений о дружбе.
Подобный способ изменения имя аккаунта разработан только в 2016 году. Семейный доступ до 2016 года был доступен в режиме бета-тестирования.
Примечание: Обходной путь для изменения логина обладает существенным недостатком. Если профиль неактивен и в библиотеке находится множество игр, мошенники могут заинтересоваться подобным аккаунтом. Для обеспечения защиты профиля пользователь устанавливает двухфазную аутентификацию.
Оцените материал
Обходными путями
Да здравствует HTML 5!
Немножко расскажу о причинах подобного решения со стороны Гугл. Дело в том, что технология Flash уже отживает своё. Много лет с её помощью на сайтах выводился аудио/видео контент, но позже злоумышленники научились внедрять в проигрыватели на страницах вредоносный код, который приводил к слежению за пользователями, краже личных данных.
В связи с этим в Google решили плавно уйти от применения данного стандарта в пользу более нового HTML5 (язык разметки с поддержкой продвинутых тэгов отображения визуального содержимого на сайтах).
Кроме того, новая технология работает в разы быстрее, что благоприятно сказывается на скорости загрузки. Еще пару лет, и о флеш забудут. Владельцы сайтов вынуждены будут отказаться от него, поскольку браузеры перестанут его поддерживать.
Даже в компании Adobe (разработчики Flash Player) заявили, что к 2020 году прекратиться дальнейшее развитие проекта.
Помимо указанного фактора, есть еще несколько причин которые влияют на показ сообщения о запрете:
В браузере установлена неактуальная версия флеш-плеера. В таком случае необходимо выполнить его обновление. Вот инструкция:
Наличие вирусов, которые приводят к нарушению корректной работы веб-обозревателя. Случай редкий, но реальный (судя по упоминаниям в поисковой системе Яндекс).
Полезный контент:
Перезагрузка оборудования
Если телевизор не подключается к интернету по Wi-Fi, то первое, что следует сделать – перезагрузить ТВ и роутер. Иногда сбой вызван ошибками драйверов или программного обеспечения, а перезапуск позволяет вернуть им работоспособность без жестких мер.
Для перезагрузки ТВ достаточно кнопкой питания на ПДУ выключить его и включить. Если устройство имеет функцию поддержки интернет — соединения даже после отключения, то перезагрузку следует сделать, вытянув вилку из розетки.
Роутер перезагружается аналогично – включением и выключением. Но при этом нужен перерыв на 15-20 секунд. За это время завершится предыдущая сессия, то есть подключение будет осуществляться заново с обновленными настройками.
После повторного включения маршрутизатора и смарт ТВ попробуйте выполнить их повторную синхронизацию.
Что нужно знать
Вы уже готовы делать покупки? Предварительно внимательно изучите правила настройки аккаунта! Запоминайте: местоположение определяется системой автоматически, от страны пребывания зависят цены в магазине и виды контента. В путешествиях по всему миру вы будете пользоваться валютой собственного государства и сможете платить по привычным расценкам.
Вы задумались над вопросом, как сменить регион в Стиме – такое может произойти в случае:
- Смены места проживания;
- Длительного пребывания за границей;
- Частых путешествий.
Если вы решили переехать на постоянное место жительства или уезжаете на длительный срок, просто пользуйтесь приведенной выше инструкцией
Обратите внимание, менять страну проживания в профиле необходимо после прибытия на новое место! Все настройки будут автоматически обновлены, появятся новые цены
Если вы часто путешествуете, опция смены местоположения также доступна – но с небольшой оговоркой. Вы можете менять настройки магазина каждый раз, когда переезжаете, если пользуетесь способами оплаты, возможными в данной стране.
Обратите внимание, способ оплаты сохраняется до момента последующего переезда – его поменять нельзя!
Как только смените регион пребывания – сможете выбрать новый платежный инструмент при совершении покупок (в корзине профиля).
Последнее, о чем стоит рассказать – как в Стиме поставить регион «Россия», если вы создаете аккаунт, будучи в путешествии в другой стране. Новым пользователям стоит подождать с регистрацией профиля – местоположение будет определено автоматически. Например, если вы создаете аккаунт в путешествии в Германии (хотя постоянно живете в РФ), до момента возвращения на родину будете пользоваться немецкими ценами!
Как изменить регион в Стиме на Россию (или любой другой) – рассказали. Пользуйтесь нашими советами при реальной смене местоположения, чтобы получить возможность делать покупки в правильной валюте и видеть соответствующие ценники в магазине. Удачи!
Обходными путями
В некоторых случаях геймерам всё же необходимо поменять логин, а не ник. Такой вариант допустим. Только надобно действовать обходным путём. Перед тем, как сменить имя пользователя в Steam, требуется создать новый профиль и прикрепить все данные к старому имени для входа.
Итак, игрок должен создать новую учётную запись. Для этого нужно выйти из своей нынешней записи. На верхней панели находится вкладка Steam. При нажатии на неё, откроется список команд. Выберите команду «Сменить пользователя…».
После этого откроется окно для входа в программу . Дальше пользователь должен создать новую учётную запись и зарегистрировать её в Стиме. Для регистрации выполняются нижеуказанные шаги:
- В окне «Вход в Steam» выбираем строку «Создать новый аккаунт…».
- В следующем окне будет размещаться информация о правилах пользования программой. Здесь подтверждаем согласие и переходим дальше.
- Появляется окошко «Создание аккаунта Steam», в котором пишем новое имя и пароль. Имя должно быть уникальным и не иметь аналогов. Можно выбрать один из тех похожих на ваш, который предложит сервис. Если придуманного логина нет в системе, жмёте «Далее».
- Вводим адрес электронной почты два раза и снова нажимаем «Далее»
- В новой форме размещены сведения о новой учётной записи. Её можно распечатать, нажав на иконку принтера.
- После нажатия «Далее» возникнет новое сообщение о том, что всё готово. Нажимаем на клавишу «Готово» и входим в новый профиль.
- После входа в новый аккаунт появляется зелёный баннер с вопросом о прописанном адресе электронной почты. Если он записан правильно, то нажимаем на баннере «Да».
- Переходим к форме подтверждения электронного адреса и читаем способ подтверждения.
- Письмо будет отправлено на указанный почтовый ящик. Жмём на пункт «Готово» и заходим к себе на e-mail, ищем письмо и нажимаем на ссылку в нём «Подтвердить адрес эл. почты». На этом шаге регистрация нового аккаунта завершена.
Вслед за тем, как геймер создал новую учётную запись и подтвердил почту, он может заметить, что его запись абсолютно пустая. Необходимо перенести библиотеку игрушек со старого аккаунта. С этой целью надо зайти на вкладку Стим сверху профиля и избрать строку Настройки.
СОВЕТ.
Затем, чтоб подключить библиотеку бывшего профиля, нужно открыть семейный доступ. С его помощью другой игрок может тоже подключиться к вашей учётной записи и играть в игры, так, как если бы это были вы.
В окне настроек выбираем строку Семья . Справа открывается меню семейного доступа. Во вкладке Family Library Sharing нажимаем клавишу «Авторизовать этот компьютер». Старый логин добавится в новую учетную запись. Мы получаем две ваших страницы, которые имеют доступ к игрушкам друг друга. После этого меняем информацию на новом профиле. Кликаем по никнейму, выбираем «Профиль» и «Редактировать профиль». Дальше вводим старую информацию, которая была под другим логином.
По завершении всего процесса добавляем друзей из бывшего аккаунта, прислав всем сообщения на добавления в друзья. Чтобы найти старое имя, вводим его в поиск пользователей Стим.
Бытие игровой платформы Steam берёт своё начало на заре появления и развития интернета — в 1999 году. Когда геймеры целыми днями воевали в Counter-Strike и Team Fortess Classic. Когда пребывание в игре 3-4 тыс. человек онлайн означало её колоссальную популярность.
Прозорливые игроделы из Valve осознали, что у сетевого гейминга огромное будущее. И засучив рукава, рьяно принялись за работу. Первая версия Steam была явлена игровому сообществу в 2002 году. Раньше реализовать намеченные планы разработчикам не удалось из-за флегматичности компаньонов: они выказывали участие в проекте только на словах.
Первой волной популярности Стим обязан игре Half-Life 2. Valve сделали правильную ставку. Ну кто же пройдёт мимо второй части легендарного шутера. Устанавливали игру, устанавливали и клиент платформы. Чуть позже некоторые издатели, смекнув перспективу предприятия, начали обращаться с просьбами в компанию о том, чтобы «приютить» их игровые проекты (дистрибутивы и дополнительные моды).
Из этой статьи вы узнаете, как пользоваться аккаунтом Стим: как выполнить авторизацию и выйти на офсайте и в клиенте, как установить адрес другой почты в профиле, как зарегистрировать игру и пр.
Смена email
Чтобы прикрепить к аккаунту адрес другого электронного ящика, сделайте следующее:
1. В окне клиента откройте раздел Steam.
2. В перечне выберите пункт «Настройки».
3. В подразделе аккаунт нажмите «Изменить контактный адрес… ».
6. Чтобы сделать верификацию, вернитесь в панель клиента. Вставьте скопированный код. Снова кликните «Далее».
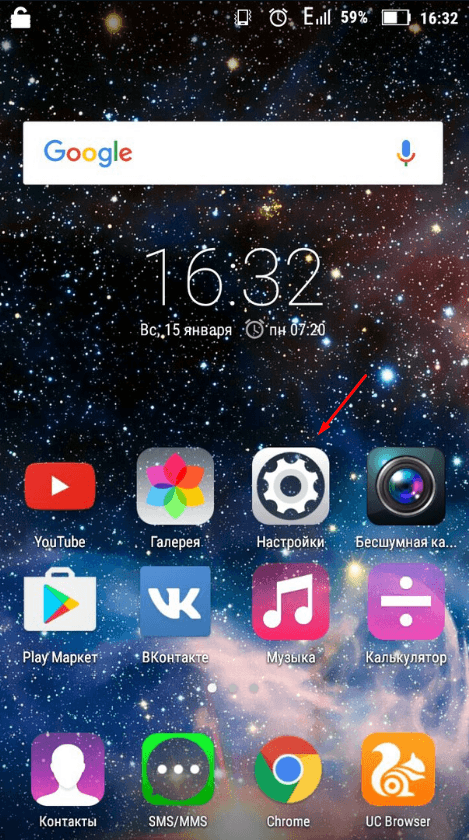
2. Ознакомьтесь с общей информацией. Внизу странички щёлкните кнопку «Хорошо, перейти… ».
3. Кликните подраздел «Игры». Выберите интересующий вас жанр (например, Экшен).
Примечание.
В разделе «Бесплатно» находятся свободно распространяемые игры.
4. Щёлкните по аватарке понравившейся игры.
5. Если вы выбрали бесплатную игру:
- нажмите в её панели кнопку «Играть»;
- запустите инсталляцию в открывшемся окне.
Если дистрибутив платный:
нажмите «В корзину»;
выберите версию «… для себя» или «… в подарок»;
укажите способ оплаты: в перечне клацните используемую платёжную систему;
нажмите «Продолжить».
щёлкните окошко «Я принимаю Соглашение… »;
следуйте подсказкам сервиса, чтобы завершить покупку и установить игру на ПК.
Как в Steam сменить логин?
Существуют обходные пути, как в Стиме поменять логин. Это сложное мероприятие потребует создания нового аккаунта и прикрепления всей информации к старому имени пользователя. Чтобы изучение вопроса, как в Стиме сменить логин, было успешным, необходимо выполнить шаги алгоритма.
- Выйти из активированного аккаунта сервиса. Перейти в меню Steam и выбрать «Сменить пользователя».
- После появления окна «Вход в Steam» нажать «Создать новый аккаунт».
- Подтвердить согласие после прочтения соглашения подписчика Steam.
- Ввести новое имя пользователя и пароль.
- Подтвердить информацию через нажатие на «Далее».
- После ввода e-mail подтвердить действие.
- В появившемся окне изучить введенные сведения (для распечатки информации активировать пиктограмму принтера).
- Подтвердить действие через нажатие на «Далее».
- После появления окна нажать на «Готово».
- Войти в созданный профиль.
- Подтвердить информацию о правильно введенном адресе электронной почты через нажатие на «Да».
- После появления окна с подтверждением e-mail прочесть условия использования адреса, нажать «Далее».
- Кликнуть на «Готово».
- Перейти в сервис электронной почты, найти пришедшее письмо и кликнуть ссылку для подтверждения адреса электронной почты.
К новому аккаунту следует прикрепить библиотеку игр из старого:
- перейти на вкладку «Steam»;
- выбрать «Настройки»;
- перейти к строке «Семья», активировать вкладку «Family Library Sharing»;
- кликнуть на «Авторизовать этот компьютер»;
- установить переключатели на строке «Поделиться библиотекой…», в таблице «Делиться/ Подходящие аккаунты»;
- перезапустить сервис;
- кликнуть по нику;
- выбрать «Профиль» – «Редактировать профиль»;
- ввести старую информацию, принадлежащую старому логину;
- добавить друзей из старого профиля посредством отсылки уведомлений о дружбе.
Подобный способ изменения имя аккаунта разработан только в 2016 году. Семейный доступ до 2020 года был доступен в режиме бета-тестирования.
Как сделать пустой ник в Стиме
Чтобы выделиться из «серой массы» компьютерных ботаников, некоторые пользователи игровой платформы Стим пытаются сделать свой профиль оригинальным. Кто-то выдумавает интересные по смыслу ники и смешные имена, кто-то прописывает в имени множество символов и это, по его мнению, выглядит красиво и круто. Некоторые просто оставляют поле имени пустым — это тоже своего рода «прикол». Давайте разберёмся, как сделать невидимый ник в стиме:
- Сначала стоит сказать, что обычным способом сделать поле пустым не получится: зарегистрировать имя без символов нельзя, а поставить пробел система тоже не даёт. Поэтому заходим в свой аккаунт игровой платформы Steam, проходим авторизацию.
- На странице своего аккаунта находим вкладку «Друзья» в главном меню и кликаем по ней левой клавишей мыши.
- Стираем все данные в поле «Псевдоним» по аналогии с предыдущим примером.
- Копируем отсюда то, что находится между круглых скобок ( ) — это символы, имитирующие пробел.
- Делаем вставку в поле «Псевдоним» в клиенте Стим.
- Нажимаем «Ок» и перегружаем страницу. Готово. Теперь ваше имя аккаунта в Steam не отображается, то есть содержит одни пробелы.
Есть ещё несколько способов ввести пустые символы для написания ника:
- В поле «Псевдоним» с цифровой клавиатуры NumLock, удерживая зажатой клавишу Alt, прописываем комбинацию 0173.
- Открываем из панели управления «Экранную клавиатуру» и повторяем пункт № 1.
- В поле «Псевдоним» с цифровой клавиатуры NumLock, удерживая зажатой клавишу Alt, прописываем комбинацию 255.