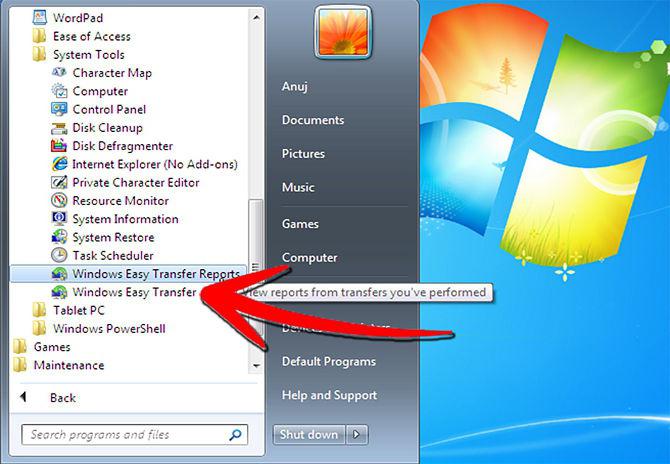Инициализация диска стирает данные
Содержание:
- Причины возникновения неполадки с заблокированным диском
- Не инициализируется жесткий диск: что делать в первую очередь?
- Как проверить скорость интернета Казахтелеком на нашем сайте
- Видео инструкция
- Использование средства просмотра XPS
- Что делать, если возникают ошибки инициализации на Windows
- Кое-что напоследок
- Восстановление информации на жестком диске
- Список функций звукового редактора Audacity
- Неудачное обновление ОС
- Не удается инициализировать жесткий диск
- Что такое инициализация жесткого диска?
- Не удается инициализировать жесткий диск
- Не инициализируется жесткий диск
- Общее·количество·просмотров·страницы
- Восстановление информации на жестком диске
- Не виден внешний жесткий диск на компьютере (Windows) при подключении по USB – что делать
- Заключение
Причины возникновения неполадки с заблокированным диском
Не инициализируется жесткий диск: что делать в первую очередь?
Для начала рассмотрим типичную ошибку. Допустим, есть ситуация, когда не инициализируется жесткий диск WD. В этом случае система просто «плюется». Сообщение о том, что жесткий диск инициализируется (ошибка CRC), может свидетельствовать только о том, что в системном разделе произошли сбои, и это никоим образом не может быть связано именно с винчестером (вернее, с его состоянием).
Для начала, когда система при загрузке выдает сообщение о том, что жесткий диск не инициализируется, и загрузка ОС невозможна, следует проверить параметры старта в BIOS (первичная система ввода/вывода). Весьма вероятно, что при получении сообщения пользователь увидит текст с указанием того, что устройство загрузки ОС не найдено.
Таким образом, решение напрашивается самое простое – включить в параметрах BIOS первоначальную загрузку с винчестера (Boot Device Priority – Hard Drive).
Как проверить скорость интернета Казахтелеком на нашем сайте
Чтобы провести тест скорости интернета Казахтелеком и получить точные результаты, следует придерживаться такой последовательности:
Аналогично тестирование можно проводить на мобильном телефоне. Наш спидтест работает с любыми типами операционных систем и видами электронных устройств. Чтобы запустить проверку, необходимо иметь в наличии лишь доступ к браузеру.
Данные после тестирования
Спидтест Казахтелеком показывает четыре основных параметра, которые отображают качество подключения:
- Загрузка. Определяет скорость передачи данных с сервера на устройство. Измеряется в мьит/сек.
- Выгрузка. Показывает скорость передачи данных с электронного устройства на сервер. Измеряется в мбит/сек.
- Пинг (задержка). Отображает время отправки и загрузки данных с сервера на устройство.
Самым высоким параметром должна быть загрузка, почти в два раза меньше будет выгрузка – это норма. Пинг должен быть низким.
Последним параметром будут данные о вашем соединении: имя провайдера, IP-адрес, ОС и тип браузера.
Альтернативные сервисы онлайн проверки
Для дополнительной проверки существует несколько проверенных сайтов:
- Speedtest.net
- тест на 2IP
- Яндекс Интернетметр
- nPerf
- WiTest
Видео инструкция
Использование средства просмотра XPS
Что делать, если возникают ошибки инициализации на Windows
Ошибка при инициализации винчестера в Windows свидетельствует о неправильной работе системы на программном или физическом уровне. Подробнее о возможных причинах пойдет речь далее.
Ошибка инициализации диска из-за программного сбоя
Жесткий диск персонального компьютера является непрерывно работающим элементом системы. Каждую секунду происходит процесс записи или перезаписи данных различного объема. Скачки напряжения или неправильное «аварийное» выключение может перевести винчестер в раздел не инициализированных. А попытки провести инициализацию будут заканчиваться ошибкой.
К сведению! Эта проблема не является фатальной для HDD, даже если это системный диск, где установлена ОС. Для восстановления достаточно запустить Виндовс с флешки и провести процедуру инициализации.
Всего доступно два варианта восстановления:
- системная утилита «Управление дисками»;
- софт от сторонних разработчиков.
Первый вариант аналогичен рассмотренным выше, а для второго необходима утилита EaseUS Partition Magic. Ее плюсы — это простой интерфейс и высокая скорость восстановления поврежденных участков. Интерфейс на английском языке.

Запуск проверки дисков в приложении EaseUS Partition Magic
Чтобы выполнить восстановление поврежденных разделов HDD, придется выполнить следующие шаги:
- На главном экране выбрать нужный винчестер из списка слева, нажать на нем правой кнопкой мыши.
- В появившемся меня выбрать пункт «Rebuild MBR». Данная процедура актуальна только для накопителей с разделами MBR, в случае если используется GPT – надо перейти сразу к пункту 4.
- В открывшемся окне выбрать ОС соответствующую вашей. Указывать только реально установленную версию Windows, дабы избежать повреждений оборудования. Нажать «ОК» – и утилита вернется на начальное окно.
- В верхнем левом углу выбрать пункт «Execute Operation». Запустится процесс восстановления.
- Нажать ПКМ по проблемному винчестеру и в контекстном меню выбрать пункт «Check File System». В появившемся окне обязательно поставить галочку в пункте «Try to fix errors if found». Далее нажать «Start» и дождаться окончания проверки.
К сведению! Программа не распознает символы кириллицы, поэтому в отчете проверки все названия на русском языке будут заменены иероглифами. Это не влияет на работоспособность компьютера.
Ошибки из-за вредоносных программ
Деятельность вредоносных программ может повредить или стереть базовые файлы управления HDD
И неважно используется внешний ЖД на ноутбуке или это стационарный ПК. Помочь защитить компьютер могут антивирусы, работающие в фоновом режиме
Процедура инициализации жесткого диска помогает решить большую часть проблем с правильной работой HDD в среде Windows. Не всегда её возможно провести с использованием встроенной утилиты «Управление дисками», в этом случае поможет инструкция по инициализации через консоль
Для SSD накопителей важно выбрать правильный стиль разделов, в противном случае диск окончательно выйдет из строя
Кое-что напоследок
Но если дать совет напоследок, лучше всего использовать команды проверки и восстановления из командной строки. Хоть она и работает в DOS-режиме, тем не менее не подводит никогда и позволяет исправить даже такие проблемы, которые обычными средствами системы исправить не удастся, как ни старайся. В крайнем случае, если диск находится в стадии подключения, можно обратиться к разделу управления дисками и использовать соответствующую команду инициализации.
Многие данные пользователей хранятся в большом объеме на жестких дисках, поэтому ошибка «Диск не инициализирован» действительно серьезная. Возможно, пользователь пытается переставить винчестер, что приводит к появлению бага. Также сбой появляется при переустановке Windows, либо когда в Acronis Disk Director пытаются выполнить некоторые операции с HHD или SSD. Реже наблюдается системный глюк, когда Windows не определяется выделенная область диска.
Восстановление информации на жестком диске
Если на диске имеются важные файлы, можно попробовать извлечь их после инициализации диска, используя ПО компании EaseUS.
Шаг 1. Перейти по URL: https://www.easeus.com/datarecoverywizard/free-data-recovery-software.htm и щелкнуть «Free Download».
Шаг 2. Запустить скачанный файл левым щелчком мыши.
Шаг 3. Выбрать язык и нажать «OK».
Шаг 4. Нажать «Далее».
Шаг 5. Нажать «Принять».
Шаг 6. Далее нажать «Подтвердить».
Шаг 7. В следующем окне нажать «Установить».
Шаг 8. Нажать «Закончить».
Шаг 7. Выбрать диск и нажать «Сканирование», чтобы начать сканирование удаленных данных.
Шаг 8. После сканирования можно просмотреть утерянные файлы, выбирая категории и папки слева. Выделив нужные файлы в центральном окне, нажать справа внизу «Восстановить».
Шаг 9. Выбрать папку для сохранения восстанавливаемых файлов и нажать «ОК».
Через некоторое время данные будут восстановлены.
Откроется папка с восстановленными файлами.
Список функций звукового редактора Audacity
Так как программа Audacity, относиться к категории свободно распространяемого ПО, поэтому каждый желающий, который владеет языками программирования может расширить функционал данной программы. Данная утилита создавалась как простой редактор звуковых файлов, помимо этого программу можно использовать для записи и обработки цифровых аудио файлов, а также оцифровки и последующего использования устаревших носителей звука: кассеты и грампластинки. Редактор имеет свой аудио формат под названием «AUP» (Audacity Project File), но также ей можно редактировать и другие популярные расширения аудио файлов. Более подробно о возможностях программы смотрите ниже.
Аудиозапись звуков
В функции Audacity входит:
- воспроизведение ранее записанных аудиданных;
- фиксирование потокового вещания.
Программа работает с микшером, встроенным систему персонального компьютера, а также внешними носителями звука:
- микрофоном;
- подключенным через линейный вход магнитофоном, проигрывателем мини-дисков или грампластинок.
Возможности программы позволяют:
- совмещать режимы: записи и воспроизведения;
- записывать до 16 файлов одновременно;
- регулировать громкость.
Экспортно-импортные операции в Audacity
Поддерживаемые программой файлы можно обрабатывать следующим образом:
- встраивать в ранее созданный проект Audacity;
- импортировать или экспортировать в форматы: WAV, Ogg Vorbis, AIFF, AU;
- в расширения: Ogg Vorbis, AIFF, AU, MP3;
- работать с 18 видами файлов из библиотеки libsndfile;
- открывать данные без заголовков (raw-файлы);
- создавать информацию в виде AIFF и WAV для звуковых компакт-дисков.
Используя кодировщики, осуществляют импорт данных в MPEG и экспорт звука в MP3.
Редактирование звуковых файлов
К особенностям программы относят:
- изменение содержания и размера файла путем вырезания, встраивания, удаления;
- редактирование первоначально записанной звуковой дорожки или впоследствии внесенных изменений;
- быструю работу с большими файлами;
- сведение и изменение характеристик аудио дорожек;
- регулирование звучания (семплов);
- сглаживание громкости.
Улучшение качества и эффекты в Audacity
В редакторе можно удалить дефекты со звуковой дорожки: шипение, статический шум, гул. Программа позволяет откорректировать:
- высоту тона и темп;
- частотные настройки, задаваемые FFT-фильтром и эквалайзером;
- громкость компрессора.
Разработчики предусмотрели встраивание эффектов: разворота, эха, фазового вибрато (файзера), динамического изменения тембра (wahwah).
К характеристикам, определяющим богатство звучания файла, относят:
- возможность выбора разрядности данных: 16, 24, 32 bit, используемых для записи и редактирования звукового сигнала;
- частоту сэмплирования – до 96 khz;
- применение алгоритмов дитеринга и ресэмплинга;
- автонастройку характеристик разных дорожек в режиме реального времени.
Неудачное обновление ОС
Согласно отзывам пользователей в Интернете, проблема ввода-вывода может возникать после очередного обновления Windows, однако не совсем удачного.
Чтобы исправить ситуацию нужно:
- Перейти в «Панель управления/Программы и компоненты» и найти раздел с обновлениями Windows.
- После этого заходим в «Установленные обновления».
- Просматриваем открывшийся список и удаляем последние.
- Перезагружаем компьютер, после чего ошибка исчезнет.
Кроме этого, можно сделать восстановление системы или так называемый «откат» к прежней точке:
- Для этого нужно зайти в раздел «Панель управления», затем в «Восстановление».
- Нажать на кнопку «Восстановить системные параметры…» и запустить процесс.
- В появившемся окне жмем «Далее».
- Затем выбираем контрольную точку и жмем «Далее».
- Нажимаем кнопку «Готово» для запуска процесса.
Если ничего из этого не помогло, и ошибка ввода вывода осталась, переходим к следующему пункту.
Не удается инициализировать жесткий диск
Бывает немало случаев, когда невозможно провести инициализацию HDD штатными средствами Windows. Если данные на нем не имеют особой ценности, можно воспользоваться утилитами, но они помогут только в случае логических сбоев. Так же, зачастую к этому приводят сбои в механических частях устройства, например, выход из строя блока магнитных головок (считывающее устройство ЖД) или проблемы с поверхностью магнитных пластин.
Если данные с жесткого диска имеют для вас ценность, проводить процедуру инициализации нельзя, заново внесенная информация о разделах приведет к потере предыдущей. Так как же тогда восстановить информацию с не проинициализированного диска? Можно попытаться править нулевой сектор при помощи специальных программных средств, таких как MBR Fix, TestDisk, Acronis Disk Director или любых других, предназначенных для реанимации структуры накопителя. Эти же программы позволяют делать бэкап MBR с исправных дисков, что в будущем может помочь восстановить не проинициализированный диск, если возникнет проблема с MBR. Все манипуляции можно проводить только в том случае, если диск не является загрузочным. В противном случае, компьютер просто не сможет произвести загрузку системы, будет перезагружаться или некорректно отображать разделы HDD.
К сожалению, когда не удается инициализировать жесткий диск, чаще всего, проблема намного серьезнее, чем сбой MBR. В этих случаях попытки самостоятельного восстановления могут усугубить ситуацию и усложнить процесс восстановления информации с не проинициализированного диска. Для восстановления данных с диска, который не удается инициализировать, лучше сразу обратиться в специализированный сервис. Вам помогут вернуть важную информацию и по возможности, работоспособность диска.
Внешний жесткий диск – популярное компактное устройство, которое позволяет буквально в кармане переносить большие объемы файлов. Сегодня будет рассмотрена проблема при работе жесткого диска, когда подключенный внешний HDD отказывается инициализироваться.
На появление проблемы, когда жесткий диск не определяется, могут повлиять различные факторы. Мы постараемся охватить наиболее действенные способы устранения неполадки.
Что такое инициализация жесткого диска?
Фактически, это формирование правил загрузки информации о операционной системе и логических разделах диска, запись так называемого «нулевого сектора»
Важно помнить, данные о предыдущих разделах устройства будут перезаписаны после инициализации и у вас не будет доступа к информации, которая ранее на них располагалась. Поэтому не стоит пытаться инициализировать жесткий диск в системе, если на нем содержатся важные данные
Что же делать, если диск не инициализирован? Нужно зайти в «Управление дисками», выбрать нужный диск, кликнуть на него левой кнопкой мыши и выбрать пункт «Инициализировать». После этого вам будет предложно выбрать стиль разделов (MBR подходит для дисков объемом до 2,2TB, или GPT для больших объемов), файловую систему и букву для диска. В случае успешного завершения, все разделы HDD должны отображаться в «проводнике» и быть доступными для дальнейшей работы. Но в некоторых случаях процесс завершается неудачей и накопитель снова оказывается в статусе «не проинициализирован».
Не удается инициализировать жесткий диск
Бывает немало случаев, когда невозможно провести инициализацию HDD штатными средствами Windows. Если данные на нем не имеют особой ценности, можно воспользоваться утилитами, но они помогут только в случае логических сбоев. Так же, зачастую к этому приводят сбои в механических частях устройства, например, выход из строя блока магнитных головок (считывающее устройство ЖД) или проблемы с поверхностью магнитных пластин.
Если данные с жесткого диска имеют для вас ценность, проводить процедуру инициализации нельзя, заново внесенная информация о разделах приведет к потере предыдущей. Так как же тогда восстановить информацию с не проинициализированного диска? Можно попытаться править нулевой сектор при помощи специальных программных средств, таких как MBR Fix, TestDisk, Acronis Disk Director или любых других, предназначенных для реанимации структуры накопителя. Эти же программы позволяют делать бэкап MBR с исправных дисков, что в будущем может помочь восстановить не проинициализированный диск, если возникнет проблема с MBR. Все манипуляции можно проводить только в том случае, если диск не является загрузочным. В противном случае, компьютер просто не сможет произвести загрузку системы, будет перезагружаться или некорректно отображать разделы HDD.
К сожалению, когда не удается инициализировать жесткий диск, чаще всего, проблема намного серьезнее, чем сбой MBR. В этих случаях попытки самостоятельного восстановления могут усугубить ситуацию и усложнить процесс восстановления информации с не проинициализированного диска. Для восстановления данных с диска, который не удается инициализировать, лучше сразу обратиться в специализированный сервис. Вам помогут вернуть важную информацию и по возможности, работоспособность диска.

Внешний жесткий диск – популярное компактное устройство, которое позволяет буквально в кармане переносить большие объемы файлов. Сегодня будет рассмотрена проблема при работе жесткого диска, когда подключенный внешний HDD отказывается инициализироваться.
На появление проблемы, когда жесткий диск не определяется, могут повлиять различные факторы. Мы постараемся охватить наиболее действенные способы устранения неполадки.
Не инициализируется жесткий диск
Для того чтобы защитить свой компьютер и обезопасить себя от проблем и вирусов стоит использовать оригинальное и надежное программное обеспечение с официальных сайтов разработчиков ОС.
Стоит позаботиться и о хорошем антивирусе, не посещать различные сайты, которые не вызывают доверия. Если существуют какие-либо проблемы с компьютером, при загрузке устройство издает неприятные «пищащие» звуки, то стоит регулярно сохранять важные данные, создавая копии на другом носителе.
Не стоит недооценивать дефрагментацию и проверку на ошибки своего жесткого диска – при малейшей проблеме ОС способна сама с ней справиться.
Не открывайте много вкладок в браузере, и не сохраняйте информацию «по завязку» на жёстком диске. Для адекватной работы ОС требуется свободное пространство.
Из-за ошибок в работе компьютера могут возникнуть и другие повреждения:
- Износ и поломка самого жесткого диска.
- Неправильная загрузка из BIOS.
- Различные ошибки на жёстком диске.
- Сбои в работе операционной системы, проблемы с драйверами.
Что предпринять в первую очередь
Для начала стоит проверить параметры BIOS, если жёсткий диск не отвечает, и она отказывается отвечать на запросы ОС, то есть компьютер не может провести полноценную загрузку всех данных.
Существует большая вероятность того, что специалист сразу увидит в BIOS информацию о том, что загрузка ОС невозможна. Решение проблемы – включить первоначально загрузку с винчестера и решать проблемы далее по мере их поступления.
Запуск операционной системы для решения возникшей проблемы можно осуществить и с внешнего жесткого диска, если на нем установлена такая же ОС. При этом, после запуска, сразу же не откладывая, стоит провести проверку всей системы и корректной работы устройств.
Если даже не подключается внешний жесткий диск, то стоит проверить работоспособность шлейфов, разобрав стационарный компьютер. В ноутбук самостоятельно лазить не стоит, можно нанести еще большие повреждения.
Если система все же загрузилась, но дисковое пространство недоступно, стоит переустановить драйвера, естественно скачав их из надежного источника, а лучше всего – с официального сайта.
Как проверить работу носителя информации
Проверить общую работоспособность всего устройства, можно через панель управления, заглянув в раздел «Устройства». Достаточно для этого зайти в меню «Пуск» в операционной системе.
Возможной причиной, почему не определяются внешний и внутренние диски, может быть и то, что владелец компьютера установил некорректное программное обеспечение. Из-за установки или обновления драйверов для устройств была произведена дополнительная установка программ, содержащие вирусы или ошибки.
Стоит попробовать восстановить систему, из последней точки базы данных, а ее к слову, стоит регулярно создавать во избежание подобных проблем. Или регулярно сохранять важные данные на другом носителе.
Если внешний диск не работает из-за ошибки устройства – что делать
Для начала стоит убедиться в том, что устройство включено в системе BIOS. Так же стоит удостовериться в исправности интерфейса. Возможно, стоит, заменить шлейфы и разъемы устройства, если к ним имеется допуск.
Помните и о том, что к внешнему жесткому диску должен прилагаться комплект с технической информацией и диск с драйверами. Достаточно включить обновление драйверов в панели управления, и после переустановки вам будет предложено ОС обновить устаревший драйвер на более современную версию.
Если ОС версии Windows XP, то возможно потребуется для начала поставить более позднюю версию, с этой процедурой стоит повторить и возвращение BIOS к ранней версии.
Как восстановить данные, если диск поврежден
Если у вас есть копия всех данных с носителя – можно попробовать сделать это самостоятельно. Но не стоит надеяться на банальное «авось», а обратиться к программистам и специалистам своего дела.
В случае фатальной ошибки жесткий диск придется полностью форматировать, надеясь на то, что впоследствии он будет адекватно работать. Хорошо, если придется только отформатировать не весь диск, а только часть его, тот раздел, где установлена ОС.
Специалисты могут и не пренебрегать к этому действию, используя специальное ПО, причем не только в области загрузки, но и по всему жесткому диску, восстановив не только данные, но и «реанимировать» Windows.
Но прежде – стоит попробовать совершить загрузку с другого носителя, чтобы восстановить утерянные данные и решить все возникшие проблемы. Обязательно следует провести проверку на заражение компьютера вирусами.
Общее·количество·просмотров·страницы
Восстановление информации на жестком диске
Если на диске имеются важные файлы, можно попробовать извлечь их после инициализации диска, используя ПО компании EaseUS.
Шаг 1. Перейти по URL: https://www.easeus.com/datarecoverywizard/free-data-recovery-software.htm и щелкнуть «Free Download».
Переходим на сайт разработчика по URL, щелкаем «Free Download»
Шаг 2. Запустить скачанный файл левым щелчком мыши.
Запускаем скачанный файл левым щелчком мыши
Шаг 3. Выбрать язык и нажать «OK».
Выбираем язык и нажимаем «OK»
Шаг 4. Нажать «Далее».
Жмем «Далее»
Шаг 5. Нажать «Принять».
Нажимаем «Принять»
Шаг 6. Далее нажать «Подтвердить».
Жмем «Подтвердить»
Шаг 7. В следующем окне нажать «Установить».
Нажимаем «Установить»
Шаг 8. Нажать «Закончить».
Нажимаем «Закончить»
Шаг 7. Выбрать диск и нажать «Сканирование», чтобы начать сканирование удаленных данных.
Выбираем диск и нажимаем «Scan»
Шаг 8. После сканирования можно просмотреть утерянные файлы, выбирая категории и папки слева. Выделив нужные файлы в центральном окне, нажать справа внизу «Восстановить».
Отмечаем категории и папки слева, отметив нужные файлы в центральном окне, нажимаем справа внизу «Восстановить»
Шаг 9. Выбрать папку для сохранения восстанавливаемых файлов и нажать «ОК».
Выбираем папку для сохранения восстанавливаемых файлов и нажимаем «ОК»
Через некоторое время данные будут восстановлены.
Процесс восстановления завершен, переходим в папку с восстановленными файлами
Откроется папка с восстановленными файлами.
Папка с восстановленными файлами
Не виден внешний жесткий диск на компьютере (Windows) при подключении по USB – что делать
Если компьютер под управлением Windows не видит переносной внешний жесткий диск при подключении по USB, то нужно делать следующее:
Попробовать подключить и отключить съемный диск несколько раз. Например, часто бывают случаи, когда при попытках подключения появляется сообщение о том, что USB-устройство не опознано, работает неправильно, Windows не удается его опознать. При этом, если неоднократно подсоединять внешний диск или флеш-накопитель, то в конечном итоге Windows удается распознать внешнее устройство и подобных проблем в дальнейшем больше не возникает. Совет банальный. Но в доброй половине случаев именно он помогает, когда внешний жесткий диск не определяется при подключении к компьютеру или ноутбуку.
Использовать другое USB гнездо. Еще один очевидный, но действенный совет: если комп не видит внешний жесткий диск при подключении к какому-то из USB-портов, то нужно просто попробовать подсоединить его к другому порту. Желательно к тому, который уже используется и который работает с другими устройствами. Например, к гнезду, к которому подключена мышь или клавиатура. При этом, желательно отключить все другие устройства, чтобы исключить нехватку питания USB-гнезда. Советую посмотреть видео о том, как простая нехватка питания может привести к проблеме, когда жесткий диск не определяется компьютером.
Проверить, исправен ли USB-кабель. Можно попробовать подключить к ПК какое-нибудь другое переносное устройство (флешку, телефон) через этот же кабель и проверить, будет ли результат. Если есть другой USB-провод, то можно проверить и его. Если жесткий диск не отображается и при подключении к компьютеру другого устройства, то вероятно проблема все-таки в кабеле.
Проверить, исправен ли внешний жесткий диск. Для этого необходимо использовать другой компьютер или ноутбук. Можно обратиться к другу, соседу или любому знакомому, у которого есть ПК. Если жесткий диск будет работать на другом компьютере, то это позволит исключить неисправность диска из списка предполагаемых проблем. Можно также продиагностировать переносной диск, подсоединив его к телевизору. Если же внешний жесткий диск не работает, то можно обратиться в сервисный центр. Вполне возможно, что починка обойдется дешевле, чем покупка нового накопителя.
Сделать восстановление системы. Если не распознается диск, который до этого уже был виден на этом самом компьютере и на этой самой операционной системе, то для устранения неполадки вполне может хватить восстановления системы до более раннего состояния.
Назначить букву диску. Вполне возможно, что операционной системе Windows не удалось самостоятельно назначить букву новому диску. В таком случае это следует сделать вручную. Для этого нужно перейти в раздел «Создание и форматирование разделов жесткого диска» (можно сделать это, воспользовавшись поиском, либо – из меню «Пуск»).
Следует проверить, всем ли дискам присвоены буквы. Если нет, то необходимо правой кнопкой мыши вызвать контекстное меню, кликнув по нужному диску и выбрать пункт «Изменить букву диска или путь к диску» и указать любую доступную букву.
Отформатировать жесткий диск
Если внешний жесткий диск был только куплен и до этого еще не использован на данном ПК, при этом компьютер его видит, но не может открыть, то вполне возможно, что он просто нуждается в форматировании.Важно! При форматировании все данные с диска будут удалены. Если там хранится что-то нужное, то следует предварительно перенести это куда-нибудь.
Для форматирования диска следует перейти в раздел «Создание и форматирования разделов жесткого диска».
Правой кнопкой мыши нажать на нужном диске, вызвав контекстное меню, в котором следует выбрать пункт «Форматировать».
Создать том для диска
Подробно о том, как создать простой том в Windows рассказано в видео-инструкции:
Стоит отметить, что с проблемой не распознавания внешнего жесткого диска могут столкнуться компьютеры под управлением любых версий Windows: 7, 8, 10, XP.
Вот мы и разобрались с основными причинами, почему Windows не видит внешний жесткий диск при подключении по USB, а также рассмотрели, что делать в случае возникновения подобной проблемы на компе.