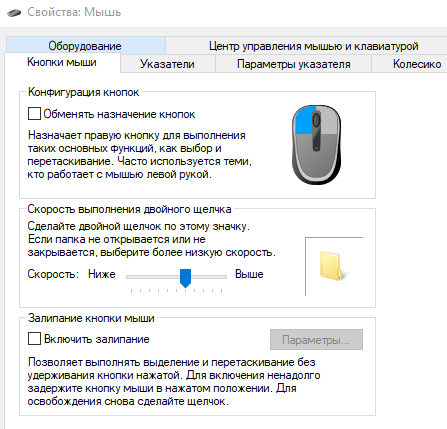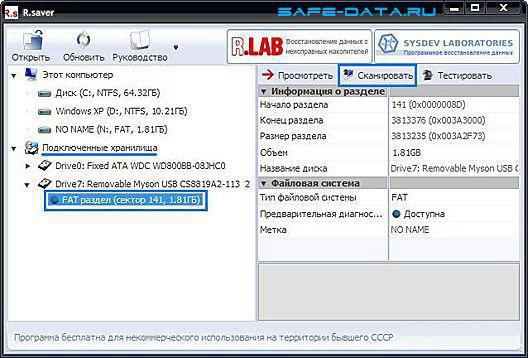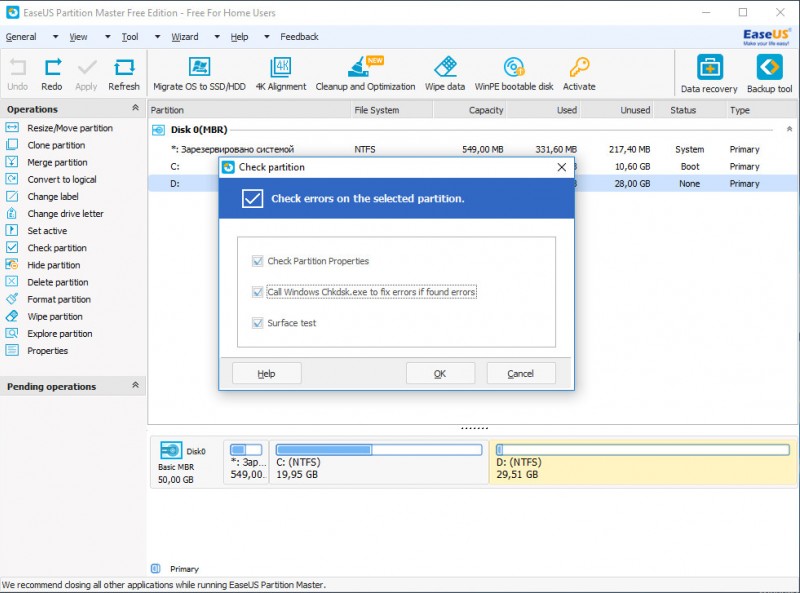Восстанавливаем утерянные данные на карте памяти
Содержание:
- Если интернет через «вай фай» не включается
- Ontrack Easy Recovery, программа для восстановления удаленных и форматированных файлов
- Восстановление удаленных файлов с помощью Mac OS X
- «Дрозды»
- Восстановите свою карту MicroSD с помощью Windows
- Пользователям
- Форвардинг на https для конкретной страницы
- Устройства, которые помогут в форматировании
- Как восстановить файлы с отформатированной SD-карты
- Причины повреждения карты памяти в телефоне
- Восстановление карты памяти SD после форматирования
- Как восстановить SD-карту на телефоне без форматирования
- Что делать при нечаянном форматировании?
- Почему ноутбук не подключается к сети wifi
- Есть ли вероятность необратимого повреждения карты памяти?
- 12-09-20
- Удаление разделов или низкоуровневое форматирование
- Photorec — бесплатный реаниматор карт памяти и флешек для Windows and Linux
- Восстановление информации на поврежденной флешке
- Как восстановить MicroSD с помощью CardRecovery?
- Если вы используете Mac
- Способ 4: Ручной перевод игры
- Векторные редакторы
- Способы восстановления
- Если Easy Recovery не помогла, попробуйте Bad Copy.
Если интернет через «вай фай» не включается
Если доступ в интернет на ноутбуке после всего вышеописанного так и не появился, подключите сетевой провод к компьютеру напрямую, откройте через «Панель управления» «Диспетчер устройств», выберите вкладку «Сетевые адаптеры», найдите в перечне ваш Wifi модуль и попробуйте обновить драйвера. После этого отключите интернет-кабель и перезагрузите ноутбук.
Если и после этого включить интернет не получается, возможны либо проблемы на стороне провайдера, либо некорректные настройки роутера, либо неисправен модуль «вай фай». Стоимость ремонта в сервис-центре составляет от 1000 до 2000 рублей, но можно обойтись и внешним WiFi модулем – на Aliexpress такие устройства стоят порядка 150 рублей.
Ontrack Easy Recovery, программа для восстановления удаленных и форматированных файлов
Обновление от 24.05.2015. Эта инструкция предназначена для тех, у кого свежая версия Ontrack Easy Recovery. Если вы почему-то пользуетесь устаревшей версией (менее эффективной), то вот ваша инструкция.
Для большинства ситуаций с восстановлением удаленных файлов я советую использовать Ontrack Easy Recovery, которая в очередной раз доказала мне свою эффективность. На этот раз мне пришлось восстанавливать жесткий диск, на котором от времени появились битые сектора и посыпалась таблица разделов, а ведь он был под завязку забит исходными RAW файлами моих фотографий.
С момента написания статьи прошло уже лет пять, и многое изменилось. В том числе изменилась программа для спасения удаленных и форматированных файлов с карточки Ontrack Easy Recovery. Вот как выглядит ее главное окно в 2015 году:
Ontrack Easy Recovery — главное окно
1. Всё, что вам здесь нужно — нажать Продолжить
2. Выберите тип носителя, который собираетесь восстанавливать.
- Оптический диск выбирайте, если вам нужно спасти плохо читаемый CD или DVD.
- Мобильные устройства — если вы восстанавливаете данные с плеера, который можно подключить к компьютеру только проводом.
- RAID — если вам нужно восстановить RAID, то вы и сами уже всё знаете.
- Наш выбор — Жесткий диск или Карты памяти. Я выбрал жесткий диск, потому что мне надо восстановить данные с жесткого диска. Продолжить.
Ontrack Easy Recovery PRO — выбор диска
3. Выберите раздел, который будете восстанавливать. Чтобы узнать букву, откройте Мой компьютер и посмотрите, какая буква присвоена вашему диску. В моем примере я выбрал G, но можно выбрать название верхнего уровня, в данном случае это DISC01. Продолжить.
Выбор раздела для восстановления
Обязательно выбирайте RAW восстановление
4. Программа выполнит первичное сканирование раздела, у меня на терабайтном жестком диске процесс занял 20 минут.
Первичное сканирование
5
Что немаловажно, программа научилась определять графические файлы Nikon, Sony и других фирм, а также научилась сохранять их имена. Поэтому эпопея с ручным изменением расширений файлов осталась в далеком прошлом
После сканирования программа покажет список файлов, которые доступны для восстановления. Выберите в левой части окна пункт Графика, в нем при желании конкретную папку, и щелкните правой кнопкой — Сохранить как…
6. Программа предложит вам выбрать место для сохранения ваших восстановленных файлов. Укажите ей любой жесткий диск, НО НЕ ТОТ, КОТОРЫЙ ВОССТАНАВЛИВАЕТЕ.
К примеру, если диск для восстановления имеет объем 1 гигабайт, то диск, на который будут копироваться спасенные файлы, должен иметь минимум 1 гигабайт свободного места, а лучше 1,5 гб — так как при восстановлении объем полученных файлов может превышать объем исходных (файлы нередко дублируются).
Если вы восстанавливаете флешку объемом 32 гб, на диске-приемнике должно быть не менее 50 гигабайт свободного места.
7. После этого программа приступит к копированию спасенных файлов на указанный вами диск. В случае терабайтного жесткого диска процесс может занять до 9 часов, так что наберитесь терпения и сходите в магазин, где обязательно купите себе жесткий диск на 2-4 терабайта для резервного хранения всех ваших данных. Я сделаю это прямо сейчас.
Время восстановления файлов
Восстановление удаленных файлов с помощью Mac OS X
Вы также можете использовать Mac для восстановления данных на картах MicroSD. Мастер восстановления данных для Mac — бесплатная программа, которая может выполнять эту задачу и доступна для загрузки с .
Закончив загрузку, вставьте карту памяти в свой Mac и запустите программу. Вам не нужно беспокоиться о каких-либо параметрах или настройках в этом программном обеспечении, поскольку мастер восстановления данных поможет вам шаг за шагом все настроить. Затем выберите карту памяти, а также типы данных, которые вы хотите восстановить.
После недолгого сканирования приложение покажет вам, какие файлы можно восстановить. Скорее всего, здесь будут отображаться любые файлы, которые вы случайно удалили. Другим дополнительным решением является глубокое сканирование карты памяти. В открывшемся окне вы можете выбрать файлы, которые были потеряны.
Последний шаг — выбрать новое местоположение для вашего файла. Восстанавливать файл в исходном месте не рекомендуется, особенно если на карте SD имеются дефекты.
Мастер восстановления данных также доступен в версии для Windows. Бесплатная версия восстанавливает только 2 ГБ данных. Если вам нужно больше, вам придется пойти за более дорогим вариантом и купить версию за 89,95 $.
R-Studio
Подобно DiskDigger, в программном обеспечении R-Tools используется графический мастер, который является пошаговым помощником по восстановлению. Бесплатная версия ограничена Windows, и только дорогая, платная версия распознает ext3, использующуюся в Android.
PhotoRec
PhotoRec — это дополнение к инструменту восстановления бесплатной файловой системы TestDisk. Софт имеет бесплатный и открытый исходный код (FOSS), но он доступен только как инструмент командной строки. Вот .
«Дрозды»
Еще одна президентская резиденция именуется «Дрозды». Расположена она на окраине столицы посреди леса и названа так в честь одноименного водохранилища. В этом доме, а вернее: жилом комплексе, состоящем из более чем 50 разнообразных сооружений, президент вместе со своим младшим сыном живет чаще всего. Самое главное строение — дом, общая площадь которого свыше 2000 кв.м.
На приусадебном участке также имеется спортивный комплекс (1000 кв.м.) и бассейн (750 кв.м.), после посещения которых можно отдохнуть в одной из 2-х бань. Также на территории резиденции имеются отдельные бар, ресторан, буфет и даже персональный магазин. Имеется и собственная станция обезжелезивания воды.
Восстановите свою карту MicroSD с помощью Windows
Сначала выключите смартфон, извлеките карту MicroSD и вставьте ее в любой компьютер, работающий на Windows. Если компьютер распознает карту, щелкните ее правой кнопкой мыши в проводнике и выберите «Свойства». После этого перейдите на вкладку «Инструменты» и нажмите «Проверить» в области «Проверка на ошибки».
Если ваша MicroSD не сразу распознается Windows, этот трюк поможет
Если Windows не распознает вашу карту MicroSD, откройте диспетчер системы, а затем нажмите «Управление дисками» в списке слева. Если вы видите карту MicroSD в правом окне, щелкните ее правой кнопкой мыши, а затем измените букву и путь к диску.
Это откроет новое окно, где вам нужно будет нажать «Добавить», а затем назначить букву диска для карты MicroSD. Когда вы закончите, она должно стать видимой в Проводнике Windows, и карту MicroSD будет возможно проверить на ошибки, как описано выше.
Пользователям
Форвардинг на https для конкретной страницы
Устройства, которые помогут в форматировании
Персональный компьютер — это самое надежное устройство. С его помощью можно осуществлять различные действия с портативными устройствами. Чтобы подключить к компьютеру различного вида карты (SD и microSD) нам необходим карт ридер, который поможет ПК определить карту памяти как обычную флешку.
Существует еще один способ подключения и определения SD и microSD на ПК. Это можно сделать при помощи кабеля, который нужно подключить к планшету/телефону. Например, у вас в планшете стоит карточка памяти и вы хотите открыть ее на компьютере. Соедините ваш планшет и ПК. Флеш карта отобразится как обычный дополнительный носитель информации.
Если у вас на устройстве (телефоне или планшете) не предусмотрена функция форматирования карты памяти, то в этом случае можно пользоваться отдельными программами на ПК.
Как восстановить файлы с отформатированной SD-карты
Учитывая популярность SD-карт, потеря данных на этом устройстве хранения происходит почти ежедневно по разным причинам, в основном случайного форматирования. Как восстановить потерянные данные после случайного форматирования SD-карты? Вообще говоря, есть два проверенных способа, которые можно применить для восстановления файлов с отформатированной SD-карты. Более простой способ — использовать профессиональное программное обеспечение для восстановления SD-карт — EaseUS Data Recovery Wizard. Хотя, если вы знакомы с использованием командной строки, вы также можете восстановить отформатированную SD-карту с помощью команд CMD.
Способ 1. Воспользоваться надежным программным обеспечением восстановления данных
Как одна из лучших программ восстановления для Windows, EaseUS Data Recovery Wizard является оптимальным выбором для восстановления отформатированных SD-карт. Почему? — Благодаря высокой скорости сканирования, глубине поиска и высокой общей эффективности восстановления данных до 97,3%, программное обеспечение для восстановления данных EaseUS превосходит своих многочисленных конкурентов, являясь самой популярной среди пользователей. Несомненно, наш инструмент поможет вам успешно восстановить отформатированную SD-карту, если вы не перезаписывали потерянные данные. Скачайте и установите программу на свой компьютер и следуйте руководству для восстановления данных с отформатированной SD-карты прямо сейчас!
EaseUS Мастер Восстановления Данных очень проста в использовании и подходит для всех пользователей. Нужно просто ответить на два вопроса: какой тип файлов вы потеряли и где вы их потеряли, затем программа найдет всё необходимое. После этого вы можете просмотреть и выборочно восстановить нужные файлы. Восстановление отформатированных файлов является одной из многих функций EaseUS. Программа также позволяет восстанавливать файлы после очистки корзины, сбоя системы, переустановки ОС, к тому же с разных устройств: с жесткого диска компьютера, внешнего диска, карты памяти и других носителей.
Шаг 1. Подключите SD-карту к компьютеру и проверьте имя носителя.
Шаг 2. Запустите Мастер Восстановления Данных EaseUS. В разделе «Внешние устройства» выберите отформатированную SD-карту и нажмите кнопку «Сканировать».
Шаг 3. Подождите, пока EaseUS мастер восстановления данных выполнит сканирование. После завершения процесса сканирования, вы обнаружите все отформатированные файлы с SD-карты, дважды щелкните, чтобы просмотреть элементы, если необходимо.
Шаг 4. Выберите файлы, которые вы хотите восстановить с отформатированной SD-карты и нажмите кнопку «Восстановить». Затем появится новое окно, в котором нужно выбрать место для хранения файлов. Выберите место и нажмите кнопку «ОК». После этого программное обеспечение начнет восстановление данных с отформатированной SD-карты в целевое местоположение. (Укажите восстановить данные в другое расположение вместо вашей SD-карты.)
Способ 2. Используйте CMD.
CMD, также известный как командная строка, используется для выдачи различных команд операционной системе Windows. Многие пользователи знают CMD, но могут не знать, как использовать командную строку для восстановления данных. Вот так:
Шаг 1. Подключите SD-карту к компьютеру.
Шаг 2. Проверьте букву диска SD-карты.
Шаг 3. Щелкните значок поиска на панели задач, введите «cmd», щелкните правой кнопкой мыши «Командная строка» и выберите «Запуск от имени администратора».
Шаг 4. Введите chkdsk F: / f в командной строке. (Замените F: буквой диска отформатированной SD-карты.)
Шаг 5. Введите Y, а затем введите букву диска SD-карты.
Шаг 6. Введите F: \ >attrib –h –r-s /s /d *.* (F по-прежнему означает букву диска или SD-карты) и CMD восстановит все файлы с отформатированной SD-карты.
Если вы не совсем знакомы с использованием CMD, вы можете столкнуться с множеством проблем в процессе работы. Чтобы этого не произошло, мы рекомендуем вам сначала попробовать EaseUS Data Recovery Wizard, который найдёт все потерянные файлы с отформатированной SD-карты за вас. Попробуйте!
Причины повреждения карты памяти в телефоне
Карты памяти может выйти из строя по множеству причин. Самыми распространенными являются:
- Загрязненные контакты. В первую очередь следует рассматривать именно этот вариант. Для начала нужно достать карту из телефона и прочистить элементы питания. На протяжении длительного срока использования SD начнет покрываться пылью и прочим мусором, что негативно скажется на дальнейшей работе. Очищать накопитель рекомендуется с помощью спирта или одеколона. Многие мастера используют для очистки карт памяти зубочистки или заточенные спички. С помощью тонкого изделия можно аккуратно снять слой грязи с контактов накопителя. Напоследок следует тщательно продуть элемент и вставить обратно в смартфон.
- Системный сбой. Наиболее распространенной причиной выхода из строя является системный сбой в операционной системе. В подавляющем количестве раз это случается с устройствами на базе Андроид. Единственное простое решение – перезагрузка мобильного телефона. Также можно изъять накопитель, перезагрузить смартфон и вставить элемент обратно. Если извлечение и перезапуск системы не помог, то следует прибегнуть к очистке КЭШа, путем использования загрузочного меню. Для этого нужно зажать кнопку включения и нижнюю кнопку регулятора громкости. Далее появится строка «Wipe cache partition», которая отвечает за очистку файлов.
- Несовместимость накопителя и телефона. В нередких случаях SD-карта не подходит по причине слишком устаревшего гаджета. Особенно актуальная данная проблема в том случае, если телефон просто не поддерживает заданный объем памяти в накопителе. При таких обстоятельствах рекомендуется приобрести карту с меньшим объемом памяти.
- Выход из строя файловой системы флешки. Внешний накопитель, как и любой другой девайс, имеет собственную файловую систему, предназначенную для быстрого поиска информации. Если вывести данную систему из строя, то носитель перестанет выполнять поставленные задачи. В противном случае карта попросту перестает функционировать. Исправить ситуацию можно только одним способом – форматирование и восстановление.
Восстановление карты памяти SD после форматирования
Когда компьютер или мобильный гаджет форматирует накопитель, то таблица разметки файловой системы очищается и переразмечается. То же происходит и с загрузочной областью. Такой процесс приводит к тому, что SD-карта выглядит на устройстве как чистый носитель. Но это не значит, что файлы уничтожены. Зная это, можно прийти к выводу, что на отформатированной флешке все ещё возможно восстановить информацию.
Однако многие гаджеты способны затереть данные при форматировании, и в таком случае возврат файлов будет сложнее. Это происходит потому, что устройство после переразметки карты начинает заменять во всех участках её памяти нули на OxFF. Что, естественно, полностью уничтожает все следы предыдущих данных.
Как восстановить SD-карту на телефоне без форматирования
Восстановление карты памяти без форматирования – процесс более сложный. Осуществить процедуру штатными средствами Windows или Android не удастся, поэтому потребуется использовать сторонние приложения.
Через Андроид
Инструкция по восстановлению выглядит следующим образом:
- Скачать и установить программу Undeleter. Для загрузки установочного файла можно воспользоваться ссылкой .
- Нажать на кнопку продолжения, после чего программа начнет проверять телефон на наличие прав администратора.
- Если ROOT-права присутствуют, нажать на предоставление доступа.
- Если описываемые права отсутствуют, тогда потребуется перед использованием программы их установить.
- Далее система оповестит об успешном подключении к системным файлам телефона.
- В появившемся окне указать раздел с восстановлением файлов. В данном разделе имеется две функции – восстановление и безвозвратное удаление. После использования последнего варианта, вернуть информацию будет невозможно.
- На следующем этапе дождаться пока система отыщет съемные носители. Процедура производится в течение нескольких секунд.
- В новом окне появится возможность выбора внешнего носителя.
- Далее нужно выбрать алгоритм поисковой системы. Так как нужно восстановить большое количество файлов, выбрать глубокое сканирование.
- Чтобы приложение максимально быстро отыскало необходимые файлы, рекомендуется указать их тип (видео, изображение, музыка и т.д.).
По завершении процедуры программа автоматически вернет удаленные файлы.
Через ПК
Чтобы восстановить карту памяти без форматирования через ПК, рекомендуется воспользоваться программой Recuva. Для скачивания можно воспользоваться ссылкой. Инструкция для восстановления флешки:
- Запустить мастер установщик, и загрузить утилиту на компьютер. Выбрать язык и определиться с расположением ярлыков.
- После завершения установки убрать галочку со строки «View release notes», после чего нажать на двойку.
- Далее откроется окно, в котором потребуется нажать на кнопку продолжения.
- На следующем этапе пользователь должен выбрать фильтр поиска. В нем можно указать определенные файлы или выбрать всю удаленную информацию
- Указать место, в которое будут отправляться отсканированные файлы. Для этого нужно нажать на кнопку обзора и подтвердить действие клавишей «ОК».
- Чтобы программа отыскала максимальное количество удаленных данных, нужно выбрать глубокое сканирование. Тапнуть на клавишу «Начать».
- Процедура будет разделена на несколько этапов.
- По завершению на главной странице программы откроется список, в котором будут содержаться удаленный файлы. Пользователю нужно выбрать конкретную информацию и нажать на двойку.
- Определиться с местом хранения данных и кликнуть на клавишу подтверждения.
Что делать при нечаянном форматировании?
После случайного форматирования носителя, нужно сразу же перестать им пользоваться и постараться больше не записывать туда никаких данных. Если будет происходить запись новых файлов, то они будут накладываться на место старых, затирая их. Это лишает вас шанса восстановить все обратно.
Далее, конечно, можно обратиться в сервисный центр, чтобы выполнить восстановление данных с SD карты. Цена за такую услугу в некоторых мастерских может быть довольно высокой, поэтому лучше самостоятельно ознакомиться с этой процедурой и попытаться восстановить информацию в домашних условиях.
Почему ноутбук не подключается к сети wifi
Есть ли вероятность необратимого повреждения карты памяти?
Да, конечно. Ошибки чтения на карте памяти не восстанавливаются программным способом в случае, если они механического свойства:
- вы повредили карту памяти, уронив или наступив на нее,
- в карту памяти попала вода,
- при возгорании телефона карта памяти подверглась термовоздействию.
Если проблема аппаратного свойства, в случае с жестким диском или usb-флешкой, есть возможность замены микросхем в лаборатории. Однако sd-карта памяти, имеющая микроскопические размеры, не поддается восстановлению – возможна лишь замена поврежденной карты памяти на новую. Причем наличие видимых повреждений исключает бесплатную замену по гарантии.
Дополнительная информация. Что происходит, когда повреждена карта памяти
Перечислим характерные симптомы: что происходит, sd карта памяти повреждена.
- Фотографии, видео открываются с ошибками или отображаются не полностью
- Sd-карта недоступна для чтения или не распознается телефоном/ПК
- На телефоне отображается сообщение о том, что запись на sd-карту невозможна
- Поврежденная карта sd-карта просить форматировать ее
- ОС информирует об ошибках чтения, зависает при подключении sd карты к компьютеру
12-09-20
Удаление разделов или низкоуровневое форматирование
Довольно распространенная проблема с SD-накопителями – это создание на них дополнительных разделов. Такое может возникнуть, например, если флешку использовали для создания загрузочного накопителя с помощью утилиты DD (применяется для создания загрузочных дисков с Linux-дистрибутивами). Встроенными средствами Windows отформатировать накопитель и восстановить его до первоначального состояния не получится. В качестве альтернативы – можно воспользоваться утилитой Rufus, которая по функционалу аналогична SDFormatter. Но более надежный способ – это низкоуровневое форматирование с затиранием кластеров (утилита их в несколько циклов перезаписывает нулями).
Для выполнения процедуры восстановления потребуется программа HDD Low Level Format. Алгоритм следующий:
- после запуска утилиты появится окно с перечнем всех имеющихся накопителей в системе, из них необходимо выбрать необходимый, который и нужно отформатировать, после – нажать «Continue»;
- в следующем окне необходимо выбрать вкладку «Low Level Format»;
- кликнуть «Format This Device», появится предупреждение о потере данных на форматируемом диске – нужно выбрать «ОК» и дождаться окончания процедуры (20 – 60 минут).
Этим методом также проводится восстановление битых секторов SD карты, так как затираются и ранее переназначенные кластеры.
Photorec — бесплатный реаниматор карт памяти и флешек для Windows and Linux
Photorec – универсальное, бесплатное и multi-platform приложение. Восстанавливает данные в том числе с sd карт и цифровых фотокамер. Photorec может обнаружить удаленные файлы в тех случаях, когда файловая таблица повреждена или диск отформатирован. Поскольку программа работает только в режиме чтения, не нужно волноваться, что данные на sd-карте будут перезаписаны.
Photorec поддерживает Canon, Fujifilm, Nikon, Olympus, Sony и другие модели цифровых фотокамер. При сканировании нет ограничений на файловый формат (как, например, в CardRecovery). Все, что Photorec находит среди кластеров файловой системы, будет пригодно для превью и восстановления. Программа поможет восстановить все, что найдет внутри файловой таблицы, а также метаданные: размер, имя, дату и расположение файла (path) на карте памяти.
В Photorec нет никаких ограничений, в довесок вы получаете консольную утилиту TestDisk – реаниматор удаленных разделов и секторов, также восстанавливающий утерянную информацию на жестких дисках.
Таким образом, если вам нужна именно бесплатная программа, Photorec — лучшая программа для восстановления microsd карт памяти.
Восстановление информации на поврежденной флешке
Как восстановить данные со сломанной микро СД карты? Это возможно далеко не во всех случаях. Если был поврежден контроллер или же сам чип памяти, то в домашних условиях извлечь и восстановить файлы точно не получится. В остальных случаях – можно попытаться вернуть поврежденные файлы, даже если Windows рекомендует отформатировать карту SD. Для этого можно использовать следующие программы:
- Recuva;
- PhotoRec;
- TestDisk;
- Acronis Disk Director.
На примере Recuva Recovery восстановление с SD flash выполняется следующим образом:
- запустить программу, выбрать тип файлов для восстановления (рекомендуется выбрать все, так как в этом случае накопитель сканируется тщательно);
- в следующем окне – указать место, откуда необходимо восстановить информацию (выбрать букву, под которой и смонтирована SD);
- установить флажок «Углубленный анализ»;
- указать место сохранения информации после восстановления;
- дождаться окончания процедуры (может занять и более 6 часов).
Эффективней всего такой метод восстановления microSD при повреждениях файловых систем. Та же утилита Recuva отлично помогает восстановить данные даже если накопитель распознается с файловой системой RAW и не открывается через «Проводник».
Как восстановить MicroSD с помощью CardRecovery?
Способ позволяет восстановить файлы с поврежденного носителя и, даже, если информация была удалена. Важным условием восстановления удалённых файлов является немедленное прекращение его использования до окончания процедуры.
CardRecovery способна восстанавливать даже мультимедийные файлы: видео форматов, аудио и изображений, также документы и другие важные типы данных.
Преимущество программы также в мультиплатформенности, работает во всех версиях Windows. Вес всего 829Кб позволяет загрузить её даже при самом слабом соединении с сетью, что является большим преимуществом.
Для того, чтобы восстановить память MicroSD через утилиту CardRecovery следует:
- После установки и запуска вы увидите простое окно приветствия утилиты, где следует нажать «Next»;
Step 1 – заключается в указании пути к носителю, интересующие форматы файлов и директорию для их копирования;
Step 2 – требует, чтобы вы задали значение объёма информации, восстанавливаемой с носителя. После поиска вас проинформируют о количестве найденных файлов;
Step 3 – подразумевает выбор из найденных файлов те, которые подлежат восстановлению. Для изображений существует предпросмотр, используется с помощью выделения каждого элемента или всех одновременно. Затем клик по «Next»;
По окончании восстановления будет кнопка, которая служит ссылкой для перехода в папку с восстановленной информацией.
На этом мы разобрались, как восстановить карту памяти MicroSD, а точнее информацию с неё. Можете проверить работает ли она сейчас, возможно по ходу действий карта начала работать, иначе нужно выполнить сам процесс восстановления.
Если вы используете Mac
Способ 4: Ручной перевод игры
Подробнее: Программы, позволяющие русифицировать программы
Опишите, что у вас не получилось.
Наши специалисты постараются ответить максимально быстро.
Векторные редакторы
Способы восстановления
Проблемы с SD картами памяти не редкость. Если на ней записано множество данных и активно ее используете, например, в своем телефоне, то существует вероятность, то через какое-то время могут появиться проблемы с чтением содержимого. Тем не менее, это не означает, что ее можно сразу выбрасывать в корзину.
Всегда есть шанс ее восстановить. Не всегда дело доходит до проблем с контроллером карты памяти – иногда решением может быть, например, проверка на наличие ошибок в сохраненных файлах, восстановление поврежденных секторов, форматирование или же полная очистка разделов (структуры) и создание их заново. Рассмотрим перечисленные решения.
Если Easy Recovery не помогла, попробуйте Bad Copy.
Рассказа моего друга, восстановившего данные с заглючившей карточки Compact Flash. Фотографии «виделись» в фотоаппарате, но компьютер не хотел их читать.
Исправить неисправимое, восстановить невосстановимое, или «Если вам ничего не помогло»
В этой статье хочу рассказать про то, каким способом можно извлечь убитые файлы с карточки, будь то фото или видео с флеш носителя.
Одно главное условие, при котором этот урок будет вам полезен — компьютер видит вашу флеш карту. Если нет, то я вам ничем не могу помочь 🙂
Программа называется Badcopy. Где найти ее — решайте самостоятельно. Можете ее купить, а можете скачать на торрентах (но вы помните — только для ознакомления 🙂 )
Основное окно программы
Итак, установив программу Bad Copy, делаем следующую последовательность действий:
Вставляем флеш карту в картридер
Дальше всё просто: слева в панели выбираем необходимый тип носителя. в нашем случае ZIM/MO/USB Disk. Справа окно изменится.
Выбираем нужный нам диск, то биш картридер
У меня, например, это был F.
Чуть ниже Recovery Mode должна стоять на Rescure Lost Files — Mode #2
next -> start
Программа будет искать фото и восстанавливать, это займет немало времени (в моём случае почти 2 часа)
По окончании сканирования выбираем папку для сохранения.Важно! Она не должна находиться на вашей флешке, иначе можете лишиться всех файлов навсегда! (не помню точные действия, возможно придётся еще раз нажать next)
…И всё готово!
Надеюсь, это вам поможет )
*если у вас нет картридера.. Я не знаю. Можете попробовать через USB от фотоаппарата или что у вас под рукой.