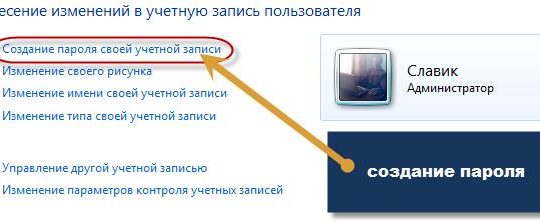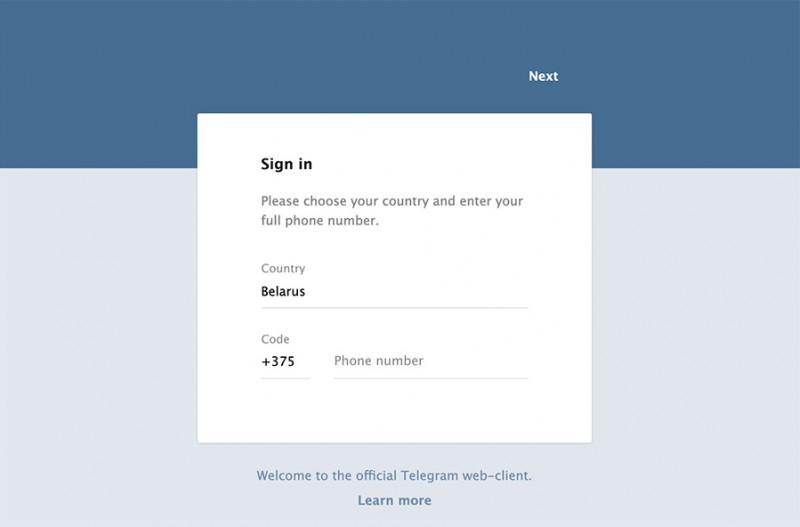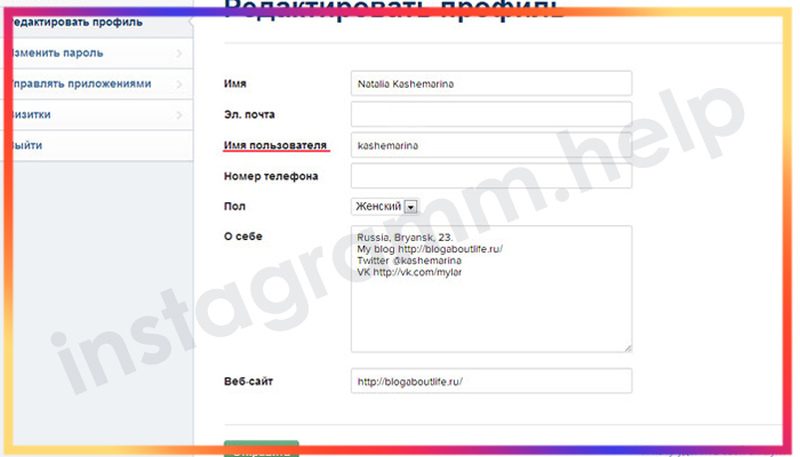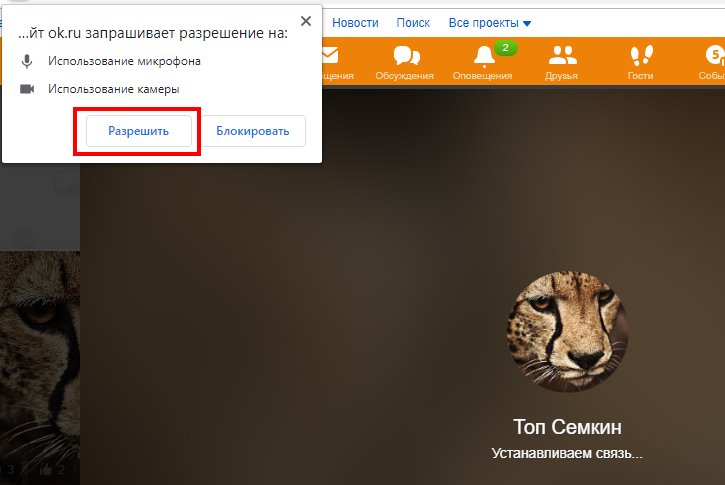Восстанавливаем пароль в одноклассниках
Содержание:
- Как в Одноклассниках поменять пароль, если не помнишь старый?
- «В Контакте»: добро пожаловать на «Мою страницу»!
- С помощью номера телефона
- Мой друг указал мою эл. почту в своём профиле, теперь я не могу зайти к себе на страничку в Одноклассниках
- Как настроить мышку на Windows 7 / 10
- Самостоятельно восстанавливаем пароль в одноклассниках
- Обращение в техническую поддержку
- Как обратиться в Службу поддержки Одноклассников
- «Личные данные»
- Что делать, если страницу взломали
Как в Одноклассниках поменять пароль, если не помнишь старый?
Как поменять пароль в Одноклассниках? Нередко необходимо провести корректировку параметров перед продолжением использования профиля. Рассмотрим, как сменить учетные данные, предложим варианты решения возникающих затруднений при использовании своей страницы.
Как поменять пароль на Одноклассниках?
Первоначально рассмотрим причины для выполнения данной процедуры:
- Пользователь забыл пароль и желает сохранить доступ к социальной сети;
- Данные временно передавались родственникам или друзьям;
- Параметры сохранились в браузере при входе с чужого компьютера или телефона;
- Наблюдается подозрительная активность на странице;
- Администрация предупредила о взломе и заставляет выполнить процедуру;
- Параметры рекомендуется менять через определенные промежутки времени, чтобы снизить вероятность получения доступа третьими лицами.
Профили ОК нередко взламываются. Поэтому рекомендуется иногда заходить в историю посещений в настройках. Удается узнать о входах на страницу и выполнить своевременное изменение.
Одним из частых оснований для смены становится сохраненный профиль на чужом устройстве. Как не оставить следов после себя и исключить доступ к странице:
- При входе отрицательно ответьте на предложение браузера сохранить данные;
- После сессии нажмите на пункт «Выйти»;
- Перезагрузите страницу и проверьте, чтобы поля были пустыми.
Всегда проявляйте осторожность. Не рекомендуется давать данные от профиля посторонним лицам, которые могут использовать его в собственных целях
Просматривайте время от времени информацию о посещениях сайта.
Как в Одноклассниках сменить пароль?
Первым делом рассмотрим иной вариант – у пользователя есть доступ к профилю. Как изменить пароль можно увидеть на видео. Предложим простой алгоритм:
- Зайдите в раздел «Мой настройки». Он находится в меню в середине страницы с левой стороны;
- В пункте «Основные» найдите пароль;
- Кликните по надписи «Изменить»;
- Укажите старый шифр и введите новый два раза;
- Выполните сохранение.
Важно: после смены кода происходит выход на всех устройствах. Пользователю потребуется зайти повторно в социальную сеть с новым паролем
Учитывайте данный факт при выполнении процедуры.
Как сменить пароль в ОК, если не помнишь старый
Первый способ подойдет для тех случаев, когда у вас есть доступ к социальной сети и старый пароль. Но как быть, если он забыт? Тогда процедура немного усложняется.
Как в Одноклассниках поменять пароль, если не помнишь старый? Потребуется:
Нет доступа к телефону или почте
Если у Вас остались вопросы — сообщите нам Задать вопрос
Отдельные пользователи попадают в сложные ситуации, когда нет доступа к почте или мобильному телефону. Тогда потребуется:
- Зайти на портал;
- Перейти к восстановлению;
- Связаться с технической поддержкой;
- Предоставить логин, всю информацию, личные данные. Особенно важны параметры, которые может знать исключительно владелец страницы;
- Дождаться ответа.
Предсказать решение администрации невозможно. Специалисты могут одобрить заявку или отказать. Все зависит от количества и качества предоставленной информации, позволяющей идентифицировать владельца.
В случае, если техническая поддержка вынесла отрицательное решение, то проще провести повторную регистрацию. Создание профиля занимает 1-2 минуты, но при этом удается сэкономить множество свободного времени на спорах с администрацией.
Как поменять параметры с телефона?
Многие люди пользуются мобильным приложением ОК. У программы есть масса преимуществ:
- Быстрый доступ;
- Простота;
- Обладает привлекательным дизайном, располагает пользователей своим стильным оформлением;
- Работает на различных смартфонах;
- Нет дополнительных требований к характеристикам устройства;
- Удобство общения;
- Присутствуют основные функции портала;
- Программа является практически полноценной заменой сайта для ПК.
Если сейчас нет доступа к компьютеру, то можно провести смену пароля в приложении. Потребуется:
- Зайти в боковое меню;
- Найти в нем раздел «Настройки»;
- Перейти к настройкам профиля;
- Среди пунктов выбрать личные данные;
- Проследуйте к корректировке пароля;
- Укажите старый код и введите новый два раза;
- Подтвердите операцию.
Смена пароля в приложении происходит быстро и не вызывает трудностей. Лучше зайти в профиль еще раз, но уже используя новый код. Так удается избежать сбоев в работе программы.
Среди представленных вариантов можно выбрать наиболее удобный для вас, с учетом текущей ситуации. Процедура занимает пару минут.
«В Контакте»: добро пожаловать на «Мою страницу»!
Стартовый экран «ВКонтакте» встретит пользователей структурированным меню, с помощью которого осуществляется навигация по сервисам соц. сети. Постоянными остаются левое меню и верхняя панель, а центральная часть отображает информацию об открытом профиле (свой аккаунт, друга стороннего пользователя, группы и т.д.)
#1 Левое меню
Левое меню предназначено для навигации по своему профилю, поэтому при просмотре сообществ или аккаунтов других пользователей оно остаётся неизменным.
Пункты, которые будут отображаться в левом столбце, можно настроить. Обязательно отображается 4 раздела:
Моя страница. Эта ссылка — возможность для пользователей ВКонтакте зайти сразу на свою страницу из любого места сервиса чужого профиля, группы или игры.
- Новости — раздел, который аккумулирует уведомления обо всех важных событиях: комментариях, фото друзей и т.п.
- Мессенджер — раздел, в котором хранится и осуществляется переписка.
Друзья — меню, в котором можно посмотреть список всех друзей и заявок в друзья; через это меню пользователь может писать сообщения, удалять контакты или группировать их (например, «одноклассники», «родственники», «народ с тусовки в пятницу»).
Все остальные пункты левого меню можно добавлять либо скрывать по своему усмотрению:
Фотографии. Здесь вы можете создать альбом, добавить еще фотографии, посмотреть существующие по времени добавления или открыть нужный альбом.
Видео. В этом разделе вы можете добавить видео или создать трансляцию, воспользоваться видеокаталогом, найти добавленные ранее вами файлы.
Музыка. Здесь можно посмотреть список ваших собственных аудиозаписей в ВК, плейлисты, рекомендации, обновления друзей. Наверху будет располагаться последняя воспроизведенная мелодия.
Игры;
Группы;
Документы;
Закладки.
#2 Панель управления
Сверху расположена панель Вконтакте, и вот её основные функции:
Поиск — для этого предназначено специальное окно. Поиск, запущенный через верхнюю панель, происходит по всем сервисам социальной сети, а уже в меню открытого поиска можно добавить фильтры. Он может производиться по людям, новостям, сообществам, аудиозаписям и видеозаписям.
Счётчик уведомлений — цифра рядом со значком колокольчика показывает количество непросмотренных уведомлений. При нажатии на колокольчик раскроется перечень новостей: предложения подписаться на сообщества или вступить в группы, комментарии, лайки, информация о днях рождения друзей, и т.п.
Кнопки быстрого доступа к музыкальному меню. Кнопка «Нота» открывает список ваших аудиозаписей «ВКонтакте», там точно так же можно слушать музыку, смотреть плейлисты друзей или рекомендации. Кнопка «Play» включает воспроизведение аудио, при этом название трека отображается на панели, как и обычно.
Меню настроек и редактирования профиля — оно открывается после клика по значку своего аватара в правом углу панели. Здесь вы можете выбрать такие разделы, как редактирование данных, настройки аккаунта, нововведение VkOpt, где можно более детально настроить сайт под себя, а также помощь с ответами на распространенные вопросы пользователей и кнопка выхода из профиля.
Информация для пользователей, которые задаются вопросом, где я «В Контакте»: раздел «Моя страница» найти на самом деле совсем несложно. Разработчики ВК поместили его и в левое меню, и в меню настроек на верхней панели.
#3 Аватар и личная информация
В центральной части расположена информация о профиле ВК, первым делом в глаза бросается фотография профиля, под ней можно увидеть кнопку «Редактировать».
В своём профиле пользователь ВКонтакте может видеть все сервисы:
Раздел с личной информацией, где можно найти день и год вашего рождения, город, образование.
Фото. Их можно найти под блоком с личной информацией — последние 4 фотографии и кнопку для перехода на просмотр всех остальных, и чуть ниже слева рядом с разделом аудио есть раздел с вашими альбомами.
Аудио. Здесь отображается количество ваших аудиозаписей и три последние добавленные. При нажатии на блок откроется страница со всей остальной вашей музыкой.
Видео. Здесь будут отображены последние два добавленных видео — нужно нажать на блок, чтобы перейти к списку всех ваших видеозаписей.
Стена с записями. Можно выбрать, отображаться будут все записи, включая то, что вам написали ваши друзья, или же только ваши записи и репосты.
- Группы и профили, которые числятся у вас в подписках;
- Подарки. Здесь отображаются последние 3 подарка, при нажатии на блок откроется список всех полученных подарков за время существования страницы.
Друзья. Здесь отображаются ваши друзья и блок с друзьями онлайн.
С помощью номера телефона
Задались вопросом: “Как восстановить страницу в Одноклассниках, если забыл логин и пароль?” Перейдите на сайт ok.ru нажмите на ссылку “Забыли пароль?”, расположенную под кнопкой “Войти”. Как показано на картинке ниже.
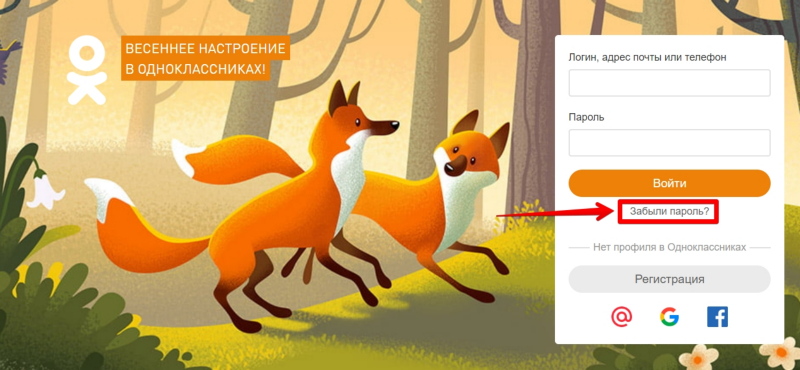
Далее нажмите на иконку “Телефон”, заполните номер в появившейся форме и нажмите “Получить код”.
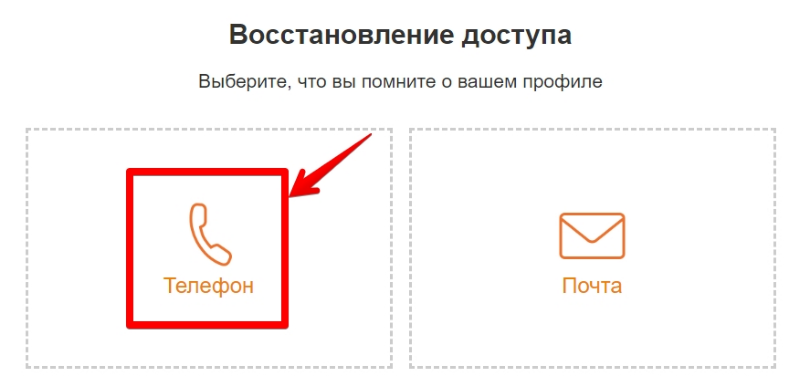
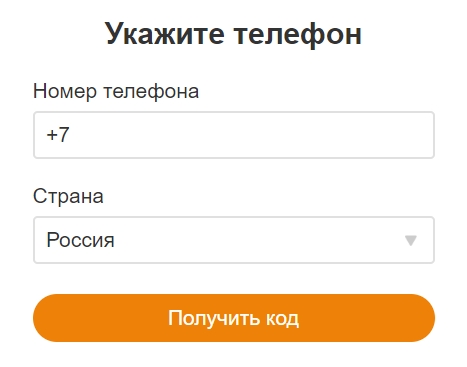
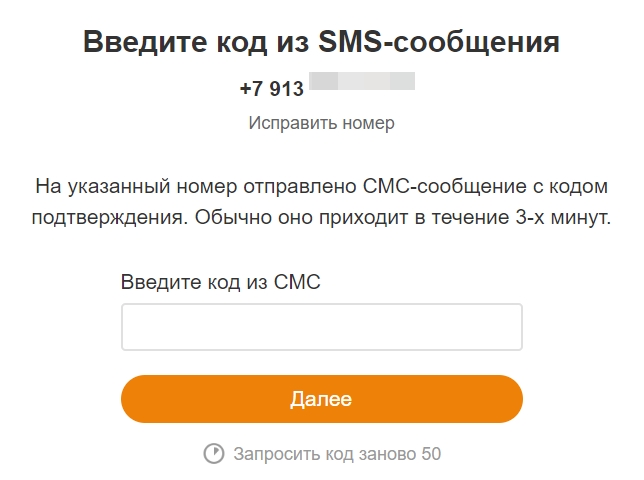
После проделывания этих операций сайт автоматически пришлет СМС с кодом для сброса пароля. Этот код необходимо вставить в поле “Введите код из СМС”.
При успешном вводе кода потребуется придумать новый пароль для доступа к своей странице. Если все ок – поздравляем вас с завершением процесса.
Обратите внимание! Если по каким-то причинам указанный вами номер телефона вам не доступен (потеряли симкарту, при регистрации использовали телефон знакомого и тд) и вы вводите номер, отличающийся от того, с помощью которого вы прошли верификацию при регистрации – вы не сможете восстановить данные по телефону. В этом случае необходимо перейти к следующему предложенному шагу «другие способы восстановления пароля», а именно – с помощью адреса электронной почты
Мой друг указал мою эл. почту в своём профиле, теперь я не могу зайти к себе на страничку в Одноклассниках
Адрес вашей электронной почты может быть указан только в одном профиле на ОK.RU, и, если вы указываете этот адрес и в другом профиле, то он «переходит» ко второму профилю, и «отнимается» у первого. Если адрес вашей электронной почты был указан сперва в вашем профиле, а потом в другом, то есть два пути решения проблемы:
- если ваш логин полностью совпадал с адресом электронной почты, то значок @ меняется на точку, например, был ivanov@mail.ru стал ivanov.mail.ru
- если ваш логин не совпадал с адресом электронной почты, но для входа на ОK.RU вы постоянно использовали адрес электронной почты, то теперь вы сможете зайти на сайт, используя ваш логин, указанный при регистрации.
После того, как вы зайдёте на ОK.RU, вы можете снова указать ваш адрес электронной почты в профиле после чего использовать его в качестве логина.
Как настроить мышку на Windows 7 / 10
Для того чтобы приступить к настройке мышки, необходимо открыть следующее: Панель управления, которая находится в меню «пуск» — находим «Все элементы панели управления» — затем «Мышь».
Поменять раскладку кнопок — в случае если поставить галочку, тогда левая кнопка станет осуществлять функции правой, а правая наоборот левой. Данная функция создана специально для людей, которые в основном работают левой рукой.
Скорость двойного щелчка — это другая настройка мыши, шевелите среднюю кнопку мышки и выберите скорость щелчка пригодную для вас, щелкая по отображению файла.
Залипание кнопки мыши — в случае если ввести данную программу, то компьютерные данные станет возможно перетаскивать никак не держа кнопку. Хватит пару секунд задержать кнопку и файл, который вы выбрали «прилепится» к указателю мышки. Для того чтобы «выпустить» файл потребуется совершить один клик. Как с «масштабированием окон». Необходимый период для включения залипаний, возможно настроить, кликнув на вкладку параметров указателя.
Перемещение — с поддержкой колёсика мышки возможно убыстрить либо затормозить передвижение указателя мыши. Чем больше разрешение экрана, тем медлительнее передвигается стрелка мыши, которое приводит к избыточному усилию и увеличению утомления ваших драгоценных мышц.
Настройте быстроту передвижения мыши таким образом, чтоб стрелка мыши достаточно просто, легко и свободно перемещалась по всему экрану. В случае если вы поставили наибольшую скорость передвижения, но стрелка мыши передвигается медлительнее необходимого, в таком случае уберите галочку у «Включить повышенную точность установки указателя» это даст возможность убыстрить вашу мышку. Весьма полезная настройка мыши и функция в наш период времени с крупными дисплеями. Удивительно, то что эту функцию практически ни один человек даже не видел, а уж тем более и не настраивал.
Исходное положение диалогового окна — любое интерактивное окошко содержит ряд кнопок, один из самых важных избирается согласно умолчанию. Кнопка, которая выбрана по умолчанию в Windows имеет синюю расцветку. В случае если вы хотите, чтобы при открытии интерактивных окон стрелка мыши постоянно автоматом становилась на кнопке по умолчанию, тогда поставьте галочку возле этого параметра. Это очень даже комфортно.
Видимость — тут регулируются характеристики видимости указателя. Экспериментируйте с данными функциями и включите необходимые для вас.
Тут регулируется скорость горизонтальной и отвесной прокрутки текстовых файлов, интернет закладок и иных окон при помощи колёсика мышки.
Вертикальная прокрутка — допускается поставить число перематываемых строчек при повороте колесика мыши. В случае если установить значение в один дисплей, то вращение колесика мыши станет равноценно нажатию клавиш на клавиатуре.
Горизонтальная прокрутка — данный параметр основан для мышек, которые поддерживают горизонтальную прокрутку посредством наклона колесика. Допускается определить силу прокрутки, поставив определенное число знаков.
Наверное, данная вкладка известна основной массе юзеров Windows лучше чем другие вкладки в этой панели управления. Так как тут можно менять, дополнять и устранять виды изображения типа указателя.
Для того чтобы подобрать одну из всех схем, пользуйтесь раскрывающимся перечнем — «Схема «. Раскрытую схему возможно поменять, воспользовавшись зоной — «Настройка «.
Выделите систему и с помощью кнопочки «Обзор » поменяете тип указателя на любой из ваших вкусов.
Для того чтобы стереть определенную схему, найдите ее в раскрывающемся перечне и нажмите на кнопку «Удалить «. Системные же параметры таким путём удалить невозможно.
Определенные темы дизайна Windows 7 меняют тип указателя мышки . Для того чтобы наложить запрет темам такое делать, уберите флаг с функции «Разрешить темам изменять указатели мыши». Для того чтобы выключить тень указателя, уберите флаг с «Включить тень указателя мыши».
Тут отражаются данные о драйверах и устройстве. Щелкнув на кнопку «Свойства «, возможно освежить, удалить либо же откатить до раннего состояния драйвера и осмотреть вспомогательную информацию о компьютерной мышки, также как и в «Диспетчере приборов».
Вспомогательные способности компьютерной мыши
Для того чтобы ввести быструю прокрутку файлов, необходимо нажать на колёсико мышки, а затем двигайте мышь в нужном для вас направлении.
Дабы установить особые способности мышки, зайдите в Панель управления — затем Центр специальных возможностей и щелкните на Облегчение работы с мышью (перемена характеристик мыши либо иного устройства).
Чтобы правильно настроить контроль мышки с помощью клавиатуры выберите «Настройки управления указателя мыши». С поддержкой колёсика мышки поставьте ту быстроту указателя мышки, которая вам подходит (возможно поставить изначальную и окончательную скорость передвижения указателя, а кроме того длительность форсирования и прочие характеристики).
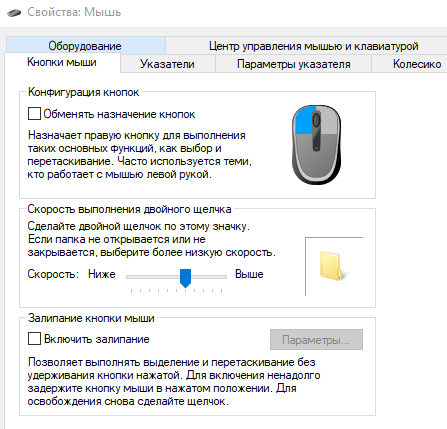
Старое окно свойств Windows существует уже давно. В Windows 8 и 10 некоторые из этих настроек переместили в новое приложение «Параметры». Однако, чтобы получить что-нибудь полезное, Вам нужно будет погрузиться в старую старую панель управления.
Самостоятельно восстанавливаем пароль в одноклассниках
Рассмотрим ситуацию, при которой вы осуществляете вход в свою учетную запись OK.RU, а вам выдает сообщение «Неправильно указан пароль (логин)»:
Ошибка входа в Одноклассники
В таком случае, первое, что нужно сделать – это повторить ввод логина и пароля. Возможно, вы неверно указали при входе личную информацию (сделали описку при вводе логина или пароля). Если вы уверены, что проблема точно не связана с неправильным вводом информации, то в окошке входа нажимайте на «Забыли пароль?»:
Способы восстановления страницы
После этого вы попадаете на страничку с возможностью выбора варианта для восстановления пароля. Рассмотрим каждый вариант в отдельности.
Через личные данные
Восстановление пароля через личные данные
Для восстановления информации для входа данным способом вам нужно ввести свои личные данные в форму ввода информации (город, возраст, фамилия и имя). Затем нажимаете на «Искать»:
Нажимаем на «Искать»
После этого, если вы правильно введете информацию, перед вами появится подобное сообщение:
Нажимаем на кнопку «Это я»
Жмите на «Это Я» и переходите на следующую страничку:
Нажимаем «Отправить код»
Теперь, если вы имеете доступ к своей почте, жмите на «отправить код» и переходите в свой электронный ящик:
Подтверждаем смену пароля
Жмете на «Подтвердить смену пароля» и, на появившейся страничке, вводите новый пароль. После чего «Сохранить»:
Вводим новый пароль и сохраняем
Теперь воспользуйтесь новым паролем для входа на сайт.
Через телефон
Рассмотрим вариант восстановления пароля с помощью своего мобильного телефона. Для этого вам необходимо помнить номер, на который зарегистрирована учетная запись.
Нажимаем на изображение телефона и попадаем на следующую страничку:
Вводим номер телефона и кликаем «Искать»
В появившемся окошке указываем номер телефона, на который была произведена регистрация аккаунта и кликаем на «Искать». Перед вами откроется такая страничка:
Отправляем код на телефон
Жмем на «Отправить код» и дожидаемся смс-сообщения на свой мобильный. Вводим полученный код в эту форму и жмем на «Подтвердить»:
Вводим полученный код и жмем «Подтвердить»
В открывшейся форме печатаем новый пароль, как и в варианте восстановления через личные данные.
Восстановление пароля через почту
-
Нажимаем на изображение конвертика и, в открывшейся форме, вводим адрес почты, на которую зарегистрирована ваша учетная запись в одноклассниках. Кликаем на «Искать»:
-
Теперь, в появившемся окошке, нажимаем на «Отправить код»:
Далее действуйте, как было описано выше, когда мы рассматривали вариант восстановления пароля через ввод личных данных.
Через логин
Недавно мы писали статью о том, как узнать свой логин. Если вы знаете собственный логин от учетной записи в одноклассниках, то данный вариант восстановления вам подходит.
Нажимаете на изображение человечка:
Нажимаете на изображение человечка
В появившейся форме вводите собственный логин и кликаете на «Искать»:
Вводим собственный логин и жмем «Искать»
Если логин введен правильно, то вас перебросят на следующую страничку:
Нажимаете «Отправить код»
Как вы видите, перед нами открывается вариант восстановления доступа к аккаунту через мобильный телефон. Жмете на «Отправить код» и действуете, как было описано выше, когда речь шла про восстановление пароля с помощью телефона.
Восстановление пароля с помощью ссылки на профиль
Возможно, вы имеете доступ к ссылке на свой профиль (она имеет следующий вид: ok.ru/profile/557435384563). В таком случае вы сможете использовать данный вариант получения доступа к учетной записи.
-
Выбираем этот вариант:
-
Теперь, в соответствующую форму, вставляете ссылку на свою страничку и жмете «Искать»:
-
Если все правильно, то вы оказываетесь на страничке восстановления доступа с помощью мобильного:
Как действовать дальше вы уже знаете.
Обращаемся к службе поддержки
-
Открываем сайт OK.RU и, в верхнем правом углу жмем на «Помощь»:
-
В левой колонке находим «Как восстановить пароль от профиля?»:
-
В появившемся тексте находим слово «сюда» и кликаем на него:
-
Перед вами откроется форма для связи со службой поддержкой одноклассников. Заполните все строки и подробно опишите, почему вы не можете восстановить пароль. Затем, нажмите на «Отправить сообщение»:
Обращение в техническую поддержку
Обращение в службу поддержки:
В правом верхнем углу на моменте авторизации нажать на пункт меню «Помощь». В открывшемся меню, среди вопросов и ответов найти вариант обратиться в службу поддержки (если нужной кнопки не нашлось – стоит перейти по прямой ссылке). А вот дальше придется максимально сосредоточиться – от указанной информации и правильно составленной заявки зависит результат обращения
Важно сразу указать тему обращения (пароль не восстанавливается), после – определиться с категорией вопроса (вариантов от 3 до 7 – начиная с того, что не приходит проверочный код на указанный номер телефона, и заканчивая не работающей инструкцией) и адресом электронной почты для обратной связи (оставленные запросы разбираются сотрудниками социальной сети не сразу, а в течение 1-3 дней, а потому не стоит ошибаться с адресом электронной почты – это единственный способ для дальнейшей связи)
Под конец обращения стоит написать и текст, где важно указать дополнительные подробности. ФИО, номер телефона или же трудности, возникшие по ходу авторизации или процесса восстановления
Чем подробнее будет передана информация и точнее определены мелкие нюансы, тем выше шансы достучаться до истины и в кратчайшие сроки вернуть доступ к аккаунту. Если же забыть о каких-то мелочах, то процедуру придется повторить, снова заполняя ту же форму для обращения в службу поддержки. И еще – короткий «лайфхак». Приветливые и доброжелательные заявки обрабатываются сотрудниками «Одноклассников» намного быстрее, проверено.
Как обратиться в Службу поддержки Одноклассников
Если Вы реальный пользователь социальной сети Одноклассники и настоящий хозяин заблокированного аккаунта, то для его восстановления требуется обратиться в службу поддержки. На главной странице сайта, ниже кнопки входа выбираем – «Забыли логин или пароль?», а на следующей странице жмем – “Написать в службу поддержки” и заполняем заявку (рис. 1, 2).
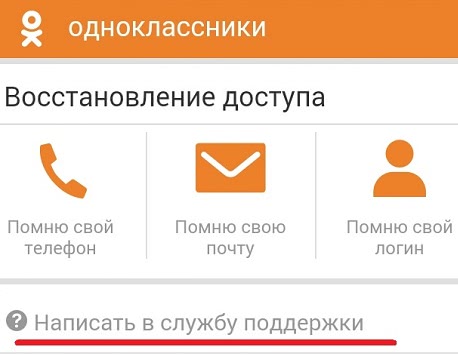 Рис. 2 Ссылка «Написать в службу поддержки» Одноклассников
Рис. 2 Ссылка «Написать в службу поддержки» Одноклассников
Чтобы обратиться в Службу поддержки, можно воспользоваться прямой ссылкой, которая приведена ниже.
Для полноценного восстановления пароля необходимо максимально заполнить все поля заявки, указать причину восстановления и, соответственно, подробно описать проблему.
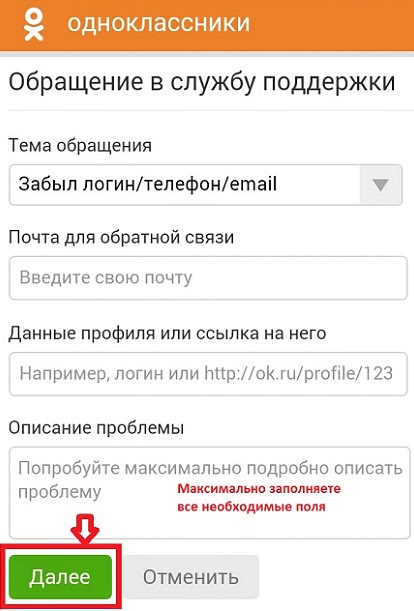 Рис. 3 Пишем в службу поддержки Одноклассников
Рис. 3 Пишем в службу поддержки Одноклассников
После того, как заявка будет рассмотрена, на указанную Вами электронную почту будут приходить письма с последующими инструкциями (рис. 3, 4). В этих инструкциях будет указано, что нужно сделать, чтобы восстановить доступ к Одноклассникам.
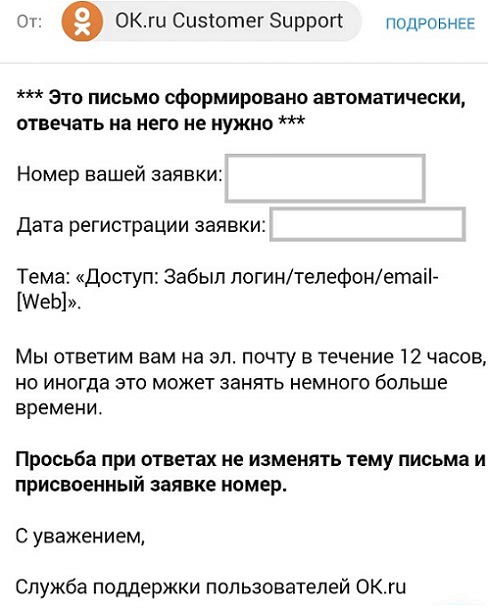 Рис. 4 Автоматическое письмо, что Ваша заявка пришла и будет рассмотрена
Рис. 4 Автоматическое письмо, что Ваша заявка пришла и будет рассмотрена
В зависимости от того, насколько правдивой и полной будет указанная Вами информация, службой поддержки могут быть запрошены дополнительные данные в подтверждение о том, что именно Вы являетесь настоящим владельцем указанного профиля. Такими подтверждениями могут послужить: фотографии пользователя на фоне переписки со службой, на фоне страницы в социальной сети, а так же любая другая информация, касающаяся доступа к аккаунту и подтверждающая Ваши личные данные (рис. 5) .
 Рис. 5 Условия для восстановления доступа в Одноклассники
Рис. 5 Условия для восстановления доступа в Одноклассники
Используя данные рекомендации правильно и, указав как можно больше информации, Вы сможете без особого труда восстановить доступ к странице своей любимой социальной сети (рис. 6).
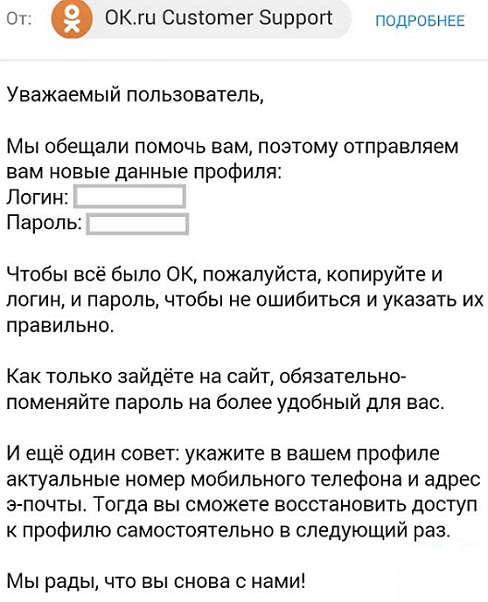 Рис. 6 Письмо о восстановлении доступа к Одноклассникам
Рис. 6 Письмо о восстановлении доступа к Одноклассникам
В письме от Службы поддержки Одноклассников написано, что “чтобы все было ОК, пожалуйста, копируйте логин и пароль, чтобы не ошибиться и указать их правильно”. На всякий случай, поясню, как это можно сделать.
Чтобы скопировать приведенные в письме от Службы поддержки Одноклассников логин или пароль:
- сначала надо в этом письме выделить логин или пароль,
- затем можно нажать на горячие клавиши Ctrl+C,
- идем в Одноклассники,
- ставим курсор туда, где следует ввести логин или пароль,
- нажимаем на горячие клавиши Ctrl+V.
Полезные ссылки
Ниже приведены 2 ссылки с официального сайта Одноклассников по вопросам доступа к своему аккаунту.
Проблемы с доступом: Логин и пароль
Блокировка доступа
Голосование
Спасибо за Ваш голос!
Загрузка …
К статье отлично подходит:
1. Обращаемся в службу технической поддержки Одноклассников
2. Изменяем номер телефона в Одноклассниках
3. Как войти в Одноклассники через браузер
4. Что такое посткроссинг
«Личные данные»
Введите в форму свои имя, фамилию, возраст и город, соответствующие тем, которые содержатся в вашем профиле. Вам будут представлены результаты, которые совпадают с введенными вами данными. Среди них будет и ваша страница. Нажмите кнопку «Это я». Восстановление доступа будет происходить через почту, которую вы указывали при регистрации. Теперь вам нужно пройти в свой почтовый ящик и скопировать присланный код. Вставьте его в форму восстановления. Следующий этап — создание нового пароля. После его ввода, вход на страницу будет выполнен автоматически. Если доступа к почте у вас нет, нажмите «Нет доступа к контактной информации? Свяжитесь с нами». Вам откроется форма обращения в техподдержку, которая персонально рассмотрит ваше обращение.
Что делать, если страницу взломали
Теперь давайте рассмотрим вопрос: как восстановить страницу в одноклассниках, если ее взломали.
Доступ к странице заблокирован
Если вы не можете войти на сайт «Одноклассники», то, скорее всего ваш аккаунт был взломан злоумышленниками.
В данном случае восстановить доступ к своему профилю не так сложно. Для этого вам необходимо будет ввести номер телефона, к которому привязана страница и нажать кнопку «Подтверждаю».
На ваш телефон придет смс-сообщение с кодом. Этот код необходимо будет ввести в выделенную форму ниже и нажать «Подтвердить».
Нажимаем кнопку «Подтвердить».
Затем нужно будет придумать и ввести новый пароль. И нажать кнопку «Сохранить».
Придумываем и сохраняем пароль
Если же ваш номер телефона был изменен, то вам необходимо сделать следующее:
Как уже было отмечено ранее, вы можете восстановить пароль к своему профилю через окна «Логин» и «Ссылка на профиль».
-
Нажмите на окно «Логин».
-
Введите логин, который был указан вами во время регистрации страницы в . И нажмите кнопку «Искать».
-
В очередном окне нажмите кнопку «Отправить код» на ваш почтовый ящик. Если же доступ к почте был утерян, то воспользуйтесь ссылкой «Свяжитесь с нами». И напишите обращение в Службу поддержки сайта.
-
Если же доступ к почте у вас есть, то в полученном письме скопируйте код.
-
Вставьте код в выделенное окно и
-
После чего придумайте пароль и введите его в выделенное окно, и нажмите кнопку «Сохранить».
Для того чтобы восстановить доступ к своему заблокированному аккаунту через окно «Ссылка на профиль» вам необходимо знать её. Размещена она на вашей странице в блоке «Настройки».
Заходи в «Настройки»
Копируем ссылку на ваш профиль
Если вы смогли записать и сохранить данную ссылку, то вам следует совершить следующие действия:
-
Пойти в форму «Ссылка на профиль».
-
В выделенное окно введите ссылку на свой профиль и нажмите кнопку «Искать».
-
Выберете в окне «Отправить код». В случае отсутствия доступа к почте нажмите «Свяжитесь с нами».
-
Полученный код скопируйте.
-
Введите в окно и нажмите «Подтвердить».
-
Придумайте пароль, введите его в выделенное окно и нажмите «Сохранить».
Помимо этого можно восстановить страницу в «Одноклассники», если её взломали, следующим образом:
1Опять же нажимаем на форму «Забыли пароль?».
Нажимаем на форму «Забыли пароль?»
2В открывшейся форме выбираем строку «Регламент».
В открывшейся форме выбираем строку «Регламент»
3Внизу страницы находим кнопку «Обратится в службу поддержки» и нажимаем на неё.
Находим кнопку «Обратится в службу поддержки»
4В выделенной строке выбираем тему обращения. В данный момент выделяем обращение «Профиль заблокирован».
В выделенной строке выбираем тему обращения
5В данном окне выбираем «Категорию вопроса» и «Информацию о профиле».
В данном окне выбираем «Категорию вопроса» и «Информацию о профиле»
Выбираем нужный пункт
7Как только заявка будет отправлена, дождитесь ответа от администрации сайта.
Заявка отправлена
8На вашу почту может прийти данный ответ. Не стоит отвечать на это письмо, просто дождитесь следующего письма со ссылкой.
Не стоит отвечать на это письмо, просто дождитесь следующего письма со ссылкой
9В данном письме указана ссылка для восстановления доступа к странице. Пройдите по ней, нажав дважды на левую клавишу мышки.
10После этого придумайте более надежный пароль и нажмите на кнопку «Сохранить».
Придумываем и сохраняем пароль
Вот таким образом вы сможете восстановить даже взломанную или заблокированную страницу в «Одноклассники».
Если же ваша страница была заблокирована по причине нарушения регламента, то вам следует обращаться только в Службу поддержки.
Выбираем графу «Свяжитесь с нами»
Будьте готовы к тому, что администрация сайта может попросить вас прислать свою фотографию на фоне страницы «Одноклассники».
Сделайте свое фото
Эти меры необходимы для идентификации пользователя профиля, чтобы в дальнейшем обеспечить безопасность вашей страницы. Обычно ответ на ваше обращение приходит в течение 1-3 дней.