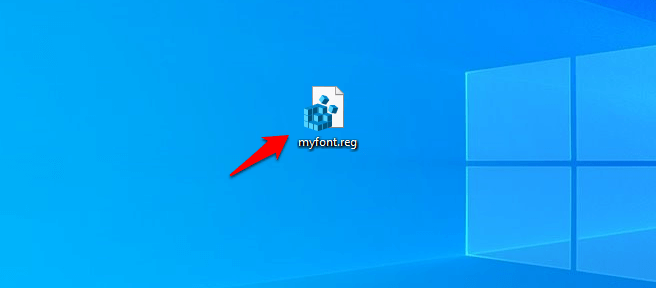Как подключить airpods к пк под управлением windows?
Содержание:
- Предисловие
- Суть: AirPods подключатся сами к любому девайсу, которым вы пользуетесь
- Подключение TWS Bluetooth наушников AirDots/Earbuds к Windows 10
- ВЫЗОВ
- Windows 7
- Как исправить проблему с синхронизацией Apple AirPod в Windows 10
- Синхронизация ПК без Bluetooth с AirPods через блютуз-адаптер
- Возможные сложности
- Сопряжение AirPods с Windows 8
- Подключаем AirPods к Windows 10
- ПЛОХОЙ АККУМУЛЯТОР
- Наушники AirDots не подключаются
- ПРОБЛЕМЫ С ПОДКЛЮЧЕНИЕМ К КОМПЬЮТЕРУ
- Что потребуется для подключения
- Как подключить беспроводные наушники различных брендов?
- Как исправить проблему с синхронизацией Apple AirPod в Windows 10
- Доработка проведения типовых документов в УТ 11.4, КА 2.4, ЕРП 2.4
- Как найти потерявшийся наушник посредством сервиса геолокации
- Чем отличается подключение наушников в Windows 7?
- Как подключить AirDots к компьютеру?
- Что потребуется для подключения
Предисловие
Подключить гарнитуру без наличия Bluetooth модема не удастся, поэтому предварительно проверьте его наличие несколькими способами:
- На нижней панели, где расположен «Пуск», в правом углу может находиться синяя фирменная иконка блютуз либо она будет спрятана за минималистичной стрелкой, расположенной поблизости.
- Проследовать в «Пуск», открыть «Параметры», выбрать «Устройства». Если интерфейс присутствует, под сноской «Bluetooth» будет выделен тумблер для его подключения и отключения.
Отметим важные моменты:
- В ноутбуках блютуз-модем интегрирован в материнскую плату, а о его наличии можно узнать из официальных спецификаций или установив специальное ПО.
- Если вы переустанавливали Виндовс или давно не загружали апдейты системы, нужно скачать драйвера для Bluetooth с официального сайта производителя. Этот момент актуален только для пользователей Windows 7, на 10 версии обновление происходит автоматически, после подключения к интернету.
- Для ПК без встроенного модема покупают внешние Bluetooth-адаптеры.
Суть: AirPods подключатся сами к любому девайсу, которым вы пользуетесь
Это меню шторки Пункта управления, в которое вам больше не понадобится заходить.
Итак, у вас AirPods (или Beats). И несколько мобильных девайсов Apple, количество не имеет значения. Для примера предположим, что это iPhone и iPad.
Когда вы достаёте AirPods из кейса, они подключаются к тому гаджету, который вы использовали с наушниками самым последним. Допустим, это был iPhone.
Как подключить наушники к iPad? Вы открываете шторку Пункта управления, зажимаете меню виджета плеера, открываете список источников звука (иконка AirPlay) и выбираете там свои AirPods. Не очень быстро, хоть и лучше, чем копаться в меню Bluetooth.
Какой способ предлагаю теперь: вы ничего намеренно не делаете. AirPods сами переподключатся к iPad, а затем к iPhone, когда понадобятся.
В этой схеме айфонов и айпадов может быть хоть пять или десять. Когда будете брать любой, не придётся проверять, подключены ли AirPods конкретно к нему – это произойдёт автоматически.
Теперь стало понятнее? Надеюсь, что да. Поехали настраивать.
Подключение TWS Bluetooth наушников AirDots/Earbuds к Windows 10
Чтобы подключить Bluetooth наушники, на ноутбуке/компьютере должен быть Bluetooth. На ноутбуках он встроенный, но бывает, что не установлен драйвер. Здесь вам может пригодиться статья как включить и настроить Bluetooth на ноутбуке с Windows 10. В случае с ПК скорее всего понадобится купить отдельный Bluetooth адаптер. На эту тему у нас тоже есть отдельная статья: Bluetooth адаптер для компьютера.
Если вы уже подключали свои наушники Redmi AirDots или Earbuds basic к другому устройству, то для начал их нужно обязательно отключить. Чтобы они были доступны для поиска и компьютер смог их увидеть. Сделать это можно в настройках Bluetooth устройства, к которому они подключены. Нужно открыть свойства и «Отключить», или «Удалить» (забыть) наушники. Делается это примерно вот так:Можно так же просто отключить Bluetooth на устройстве, к которому подключены наушники.
После отключения на правом наушнике должен медленно мигать белый индикатор.
Это значит, что наушники Xiaomi готовы для подключения к ноутбуку.
Подключаем:
- Открываем параметры Bluetooth в Windows 10. Для этого нужно зайти в параметры, в раздел «Устройства». Вкладка «Bluetooth и другие устройства». Или выполнить переход в параметры из центра уведомлений.
- Дальше нажимаем на «Добавление Bluetooth или другого устройства» и в новом окне нажимаем на «Bluetooth».
- Начнется поиск Bluetooth устройств. В этот момент индикатор на правом наушнике Xiaomi Redmi AirDots или Earbuds должен медленно мигать белым цветом. Если у вас не так, то посмотрите советы выше (выделены красным блоком). Если наушники выключились (не мигает индикатор), то положите их в зарядной футляр и снова извлеките, или нажмите на кнопку (на каждом наушнике) и подержите одну секунду.
- Когда ноутбук или ПК найдет наушники – просто нажмите на них. Начнется процесс сопряжения и наши TWS наушники будут подключены. У вас наушники могут называться «Redmi AirDots_R». Все зависит от версии. Точнее для какой страны были произведен ваш экземпляр.Надпись «Подключенный голос, музыка» означает, что наши Redmi AirDots можно использовать как для прослушивания музыки (в режиме стерео), так и для разговоров в различных мессенджерах. Микрофон тоже работает.
- Наушники будут отображаться в параметрах Bluetooth. Там же будет отображаться уровень заряда наушников. Нажав на них, их можно «Отключить» или «Удалить устройство».Это необходимо сделать перед подключением наушников к другому устройству. Так как после включения (или после того, как вы достанете их из кейса) они автоматически будут подключаться к ноутбуку (если будут находится недалеко от ноутбука). И не будут доступны для поиска на других устройствах.
- Многофункциональная кнопка на наушниках в Windows так же работает. Как и на мобильных устройствах, одно нажатие ставит на паузу и запускает воспроизведение музыки. Переключать треки к сожалению нельзя.
С подключением к Windows 10 у меня не возникло вообще никаких проблем. Все быстро подключается и стабильно работает. Две статьи, которые могут вам пригодиться:
- Микрофон на Bluetooth наушниках в Windows 10.
- Плохой звук в Bluetooth наушниках на компьютере или ноутбуке.
ВЫЗОВ
Одна из наиболее раздражающих проблем с AirPods, прерывистые вызовы терзали наушники с момента запуска . К счастью, у этого есть простое исправление, которое часто работает: попробуйте принимать вызовы только с одним AirPod в вашем ухе, а не обоими. Это творит чудеса для многих пользователей, и вам, возможно, не придется больше ничего пробовать.

Если это не сработает, есть несколько вариантов, которые могут попробовать пользователи iPhone. Сначала откройте приложение «Настройки» и перейдите в раздел Bluetooth. Рядом с записью AirPods в списке устройств вы должны увидеть значок «i» внутри круга. Нажмите на это, затем выберите микрофон и установите его влево или вправо. В крайних случаях вы также можете отключить автоматическое обнаружение ушей в том же разделе, хотя это отключает одну из наиболее удобных функций наушников, а также разряжает батарею быстрее.
Если у вас все еще есть проблемы, вы можете снова попробовать полный сброс, подробно описанный в конце этой статьи.
Windows 7
- На семерке подключается все аналогично, как и на десятке. Находим значок «Bluetooth», нажимаем правой кнопкой и выбираем «Добавить устройство».
- Если вы не видите ваши наушники, то зажмите кнопку, которая находится на корпусе кейса.
- По идее все должно подключиться, но вы можете встретиться с проблемой, с которой столкнулся я, тогда вы увидите вот такое окошко. Это значит, что ваш Bluetooth адаптер имеет неактуальные драйвера.
- Вам нужно зайти в диспетчер устройств – нажмите на клавиши «Win» и английскую букву «R» и пропишите команду: «devmgmt.msc».
- Заходим в раздел «Радиомодули», кликаем правой кнопкой мыши и заходим в «Свойство». Далее на вкладке «Драйвер» вы увидите дату разработки ПО – как я и говорил, у меня стоят слишком старые драйвера и их нужно обновить.
- Теперь можно попробовать скачать драйвер отсюда, нажав на кнопку «Обновить». После этого выбираем «Автоматический поиск обновленных драйверов». Если драйвера будут найдены, то устанавливаем их.
После этого в «Устройствах Bluetooth» (Пуск – Устройства и Принтеры) нужно нажать правой кнопкой и «Удалить устройство». После чего подключаемся по аналогии как в самом начале. Ушки должны будут подключиться.
Звук должен появиться сразу, но если его нет, то найдите динамик в правом нижнем углу в трее нажмите по нему правой кнопкой мыши. После зайдите в «Устройства воспроизведения» – там вы увидите ваши наушники, их нужно выбрать как аппарат связи по умолчанию.
Если у вас будут какие-то проблемы со звуком, то нужно будет по аналогии обновить драйвера для звуковой карты. Это можно сделать через «Диспетчер устройств», но лучше всего скачивать их с официального сайта производителя ноутбука или материнской платы.
Как исправить проблему с синхронизацией Apple AirPod в Windows 10
Хотя хорошо продуманные Apple AirPods могут перестать нормально работать на ПК с Windows 10 даже после правильного их сопряжения с помощью описанного выше метода. Вот некоторые исправления, которые стоит попробовать, если у вас возникнут какие-либо проблемы:
- Отключите Bluetooth на других устройствах : если вы также связали свои AirPod с вашим iPhone или другим устройством, они могут иногда отказываться работать с ПК с Windows 10, даже если они были сопряжены. Временное отключение Bluetooth на этих других устройствах может помочь им легче подключиться к Windows 10.
- Откройте крышку зарядного устройства . Apple AirPods подключается к устройствам, когда крышка зарядного устройства открыта и ее индикатор загорается зеленым. Попробуйте открыть крышку на несколько секунд, прежде чем вынуть AirPods и положить их в уши.
Если два приведенных выше совета не работают, попробуйте выполнить следующие действия в точности так, как описано.
-
Откройте приложение, такое как Spotify, на своем компьютере с Windows 10 и начните воспроизводить музыку.
-
Поместите Apple AirPods обратно в зарядный футляр и закройте крышку.
-
Подождите несколько секунд.
-
Откройте Центр поддержки, затем выберите «Все настройки» > «Устройства». Убедитесь, что ваши AirPods находятся в списке сопряженных устройств.
- Быстро откройте крышку зарядного чехла, снимите AirPods и поместите их в каждое ухо.
- Быстро выберите AirPods в списке устройств, затем выберите Connect . AirPods должны подключиться, и звук должен воспроизводиться через них.
- Если ваши Apple AirPods по-прежнему не воспроизводят звук, в крайнем случае откройте « Все настройки» > « Устройства» и выберите « Удалить устройство» под именем AirPods. Повторите процесс сопряжения, как описано выше.
- https://help-wifi.com/bluetooth/kak-podklyuchit-airpods-k-kompyuteru-i-noutbuku-na-windows/
- https://www.orgtech.info/kak-podklyuchit-airpods-na-windows/
- https://19216811.ru/kak-podklyuchit-airpods-k-pk-s-windows-10
Синхронизация ПК без Bluetooth с AirPods через блютуз-адаптер
Слушать музыку через AirPods можно и со стационарного персонального компьютера. Другое дело, что в этой ситуации пользователь имеет близкую к 100% вероятность столкнуться с полным отсутствием беспроводного передатчика данных на устройстве.
В таком случае встает вопрос о приобретении специального Bluetooth-адаптера, интерфейс которого может быть представлен в двух универсальных вариантах: с USB или с 3,5-миллиметровым аудиовыходом. Далее выполняется подключение внешнего передатчика к ПК и дальнейшая его синхронизация с наушниками Apple. Осуществляется она по аналогии к описанному выше примеру.

Примечательно, что аналогичная проблема может возникнуть и в том случае, если доводится иметь дело с устаревшей или бюджетной моделью ноутбука, который также может не иметь установленного по умолчанию Bt-модуля. И вне зависимости от типа устройства, алгоритм подключения наушников к таким ПК подразумевает выполнение аналогичных действий.
Возможные сложности
Если наушники отказываются корректно работать, попробуйте их перезапустить. Для этого поместите их в чехол, затем зажмите кнопку на тыльной стороне упаковки. Держите ее, пока индикатор не заморгает янтарным. Закройте чехол и начните подключение с самого начала.
Другая возможная проблема – некорректно работающие драйвера для Apple AirPods для Windows 7, 8, 10. Формально установка предлагаемого центром обновления варианта проходит без сбоев, вот только в устройствах после этого отображается два компонента: головной телефон AirPods Hands-Free (он же гарнитура) и наушники AirPods Stereo. Первый работает как источник звука и микрофон, второй – исключительно на воспроизведение звука.
А вот при совместном использовании они могут конфликтовать, потому что устройство не может с таким драйвером корректно работать в двух режимах. Иногда звук не слышно в играх и приложениях, хотя системные сигналы воспроизводятся. Если отключить гарнитуру, остаются только наушники – и тогда звук появится, но микрофон не будет работать. Если переключиться на гарнитуру, то пострадает качество звучания.
Однако есть выход: установить драйвер вместе со специальным софтом от производителя чипа. К примеру, некоторые пользователи успешно справились с проблемой путем установки Bluetooth Headset Helper (скачать можно с сайта Lenovo: https://download.lenovo.com/ibmdl/pub/pc/pccbbs/mobiles/h1bn01ww.exe). Это приложение настраивает систему так, что она может работать в обоих режимах без сбоев. Правда, разработано оно довольно давно, в 2013, так что гарантий также нет.
Сопряжение AirPods с Windows 8
В «восьмерке» подключить ЭйрПодс к компьютеру можно практически так же, как в 10. Сначала необходимо вызвать боковую панель – если возникают сложности, используйте Win-C. Нажмите на шестеренку, чтобы перейти к настройке системных параметров.
Появится дополнительный выбор, в котором необходимо перейти к корректировке установленных значений, выбрав пункт с изменением параметров. Из открывшегося списка выберите подпункт «Bluetooth», затем активируйте возможность беспроводной связи при помощи переключателя-ползунка.
После этого система начнет поиск совместимых устройств поблизости. Чтобы она смогла обнаружить наушники, подготовьте их к сопряжению аналогично описанной выше инструкции (открыть крышку кейса и удерживать заднюю кнопку до мигания белого индикатора). При успешном соединении в трее появится соответствующий значок.
Подключаем AirPods к Windows 10
Можно нажать на соответствующую иконку в трее и выбрать «Добавление устройства Bluetooth», либо зайти в «Параметры» – «Устройства» – вкладка «Bluetooth и другие устройства».
Окно с параметрами оставляем открытым, берем наши наушники AirPods, открываем кейс и на задней стороне кейса на секунды три зажимаем круглую кнопку. Держим ее нажатой, пока индикатор внутри кейса не начнет мигать белым цветом.
В параметрах Windows нажмите на «Добавление Bluetooth или другого устройства» и в новом окне выберите «Bluetooth».
Компьютер должен увидеть наши Аирподсы. Нажимаем на них и сразу пойдет процесс подключения. По завершению нужно просто нажать на кнопку «Готово».
Все готово! Windows уже транслирует звук на наши беспроводные наушники. Их статус в настройка: AirPods – «Подключенный голос, музыка». Там же их можно вручную либо отключить, либо удалить. После удаления нужно будет повторить процесс подключения заново.
Достаем их из зарядного кейса, вставляем в уши и наслаждаемся музыкой. Можно использовать только один наушники.
Когда мы прячем оба наушника в кейс и закрываем его, то наушники автоматически отключаются (статус соединения – «Сопряжено») и звук начинает воспроизводится через динамики ноутбука, или акустическую систему. Как только открываем кейс с Аирподсами, то они автоматически подключится к компьютеру и звук идет на наушники.
Настройка микрофона, работа в качестве гарнитуры
В этом плане все так же, как и с другими Bluetooth наушниками. У меня в Windows 10 не получилось настроить AirPods таким образом, чтобы можно было слушать музыку в хорошем качестве (Stereo) и при этом работал микрофон.
В параметрах звука можно выбирать устройство ввода и вывода. Если выбрать «Головной телефон AirPods», то наушники будут работать в режиме гарнитуры.
Если вы подключили Аирподс для общения через Скайп, то прямо в настройках программы можно задать настройки. Выбрать эти наушники в качестве микрофона и динамиков.
Вообще, в этом плане все далеко не идеально. Если просто слушать музыку, смотреть фильмы и т. д., то да, все работает хорошо. Но чтобы настроить микрофон – придется повозится. Да и то не факт, что все получится.
ПЛОХОЙ АККУМУЛЯТОР
Из коробки AirPods должен длиться около пяти часов при новой зарядке. Однако со временем это начнет стираться. К сожалению, вы ничего не можете с этим поделать, но если вы испытываете значительно более короткое время автономной работы, чем ожидалось, есть пара вещей, которые нужно попробовать.
Во-первых, убедитесь, что функция автоматического определения уха включена, поскольку это переводит AirPods в режим пониженного энергопотребления, который по существу отключен, когда вы их не используете. Если у вас это включено и у вас все еще значительно меньше время автономной работы, чем в последнее время, мы в последний раз направим вас к этому варианту полного сброса ниже.
Наушники AirDots не подключаются
Когда спустя несколько попыток наушники не подключаются к ноутбуку, пропадают из видимых устройств или теряют активное соединение во время использования:
- Выключите наушники, достав те из кейса.
- Зажмите клавиши на обеих «ушах» на 15 секунд, пока не произойдет тройное мерцание белого светодиода.
- Верните гарнитуру обратно в кейс, чтобы она зарядилась.
- Вновь зайдите в «Bluetooth и другие» на компьютере и подключите вкладыши.
- Подтвердите синхронизацию между устройствами.
- Проверьте их работоспособность, запустив музыкальную композицию.
На ПК клавиши управления не работают вовсе или задействуют одиночное касание для приостановления музыкального плеера.
Важно! Качество передачи сигнала зависит от удаленности между наушниками и адаптером Bluetooth, установленным в ПК. Причиной обрыва активного созидание выступает загруженное подключение (компьютер поддерживает связь с несколькими девайсами) и частотные шумы, например, в кафе или других общественных местах
ПРОБЛЕМЫ С ПОДКЛЮЧЕНИЕМ К КОМПЬЮТЕРУ
Это не является большой проблемой для новых компьютеров Mac, но иногда поддержание соединения Bluetooth может быть проблематичным для ПК и старых компьютеров Mac. Первое, что нужно попробовать, это то же самое, что и первый шаг при попытке подключения к телефону: положите AirPods обратно в корпус на 10 секунд, прежде чем положить их обратно в уши.
Если это не сработает, вы захотите отсоединить их и соединить снова, что можно сделать, включив и выключив Bluetooth, но это может стать проблемой, если вы используете мышь Bluetooth на вашем компьютере. В этом случае перейдите к настройкам Bluetooth, найдите AirPods и отключите их. Затем выполните те же шаги, которые вы использовали для подключения AirPods к вашему компьютеру.
Что потребуется для подключения
Первым делом нужно проверить, можно ли вообще подключить AirPods к вашему ноутбуку с Windows. Для этого убедитесь, что в нем имеется Bluetooth-модуль, поскольку именно по этому протоколу осуществляется передача данных с ПК. Проверить это можно по спецификации компьютера, через Диспетчер устройств или же по наличию соответствующей иконки на панели задач.
Как правило, в ноутбуках соответствующий модуль уже имеется, так что вопрос: можно ли подключить AirPods к Windows 10, не стоит. Правда, беспроводная связь может быть отключена с клавиатуры. Включение выполняется комбинацией Fn и одной из функциональных клавиш. Для разных моделей ноутбуков они отличаются.
Для стационарного компьютера можно купить USB-адаптер. Желательно установить для него последнюю версию драйверов – с сайта производителя устройства или ноутбука, или через центр обновления Windows (менее предпочтительный способ). С драйвер-паками надо быть осторожными, поскольку не всегда они выбирают наиболее подходящий вариант.
Как подключить беспроводные наушники различных брендов?
Если вас волнует вопрос, как подключить наушники к ноутбуку HP, Lenovo, Acer, Sony или любых других производителей, то никаких секретов здесь нет. Алгоритм ваших действий зависит только от версии Windows, и бренд ноутбука на это не влияет.
Summary
Article Name
Как подключить наушники к ноутбуку: пошаговая инструкция подключения наушников к ноутбуку — FAQ от Earphones-Review
Description
Как подключить наушники к ноутбуку? В статье приведена пошаговая инструкция с ответом на вопрос «Как подключать проводные и беспроводные наушники к ноутбуку». Можно ли подключить TWS наушники к ноуту. Подключение брендов JBL, Samsung, Honor, Sony. FAQ от Earphones-Review — помощь и советы! Характеристики Рейтинги Обзоры Советы
Author
Publisher Name
earphones-review.ru
Publisher Logo
Как исправить проблему с синхронизацией Apple AirPod в Windows 10
Хотя хорошо продуманные Apple AirPods могут перестать нормально работать на ПК с Windows 10 даже после правильного их сопряжения с помощью описанного выше метода. Вот некоторые исправления, которые стоит попробовать, если у вас возникнут какие-либо проблемы:
- Отключите Bluetooth на других устройствах : если вы также связали свои AirPod с вашим iPhone или другим устройством, они могут иногда отказываться работать с ПК с Windows 10, даже если они были сопряжены. Временное отключение Bluetooth на этих других устройствах может помочь им легче подключиться к Windows 10.
- Откройте крышку зарядного устройства . Apple AirPods подключается к устройствам, когда крышка зарядного устройства открыта и ее индикатор загорается зеленым. Попробуйте открыть крышку на несколько секунд, прежде чем вынуть AirPods и положить их в уши.
Если два приведенных выше совета не работают, попробуйте выполнить следующие действия в точности так, как описано.
-
Откройте приложение, такое как Spotify, на своем компьютере с Windows 10 и начните воспроизводить музыку.
-
Поместите Apple AirPods обратно в зарядный футляр и закройте крышку.
-
Подождите несколько секунд.
-
Откройте Центр поддержки, затем выберите «Все настройки» > «Устройства». Убедитесь, что ваши AirPods находятся в списке сопряженных устройств.
- Быстро откройте крышку зарядного чехла, снимите AirPods и поместите их в каждое ухо.
- Быстро выберите AirPods в списке устройств, затем выберите Connect . AirPods должны подключиться, и звук должен воспроизводиться через них.
- Если ваши Apple AirPods по-прежнему не воспроизводят звук, в крайнем случае откройте « Все настройки» > « Устройства» и выберите « Удалить устройство» под именем AirPods. Повторите процесс сопряжения, как описано выше.
Доработка проведения типовых документов в УТ 11.4, КА 2.4, ЕРП 2.4
Как найти потерявшийся наушник посредством сервиса геолокации
Беспроводные вкладыши, к сожалению, иногда теряются, но паниковать не стоит. Компания Apple кое-что придумала на этот случай.
На вашем айфоне, айпаде или айпод тач:
- запустите приложение «Локатор» (раньше оно называлось «Найти iPhone»);
- войдите в свою учетную запись Apple ID;
- в списке устройств выберите AirPods.
На макбуке:
- откройте сервис iCloud и войдите с паролем в Apple ID;
- запустите «Локатор»;
- кликните «Все устройства»;
- выберите AirPods.
На этом этапе перед вами на экране откроется карта, на которой будет отмечено примерное местонахождение наушников. Если «Аирподсы» все еще «живые», вы увидите зеленую точку, если аккумулятор разряжен или вкладыши находятся вне зоны поиска трекера, то точка будет серая.
Зеленая точка дает вам большую надежду на успешное обнаружение наушников. Вы можете из приложения включить звуковой сигнал – AirPods начнут издавать звук. Если потеряны оба «уха», можно выборочно отключить сигнал на правом или левом наушнике. Тогда проще искать их поодиночке.
Когда точка серая, найти AirPods с помощью приложения будет невозможно. Лучше запланировать покупку новой пары наушников.
Watch this video on YouTube
Чем отличается подключение наушников в Windows 7?
Как правило, все современные ноутбуки оснащены блютузом по умолчанию. Синий зуб отсутствует только в древних моделях. К таким устройствам тоже можно подключить АirPods. Но об этом чуть позже.
Итак, мы уже выяснили, что к ноутбукам на «десятке» со встроенным модулем Bluetooth наушники синхронизируются без проблем. А вот с портативными ПК, работающими на Windows 7, дела обстоят иначе.

Несмотря на то, что после седьмой версии Windows уже была выпущена восьмая и даже десятая, которая оказалась не менее популярной, находится немало пользователей, не спешащих переходить на более свежие сборки платформы. Приверженцев «семерки» не пугает ни грядущая остановка предоставления официальной технической поддержки от разработчиков Microsoft, ни всевозможные трудности, связанные с установкой новых утилит и синхронизацией со многими современными гаджетами.
В принципе, здесь нет ничего странного, ведь, как известно, Windows 7 считается самой удачной версией в плане простоты эксплуатации. Но не об этом сейчас речь. Так как же подключить АirPods к устройству с системой Windows 7?
Эппловские наушники не являются исключением в проблеме конфликта «семерки» с современными программами и гаджетами. Яблочные драйверы Windows 7 не видит в упор, если пользователь пытается воспользоваться привычной опцией подключения нового устройства. И даже если на ПК был установлен исправный внешний Bluetooth, совсем не факт, что юзеру удастся довести начатый процесс синхронизации до успешного логического завершения с первого раза.
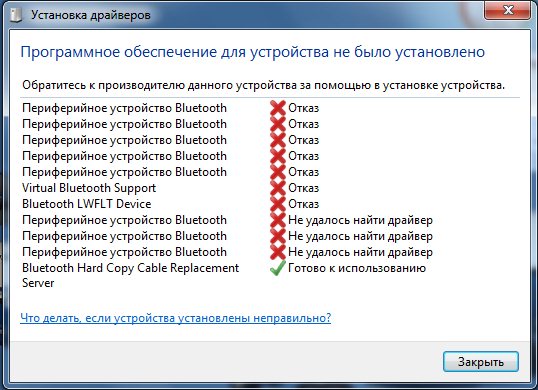
В то же время, «слепота системы» – это не повод для того, чтобы отказываться от поставленной задачи, особенно если учесть, что путь ее решения не представляет собой ничего сложного. Так, достаточно просто обновить установленные для конкретной модели Bt-передатчика драйверы до самой свежей версии, затем удалить добавленные ранее в устройства на ПК наушники и произвести повторное их подключение к системе.
После того как гарнитура будет успешно добавлена в ПК, можно попробовать произвести ее сопряжение. Практика показывает, что нередки ситуации, когда устанавливаются не все драйверы, однако в абсолютном большинстве случаев это никак не мешает полноценному воспроизведению контента через подключенный аксессуар.
Как подключить AirDots к компьютеру?
Если вы подключали беспроводные наушники к другому устройству, сперва их понадобится отвязать:
- Зайдите в настройки Bluetooth.
- Найдите в списке синхронизированных «Redmi AirDots» или «AIRDOTS BASIC_R».
- Открываете меню вспомогательных функций (его запуск разнится в зависимости от используемой ОС).
- Щёлкните «Забыть/удалить устройство».
- Обновите список, чтобы удостовериться в исчезновении из него наушников.
Эта операция необходима, чтобы во время подключения гарнитуры, она не пыталась синхронизироваться с несколькими девайсами поблизости. Иначе существует шанс сбоя в работе и искаженной передачи звукового сигнала. Исключением выступают случаи, когда пользователь отключает Bluetooth на смартфоне по возвращении домой для коннекта с компьютером.
Выполнив вышеописанное условие или синхронизируя вкладыши впервые, сделайте следующее:
- Достаньте оба наушника из кейса.
- Если они находятся в активном режиме, зажмите кнопки гарнитуры на 10 секунд, пока индикаторы не загорятся красным.
- Снова придавите пальцами кнопки на 2-3 секунды. Произойдет синхронизация правого и левого наушника, о чём оповестит белое свечение индикатора.
- Завершение операции сопроводит звук с правого вкладыша, после чего его индикатор продолжит гореть белым с меньшей периодичностью. Индикатор на левом наушнике погаснет.
- Не кладите наушники в кейс, пока не произойдет коннект к ПК.
Для подключения к компьютеру или ноутбуку под управлением Windows 10:
- Откройте «Пуск».
- В левом нижнем углу выберите «Параметры».
- Откроется окно, откуда необходимо перейти в «Устройства».
- Во вкладке «Bluetooth и другие» устройства, активируйте беспроводное подключение, щелкнув на соответствующий тумблер.
- В перечне доступных для подключения девайсов выберите «Redmi AirDots_R».
- Спустя несколько секунд связь будет установлена, а индикаторы оповещения на гарнитуре погаснут.
Внимание! Если не удалось подключить наушники с первого раза, отвяжите их от устройства и повторите действия, описанные выше. На других ОС путь к настройке блютуз выглядит аналогично
Что потребуется для подключения
Первым делом нужно проверить, можно ли вообще подключить AirPods к вашему ноутбуку с Windows. Для этого убедитесь, что в нем имеется Bluetooth-модуль, поскольку именно по этому протоколу осуществляется передача данных с ПК. Проверить это можно по спецификации компьютера, через Диспетчер устройств или же по наличию соответствующей иконки на панели задач.
Как правило, в ноутбуках соответствующий модуль уже имеется, так что вопрос: можно ли подключить AirPods к Windows 10, не стоит. Правда, беспроводная связь может быть отключена с клавиатуры. Включение выполняется комбинацией Fn и одной из функциональных клавиш. Для разных моделей ноутбуков они отличаются.
Для стационарного компьютера можно купить USB-адаптер. Желательно установить для него последнюю версию драйверов – с сайта производителя устройства или ноутбука, или через центр обновления Windows (менее предпочтительный способ). С драйвер-паками надо быть осторожными, поскольку не всегда они выбирают наиболее подходящий вариант.