Как найти наушники airpods
Содержание:
- Отображение процентов в Excel
- Возможность подключения к iPhone
- Как найти потерянные наушники Airpods: звуковой сигнал в гарнитуре
- Что делать, если ваши AirPods отключены
- Плохо работает мобильная сеть
- Как обнаружить гарнитуру на карте: алгоритм
- Understanding How the Switch Management Interfaces Work
- Автономность, звук и микрофон
- Потеряны дома
- Вот как это работает
- Не работает один наушник на AirPods — что делать?
- Как управлять активным шумоподавлением на AirPods Pro?
- И кое-что еще…
- Замена утерянных наушников AirPod или чехла
- 25 нетривиальных советов, которые сделают вашу жизнь проще
- Что делать, если я нашел наушники AirPods, но не чехол?
- Зарядный кейс
- Подогревание
- Как происходит поиск Airpods?
- Подсчет количества знаков в тексте MS Word
- Дизайн и кейс. AirPods видно издалека
- Потерял (украли) Эирподсы, можно ли привязать пропавшие наушники к чужому iPhone?
Отображение процентов в Excel
Возможность подключения к iPhone
Настоящие AirPods используют фирменный чип Apple W1 или H1 для подключения к iPhone без необходимости заходить в настройки Bluetooth.
Хотя некоторые поддельные AirPods и копируют такой функционал, ни одна из моделей-клонов правильно не подключается к смартфону по Bluetooth.
Подключение AirPods к iPhone
Все, что вам нужно сделать для подключения AirPods к iPhone, это вернуть их в кейс, а затем открыть его рядом с вашим устройством. На iPhone должна появиться анимация подключения. Если этого не произошло, зарядите AirPods и попробуйте снова.
Многие поддельные AirPods требуют подключения к себе через настройки Bluetooth. В некоторых случаях вам даже нужно подключаться к каждому наушнику отдельно. С настоящими AirPods такого произойти не может.
Проверка настройки Bluetooth для AirPods
Даже если ваши AirPods и подключаются с помощью анимированной настройки Apple, откройте настройки Bluetooth для AirPods, чтобы убедиться в правильном расположении всех остальных параметров для гарнитуры.
На iPhone перейдите по пути Настройки → Bluetooth. Нажмите кнопку «i» рядом с AirPods.
Настоящие AirPods позволяют переименовать их, изменить элементы управления и включить или выключить функцию автоматического определения нахождения в ухе. Большинство реплик AirPods позволяют лишь отключить или забыть это устройство.
Как найти потерянные наушники Airpods: звуковой сигнал в гарнитуре
Фото: Включение звукового сигнала на наушниках Airpods и Earpods
Гарнитура умная, но маленькая: очень просто может куда-то завалиться дома, в офисе. Новая функция поможет и здесь. Но приборы Apple должны быть по близости и подключены через Bluetooth. В гарнитуре включается звук, который постепенно усиливается. По звуку ее и находят.
Сигнал можно включить на упомянутых выше ресурсах (та же страничка сайта или программа):
- В списке меню зайдите в «Действия», затем в «Воспроизвести звук».
- Для поиска правого и левого наушника по отдельности предусмотрены действия «Выкл. правый» и «Выкл. левый».
- Когда искомое обнаружено, выберите команду «Остановить». Сигнал прекратится.
Итак, поиск беспроводных наушников Airpods дома – секундное дело. Но функция не будет работать, если до потери гаджетов она не была включена на устройствах.
Что делать, если ваши AirPods отключены
Если вы попытались найти ваши AirPod с помощью сервиса Find My, но обнаружили, что они не подключены к сети, вы не сможете увидеть местоположение ваших наушников по GPS или воспроизвести звук, чтобы помочь вам найти их. Вы просто получите сообщение «Местоположение не найдено» в приложении. Однако еще не все потеряно.
Вы можете получить доступ к последнему известному местоположению ваших AirPods, что может помочь вам сузить поиск. Вы также получите уведомление, когда ваши AirPods снова подключатся к сети, если кто-то найдет их или вор попытается их использовать.
А вы теряли или не могли найти ваши Apple AirPods в прошлом? Поделитесь своими советами с нашими читателями в разделе комментариев ниже.
Плохо работает мобильная сеть
Как обнаружить гарнитуру на карте: алгоритм
- на компьютере нужно зайти на iCloud.com, фирменное облачное хранилище компании Apple. Для этого следует использовать уникальный код (Apple ID);
- в меню надо зайти в службу «Найти iPhone». Потом перейти на «Все устройства», в открывшемся списке выбрать «Наушники AirPods»;
Фото: приложение «Найти iPhone»
в открывшемся списке устройств рядом с каждым виден маленький круг, затушеванный определенным цветом. Голубой цвет показывает, что за устройство применяется для нахождения гарнитуры. Зеленый цвет означает, что искомое устройство подключено онлайн. Серый цвет означает невозможность обнаружения с помощью компьютера или гаджетов. Потерянные предметы вне зоны доступа, разряжены или помещены в футляр. Так как найти Airpods при потере в этом случае невозможно, надо выявить последнее известное месторасположение и начинать искать от этого места; из двух наушников на схеме отобразится один
Причем не важно, в одном они месте или в разных. После нахождения одного, надо убрать его в чехол (он уже не будет отображаться на карте)
Потом аналогично искать другой.
Understanding How the Switch Management Interfaces Work
The Catalyst 4500 series, the Catalyst 2948G, Catalyst 2948G-GE-TX, and the Catalyst 2980G switches have three management interfaces:
•In-band interface (sc0)
•SLIP interface (s10)
•Management Ethernet interface (me1)
The in-band (sc0) management interface is connected to the switching fabric and participates in all of the functions of a normal switch port, such as spanning tree, Cisco Discovery Protocol (CDP), and VLAN membership. The out-of-band management interfaces (me1 and sl0) are not connected to the switching fabric and do not participate in any of these functions.
When you configure the IP address, subnet mask, and broadcast address (and when you configure VLAN membership on the sc0 interface) of the sc0 or me1 interface, you can access the switch through Telnet or SNMP. When you configure the SLIP (sl0) interface, you can open a point-to-point connection to the switch through the console port from a workstation.
All IP traffic that is generated by the switch (for example, a Telnet session that is opened from the switch to a host) is forwarded according to the entries in the switch IP routing table. For intersubnetwork communication to occur, you must configure at least one default gateway for the sc0 or me1 interface. The switch IP routing table is used to forward traffic originating on the switch only, not for forwarding traffic sent by devices that are connected to the switch.
Because sc0 and me1 are two distinct interfaces, they potentially can have duplicate IP addresses or overlapping subnets. Therefore, when you enter a command that causes sc0 and me1 to have the same IP address or occupy the same subnet, the switch software brings one of the interfaces down.
In most cases, the switch software brings down the sc0 interface after you confirm the change. However, when the switch boots with the IP address 0.0.0.0 configured on both the sc0 and me1 interfaces, the me1 interface is brought down to allow BOOTP and RARP requests to broadcast out the sc0 interface.
Note When the switch boots with the IP address 0.0.0.0 configured on both the sc0 and me1 interfaces, the me1 interface is automatically brought down by the switch software. You are not asked to confirm the change, and no console messages or traps are generated in this case.
Duplicate IP addresses and equal subnets are allowed on the sc0 and me1 interfaces if one of the interfaces is configured down. Non-equal subnets are not allowed (for example, sc0 with IP address 10.1.1.1 and subnet mask 255.0.0.0 and me1 with IP address 10.1.1.2 and subnet mask 255.255.255.0).
Автономность, звук и микрофон

Не буду ходить вокруг да около. В музыкальном режиме наушники держат до 1 часа! В режиме разговора та же история. Кейс способен полностью зарядить наушники лишь один раз.
То есть совокупное время работы поддельных AirPods – 2 часа. Такой автономности Bluetooth-наушников я не встречал уже лет десять…
Правый наушник, считающийся главным, разряжается быстрее левого. Это фишка всех подделок под AirPods. Сколько в реальности занимает зарядка наушников и кейса, я не знаю. Потому что как их не заряжай, все равно кейс будет отображаться с неполным зарядом, а наушники – с дисбалансом уровней (правый всегда более разряжен).

Звук… дно. Вызывает кровь из ушей. Слушать музыку невозможно, только если слышать через боль, как это делал я.
Как описать сей ужас, не знаю. Не аудиофил. Но то, что это абсолютно никуда не годится, если вы вообще можете слышать что-либо – факт.
Зато запас громкости тут вплоть до взрыва ушных перепонок.
Микрофон… тоже дно. Тебя слышат плохо, ты слышишь плохо. На улице вообще никак не слышно никого.
Единственный плюс – соединение держат вполне стабильно.
Потеряны дома
Найти по Bluetooth
Для включения звукового сигнала, потерянного Airpods на компьютере, нажимают на надпись подменю «Воспроизвести звук».
На Айфоне в меню «Actions» также кликают по строке «Play Saund».
После этого наушники начнут издавать пульсирующий высокочастотный звуковой сигнал около 2 мин, громкость которого будет постепенно увеличиваться.
При нахождении вкладышей сигнал можно отключить, нажав на соответствующую кнопку на поисковом устройстве или спрятав наушники Airpods в зарядный кейс (отключится гарнитура, и прервётся сопряжение с девайсом).
В общественном месте
При потере в общественном месте Airpods найти намного сложнее.
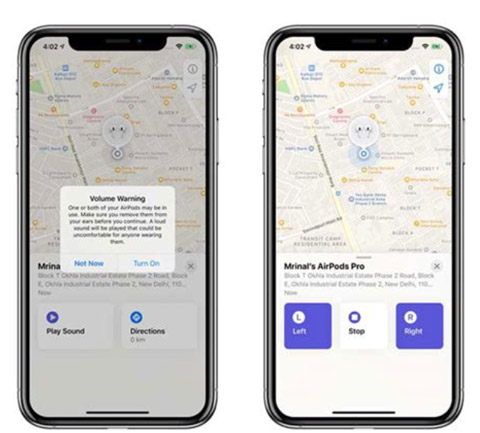
Даже если наушник находится в радиусе действия блютуз, обозначен зелёным индикатором, из-за шума его нельзя будет отыскать по звуковому сигналу.
Через функцию поиск
Гаджет, находящийся от пользователя на большом расстоянии, будет отображаться на девайсе серой точкой.
Однако у приложения «Найти iPhone» предусмотрена и эта ситуация.
На карте будет отображено место, время по PDT последнего соединения Airpods и устройства, с которого прослушивалась музыка по блютуз.
Нажав на значок автомобиля в любом из подменю как компьютера, так и «яблочного» устройства, можно проложить маршрут к предполагаемому месту потери.
Вот как это работает
Начиная с ОС iOS 10.3, служба «Найти iPhone» позволяет находить пропавшие наушники AirPods. Если служба «Найти iPhone» уже настроена на устройстве iPhone, iPad или iPod touch, которое используется в паре с наушниками AirPods, служба автоматически будет активна и для наушников. В таком случае, если наушники AirPods утеряны отдельно от их чехла и находятся где-то поблизости, их можно будет найти с помощью службы «Найти iPhone». Если наушники AirPods находятся вне зоны действия всех ваших устройств, разряжены или помещены внутрь чехла AirPods, служба «Найти iPhone» сможет помочь только тем, что отобразит время и место их последнего выхода на связь.

Не работает один наушник на AirPods — что делать?
Не самая приятная ситуация, когда один из наушников AirPods перестает работать. Сбои бывают с любыми девайсами и поэтому, всегда есть решения. Давайте рассмотрим каждое из них по порядку.
Перезагружаем AirPods
Самый распространенный способ — это конечно же перезагрузка или по-другому говоря, сброс настроек AirPods. Сделать его очень просто и времени много не займет.
Вот схема действий:
- переходим в Настройки и ищем строчку Bluetooth;
-
нажав на «i», выбираем Забыть это устройство;
- теперь кладем наушники в кейс и закрываем его;
- открыв чехол, зажимаем кнопку на задней части, пока индикатор не начнет мигать белым;
- размещаем AirPods рядом с iPhone (не забываем про открытую крышку), и следуем шагам на экране.
Закончив перезагрузку, проверяем наушники и смотрим, корректно ли работают левый и правый наушники.
Обновляем прошивку AirPods
Как не крути, а прошивка тоже может стать причинной сбоя в работе беспроводных наушников от Apple. Обычно она обновляется самостоятельно, но вы можете поспособствовать этому.
Установка новой версии прошивки происходит таким образом:
- наушники находятся в кейсе;
- кейс на зарядке;
- крышка кейса открыта.
Выполняет это и всё пройдет автоматически. Вы не увидите каких-то сообщений или уведомлений.
Просто проверяем версию прошивки, зайдя в Настройки — Основные — Об этом устройстве — ищем раздел AirPods и находим прошивку.
На момент написания материала, актуальная версия 6.3.2.
Проверяем баланс громкости
Об этой настройке знают далеко не многие, но если прошлых два пункта не помогли, то почему бы не проверить его.
Речь пойдет о балансе громкости. Вам достаточно перейти в Настройки — Основные — Универсальный доступ.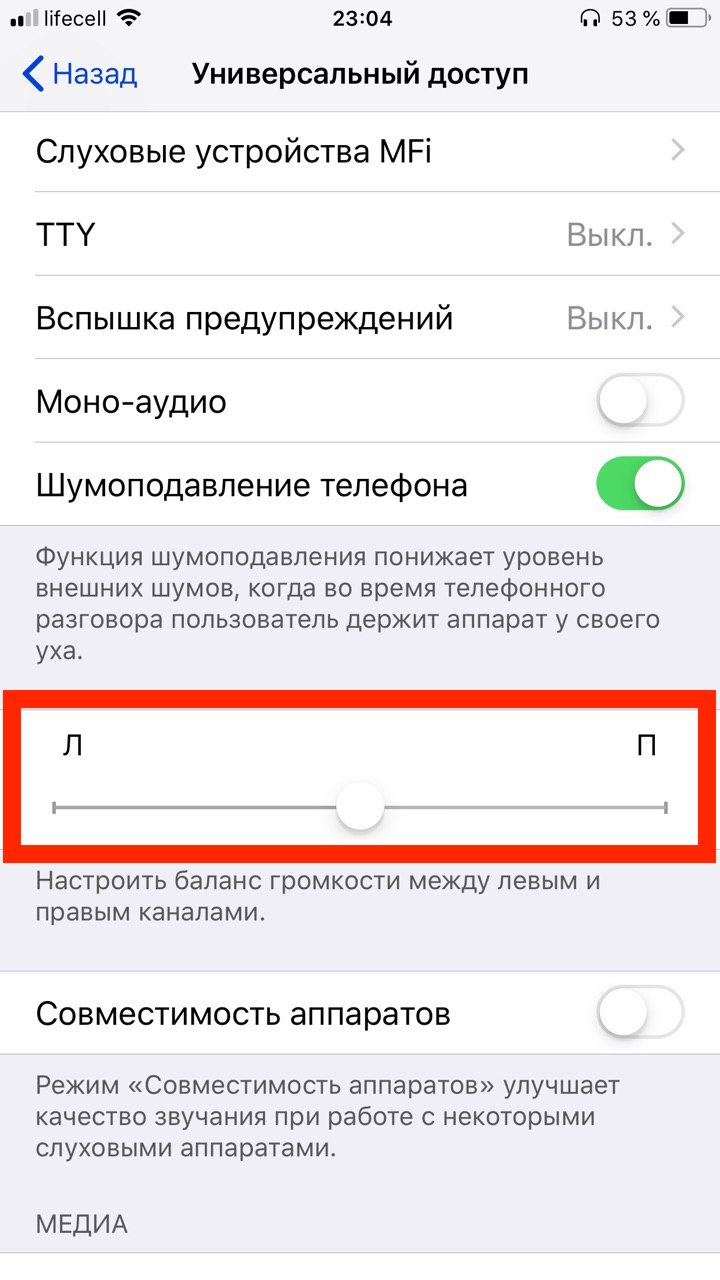 Листаем вниз, пока не найдем раздела Слух. Ползунок баланса громкости должен быть по центру.
Листаем вниз, пока не найдем раздела Слух. Ползунок баланса громкости должен быть по центру.
Чистим AirPods
Этот вариант подойдет в том случае, если подключение есть, но вот звук не идет. Возможно причинной стало загрязнение правого или левого наушника.
Чистить их нужно время от времени. Чтобы увидеть, грязные ли наушники, достаточно близко посмотреть на динамики и посмотреть, застряло ли там что-то.
Для очистки внешней части, достаточно использовать микрофибру, чтобы не оставались части ткани в динамике и не делало ситуацию хуже.
Чтобы убрать всё остальное, можно использовать ватные палочки. Они помогут не повредить ваши AirPods.
Как управлять активным шумоподавлением на AirPods Pro?
Самой главной и топовой фичей стало активное шумоподавление, о котором ходило так много слухов. Это свершилось и теперь его можно найти в новых «АирПодс Про».
Управлять им можно несколькими способами:
- При помощи наушников. Долго зажимаем сенсор нажатия на одном из наушников и активируется шумодав. Зажав ещё раз, он отключается и включается Прозрачный режим (когда всё слышно вокруг).
-
Панель управления. Открываем панель управления на телефоне и зажимаем на индикаторе громкости. Внизу есть три варианта: «Шумоподавление», «Выкл.», «Проницаемость».
Панель управления
- Siri. Просто скажите «Привет, Сири! Выключи/включи шумоподавление» и всё готово.
Самый удобный способ конечно же первый. Остальные варианты тоже неплохие альтернативы, о которых стоит знать. Возможно они вам пригодятся.
И кое-что еще…
Имейте в виду, что AirPods не будут издавать звуковой сигнал, если они находятся в зарядном кейсе. По этой причине, если вы потеряли наушники (или их у вас украли), когда они в закрытом кейсе, найти их будет гораздо сложнее. Хотя, если это случилось у вас дома, надежда все же есть.
Сам кейс отследить с помощью «Найти AirPods» не получится, потому что главным условие для успешной работы этого сервиса – активное подключение устройств по Bluetooth. Как вы понимаете, по «синезубу» могут сопрягаться только наушники, но не кейс.
Скажем так: если вы потеряли бокс от наушников и не смогли его найти, можно приобрести новую «коробочку» взамен утерянной. А чтобы подобной ситуации не случилось, рекомендуем приклеить на кейс (на чехол для кейса, конечно) какой-нибудь Bluetooth-трекер, например, Tile. Точно так же можно купить у Apple и отдельный наушник. Все это, однако, будет стоить денег, поэтому будьте внимательны и не теряйте свои AirPods!
Замена утерянных наушников AirPod или чехла
Если все равно не удается найти наушник AirPod или зарядный футляр либо что-то повреждено, узнайте серийный номер и обратитесь в службу поддержки Apple, чтобы запросить замену. Затем настройте продукт, полученный для замены.
Также доступна дополнительная информация о вариантах обслуживания AirPod и ценах.
Если вы потеряли один или оба наушника AirPiods, отыскать их можно единственным способом – при использовании специальной программы «Найти iPhone». Благодаря этой функции вы можете обнаружить наушник на карте, осуществить воспроизведение на них звукового сигнала либо проложить маршрут к точке, где находится пропажа. Это возможно для всех операционных систем, начиная с iOS 10.3.
Главное, чтобы функция оповещения «Найти iPhone» была активна на вашем Apple-устройстве или компьютере, тогда она будет активна и для AirPods. Если наушник потерян отдельно от кейса, но находится где-то рядом, их можно легко найти. В случае, если AirPods разрядились, находятся внутри кейса или вне зоны действия вашего устройства, данная функция лишь укажет местонахождение и время, когда они в последний раз были в онлайн-режиме.
Если наушники AirPods отключены
Если до момента пропажи наушников программа «Найти iPhone» не была активна, найти их будет невозможно. Если AirPods не на связи, то звук на них воспроизвести не удастся, но вы можете проложить маршрут к их последнему местоположению.

Чтобы наушники AirPods отобразились на карте, необходимо выполнить следующие действия:
1. С помощью компьютера:
- осуществите вход на сайт iCloud.com при помощи своего Apple ID;
- в программе «Найти iPhone» выберите «Все устройства» и кликните «наушники AirPods».
2. С помощью вашего устройства Apple:
- войдите в службу оповещения «Найти iPhone»;
- используя свой Apple ID, выполните вход в систему и кликните «наушники AirPods».
Отрицание, гнев, торг, депрессия и принятие.
Неприятная ситуация: пока жена лежала в больнице, у неё прямо из палаты украли AirPods. К моему удивлению, не взяли iPad Pro или другие ценные вещи. А покусились именно на наушники. С одной стороны, радует, что наши люди разбираются в технике и ловко определили, что это AirPods в чехле, а не какая-то зубная нить в коробочке. С другой — наушники всё-таки были любимыми и доставляли много радости, а теперь их нет. Что же делать?

Порядок действий был таким. Наушники искали в палате, поднимали матрас и двигали мебель, совершили много энергозатратных действий, но тщетно. Заявили о краже в полицию, оформили заявление, всё-таки это существенный материальный ущерб: наушники стоят почти 14 000 рублей, как недорогой телефон Xiaomi. Пока полиция занимается поисками, я решил посмотреть, что тут ещё можно придумать.

25 нетривиальных советов, которые сделают вашу жизнь проще
Что делать, если я нашел наушники AirPods, но не чехол?
Спустя 6 месяцев найденные наушники AirPods вы сделаете своими, если у вас найдется стандартный зарядный чехол. Отдельно его не продают в магазинах, так что тут вы предоставлены сами себе.
Попробуйте поискать на онлайн-барахолках или обратиться в авторизованный сервисный центр Apple, попросив платную замену. Тут подробнее.
Вставьте найденные наушники внутрь чехла, затем зажмите белую кнопку сзади. Достаньте айфон, подтвердите подключение – и всё. Теперь это ваши наушники.
Одно «но». В меню Bluetooth эти наушники будут называться так, как назывались у прошлого владельца. Чтобы переименовать их, просто нажмите на кнопку напротив и задайте любое другое имя.
Зарядный кейс
Вы можете использовать и новый, и старый зарядный кейс с любой моделью наушников. Они отличаются по номерам:
Код A1602 используется и на кейсах с обычной зарядкой, которые поставлялись с первыми AirPods два года назад, и со вторым поколением.
Номер модели под крышкой кейса
 Номер модели может быть или слева, или справа
Номер модели может быть или слева, или справа
Номер модели зарядного кейса указан мелким шрифтом на внутренней стороне верхней крышки — или справа, или слева.
Здесь также есть информация про объем аккумулятора, который встроен в чехол, и серийный номер зарядного кейса.
Шрифт здесь очень мелкий, поэтому лучше всего использовать обычную лупу или увеличительное стекло из «Пункта управления» iPhone.
Расположение светового индикатора
 Слева обычный кейс, справа чехол с беспроводной зарядкой
Слева обычный кейс, справа чехол с беспроводной зарядкой
Узнать зарядный чехол AirPods проще всего по световому индикатору. У обычного он расположен между слотами для наушников под крышкой, у чехла с беспроводной зарядкой — на верхней стороне снаружи.
Световой индикатор переехал, чтобы вы могли быстро увидеть, заряжается ли чехол на Qi-станции или уже зарядился. В первом случае он будет гореть оранжевым, во втором — зеленым.
Подогревание
При обновлении особенно тяжелых данных следует использовать не сброс кэша, а прямое обновление данных в нем:
Это позволит избежать дополнительной нагрузки при выполнении тяжелых выборок, когда ключ удаляется. Такую методику обычно используют в cron задачах, чтобы периодически обновлять результаты очень тяжелых выборок.
Как происходит поиск Airpods?
Система поиска беспроводных гарнитур бренда Apple имеет свои особенности:
- Наушники должны находиться вне кейса. Зарядное устройство глушит сигнал, поэтому даже находясь вблизи от него, система будет показывать гаджет неактивным.
- Гарнитура должна быть сопряжена с каким-либо устройством Apple. Именно на него будет поступать сигнал, который подскажет, где и как найти наушники Airpods.
- Проще всего отыскать потерянный девайс дома. Он будет издавать звуковой сигнал, который вы можете просто не услышать на улице.
- Отображение на карте возможно, только если наушники не разряжены. Если девайс выключен или у него села батарея, приложение сможет показать только его последнее местоположение.
- Помните, что дальность действия Bluetooth составляет не более 10 метров. Поэтому звуковой сигнал можно будет услышать только вблизи от потерянного девайса.
Подсчет количества знаков в тексте MS Word
Весь документ
Чтобы открыть статистику всего документа и посчитать количество знаков во всем тексте, нажмите на меню Число слов , которое расположено в самом низу программы Microsoft Word.
Либо перейдите по пути: Рецензирование > Статистика .
Часть документа
Вы также можете посмотреть количество знаков не всего документа, а отдельного предложения, абзаца, слова и т.д. Для этого просто выделите нужный участок текста, а затем откройте статистику, как в прошлом примере.
Внимание! Если у вас отсутствует пункт меню со статистикой, то вам нужно его включить вручную. Для этого переместите курсор в нижнюю область экрана, затем нажмите правую кнопку мыши
Вам откроется меню, где вам нужно поставить галочку на пункте Число слов .
При работе в текстовом редакторе MS Word, у пользователя возникает необходимость узнать количество символов в Ворде. В документе Word содержится определенное количество знаков (символов).
Многие пользователи на работе и дома используют на компьютерах текстовый редактор Word, входящий в состав приложения Microsoft Office. После создания документа в текстовом процессоре, понадобилось узнать количество знаков в Word.
Для этого можно использовать сторонние сервисы, но это не всегда удобно, тем более, что существует возможность автоматически посчитать количество знаков в тексте в самом редакторе Microsoft Word.
Могут быть разные причины для того, чтобы узнать, сколько символов (знаков) находится в тексте:
- на некоторых сервисах лимитировано количество символов для ввода в формы обратной связи;
- существуют ограничения в размере текста, измеряемые в количестве символов;
- от количества знаков зависит оплата труда за написанный текст.
В первом случае, в формах для обратной связи государственных органов или других организаций часто встречается ограничение на определенное количество символов, которые можно ввести при обращении на сервисе. При превышении лимита, лишний текст не отображается в поле формы. Поэтому, имеет смысл заранее подготовить нужный текст подходящего размера, укладывающийся в ограничения, в редакторе Ворд, а затем вставить готовый текст в форму для обращения.
В других ситуациях, бывают ограничения по минимальному размеру, например, нужен текст, размером не более 500 символов, или, наоборот, есть ограничения по максимальному размеру текста до определенного количества знаков.
При написании текстов на заказ, например, для сайтов в интернете (на большинстве сайтов, опубликованные статьи написаны на заказ другими людьми, а не владельцем ресурса), в технических заданиях выдвигаются определенные требования по количеству символов в будущей статье. От этого параметра зависит размер оплаты автору текста.
Поэтому, у пользователей часто возникает вопрос о том, как посчитать количество символов в Ворде. В Microsoft Word пользователь может увидеть общее количество символов во всем документе Word, или количество знаков в отдельном выделенном фрагменте текста.
Обратите внимание на некоторые моменты:
- Выделите нужный фрагмент текста для подсчета количества символов. Для выделения отдельных блоков текста, расположенных в разных местах документа, нажмите на клавишу клавиатуры «Ctrl», а затем выделите несмежные друг с другом фрагменты текста в документе Word.
- Чтобы узнать общее количество знаков в Ворде (во всем документе), ничего выделять не нужно. По умолчанию, программа автоматически посчитает весь текст документа.
Далее, в статье мы рассмотрим разные способы получения информации, используемые во всех версиях программы Microsoft Word: Word 2016, Word 2013, Word 2010, Word 2007, Word 2003.
Дизайн и кейс. AirPods видно издалека
Когда AirPods впервые показали в 2015 году, над ними не посмеялся только ленивый. Дизайн наушников был действительно необычным и казался с непривычки почти вызывающим. Я и сам не оценил, признаюсь.
Но очень быстро народ понял: за эти деньги (да и дороже тоже) просто не найти ни одних полностью беспроводных наушников с такими стабильностью, удобством использования и лёгкостью подключения. Apple выпустила просто лучший вариант на рынке, если хочешь музыку совсем без провода.
И абсолютно лавинообразно AirPods превратились в наушники номер один в мире. Они начали светиться в ушах на каждом шагу, стали символом статуса среди молодёжи (я не шучу) и самым желанным подарком на Рождество и Новый год для десятков, если не сотен миллионов людей.
Как я и говорил ранее, AirPods Pro подхватили эстафету дальше, взяв за основу все наработки Apple – включая (хоть в компании это и не признают) предыдущие фирменные вставные наушники In-Ear Headphones. Касается это и дизайна, и формы.
Прямая дужка «обычных» AirPods превратилась в наклонную в версии Pro – направленную в сторону рта. Сама её высота уменьшилась в два раза. Это хорошо, их теперь не заметишь на человеке в 200 метрах впереди.
Основная часть, наоборот, увеличилась, занимая чуть больше места внутри уха и улучшая посадку. Чем-то пилюли теперь напоминает.
Округлые формы AirPods как будто растянули в Фотошопе – и это неспроста
Apple говорит, что приняла во внимание все жалобы пользователей «обычной» модели и дополнительно отсканировала несколько тысяч ушей, чтобы добиться от Pro лучшего комфорта ношения
Помимо изменения формы, разница между наушниками со стороны заметна исключительно по длине дужки. Не сразу поймёшь, что перед тобой владелец именно новых «подсов».
Все черты дизайна первой модели здесь сохранены, вплоть до цветовой гаммы. Слух о цветных моделях оказался ложью, наушники по-прежнему чёрно-белые, с теперь разделённой напополам металлической вставкой на конце дужки.
На этой самой дужке появилась выемка с датчиком давления. Он не сенсорный в типичном понимании, на него надо реально чуть надавить. Датчики есть в каждом из двух наушников, и о них я подробнее расскажу чуть ниже.
Что до кейса, он стал совсем немного тяжелее (45,6 грамм вместо 40 грамм) и чуть шире, при этом уменьшившись в высоту. Толщина такая же
Крышкой кейса можно так же «хлопать» резким движением на себя, это очень важно
Лакированный пластик остался прежним, так что через полгода-год ждите много слоёв царапин и потёртостей по всему корпусу.
Светодиод на кейсе горит белым в режиме сопряжения, зелёным при открытии крышки и высоком уровне заряда, оранжевым при зарядке наушников и/или кейса. Тоже ничего нового.
Разве что теперь при беспроводной зарядке надо постучать по кейсу, чтобы загорелся светодиод статуса.
Ну и последнее. Соединительный шарнир между крышкой и корпусом теперь сделан из отполированного алюминия, а не стали, как раньше. Объективно разницы не вижу, ничему это не помешало, а царапины одинаково успешно соберёт и то, и другое.
Ну и да. Крышка кейса по-прежнему чуть люфтит в сторону, но это вроде как обычное дело для всех AirPods.
Потерял (украли) Эирподсы, можно ли привязать пропавшие наушники к чужому iPhone?
Если вы потеряли или некто украл ваши AirPods, то не представляет особого труда подключить наушники к другому iPhone.
Все, что от требуется от нашедшего или злоумышленника – поместить оба AirPods в зарядный футляр и несколько секунд удерживать кнопку настройки.

Но точно то же самое делает и законный владелец устройства в ходе сброса их настроек для решения программных проблем.
После осуществления процедуры сброса ваши AirPods больше не будут привязаны ни к одному из каких-либо устройств Apple. Там они все еще могут отображаться в настройках, но это не помешает новому владельцу использовать гарнитуру.










