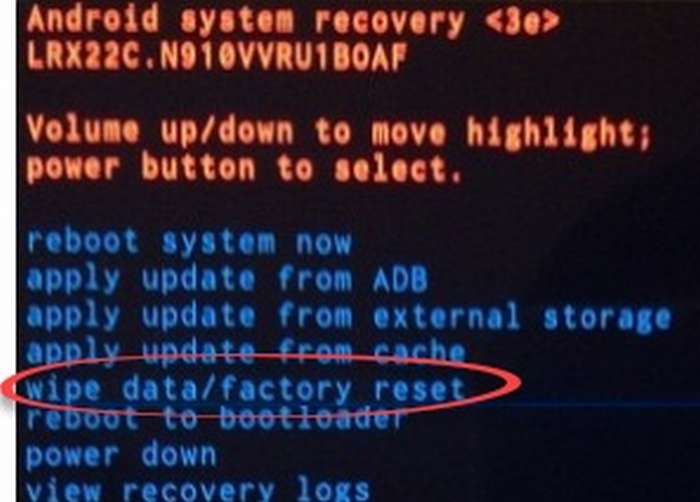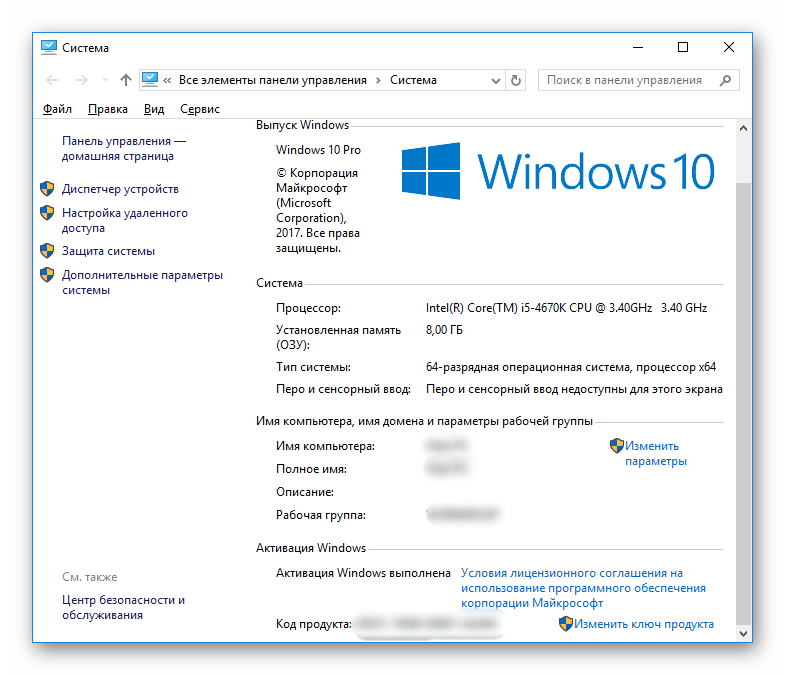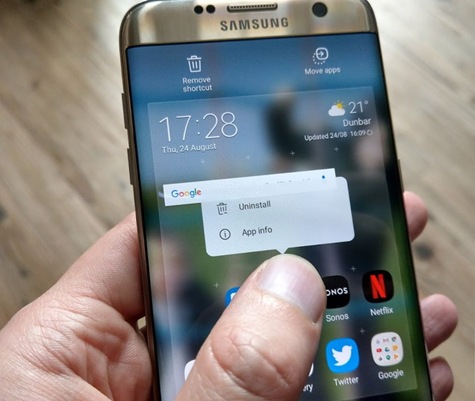21 способ ускорить интернет, если всё висит
Содержание:
- Мини-роутеры
- Почему индикатор батареи не дает точных показаний?
- Переустановка подсистемы печати windows 7. «Локальная подсистема печати не выполняется», включаем службу
- Ура! Мы купили дом!!!
- Почему МТС не ловит сеть 3G
- Как правильно очищать службы автозагрузки на компьютере (главная причина).
- Неправильные настройки сетевого оборудования
- Mozilla Firefox
- Магазины
- Более сложные настройки и действия
- Лучшие модели до 30000 рублей
- Какие настройки стоит проверить на смартфоне?
- Функциональные возможности
- На девайсе низкая скорость интернета
- Включение и настройка соединения
- Убрать барьеры – увеличить скорость
- Не ловит сеть за границей в роуминге
- Как получить Root права на Android без риска получить кирпич
- Причина в устаревших драйверах
- Как исправить проблему
- Проверяем системные настройки интернет-соединения
- Основные нюансы создания альбома
- ScreenPage.ru
- Интернет не работает совсем
- Медленная скорость интернета
- Очистка кеша, изменение настроек Сети
- Проверка загрузки системы
- Возможные причины
Мини-роутеры
В современном мире все большее развитие получают различные USB-модемы и мини-роутеры. Это довольно удобный способ всегда иметь под рукой доступ в интернет со своего компьютера или ноутбука. К сожалению, такие “вещи” иногда плохо работают.
Самым популярным провайдером, предоставляющим различные модели и тарифы для портативных роутеров, является МТС. Вся их продукция обладает хорошей скоростью, долгой и качественной работой. Но почему МТС-интернет плохо работает время от времени? Причин здесь может быть несколько.
Первая – это неисправность оборудования. Это может быть брак при производстве или следствие неправильного использования. В сложившейся ситуации есть смысл пойти в сервисный центр и “осмотреть” свое оборудование. Если будут выявлены заводские неисправности, вы можете обменять ваш роутер на новый. В том случае, когда плохая работа обусловлена вашим неправильным обращением, вам придется самостоятельно покупать новое оборудование.
Вторая причина – это работы и аварии на станции. О них мы уже говорили чуть выше. Позвоните в сервисный центр МТС и узнайте, что случилось. Правда, может быть, к вам попросту плохо поступает сигнал сети. Чтобы это понять, взгляните на ваш роутер – там есть лампочка-идентификатор сети. Если посмотреть руководство пользователя, то там вы найдете, какой цвет “лампочки” означает хорошую и плохую подачу сигнала. Попытайтесь перенести роутер в другое место – бывает и так, что интернет внезапно появляется и благополучно продолжает свою работу.
Почему индикатор батареи не дает точных показаний?
Переустановка подсистемы печати windows 7. «Локальная подсистема печати не выполняется», включаем службу
Ура! Мы купили дом!!!
Почему МТС не ловит сеть 3G
Проблемы с доступом к сети 3G – распространенная проблема среди абонентов МТС. Наиболее распространенные причины:
- Отсутствие «коврового» покрытия третьего поколения. В отличие от GSM-связи, 3G доступно только в городах, на самых крупных транспортных магистралях и в некоторых мелких населенных пунктах.
- Плохое радиопланирование. Зачастую возникает ситуация, когда телефон отображает значок 3G или HSPA, но по факту сеть не работает. Это значит, что реально покрытие в вашем месте нахождения отсутствует.
- Иногда сигнал настолько низкий, что существенно увеличивается время ожидания отклика. И если сама скорость передачи данных удовлетворительна, то время отклика может достигать нескольких десятков секунд.
Как правильно очищать службы автозагрузки на компьютере (главная причина).
Самой популярной проблемой долгой загрузки компьютера является засорение системы через службу автозагрузки. Чтобы вы понимали, это неконтролируемый пользователем процесс запуска установленных на компьютере программ во время включения.
То есть допустим для нормальной работы при включении нужно запустить всего 10 программ и система будет полностью функционировать. Но со временем вы устанавливаете огромное количество программ и часть из них попадает в автозагрузку. Теперь во время включения компьютера загружаются не 10 стандартных приложений, а к примеру 30 различных программ. Ну и соответственно компьютер потратит намного больше времени на то чтобы загрузить все эти приложения.
В интернете вы сможете найти огромное количество программ для управления службами автозагрузки, но я порекомендую вам всего два рабочих способа. Они на мой взгляд отлично подходят для корректной диагностики проблемы и ее устранению.
Когда я впервые узнал о службах автозагрузки, то как и многие начал пробовать множество разных программ и некоторые были очень даже не плохими. Но набрав немного опыта я пришел к выводу, что для поверхностной очистки не нужно устанавливать сторонние программы в Windows. Достаточно воспользоваться уже встроенным меню управления автозагрузки.
Чтобы службу автозагрузки нам понадобиться вызвать командную строку компьютера и ввести нужную команду. Не пугайтесь это очень легко, а командная строка это просто место ввода ваших приказов для выполнения их операционной системой.
Итак, для этого заходим в меню Пуск и нажимаем команду выполнить, если вы ее не видите, то просто в поиске введите на русском — выполнить.
Запустив командную строку нам нужно дать правильную команду для запуска интересующего нас меню управления. Вводим команду -«msconfig» и перед вами практически сразу откроется меню управления службами автозагрузки.
Открываем вкладку автозагрузка и смотрим, что у нас там есть. Оставляем только нужные программы, драйверы, антивирусы, программы нужные сразу после загрузки — все остальное вырубаем. У нас будет возможность включить эти программы, когда они нам понадобятся.
После того, как я стал подробнее заниматься изучением разных возможностей компьютера я столкнулся с одной гениальной программой под названием Autoruns. Через нее можно контролировать все процессы происходящие в реестре и тем самым профессионально управлять всеми службами автозагрузки компьютера.
Программа только на английском языке и заслуживает отдельной темы для подробного описания, поэтому о ней я расскажу в будущем. Но если вы считаете, что вы уже сейчас вполне разбирающийся пользователь. То пожалуйста, можете сразу скачать ее и ознакомиться с возможностями самостоятельно.
Вот так она выглядит внутри:
Самую главную причину мы разобрали, теперь можно идти дальше.
Неправильные настройки сетевого оборудования
Если вы проверили все возможные источники проблем согласно предыдущим разделам руководства, значит, неполадки возникли либо в вашем роутере, либо на компьютере. В первую очередь рекомендуется заняться маршрутизатором.
Сначала попробуйте просто перезагрузить его. Отключите устройство от сети, подождите 10-20 секунд и снова включите. Может быть так, что какая-то служба роутера подвисла, что привело к возникшим у вас проблемам со скоростью.
Если это не помогло, необходимо сбросить конфигурации маршрутизатора до первоначальных (заводских) и настроить его заново. Сбросить настройки можно с помощью специальной кнопки, спрятанной в корпусе устройства. Ее можно нажать с помощью иглы, шила, спички или другого тонкого предмета.
Настройки различного оборудования сбрасываются по-разному:
- В некоторых случаях достаточно просто нажать эту кнопку.
- В других случаях надо удерживать кнопку некоторое время.
- В более редких моделях, нужно зажать кнопку, выключить роутер, выключить его, и только после этого отпустить элемент.
После успешного сброса необходимо заново настроить устройство для корректной работы в сети Ростелеком. О том, как это сделать, можно прочитать в данной статье.
После перенастройки работа роутера осталась нестабильной, необходимо перепрошить его или заменить на новую модель. Перепрошить можно самостоятельно с помощью различных инструкций в сети Интернет, либо вызвать мастера от Ростелеком.
Mozilla Firefox
Несмотря на то что у многих именно Chrome ассоциируется с «поеданием» больших объемов ОЗУ, другие браузеры немногим ему уступают и Mozilla Firefox не исключение. Но, как и в случае с браузером от Google, «мозилу» тоже можно оптимизировать.
У Mozilla есть схожий с «хромовскими» экспериментальными настройками раздел, в котором можно настроить потребление браузером оперативной памяти. Однако в перечне пунктов у «мозилы» есть один пункт, который гораздо эффективнее, чем все вышеописанные в Chrome:
- Вводим в адресную строку (именно вводим, не копируем): about:config;
- Обещаем браузеру быть осторожными и принимаем условия;
- В поисковой строке вводим следующий параметр: browser.sessionhistory.max_total_viewers;
- Меняем исходное значение -1 на 0;
- Закрываем вкладку и перезапускаем браузер.
Вышеописанными действиями мы изменили подсистему кеширования данных браузера. Проще говоря, нам удалось снизить потребление ОЗУ не только в фоновом режиме, но и при непосредственном путешествии по интернету. После этого браузер прекратит сохранять в оперативной памяти вкладки, которые он планировал позже достать из кеша или ОЗУ. Mozilla будет более охотно все грузить из сети, поэтому, если у вас хороший интернет, вы не столкнетесь с замедлением работы.
В этой же вкладке about:config можно и полностью запретить браузеру создавать кеш в оперативной памяти. Чтобы это сделать, выполняем описанные ниже действия:
- Открываем about:config;
- В поиске пишем: browser.cache;
- Выбираем из списка пункт browser.cache.memory.enable и выставляем значение «false»;
- Закрываем вкладку и перезапускаем браузер.
Теперь Mozilla не будет использовать нашу оперативную память как хранилище своего кеша, что значительно уменьшит «прожорливость» браузера, но в то же время заметно скажется на скорости его работы. Чтобы соблюсти баланс между быстродействием и «аппетитом» можно использовать параметр browser.cache.memory.max_entry_size.
- Открываем about:config;
- В поиске пишем: browser.cache;
- Выбираем из списка пункт browser.cache.memory.max_entry_size и выставляем желаемое значение из представленной ниже таблицы;
- Закрываем вкладку и перезапускаем браузер.
В приведенной таблице правый столбик означает то значение, которое необходимо ввести в browser.cache.memory.max_entry_size, чтобы браузер использовал указанный в левом столбике объем памяти.
Магазины
Более сложные настройки и действия
Внутренние неполадки системы легко диагностируются. Надо:
-
Найти «Мой компьютер» и кликнуть правой кнопкой мыши по значку.
-
Открыть папку Свойства.
-
Перейти на вкладку Оборудование.
-
Открыть Диспетчер устройств.
- Проверить Сетевые платы или адаптеры на наличие желтых восклицательных знаков. Если они есть, то не надо удивляться (какой плохой у меня интернет, оказывается!), а надо узнать, почему стоят эти знаки.
- Чаще всего желтые знаки свидетельствуют об ошибках в работе сетевых адаптеров. Для устранения этого бага можно переустановить драйвер или воспользоваться новой сетевой картой.
Проверка системы на вирусы
Если интернет медленно грузит сайты, в этом могут быть виноваты вирусы (в силу того, что они тормозят работу всей системы), для профилактики следует делать чистку Windows хотя бы раз в неделю. Если на компьютере установлен антивирус, при уменьшении скорости интернета следует сразу запустить проверку на вирусы.
Компьютер не защищен антивирусом
Если антивируса нет (или истек период действия), то можно бесплатно скачать программу в сети, например, на сайте Касперского (www.kaspersky.ru). Но некоторые установленные антивирусы (например, Avast) сами тормозят работу интернета, поскольку проверяют весь входящий трафик.
Лучшие модели до 30000 рублей
В сегменте до 30000 рублей вы сможете купить достаточно производительный для игр девайс или популярные в 2020 году трансформеры, которые выводят мобильность на новый уровень.
Lenovo Flex 3 11IGL05
Lenovo Flex – это самый настоящий малыш с диагональю 11,6 дюймов и HD разрешением. Матрица здесь IPS. Устройство является трансформером, то есть может разворачиваться на 360 градусов и по сути одновременно является планшетом. Модель очень легкая – 1,2 кг, имеет мощный для сегмента чип Intel Celeron N4020, память – 4/64 ГБ. Интерфейсы представлены двумя USB, HDMI, USB-C. Работа от аккумулятора – 8 часов.
Цена: от 27 000 рублей.
HP 17-ca0156ur
Далеко не всем требуется мобильность и если вы в первую очередь подыскиваете большой экран для фильмов или игр, то ноутбук от HP вам понравится. У него экран 17 дюймов с HD разрешением, процессор AMD A6 9225 и память 4 ГБ. Постоянный накопитель представлен SSD накопителем на 256 ГБ. Устройство имеет дискретную графику AMD Radeon 256. При этом модель может похвастаться 9 часами работы от аккумулятора и хорошим набором выходов – тремя USB, HDMI, 3,5 и картридером. Кроме того, устройство способно предложить DVD привод.
Цена: от 28 000 рублей.
ASUS X540UB-DM264
Если вы ищите игровой, но недорогой вариант, то данная модель вам подойдет. Здесь стоит мощный процессор Core i3, 4 ГБ оперативной памяти и дискретная видеокарта nVidia GeForce MX110. Постоянный накопитель – 500 ГБ. Экран устройства матовый, 15 дюймов с FHD разрешением. В ноутбуке есть три USB, HDMI, 3,5, картридер и дисковод. Автономность около 5-6 часов.
Цена: от 29 500 рублей. (Похожая модель, только шустрее: ASUS VivoBook A512DA-BQ1013).
Какие настройки стоит проверить на смартфоне?
Первый пункт, который стоит проверить в настройках Android – параметры прокси-сервера. Их можно найти в параметрах подключения. Использование прокси-сервера должно быть отключено. Также стоит удалить приложения, которые помогают соединяться с сетью при помощи прокси-серверов или VPN. Из-за их работы подключение может не проходить.
Следующий пункт, подлежащий проверке – дата и время, установленные на устройстве. В общих настройках найдите раздел, отвечающий опции даты и времени. Установите маркеры напротив фраз «Использовать дату/время сети». Дождитесь актуализации данных. Бывает сеть задает некорректное время, в этом случае уберите маркеры с пунктов, позволяющих использовать данные сети. Затем введите актуальное время и сохраните.
Сбои операционной системы


Если смартфон некорректно соединяется с сетью, то необходимо проверить настройки подключения и сбросить их. Для этого:
- зайдите в общий раздел опций;
- выберите в меню пункт, отвечающий за Wi—Fi;
- найдите сеть, используемую в настоящий момент;
- нажмите на нее, чтобы вывести на экран вспомогательное меню;
- в этом списке найдите вариант «Удалить»;
- теперь выключите Wi—Fi и снова активируйте его через 20-30 секунд;
- смартфон снова найдет ранее удаленную сеть;
- выберите ее для подключения и введите пароль.
Этот способ хорошо помогает при несоответствии параметров в роутере и телефоне. Он помогает в тех случаях, когда провайдер изменил тип подключения или другие его настройки. Вариант пригоден для использования, когда вы пропустили момент ввода номера телефона в общественной сети.
Также от сбоя работы операционной системы может помочь перезагрузка устройства. В редких случаях требуется полный сброс настроек. Прежде чем его произвести, проверьте работу и настройки роутера.
Неполадки в работе роутера
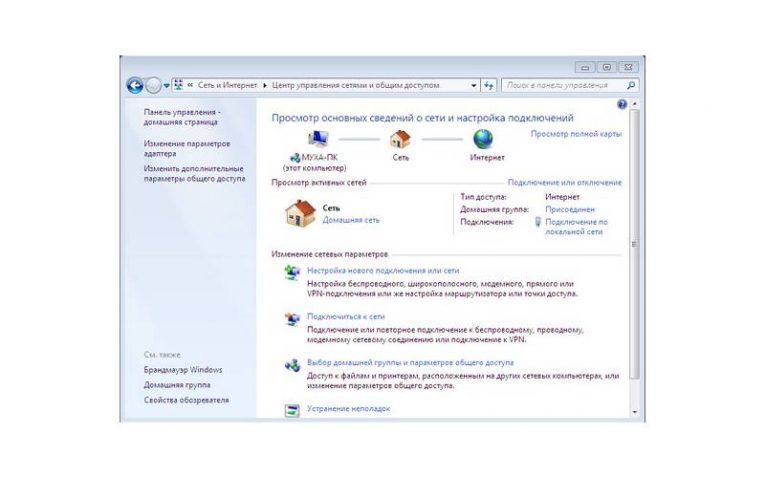
Если работа с настройками смартфона не помогла, то необходимо проверить параметры роутера. Для этого вам потребуется иметь под рукой компьютер, а также логин и пароль для доступа к настройками роутера. В любом браузере в адресной строке введите 192.168.0.1 или 192.168.1.1 (адрес может быть и другой, надо посмотреть инструкцию к вашему роутеру). Затем войдите в настройки роутера при помощи своего логина и пароля (эти сведения выдает провайдер). Потом действуйте по инструкции:
- Для начала смените канал в разделе Wireless Settings (отвечает за беспроводную сеть).
- Затем попробуйте выбрать иной режим работы сети. Можно сменить с 11bg mixed на 11n only.
- Лучшим вариантом для безопасности подключения Wi—Fi является использование AES-шифрования и защиты типа WPA2-PSK.
- Последнее, что нужно проверить перед сохранением настроек – параметры региона и страны подключения.
После того, как вы выставили все опции правильно, необходимо сохранить их и перезапустить роутер, чтобы параметры вступили в силу.
Функциональные возможности
На девайсе низкая скорость интернета
Что делать, если не удается найти DNS address сервера
Медленный мобильный интернет может крайне приятно отразиться на настроении пользователя Андроид. Первым делом нужно выяснить, что проблема в интернете, а не планшете/смартфоне.
Устранить неполадку можно следующими способами:
- Перезагрузить мобильную сеть.
- Перезагрузить полностью девайс. После перезагрузки специалисты рекомендуют очистить кэш и историю браузера, чтобы освободить память устройства.
- Убедиться в том, что услуга была оплачена.
Как показывает практика, эти способы просты в реализации, но очень действенны.
Включение и настройка соединения
Если драйвер уже поставлен, но изменений не произошло, проверьте подключение в панели функционального управления, во вкладке об управлении сетями и кликните правой клавишей на строку включения функции.
Многие поставщики интернет-услуг не автоматизируют серверную и адресную раздачу данных. Потому, даже когда вы вставляете шнур в нужный разъем, интернет не работает. Для решения задачи настройте связь с провайдером, задав в соответственной строке свой пароль и логин.
Иногда приходится ручным вводом указывать серверные параметры и ip-адрес. Найти данную информацию можете в заключенном договоре. Выполните следующие операции для ликвидации сбоя:
- откройте папку с настройками управления;
- перейдите вкладку управления сетями;
- кликните по строке со свойствами к сетевому подключению;
- в интернет-протоколе еще раз выберете свойства;
- пропишите нужные параметры;
- завершите настройку клавишей «ок».
Убрать барьеры – увеличить скорость
В самом начале, прежде чем делать какие-либо изменения, стоит рассмотреть ситуацию, можно ли улучшить спектр интернета — устранить барьеры на пути его функционирования.
Если вы используете интернет в основном в домашних условиях, попробуйте найти место с лучшим покрытием.
Ходьба с ноутбуком в руках не очень удобная, поэтому рекомендую использовать смартфон, например, на андроиде и проверять с его помощью, где находится место с лучшим покрытием.
Чтобы начать выполнять действия по увеличению скорости мобильного интернета, вам безусловно нужно узнать какая у вас сейчас, чтобы было с чем сравнивать.
Если у вас смартфон андроид, то лучше всего определить, используя программу спидтест (SpeedTest). ЕЕ замер наиболее точный.
Чем выше, тем лучше сигнал, соответственно и скорость. Поэтому если у вас есть двухэтажный дом диапазон поиска лучше делать на втором этаже и не на полу, а, например, на окнах.
Причина слабого сигнала также может быть стене, в частности бетонной плите. Еще одна важная вещь, на которую вы должны смотреть это соединение компьютера с модемом.
Лучший способ оказывается самым простым способом, которым является прямое подключение модема к компьютеру.
Любой вид расширения, которое мы используем, чтобы поместить модем на полке или подоконнике означает, что сигнал слабее.
Часто, избавление от таких расширений уже само по себе может значительно улучшить качество сигнала и скорость мобильного интернета.
Что касается модема вам необходимо обратить внимание на скорость передачи данных. Разумеется, что чем быстрее, тем лучше
Не ловит сеть за границей в роуминге
Если уехав в поездку за границу, обнаружили, что телефон не видит сеть в роуминге причин на это не так много, конкретней:
- В стране пребывания услуга роуминга не предоставляется. Тут уж ничего не поделаешь, придется или покупать симку того оператора, который обслуживает территорию пребывания или оставаться не на связи.
- Перед поездкой не произведено подключение услуги международного роуминга и доступа. Не стоит забывать, перед любой заграничной поездкой следует получить консультацию у специалиста по обслуживанию абонентов в офисе или посетив веб-сайт оператора. Это поможет избавиться от множества проблем за границей.
- Проблема с телефоном. Решение, как всегда, перезагрузить, возможно, сеть появиться, если первые два условия выполнены.
- Нет денег на счету. Общение в роуминге дорогое, и об этом не следует забывать. Решение проблемы – пополнить счет.
Отправляясь в путешествие следует позаботиться об удобном общении Собираясь в путешествие, стоит позаботиться не только обо всех необходимых вещах, но и о связи за пределами России, услуги роуминга оператора Билайн многочисленны, можно выбрать подходящий вариант.
Как получить Root права на Android без риска получить кирпич
Причина в устаревших драйверах
Дело может быть в оборудовании на вашем компьютере, точнее — в драйверах вашей сетевой карты. Они могут быть не обновлены до последней версии. Чтобы проверить наличие обновления, сделайте следующее:
-
Нажмите на «Виндовс» и кнопку R на клавиатуре — только одновременно. Эта горячая комбинация вызовет окно «Выполнить». В нём вбиваем запрос devmgmt.msc. Сразу жмём на ОК.
- В диспетчере раскрываем блок с сетевыми адаптерами — ищем свой. Если у вас кабельный интернет, выберите правой кнопкой пункт с Family Controller. Если используете беспроводной вариант интернета, выберите адаптер с Wireless.
- В меню щёлкните по «Обновить драйвер».
-
Начните автоматический поиск.
- Немного подождём, пока система отыщет в сети доступные последние версии «дров». Если они будут, всё само загрузится и установится. Если не будет ничего, вы увидите соответствующее сообщение в мастере.
Если даже обновление через диспетчер ничего не дало, попробуйте обновиться вручную: скачать установщик сетевых драйверов с официального ресурса вашего производителя (например, с сайта Asus), открыть файл и запустить обновление. Когда оно завершится, нужно обязательно перезапустить компьютер.
Если скорость интернета низкая, проверьте уровень сигнала. Если он слабый, разместитесь поближе к роутеру или сядьте возле окна, если используете модем USB. Проверьте свой баланс: если трафика осталось мало, докупите ещё один пакет. Пополните также денежный счёт, если приближается следующий месяц оплаты. Попробуйте отключить антивирус и «Брандмауэр» и обновить драйверы вашей сетевой карты, чтобы решить проблему.
Как исправить проблему
Самые быстрые и простые способы: перезагрузить ПК и роутер, раздающий Вай-Фай или попробовать другой браузер. Проверьте кабель сетевого соединения, возможно, он поврежден или разорван. В таком случае провод придется заменить на новый.
Если соединение не наладилось, попробуйте предложенные ниже методы.
Неполадки аппаратной части
Чтобы проверить работоспособность роутера, подключите его к персональному компьютеру напрямую. Найдите соответствующий разъем и вставьте в него Ethernet кабель. Если соединение восстановилось, проблема в аппаратной части маршрутизатора, то есть в способности роутера раздавать сигнал.

Перезагрузите, используя кнопку «Reset». Удерживайте в течение 10 секунд. Перейдите в браузере по адресу 192.168.0.1 и следуйте инструкции по обновлению настроек подключения маршрутизатора. Как правило, после этого Интернет начинает работать исправно. Перепрошивка роутера также имеет место, однако возникает крайне редко.
Настройка Windows
Еще одной причиной медленной загрузки страниц считаются автоматические обновления Windows. Часто ОС ставит загрузку больших системных файлов в фоновый режим, пользователь может об этом не знать.
Чтобы проверить скорость соединения, перейдите в диспетчер задач:
- Нажмите на панель задач правой клавишей мышки. В отобразившемся окошке найдите пункт «Диспетчер задач».
- Находим параметр «Производительность». Выбираем вкладку Ethernet или Wi-Fi (в зависимости от типа подключения).
Проверяем, сколько трафика потребляет ПК. Если показатели велики, а вы не скачиваете никаких очень крупных файлов – возможно, компьютер заражен вирусами или подгружает обновления. Программы, потребляющие трафик, указаны в колонке «Сеть».
Если неполадки не исчезли, или после возобновления соединения вновь стал плохо работать Интернет, рекомендуется обратиться в техническую поддержку провайдера.
Если же вы столкнулись с проблемой плохого интернет соединения со стороны сотового оператора, то рекомендуем незамедлительно обратиться в службу технической поддержки, пос следующим номерам телефонов:
- МТС – телефон технической поддержки 8 800 250 0890.
- Мегафон – позвоните на номер 0500.
- Теле2 – свяжитесь с консультантами по телефону 611.
- Билайн – позвоните в техподдержку по номеру 8 800 700 8378.
На горячей линии вы сможете узнать, почему плохо работает Интернет на телефоне, и как исправить данную неполадку.
На нашем сайте можно самостоятельно проверить скорость Интернета. Для этого перейдите на страницу «Проверки скорости интернета» и нажмите на кнопку «Начать тестирование». Тест скорости передачи данных можно провести как с ПК или ноутбука, так и с мобильного устройства (смартфона, планшета).
Проверяем системные настройки интернет-соединения
Причиной того, почему интернет стал плохо работать, могут быть неправильные системные настройки. Зачастую виной этому становится медленно работающий прокси-сервер, через который компьютер пытается выйти в сеть. Чтобы проверить это, необходимо сделать следующее (на примере Windows 7, 8):
- Через меню «Пуск» откройте «Панель управления».
- Перейдите в раздел «Сеть и интернет».
- Откройте «Центр управления сетями и общим доступом».
- В левом нижнем углу находим раздел «Свойства браузера» и переходим в него.
- В открывшемся окне переходим во вкладку «Подключения», а затем нажимаем на кнопку «Настройка сети».
-
Смотрим в раздел «Прокси-сервер» (если стоит галочка на пункте «Использовать прокси-сервер для локальных подключений…», снимаем её).
- Нажимаем везде ОК и проверяем, как стал работать интернет.
Если после этого интернет стал работать быстрее, значит, понятно, почему происходили торможения. Прокси-сервер – это такой сервер, через который компьютер пытается выйти в сеть, т. е. трафик проходит не напрямую от сайта к пользователю, а через посреднические соединения. Если прокси в данный момент работает плохо, то и скорость соединения, как следствие, также будет низкой.
Основные нюансы создания альбома
Фотографии ВКонтакте удобнее размещать по разным альбомам. Благодаря этому, поиск нужных изображений и работа с ними существенно упрощается. Социальная сеть ВКонтакте предоставляет возможность менять приватность изображений, позволяя открыть просмотр для всех посетителей Вашей страницы или группы, ограничить только для друзей или подписчиков сообщества, или закрыть только для персонального просмотра.
Алгоритм создания альбома в профиле
- Авторизоваться в своем профиле.
- В расположенном слева меню кликнуть по разделу «Фотографии».
- В верхнем правом углу страницы нажать на надпись: «Создать альбом».
- В появившемся окне указать название альбома и при желании добавить описание. На данном этапе также стоит определить, кто будет иметь доступ к просмотру и комментированию изображений в данном альбоме.
Изображения в созданный альбом загружаются по тому же принципу – кликнув в верхнем правом углу страницы на кнопку «Добавить фотографии». В открывшемся окне выбираете папку на компьютере в которой хранятся Ваши медиафайлы и прикрепляете их. По умолчанию выбрать можно только один файл, но, если зажать на клавиатуре кнопочку Ctrl, можно прикрепить несколько фотографий сразу.
Обратите внимание! Уже созданный альбом всегда можно отредактировать, изменить его настройки приватности и добавить новые фотографии. Для этого нужно открыть раздел «Фотографии» на Вашей страничке или в группе, навести курсор мышки на нужный альбом, и кликнуть по значку карандаша в правом верхнем углу изображения альбома
Алгоритм создания альбома в сообществе
- Авторизироваться ВКонтакте.
- Кликнуть по разделу «Группы» в личном меню, которое находится слева от Вашего аватара.
- В появившемся списке групп выбрать нужное сообщество, где предполагается создание фотоальбома и перейти в группу.
- Нажать на раздел «Фотоальбомы».
- Кликнуть по кнопочке «Создать альбом», написать название и добавить описание при желании.
Как сделать альбом закрытым
В ряде случаев, пользователи социальной сети ВКонтакте хотели бы ограничить доступ к своим фотографиям и позволить их просматривать только определенному кругу лиц. Это можно легко сделать при помощи альбомов, а не единичных фото, загруженных без создания фотоальбома.
Для этого сделайте следующее:
- Откройте раздел «Фотоальбомы» в группе или «Фотографии» на личной странице;
- Выберите нужный фотоальбом и откройте его в новой вкладке в браузере;
- Скопируйте его url-адрес и вставьте получившуюся ссылку в «новый пост» на своей стене или в группе;
- Таким же образом можно добавить еще фотоальбомы в новый пост – до 10 штук. Для этого копируете ссылочку на фотоальбом и публикуете ее с новой строки;
- Когда все желаемые фотоальбомы прикрепились к новому посту, текстовые ссылочки можно удалить;
- Нажмите кнопочку «Отправить».
Создание альбомов во «ВКонтакте» очень удобно и позволяет разгруппировать Ваши изображения по «папочкам». Функционал альбомов дает возможность быстро и эффективно управлять приватностью фотографий, открывая или закрывая доступ к ним отдельным лицам или целым категориям.
Оригинал этой статьи находится на нашем блоге: https://sbakalov.ru
ScreenPage.ru
Интернет не работает совсем
1. Перезагрузите смартфон — выключите и включите его.
2. Проверьте регистрацию телефона в сети. В верхней строке находится индикатор соединения. Если на нём стоит крестик, значит, соединения нет. Перезагрузите гаджет, а если не помогло, смените местоположение — например, выйдите на улицу. Иногда в подвальных помещениях или зданиях со слишком толстыми стенами и железными перекрытиями сигнал может теряться.
3. Если с сигналом сети всё в порядке, проверьте, включена ли в вашем смартфоне передача данных. Есть два способа. Первый: проведите пальцем вниз по экрану, чтобы открыть вкладки «Уведомления» и «Значки». В «Значках» проверьте, горит ли кнопка «Мобильные данные» или «Передача данных».
Второй способ: зайдите в «Настройки телефона» — «Ещё» или «Беспроводные сети» — «Мобильная сеть», включите «Мобильная передача данных».
Включите передачу данных
4. Проверьте баланс телефона. Наберите *100# вызов. Баланс либо высветится в появившемся окне, либо вам придёт SMS. Если баланс нулевой или отрицательный, пополните его, чтобы вновь начать пользоваться мобильным интернетом.
При отрицательном балансе вы не сможете выйти в интернет, даже если пакет трафика ещё не потрачен.
Также баланс телефона вы можете увидеть в приложении Мой МТС на стартовой странице.
5. В некоторых смартфонах с двумя слотами для SIM-карты только один из них поддерживает подключение к 3G/4G. Поэтому, если сигнал на телефоне хороший, но мобильного интернета так и нет, переставьте SIM-карту в другой слот.
6. Если все эти способы не помогли, попробуйте переставить SIM-карту в другой смартфон или планшет. Если и там мобильный интернет не заработал, лучше заменить SIM-карту — возможно, она устарела. Для этого обратитесь в любой ближайший салон МТС.
7. Если в другом устройстве мобильный интернет c вашей SIM-карты работает, тогда зайдите в настройки своего смартфона, чтобы установить точку доступа:
«Настройки» — «Ещё» или «Беспроводные сети» — «Мобильная сеть» — «Имя точки доступа (APN)» — MTS.internet.
Проверьте, всё ли там настроено так, как на скриншоте ниже. Если у вас нет никакой точки доступа, настройте новую, заполнив все поля в соответствии с тем же скриншотом. В поле «пароль» впишите mts, то есть логин и пароль одинаковые.
Медленная скорость интернета
Как уже было сказано, снижением скорости грешат все мобильные операторы. Скоростные характеристики сети заметно падают в промежутке от 7 до 11 вечера. Происходит это на любом девайсе (ПК, телефон, планшет) и с любым типом подключения (модем, мобильная связь или проводной интернет). Связано это с тем, что люди приходят домой с работы, но еще не ложатся спать и проводят время у телевизоров или в интернете. Сеть операторов нагружается, и это вызывает просадки по скорости. И медленный интернет «Билайн» так же, как и все прочие провайдеры, обусловлен именно такими причинами.
Важно! Зависит скорость не всегда от самих операторов. Часто в проблемах виноват и человек, который неправильно распоряжается своими устройствами или не просчитывает некоторых особенностей подключения
Очистка кеша, изменение настроек Сети
Рассмотрим еще два метода, с помощью которых удастся увеличить скорость мобильного интернета.
Первый из них — это очистка кеша:
- Во вкладке «Настройки» находят графу «Smart Manager» и выбирают строку ОЗУ.
- Здесь появится список всех программ, на которые расходуется трафик. Возле приложений, которые не используются, бегунок переводится в выключенное состояние.
- После этого переходят в раздел «Память», где указана информация о занятом и свободном месте в ОЗУ телефона.
- В нижней части окна появится строка «Ненужные данные», здесь нажимают кнопку «Удалить», а затем проверяют, сколько места освободилось в памяти устройства.
Второй метод затрагивает саму Сеть. В отдельных случаях ускорить мобильный интернет помогает изменение ее настроек. Для этого в главном меню устройства находят вкладку «Мобильные сети» и выбирают строку «Режим сети». Среди предложенных значений устанавливают «Авто LTE/WCDMA/GSM». Благодаря этой опции устройство автоматически подключится к сети с лучшим качеством сигнала.
Проверка загрузки системы
Лучше всего для этих целей использовать Cleaner:
- Открыть программу.
- Провести анализ и посмотреть результат.
- Провести очистку.
Общие проблемы системы
Нередко причина плохого интернет-соединения кроется в автозагрузках.
- Для их поиска надо нажать win (кнопка на клавиатуре рядом с Alt со значком Windows) и R (любая раскладка).
- В появившемся окне ставится: msconfig.
- Откроется окно конфигурирования Windows.
- В нем следует найти вкладку автозагрузок и удалить лишние элементы.
Для лучшего управления автозагрузками лучше использовать AutoRuns. Эта программа становится на компьютере лучше утилитой для диагностики системных проблем, с помощью нее можно в реальном режиме увидеть, почему интернет стал медленно работать, и какая автозагрузка послужила тому причиной.
Низкая скорость в локальной сети
Пользователям, желающим знать, почему сайты на компьютере плохо загружаются, а видео и прочий тяжелый контент интернет вообще не грузит, следует проверить настройки локальной сети. Нередко эти каналы связи забиты из-за неправильной настройки программного оборудования.
Чтобы ускорить соединение, нужно:
- контролировать трафик;
- управлять портами;
- использовать настраиваемые коммутаторы;
- отключить сетевые папки с общим доступом просмотра.
Проблемы с раздающим мобильным устройством
После звонка на раздающий планшет или смартфон некоторых старых моделей надо снова активировать точку доступа, поскольку она пропадает. Это становится причиной тому, почему плохо работает интернет wi-fi через мобильное устройство.
Пожаловаться на контент
Возможные причины
Вот несколько вероятных причин, почему плохо работает Интернет:
- Заражение ПК вирусами. Рекомендуется использовать только лицензионные программные продукты и установить антивирус (самые популярные – Касперский и Dr.Web). Они смогут своевременно просигнализировать об угрозе и предотвратить ее вредоносное воздействие.
- Не правильно настроен Firewall. Страница, которую вы пытаетесь запустить, попала в список заблокированных. Откройте на компьютере настройки фаервола и перенесите ресурс в список исключений.
- Не обновлен интернет браузер. Чтобы проверить, кроется ли причина плохого соединения в обозревателе интернета, откройте один и тот же сайт в нескольких различных браузерах. Например, если используете Google Chrome, попробуйте запустить страницу в Mozilla или Opera.
- Неполадки на стороне провайдера. Возможно, поставщик интернета проводит технические работы, или на серверах произошел сбой.
- Позвоните своему провайдеру и узнайте, в чем кроется причина медленного соединения. Для пользователей, подключенных к Ростелеком, номер телефона будет следующим: 8 800 100 08 00.
- Не оплатили услуги связи. Удостоверьтесь, что пакет трафика еще не закончился и вы внесли абонентскую плату.
Чтобы удостовериться в работоспособности ПК, подключитесь к одной и той же сети Wi-Fi и с компьютера или ноутбука, и со смартфона. Плохо работает Интернет и на ПК, и на телефоне? Значит, проблема в роутере или провайдере.