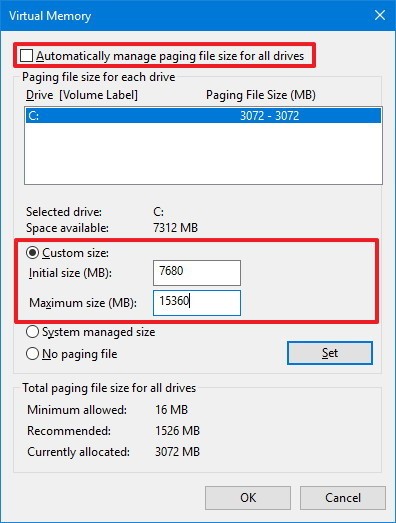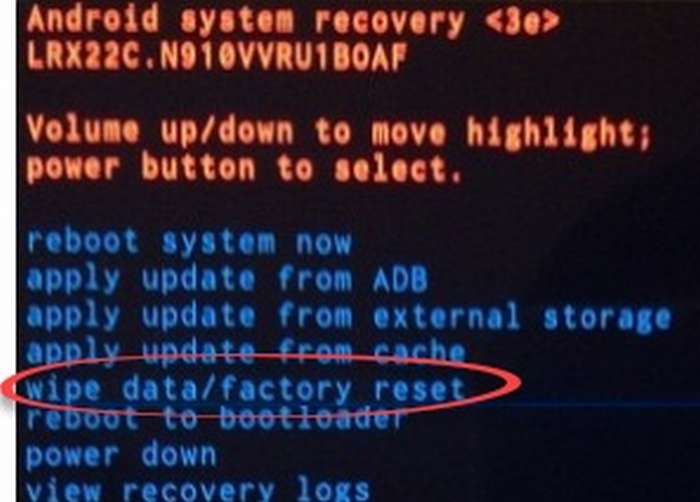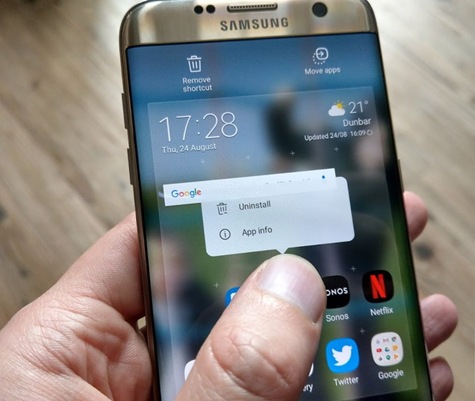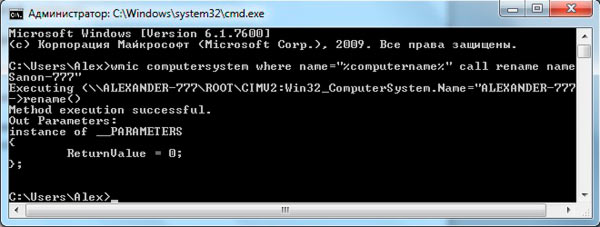Как ускорить снятое видео
Содержание:
- Как ускорить видео
- Замедление определенного фрагмента/кадра в видео
- Быстрый режим на телефоне
- 3Ускоряем видео
- Изменение скорости воспроизведения видео с помощью Clipchamp
- Приложения для ускоренной съёмки
- Топ-5 приложений для Андроид для ускорения видео
- Как замедлить видео/применить слоумоушн эффект
- Как применить эффект ускорения видео в VSDC
- Как ещё снимать видео в режиме slowmo?
- Особенности функционала сетевых сервисов для ускорения видео
Как ускорить видео
Далее мы рассмотрим несколько программ для каждого из устройств.
Android
YouCut – Video Editor
Приложение считается одним из лучших в категории монтажа видео и имеет множество необходимых функции. Для ускорения ролика сделайте следующее:
Video Speed: Fast Video and Slow Video Motion
Более простой вариант в сравнении с представленным выше. Разработчики зарабатывают деньги на встроенной рекламе и не накладывают логотипы и вотермарки. Единственный минус – отсутствие локализации, но, управление элементами интуитивно понятно и без дополнительных знаний.
Ссылка: https://play.google.com/store/apps/details?id=com.andromania.videospeed
Видео редактор и фото и Музыка – InShot
Программа является прямым аналогом YouCut – Video Editor и по большей части отличается лишь цветовой гаммой и расположением некоторых элементов управления. Стоит отметить возможность сжатия видео до удовлетворительного размера и добавления получившегося ролика сразу в галерею.
Прямая ссылка: https://play.google.com/store/apps/details?id=com.camerasideas.instashot
Videoshop
Находится в топ-5 Play market и имеют среднюю оценку 4.5/5. Приложение не зависает и позволяет с комфортом обработать необходимый ролик. Стоит отметить удобный интерфейс и условную бесплатность. Разработчики не взымают плату и зарабатывают лишь на показе рекламе, которая не мешает и не бросается в глаза.
iPhone
Видео редактор Movavi
Movavi имеет в Appstore более 34 тысяч скачивании со средней оценкой 4.5/5. Пользователи отмечают стабильную работу приложения и удобство в использовании. Стоит отметить большой выбор фильтров, стикеров и возможностей взаимодействия с загруженным видео. Приложение бесплатно, но включает встроенные покупки.
Hyperlapse от Instagram
Hyperlapse указывает в качестве главного преимущества – программную стабилизацию контента при съемке через данное приложение. По мимо стабилизации также имеет скромный набор для монтажа, позволяющий замедлить и ускорить видео.
На компьютере
Персональные компьютеры и ноутбуки позволяют выполнить ускорение без скачивания дополнительных программ, а все действия можно выполнить прямо в браузере.
Lunapic
Лунапик не обладает широкими возможностями в сравнении с профессиональными инструментами для монтажа, но выполнить небольшой монтаж в них даже удобнее.
- Откройте сайт https://wwwlunapic.com/editor/?action=quick-upload
- Кликните на «Обзор» и выберите файл для обработки. Естественно, его придется заранее загрузить на жесткий диск компьютера.
- Останется только указать нужную скорость в разделе «Speed» и сохранить полученный файл в нужную папку.
Loopster
Популярный ресурс на англоязычных просторах интернета, подкупающих удобством интерфейса и большими возможностями по обработке контента. Стоит отметить, русскоязычное население более настороженно относится к покупкам в интернете, а использование портала стоит 4.99$.
http://www.loopster.com/
WeVideo
Распространяется бесплатно и не требует оплаты, но пользователи отмечают неудобство в использовании и интуитивно непонятное управление. Однако, главным плюсом WeVideo является автоматическое сохранение в облаке, что позволяет более удобно хранить заготовки на будущие посты.
https://www.wevideo.com
Video Toolbox
Последним из представленных вариантов будет Toolbox. Сайт имеет ряд однозначных плюсов в сравнении с конкурентами. Во-первых, это полная бесплатность использования. Во-вторых, поддержка большинства форматов и работа с файлами размером до 600 Мб. К минусам стоит отнести скудный ассортимент инструментов.
http://www.videotoolbox.com/
Теперь вы знаете как ускорить видео в инстаграме. Для любого из устройств имеется множество удобных инструментов для выполнения таких простейших манипуляций с видео. Выберите один из представленных в инструкции вариантов и повторите описанные в инструкции действия для достижения необходимого результата.
Замедление определенного фрагмента/кадра в видео
Способ 1
Рассмотрим в ней решение текущей задачи:
1) После установки и запуска редактора — создайте новый проект и добавьте свой файл на видео-дорожку! Пример, как должно быть, представлен на скриншоте ниже.
Добавить видео и фото (Видео-Монтаж 9.25)
2) Теперь нужно найти тот момент на видео-дорожке, с которого вы хотите замедлить видео, и нажать на функцию разделения ролика. В результате добавленное видео начнет состоять из двух кусочков…
Разделить видеодорожку на 2 части — Видео-Монтаж 9.25
3) Далее находим момент, на котором нужно прекратить замедление видео и снова разделяем дорожку части (как в предыдущем шаге).
Наш ролик теперь состоит из 3-х частей
4) После, делаем двойной клик левой кнопкой мыши по той части, которую мы решили замедлить (в моем случае эта часть находится в центре).
В открывшемся окне переходим во вкладку «Скорость видео» и устанавливаем нужное значение.
Скорость видео 0.5 — ставим ограничение
5) Теперь, осталось только проверить, как будет воспроизводится видео, и, если скорость подобрана правильно — сохранить проект.
Проигрывать видео — Видео-Монтаж 9.25
Далее программа попросит задать качество сжатия и приступит к конвертированию. В общем-то, задача решена…
Способ 2
По правде говоря, это целый комбайн для решения десятка задач: от записи видео с экрана рабочего стола, до его обработки и выкладывания в сеть.
Как выполнить в Movavi Video Suite нашу задачу:
1) Сначала запускаем программу, добавляем в него наш ролик и переносим его на видеодорожку.
Перенос ролика на видеодорожку в нижнюю часть окна
2) Далее находим начало нужного момента (с которого нужно замедлить видео) и нажимаем по инструменту «Ножницы (разрезка)».
Затем находим конец момента замедления — и снова разрезаем видео. В результате оно должно состоять из 3-х кусочков.
Находим начало и конец фрагмента для замедления
3) Теперь делаем двойной клик левой кнопки мыши по нужному участку и меняем его скорость (например, установив скорость в 50% — мы замедлим воспроизведение в 2 раза!).
Открываем свойства нужной части
4) Далее в окне просмотра пробуем запустить видео и сравнить, насколько изменилась скорость. При необходимости аналогично меняем процент замедления — и тестируем вновь (стрелка-1 ).
Воспроизвести видео
Когда нужный процент замедления будет найден — останется лишь сохранить видео (стрелка-2 на скриншоте выше).
Способ 3
И так, по порядку:
1) После установки и запуска редактора открываем нужный ролик и переносим его на видео-дорожку (см. пример ниже ).
Добавляем ролик в проект и переносим его на видео-дорожку
2) Далее нужно найти начало того момента, который мы хотим замедлить, и разделить видео-дорожку на 2 части (на панели инструментов у редактора есть спец. кнопка, см. пример ниже ).
Разделить видео
3) После этого находим конец того фрагмента, который будем замедлять и аналогично разрезаем дорожку на части.
Разделить видео (второй раз)
4) Теперь видео-дорожка (условно) состоит у нас из 3-х частей: нужно выбрать средний участок (который хотели замедлить), и нажать на нем правой кнопкой мышки.
Далее в редакторе появится меню из которого можно установить новую скорость воспроизведения для данного фрагмента (для замедления выберите число менее 1, например, 0.5 — это замедление видео в 2 раза).
Снижаем скорость
5) Для сохранения полученного результата нажмите по меню «Проект/Сохранить как видеофайл». После программа попросит вас указать формат для сжатия и приступит к созданию нового видео…
Сохранить как видеофайл
В общем-то, представленные выше способы — это одни из самых простых и быстрых вариантов (если не брать какие-то онлайн сервисы, куда не каждое видео можно загружать…).
Способ 4 (без конвертирования)
Многие современные видеопроигрыватели способы увеличивать/уменьшать скорость воспроизведения.
В (например) для этого достаточно кликнуть правой кнопкой мышки по изображению воспроизводимого видео и перейти во вкладку «Воспроизведение/Скорость» (см. пример ниже ).
Регулировка скорости воспроизведения в проигрывателе Gom Player / Кликабельно
Удачной обработки!
Первая публикация: 14.08.2019
Корректировка: 25.11.2020
Быстрый режим на телефоне
Инструкция актуальна как для мобильного приложения (кстати, на любой ОС — андроид, iOS), так и для браузера. Итак:
- Открываем приложение (или веб-сайт, если используется браузер).
- Находим нужный нам видеоролик и начинаем его, пока что не ускоренное, воспроизведение.
- Останавливаем проигрывание, а затем кликаем на три вертикальные точки в правом верхнем углу.
- В появившемся меню, выбираем пункт “Скорость воспроизведения”.
- Нажимаем на нужный вариант и включаем видеоролик.
Готово! Теперь можно и оценить видео в ускоренном режиме — лайком!
Факт! До определенного обновления, в редакторе видеоролика (Творческая студия), присутствовала возможность изменять скорость воспроизведения до 6 раз(!) Однако на данный момент, функция — недоступна.
Способ №2 для компьютера
Внимание! Только для “ПРОГРАММИСТОВ” (нет)!
- Запускаем ролик в браузере.
- Во время воспроизведения, в адресную строку вводим следующий код: video-stream html5-main-video”).playbackRate = 3.0. (последние цифры — коэффициент ускорения).
- “Enter”.
- Сайт обновится в автоматическом режиме, и уже ускоренное видео будет проигрываться, например, в 3 раза быстрее.
Код, кстати, можно сохранить word-файле для того, чтобы исключить его поиски в будущем.
VLC-Player !!!
Данный медиапроигрыватель позволяет просматривать онлайн видео. Также в настройках программы доступно замедление и ускорение проигрывания видеороликов.
Подробно на данном методе мы останавливаться мы не будем, так как это немного не подходит под тематику статьи и сайта, однако при необходимости использовать для ускоренного просмотра можно и этот плеер…
На телевизоре
Так как огромное число смарт ТВ тюнеров “построены” на базе андроид, то инструкция по включению ускоренного режима — ничем не отличается от гайда, предназначенного для телефонов.
Остальным телевизорам, на других ОС, для использования ютуба нужен Forkplayer. И предыдущий гайд также подойдёт для решения данной задачи.
Что делать если кнопка “Скорость воспроизведения” — отсутствует?
Это довольно редкое явления, однако разобраться в проблеме всё же стоит…
— Flash-Player
Причина: Последние версии видеохостинга используют HTML-5 стандарт. На устройствах с Flash-player возникает конфликт, которые приводит к таким последствиям.
Решение: Пройти активацию плеера — youtube.com/html5.
—Вредоносные расширения
Причина: Плагины с вирусным ПО могут легко влиять на работу сайтов. И ютуба в том числе.
Решение: Удалить вредоносное ПО.
А на этом всё! Теперь мы можем запросто просматривать видеоролики в 2 раза быстрее, и за то же время успеть просмотреть в 2 раза больше роликов!
3Ускоряем видео
Итак, ничего сложного в использовании функции ускорения видео нет, справиться с поставленной задачей сможет даже совершенный «ноль», который не разбирается в подобных программах и никогда им не пользовался. Следуйте подробной инструкции, и тогда все получится быстро и без каких-либо проблем:
- Для начала, устанавливаем рассматриваемую программу на свое компьютерное устройство. Производится данный процесс, как и все аналогичные процессы для других приложений, загрузок и программ (просто читаете информацию и следуете подсказкам). При установке видеоредактора не забывайте указывать необходимый вам язык интерфейса.
- Следующий шаг – открываем программу и добавляем в нее видео для обработки, в котором вы хотите применить ускоренный эффект воспроизведения. Для этого вам нужно найти функцию «добавить файл», выбрать ее и найти в ПК местонахождение вашего файла.
- После того, как загрузка будет загружена, в открытом окне программы вы сможете увидеть свой видео файл на временной шкале.
- Следующий шаг – ускоряем наше видео. Для этого необходимо выбрать раздел «свойства клипа», после чего необходимо будет произвести регулирование бегунка, который отвечает за скорость воспроизведения выбранного вами файла.
- Стоит отметить, что ускорять видеофайл в рассматриваемой программе можно в 10 раз, чего достаточно для достижения поставленной цели, причем, вполне.
Если есть желание, то можно также настроить звук, потому как ролик со звуковым сопровождением является качественным контентом. Здесь можно звук ускорить также, как и саму видео часть ролика, а при желании можно звук оставить оригинальным.
Если вы хотите, чтобы звук остался прежним, а видео было ускоренным, необходимо:
- Для начала стоит выключить звук клипа, перевсти мышкой на ноль отметку на звуковой панели или же просто найти кнопку с функцией «выключить звук» – и все.
- После проделанной операции стоит осуществить загрузку обработанного файла еще раз, нажать на аудио часть, которая расположилась непосредственно под видео и перетащить беззвучную аудио часть файла под ускоренное видео.
- По итогу вы получаете ускоренное видео с отличным оригинальным звуком.
- Последним шагом является сохранить всю проделанную работу. Если этот шаг пропустить, то вам придется все делать заново, так что имейте в виду, что все видоизменения, которые вы проделали с видео, необходимо будет сохранить.
Программа предоставляет пользователю возможность выбрать размер видеофайла (в случае, если его нужно будет сжать), разрешение и формат. Так что, вы можете воспроизвести данный файл на любом устройстве, начиная с телефона, заканчивая компьютерным устройством.
Изменение скорости воспроизведения видео с помощью Clipchamp
Наш бесплатный онлайн-редактор видео предлагает целый ряд инструментов редактирования, в том числе возможность добавить эффект замедленного движения в видео фрагменты или, наоборот, ускорить их. Несмотря на наличие мощных функций, Create очень прост в использовании, даже если у вас нет опыта редактирования видео.
Он также очень быстр, так как работает полностью в браузере без передачи медиафайлов на сервер, что позволяет редактировать видео онлайн, не дожидаясь окончания их медленной загрузки.
Все, что вам нужно сделать, чтобы замедлить или ускорить видео с помощью Clipchamp, — это бесплатно зарегистрировать учетную запись с помощью электронной почты или социальной сети, а затем выполнить следующие действия.
Шаг 1: Создайте новый проект
После регистрации нажмите «Создать видео» на странице обзора:
Выберите соотношение сторон кадра, которое лучше всего подходит для вашего видео. Например, видео для Instagram должно быть с соотношением сторон 1:1, а большинство роликов на YouTube используют соотношение 16:9.
Шаг 2: Добавьте файлы видео
Когда ваш проект будет запущен, следующим шагом будет добавление в него медиаресурсов. Вы можете импортировать видео, изображения и аудио файлы прямо с вашего компьютера. Просто нажмите кнопку «Добавить медиа»:
Вы также можете изучить обширную стоковую библиотеку Clipchamp, содержащую более 100 000 профессиональных видео- и аудиофайлов.
Шаг 3: Замедлите свой или ускорьте свой клип
После добавления видеофайла, которым вы хотите манипулировать, перетащите его на временную шкалу, например так:
Затем выделите файл, щелкнув по нему, чтобы открыть окно с параметрами редактирования. На вкладке « Преобразование » вы увидите параметр «Изменить скорость»: используйте выпадающий список, чтобы выбрать ускорение или замедление воспроизведения.
Вы можете ускорить воспроизведение ваше видео в два, четыре, восемь или шестнадцать раз:
Или замедлить до половины, четверти или одной десятой от своей первоначальной скорости:
Шаг 4: Внесите более точные изменения
Конечно, вы можете захотеть сделать что-то более креативное с вашим видео: замедлить его в поворотный момент или даже смешать нормальную скорость, замедленное и быстрое движение. В примере мы только замедляем часть нашего видео, в то время как остальная часть остается на нормальной скорости воспроизведения. Вот как этого добиться:
Во-первых, вам нужно определить, где именно вы хотите ускорить или замедлить видео. Например, в этом ролике с прыжком BMX велосипеда мы хотим замедлить видео в начале, когда наш «герой» совершает прыжок, но оставить его на нормальной скорости сразу после того, как он соприкоснется с землей.
Для этого нам понадобится инструмент «Разделить», который выглядит следующим образом:
Все, что нам нужно сделать, это перетащить скруббер в нужное место, щелкнуть значок ножниц, чтобы разделить видео на две части, затем выбрать первую часть клипа и замедлить его, например, так:
И вот результат, сделанный с помощью нескольких кликов в Clipchamp:
Чтобы выборочно ускорить или замедлить другие фрагменты клипа, просто выполните те же самые шаги, как описано выше.
Закончив редактирование, нажмите «Экспорт» в правом верхнем углу экрана Create и загрузите новое видео на свой компьютер включая все добавленные эффекты и корректировки:
Вот как легко добавить эффекты скорости воспроизведения к видео онлайн 🙂
БОНУСНЫЙ СОВЕТ: если вы ищете идеи, вдохновение или отличный контент для своих видеопроектов, вы можете просмотреть тематические шаблоны Create. Например, вот шаблон коммерческой зимней распродажи, в котором стратегически используется медленное движение.
Приложения для ускоренной съёмки
Ускоренное воспроизведение видео используется для разных целей, например, создания комического эффекта или быстрого показа длительного процесса. Есть два варианта съёмки – отснять видеоролик в обычном режиме и путём редактирования его в приложении для ускорения видео придать нужную скорость показа (можно применить только для определённых отрезков ролика) или же использовать программу для интервальной съёмки.
Техника timelapse (или интервальная съёмка) подразумевает создание снимков с медленной частотой захвата кадров (например, 5-10 кадров в секунду или 1 кадр в несколько секунд, в зависимости от процесса, который нужно ускорить). Такая съёмка особенно эффективна, когда нужно снять природные процессы (распускающийся цветок, изменение физической формы, строительство, смена времени суток и т. д.). Если встроенные возможности телефона не позволяют это сделать путём применения специального режима съёмки, придётся воспользоваться сторонним софтом.
Вышеперечисленные приложения для создания эффекта slow motion подходят и для ускорения видео, но добавим к этому списку и те, что позволяют снимать с эффектом ускоренного времени, в технике timelapse.
Time Lapse Camera
Отличное бесплатное приложение для ускорения видео на Android, расширяющее возможности камеры смартфона. В нём присутствует несколько вариаций интервалов съёмки и регулировка некоторых других параметров.
С помощью софта можно создавать красивые видеоролики в стиле time lapse, что актуально для долговременных процессов, и делиться ими на YouTube. Функционал программы позволяет снимать события, разные по длительности:
- Photo Lapse – используется для съёмки процессов, занимающих длительное время, например, несколько дней или недель.
- Video Lapse – подходит для съёмки движения объекта.
Снимать можно, в том числе в ночное время, а также добавлять в ролики аудиодорожку. Реклама в приложении на данный момент отсутствует.
Microsoft Hyperlapse Mobile
Техника hyperlapse отличается от timelapse. Хотя используется тот же приём, когда кадры снимаются через определённые промежутки времени (например, 1 кадр в несколько секунд), при этом камера уже не фиксируется на месте, как в случае с timelaps, а равномерно перемещается, т. е. съёмка происходит в движении.
В зависимости от цели можно применять различные программные инструменты, включая многофункциональные видеоредакторы, позволяющие регулировать скорость видео.
Топ-5 приложений для Андроид для ускорения видео
1. KineMaster
Полноценный видеоредактор для устройств на платформе Android. Приложение можно применять как ускоритель видео, чтобы обрезать длину ролика, синхронизировать аудио. Можно работать с текстом, изображениями, накладывать логотипы, работать с хромакеем. В утилиту также встроен функциональный редактор аудиотреков.
Преимущества:
- Поддержка слоев;
- Редактирование аудио, в том числе запись с микрофона;
Недостатки:
Завышенная стоимость;
2. Hyper Timelapse
Hyper Timelapse разработано специально для того, чтобы создавать таймлапс из обычного видео. Это отличная альтернатива приложению Hyperlapse от Instagram. Вы можете скачать его на андроид, записывать видеоролики и изменить скорость фрагмента видео, создавая потрясающий эффект полета времени. Утилита проста в использовании: просто запустите ее, запишите видеоролик и затем ускорьте воспроизведение до 8 раз.
Преимущества:
- Простой принцип управления;
- Отправка роликов в интернет;
Недостатки:
Ограниченный функционал редактора;
3. Lapse It
Lapse It – популярная утилита для мобильного телефона, которое позволяет ускорить видео или создать слоумоушн. Вам не нужно обладать навыками монтажера, просто запишите клип при помощи этого приложения и затем обработайте в видеоредакторе. Утилиту можно использовать для ускорения видео в 10 раз или больше, а также накладывать музыку.
Преимущества:
- Поддерживает Full HD;
- Настройка цветового баланса, экспозиции, контраста;
- Отправка напрямую в Instagram, YouTube, Facebook, Google Plus и другие сайты;
Недостатки:
Большинство функций доступно только в премиум версии;
4. Magisto
Magisto — отмеченная наградами программа для замедления видео и видеоредактор для мобильного телефона, который позволяет легко и быстро создавать и обрабатывать видеоклипы. Вы можете легко добавлять музыку, обработать часть видео, создавать слайд-шоу, а также делиться результатом в интернете. В редакторе присутствуют функции стабилизации изображения, распознавание лиц, автоматизация процессов для быстрой работы.
Плюсы:
- Простой принцип управления;
- Присутствует автоматический режим;
Минусы:
- Требуется интернет-подключение;
- Большинство функций нужно покупать;
5. Trakax
Редактор видеоклипов для мобильных устройств, который позволяет создавать ускоренное видео или замедлять действие в кадре. Приложение можно скачать на любую модель смартфона, в том числе на самсунг, и редактировать ролики, добавлять текст и графику, применять темы и фильтры. Это отличный вариант для базового редактирования записанных видеороликов.
Преимущества:
- Полностью бесплатная;
- Простой понятный интерфейс;
Недостатки:
Ограниченный функционал;
Итак, теперь вы знаете, как обработать видеокадры на телефоне или на компьютере. Какой вариант выбрать, зависит от поставленных вами целей и технических знаний. В Вегасе 13 присутствует огромная коллекция инструментов, но для нее требуются хорошие знания видеомонтажа. То же относится к Премьер про.
Как замедлить видео/применить слоумоушн эффект
Чтобы создать слоумоушн эффект в видео, с технической точки зрения, вам всего лишь необходимо снизить скорость проигрывания оригинальной записи. Во многих видеоредакторах заложены шаблонные настройки по замедлению видео в 2, 4, 8 и 16 раз. VSDC в этом плане несколько более продвинутый инструмент и позволяет применить любые изменения скорости, в том числе не попадающие под вышеупомянутые стандарты. Следуйте инструкции, чтобы узнать, как это работает:
- Импортируйте видеофайл в редактор – он автоматически будет размещён на сцене.
- Если вам необходимо применить slow-motion эффект только к небольшой части ролика, сперва вам понадобится разрезать видео на части, чтобы отделить фрагмент, с которым вы планируете работать. Если же вы хотите замедлить видео целиком, можете сразу перейти к шагу №4.
- Самый простой способ разделить видеофайл на части – использовать инструмент разбивки. Это небольшая иконка в виде бритвы, она находится в верхней части интерфейса программы, раздел «Удаление и разбивка». Просто поместите курсор шкалы времени на нужном моменте и нажмите на эту иконку, чтобы применить инструмент. Если вам необходимо разделить видео на бОльшее количество фрагментов, повторите действие несколько раз.
- Выберите фрагмент, к которому вы бы хотели применить эффект замедленной съёмки.
- Перейдите в Окно свойств справа, чтобы отредактировать скорость. (Если вы не можете найти Окно свойств, щёлкните по видеофайлу правой кнопкой мыши и выберите «Свойства»).
- Прокрутите меню вниз до параметра «Скорость %», как это показано на иллюстрации ниже.
- Снижайте скорость постепенно, проверяя результат с помощью функции предпросмотра (это красная кнопка слева над шкалой времени).
Принцип замедления видео в VSDC довольно прост. Если вы ставите значение в 50%, ролик будет проигрываться в 2 раза медленнее оригинала. Соответственно, если вы применяете значение в 25%, скорость будет снижена в 4 раза, и так далее.
Если вы стремитесь получить идеальный эффект замедленной съёмки, есть ещё пара моментов, о которых вам стоит знать:
Во-первых, как бы вам ни нравились видео в slow motion, не стоит увлекаться этим эффектом чрезмерно
Замедлить небольшой фрагмент видео – отличная идея, однако, для зрителей сохранять внимание на продолжительных слоумошн роликах довольно сложно
Во-вторых, когда вы применяете эффект замедленной съёмки, имейте в виду, что все изменения в ролике относятся как к видео, так и у аудио. Другими словами, замедляя видеодорожку в 2 раза, вы применяете аналогичный эффект к звуку. И возможно, в каких-то случаях это уместно, но чаще всего результат не самый удовлетворительный. Поэтому заранее продумайте, какой аудиофайл вы хотите использовать в качестве саундтрека к вашему слоумоушн видео. В качестве универсального варианта предлагаем рассмотреть классические композиции – обычно они прекрасно подходят под этот эффект.
Понравилась инструкция? Мы подготовили ещё три на случай, если вас интересуют аналогичные приёмы монтажа. Каждый из них абсолютно прост в применении и не требует опыта работы с видеоредактором:
- Как удалить зелёный фон с видео
- Как мгновенно создать эффект «картинка в картинке»
- Как наложить текст поверх видео и создать стильный заголовок
Как применить эффект ускорения видео в VSDC
После того, как вы скачали и установили программу, следуйте пошаговой инструкции:
- Запустите VSDC на вашем компьютере. Пусть баннер Pro-версии вас не смущает – если вы не готовы переходить на профессиональную версию, просто закройте его или нажмите «Продолжить».
- Начните новый проект с кнопки «Импортировать контент» на стартовом экране. На данном этапе мы советуем добавлять только 1 файл за раз.
- Добавленный видеофайл автоматически окажется на шкале времени редактора. Теперь необходимо решить, планируете ли вы применять эффект ускоренной перемотки ко всему ролику или лишь к его части. В первом случае, можете пропустить пункт №4. Во втором, вам нужно будет сперва разделить видеофайл на фрагменты.
- Чтобы разрезать видео, воспользуйтесь специальным инструментом, расположенным в меню быстрого доступа «Удаление и разбивка». Иконка данного инструмента напоминает бритву и расположена в верхней части интерфейса программы. Просто разместите курсор шкалы времени в нужном моменте и нажмите на кнопку разбивки.
- Правой кнопкой мыши щёлкните по видео (или его фрагменту), которое вы хотите ускорить, и из открывшегося меню выберите «Свойства». Таким образом вы откроете Окно свойств справа.
- Прокрутите меню Окна свойств вниз до пункта «Скорость%» и увеличьте исходное значение до желаемого. Чтобы быстро посмотреть результат ваших действий, воспользуйтесь красной кнопкой предпросмотра, расположенной слева над шкалой времени.
Чтобы ускорить видео в 2 раза, задайте параметр 200% в окне скорости. Соответственно, значение в 400% позволит ускорить видео в 4 раза по отношению к оригиналу, и так далее. Как правило, чтобы создать таймлапс, требуется ускорение в 7 раз и выше.
Обратите внимание на то, что применяя эффект ускорения видео, вы вносите аналогичные изменения в аудиодорожку, а значит и звук в видео будет следовать новому темпу. Чтобы просто отключить оригинальное аудио, снова используйте Окно свойств
Прокрутите меню до параметра «Аудиодорожка» и выберите опцию «Не воспроизводить звук». Чтобы наложить новый звук из стороннего аудиофайла, нажмите на круглую зелёную кнопку «Вставить объект» в верхней части меню программы и выберите нужный файл на вашем ПК. При необходимости обрежьте лишнее, используя тот же инструмент разбивки, который был упомянут в начале инструкции.
Прежде чем сохранять видео, убедитесь в том, что всё выглядит так, как вы задумывали. Для этого используйте кнопку предпросмотра над школой времени. Если исходный файл проекта большой по размеру, видео может подвисать при предпросмотре. Это случается, когда процессор компьютера не справляется с объёмом информации, однако это никак не влияет на качество сохранённого видео. Тем не менее, для удобства, вы можете просто снизить качество видео на предпросмотре до 144p. Для этого воспользуйтесь выпадающим меню возле кнопки предпросмотра.
Теперь вы знаете, как ускорить видео в редакторе, применить эффект перемотки и создать таймлапс. Ниже мы подобрали ещё три инструкции по работе с роликами, которые могут вас заинтересовать:
- Как создать идеальный эффект замедленной съёмки
- Как сделать так, чтобы видео проигрывалось внутри текста
- Как анимировать звук с помощью аудио визуализатора
Скачать БесплатныйВидеоредактор
Вы можете узнать больше о программе на странице описания продукта Бесплатный Видеоредактор
Как ещё снимать видео в режиме slowmo?
Конечно, показывать записанное в slowmo можно не только в самой социальной сети. Как сделать в Тик Ток замедленную съёмку с использованием стороннего софта? Варианта два:
-
Программы для компьютера. Серьёзные блогеры используют полноценный софт для того, чтобы делать качественный монтаж. Всё, что вам нужно – записать video и затем редактировать его на ПК. Самые распространённые проги в этой среде: Sony Vegas и Adobe Premiere. Ролики здесь замедляются, ускоряются, режутся, склеиваются и украшаются очень быстро и круто. Для просмотра подписчиками материалов в этой соцсети необязательно настолько запариваться. Но, если вы перфекционист и хотите сделать действительно крутой профиль, десктопный софт может выручить.
- Приложения для телефона. Время не стоит на месте, и сейчас, снимая ролик на телефон, вы можете воспользоваться мобильными вариантами, их мощности будет вполне достаточно. Я не буду повторять, что для Тик Тока необязательно, чтобы клип был снят на профессиональную камеру и обработан самыми продвинутыми плагинами – итак очевидно, что то, что люди будут смотреть на мобильном экране, может быть и попроще. Неплохие варианты: InShot, Go Pro Quick и Video Shop.
Developer:
Price:
Free
Developer:
Price:
Free
Developer:
Price:
Free+
Особенности функционала сетевых сервисов для ускорения видео
В сети представлено довольно небольшое количество онлайн ресурсов, позволяющих ускорить видео онлайн. В Рунете подобные сервисы практически отсутствуют (пользователю предлагаются на выбор лишь стационарные программные решения). В англоязычном же сегменте представлены несколько сайтов, которые будут рассмотрены ниже.
Работа с такими ресурсами строится по шаблонным лекалам. Вы переходите на ресурс, загружаете на него ваше видео, выбираете уровень ускорения видео (обычно это 1,5, 2, 4). Затем ресурс обрабатывает ролик, вы получаете конечный результат, который можно будет скачать на PC.
При этом многие онлайн видеоредакторы вовсе не обладают функцией ускорения видео, потому в нашем случае они бесполезны.
Давайте рассмотрим реально работающие ресурсы для ускорения вашего видео.