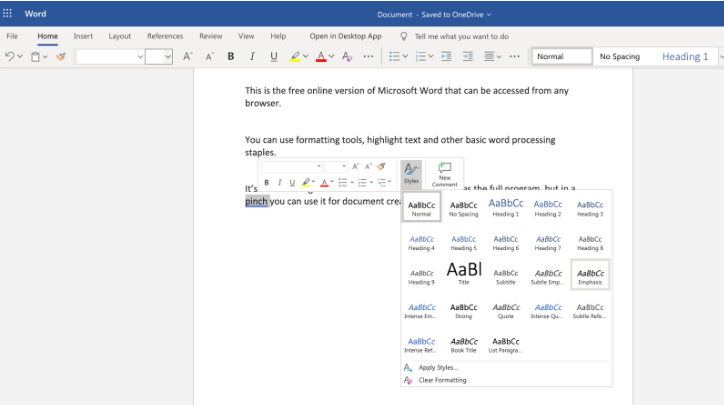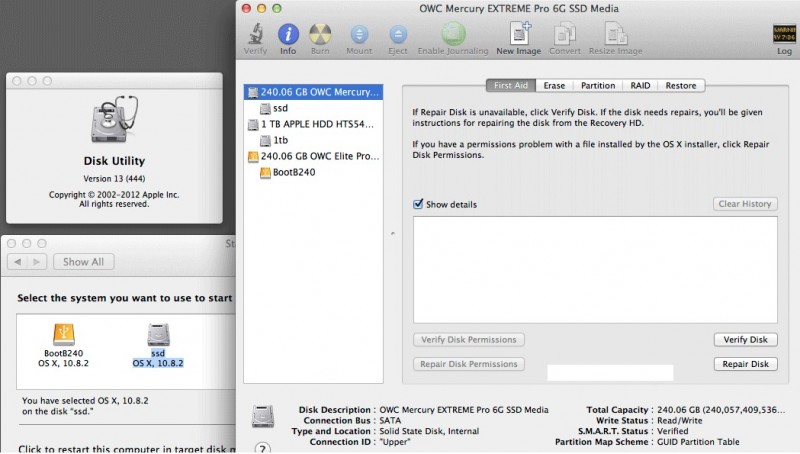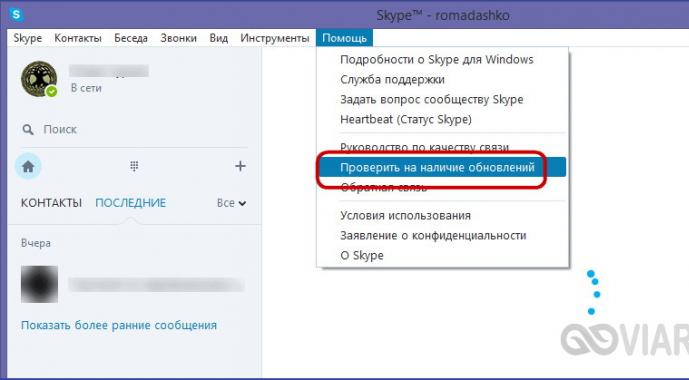Установка macos mojaveна пк на базе intel
Содержание:
- Как создать фокальную точку на фотографии
- Где скачать Mac OS
- Похожие статьи
- Прежде чем вы начнете
- Нужна клавиатура/мышь/трекпад Apple
- Другие статьи
- Несколько советов по ускорению работы операционной системы MacOS X на обычном компьютере
- Насколько системы разные?
- Что делать после сборки и как установить систему
- Создание загрузочной флешки
- admin.users.session
- Беспроводная карта для Хакинтош
- Не все компоненты ноутбука «завелись»
- Как переустановить Mac os с установочной флешки
- Особенности установки
- Системные требования
- Жесткий диск для Хакинтош
- Полки в ванной из гипсокартона: что учесть для создании долговечных конструкций
- Производительность и тесты
- Зачем хакинтош на ноутбуке
- Если что-то пошло не так
- §Пост-установка
Как создать фокальную точку на фотографии
Где скачать Mac OS
Официальную версию системы можно скачать только для процессоров Intel. Для AMD придется воспользоваться сторонними сборками.
Внимание! Поскольку официальных версий Мак ОС для AMD нет, то велика вероятность скачать уже изначально зараженные вирусами сборки. Операционную систему для процессоров Intel можно скачать с официального магазина игр и приложений следующим образом:
Операционную систему для процессоров Intel можно скачать с официального магазина игр и приложений следующим образом:
- Зайти в iTunes Store и авторизоваться.
- Перейти на страничку с ОС и скачать необходимое.
- Дождаться окончания загрузки.
После этого можно приступать к созданию загрузочного диска. Стоит заранее запомнить, куда именно был скачан файл с Мак ОС.
Похожие статьи
Прежде чем вы начнете
Apple строго запрещает использование Mac OS на любых устройствах, кроме своих собственных, независимо от того, является система модифицированной версией или нет. Вы должны знать, что, выполняя такую установку, нарушаете условия лицензионного соглашения и делаете это на свой страх и риск. Если у вас более старый компьютер, вам будет приятно узнать, что вы можете установить любую версию Mac OS (или OS X) – от 10.7.5 Lion до 10.12 Sierra. На новом устройстве процесс будет несколько сложнее.
Стоит повторить, что установка Mac OS на PC, отличный от продукции Apple, является тяжелой работой. У вас могут возникнуть проблемы с аппаратным обеспечением, устройствами для чтения карт и работой Wi-Fi. Кроме того, вам будет нужно выполнить целый ряд дополнительных настроек, если вы хотите использовать такие функции, как iMessage или audio-over-HDMI.
Нужна клавиатура/мышь/трекпад Apple
Чтобы получить максимум удобства от использования macOS, подключил к ноутбуку беспроводную клавиатуру и трекпад Apple. Родной тачпад не «завелся», а любая мышь, подключаемая к Mac – настоящее разочарование.
Даже самые крутые и топовые манипуляторы для Windows показывают себя не с лучшей стороны в macOS.
Нет плавности прокрутки, отсутствуют привычные жесты, а большинство «виндовых» наворотов просто недоступны.
Для любого хакинтоша желательно иметь оригинальные аксессуары Apple. Разумеется, для несложных задач в дороге можно обойтись встроенными источниками ввода, но для регулярной повседневной работы придется подключать что-то другое.
Другие статьи
Несколько советов по ускорению работы операционной системы MacOS X на обычном компьютере
Ярые поклонники «яблочной» продукции знают, что разработчики из Apple уделяют большое вниманием не только функциональности своего программного обеспечения, но также и его визуальному оформлению.
Несмотря на то, что с выходом очередной новой операционной системы для Mac ее стараются максимально качественно оптимизировать под устаревшее «железо», на старых моделях макинтошей и макбуков зачастую наблюдаются глюки и «тормоза». Что уж говорить об обычных ПК, на которых установлена ОС от Apple.
К счастью, существует несколько способов оптимизации и ускорения работы операционной системы MacOS X Yosemite, которые подойдут как для владельцев макинтошей, так и для пользователей обычных ПК.
Отключение визуальных эффектов и прозрачности
Как уже говорилось ранее, разработчики ПО из Apple уделяют большее внимание визуальному оформлению операционных систем. Если у Вас в приоритете находится быстродействие, а не внешний вид, то имеет смысл отключить прозрачность окон, Dock-панели и другие графические эффекты
Их отключение не только снизит нагрузку на центральный процессор, но также сэкономит заряд аккумулятора и обеспечит более быстрый отклик системы.
Вам необходимо зайти в раздел меню «Универсальный доступ» и на вкладке «Монитор» отметить маркером строчку «Уменьшить прозрачность».
Изображение 16. Отключение визуальных эффектов.
Кроме того, щелкнув на кнопку «Открыть настройки монитора…» Вы можете выключить анимацию при сворачивании окон, установив в графе «Убирать в Dock с эффектом» параметр «Простое уменьшение».
Отключение неиспользуемых виджетов и расширений
- Если Вы заметили, что Ваша операционная система стала заметно «тормозить», одним из способов ускорения ее работы будет отключение неиспользуемых виджетов и расширений, которые постоянно работают в фоновом режиме и потребляют приличный объем системных ресурсов.
- Для их отключения перейдите в раздел «Расширения» и на вкладке «Сегодня» уберите маркеры с неиспользуемых виджетов. Больше всего ресурсов потребляют те расширения, которые напрямую связаны с Интернетом. Например, «Акции» и «Соцсети».
Изображение 17. Отключение ненужных виджетов.
Отключение автозагрузки ненужных программ
- Многие приложения, устанавливаемые на компьютер, автоматически прописывают себя в автозагрузку и запускаются при каждом включении компьютера. Для некоторых программ, например, антивирусников, такая функция может быть крайне полезна, но, неиспользуемые Вами приложения, находящиеся в автозагрузке, будут работать в фоновом режиме и потреблять системные ресурс.
- Для их отключения зайдите в раздел «Пользователи группы» и на вкладке «Объекты входа» уберите из списка все лишние программы.
- Также настоятельно рекомендуем не засорять рабочий стол и Dock-панель. Удаляйте с них все неиспользуемые ярлыки и программы для повышения производительности операционной системы и компьютера в целом.
Насколько системы разные?
Все начинается с внешнего вида. Если Windows 10 мы привыкли видеть несколько разобщенной и в разных стилях (в классическом из Win7 и плиточном из Win10), то macOS предлагает нам единый органичный интерфейс. И после долгого использования «винды» чисто внешне к системе Apple придется усердно привыкать. А также — осваивать совершенно новое пространство: с другой файловой системой, алгоритмами работы и всем остальным.

Интерфейс

Launchpad

Рабочие столы
Хотя принцип не сильно отличается: вместо «пуска» — launchpad со всеми приложениями, вместо панели задач — удобный бар с отдельными рабочими столами. Выглядит и работает все по-другому, и чтобы полностью освоить все отличия macOS от Windows, у меня ушла примерно неделя. В эту неделю я иногда брал в руки ноутбук с «окнами», но потом почти перестал вспоминать о нем.
Это не значит, что macOS безоговорочно уделывает Windows — просто лично мне она показалась удобнее для работы.
Хотя порой я понимаю, что операционка от Apple не может полностью заменить мне «винду». Ниже я подробно расскажу обо всех нюансах использования. Думаю, они станут универсальными для большинства юзеров.
Что делать после сборки и как установить систему
Сразу после сборки, убедившись в том, что вы все сделали правильно и все подключили, можно заняться подготовкой к установке системы. Есть несколько способов это сделать, я выбрал рекомендуемый – с помощью UniBeast. Для установки потребуется флешка объемом минимум 8ГБ. В три клика делается установочная флешка с заранее заданными параметрами для ноутбука или, как в нашем случае, десктопа, с выбранной пользователем версией OS X. Весь дополнительный софт есть на вышеупомянутом сайте, а OS X я получил из Mac App Store.
Далее готовим железо. В BIOS нужно выставить Optimized Defaults и отключить VT-d, если поддерживается. ВСЕ?! Честно, думал, что это будет сложнее. На практике все эти действия не требуют специальной подготовки и каких-либо дополнительных походов к магу. Минимум настроек и проблем. Особенно при наличии подробных инструкций в свободном доступе.
После двух простых манипуляций с флешкой и BIOS’ом можно начинать установку. Тут я тоже ожидал подводных камней, но обошлось без них. Загрузившись с флешки и выбрав OS X, я начал привычную установку OS X. Через Дисковую Утилиту подготовил накопители и начал привычную установку. И как бы я ни ожидал какой-то проблемы, ее не было. Повторюсь, обычная установка OS X. Но после нее все же пришлось потанцевать, как говорится. Впереди еще была настройка системы. Если перезагрузки во время установки проходят нормально, то, не установив драйвера, можно заново в систему не загрузиться.
После установки нужно запустить Multibeast. Эта утилита поможет установить нужные вам драйвера. Тут тоже все просто, на опыте настройки Хакинтоша на базе такой же материнской платы (все рекомендованные для Хакинтоша платы уже изучены на форумах), нужно просто применить необходимые параметры. На опыте вот этого случая я применил описанные там настройки. Но идентификатор я выбирал не iMac, а Mac Pro. И этот идентификатор не прокатил. Чуть позже, с помощью моего друга, более осведомленного в этом деле, я добился правильного идентификатора с помощью приложения Chameleon Wizard.
Так все и заработало. Звук, сеть, видео, все системные характеристики отображались корректно. Работало все тоже хорошо. Но после первой перезагрузки система отказалась запускаться. Позже выяснилось, что достаточно было отключить интегрированную графику Intel HD 4600. Так как у меня не много опыта, лишний раз ковырять не хотелось. Тем более нужды во встроенной графике я не видел, ведь у нас Nvidia GeForce GTX 780, которой точно должно было хватить и без интегрированного решения.
С того момента проблем не возникало. Система спокойно уходила в сон, не было сложностей с перезагрузками и выключениями. Прилетевшее обновление 10.9.2 установилось без сюрпризов, но драйвера звука пришлось поднимать заново. Как мне впоследствии объяснили, это всеобщая проблема Хакинтошей. Убедившись, что все работает, можно начинать накатывать приложения и игры для последующих тестов, работы и развлечений. Начнем с показателей бенчмарков.
Создание загрузочной флешки
Установка macOS X состоит из нескольких этапов, один из которых — создание загрузочной флешки или диска. Без этого поменять операционную систему не получится. Поэтому далее расскажем, как ее сделать с помощью бесплатной утилиты BootDiskUtility:
- Запустите программу и через меню «Options» выберите пункт «Configuration».
- Откроется вкладка с настройками основных параметров. Найдите строку «Boot Partition Size (MB)» и убедитесь, что напротив нее стоит галочка. При необходимости измените размер раздела на подходящий. Здесь же посмотрите, чтобы пункт «DL» (в самом верху) был отмечен активным. Сохраните внесенные изменения и нажмите OK.
- На главном окне программы выберите «Tools» и в открывшемся списке выберите пункт «FixDSDT Calculator for Clover». После этого нажмите на кнопку Default, чтобы использовать параметры по умолчанию.
- Вставьте Flash-накопитель в свободный USB слот. После этого он отобразится в списке доступных на главном экране программы. Если их несколько, то выберите нужный и нажмите Format, чтобы полностью удалить информацию с флеш-накопителя. Учтите, что после этого все данные будут удалены. Поэтому при необходимости заранее переместите их.
- После этого загрузите дистрибутив на флешку. В зависимости от типа выбранной операционной системы (El Capitan, Yosemite, Mavericks, Mountain Lion) процесс может отличаться. Для этого необходимо переместить загруженный файл на раздел флешки.
- После этого выберите в программе нужный Flash-накопитель и нажмите на значок в виде плюса, чтобы получить доступ к разделам. Выберите «Partition2» и кликните «Restore Partition». После чего в открывшемся окне укажите путь к дистрибутиву macOS.
Дождитесь завершения операции. Как только операционная система будет записана, то флешку можно будет использовать в качестве загрузочной для установки macOS.
admin.users.session
Беспроводная карта для Хакинтош
 Большинство материнских плат имеют встроенные порты Ethernet. Если вы не используете материнскую плату, которая также имеет и встроенный Wi-Fi, например Gigabyte Z87N-WIFI, вам понадобится карта Wi-Fi для подключения к беспроводным сетям.
Большинство материнских плат имеют встроенные порты Ethernet. Если вы не используете материнскую плату, которая также имеет и встроенный Wi-Fi, например Gigabyte Z87N-WIFI, вам понадобится карта Wi-Fi для подключения к беспроводным сетям.
Беспроводная карта совсем необязательна. Если вы создаете настольный компьютер для Mac OS на PC, он не должен перемещаться, физически подключить его к сети можно с помощью кабелей Ethernet.
Для Wi-Fi Хакинтоша простым решением является использование беспроводной карты TP-LINK TL-WDN4800. Она одна из самых дорогих беспроводных карт на рынке, но зато она является одной из немногих, которые, как известно, легко работают с Хаикинтош.
Не все компоненты ноутбука «завелись»
Я не ставил перед собой цель найти на 100% подходящий для хакинтоша ноутбук. В итоге получил macOS с неработающим тачпадом, Wi-Fi и Bluetooth-модулями.
Для решения проблемы с беспроводными модулями приобретается вот такая штука на AliExpress. Замена несложная, всего 15 минут и хакнтош видит родные для macOS Wi-Fi и Bluetooth.
С тачпадом решил сильно не заморачиваться, любой «виндовый» сенсор в любом случае не дотягивает до совершенного трекпада Apple.
Самой большой проблемой стала видеокарта. Установленная в моем ноутбуке GTX 960m работает исключительно с веб-драйверами. Это боль и разочарование. Лучше сразу отключить графику в хакинтоше и наслаждаться встроенной в процессор Core i7.
Получить прирост на неподдерживаемой из коробки карте не получится в большинстве графических редакторов и игр.
По сути без видеокарты получается аналог 13-дюймового MacBook с 15-дюймовым дисплеем. Производительности для большинства задач хватает, можно даже рендерить несложные проекты и играть в простые игры.
Для максимальной мощности, игр и майнинга сложных графических задач, есть Windows.
Как переустановить Mac os с установочной флешки
Установочную флешку можно создать для любой операционной системы
Установка операционной системы поверх предыдущей версии можно произвести не только при помощи стандартной утилиты, но и с использованием флешки. Для этого сначала нужно скачать MacOS и создать установочную флешку используя съемный носитель.
Делается это пошагово:
- Установочный образ Mac OS X скачать можно на официальном магазине компании или ином сайте в интернете.
- После загрузки нужно нажать на скачанный файл правой клавишей и выбрать «Показать содержимые пакета».
- После этого нужно зайти в раздел на жестком диске /Contents/SharedSupport/ и скопировать оттуда образ InstallESD.dmg вставив его в любую папку на носителе.
- Смонтируйте файл InstallESD.dmg на рабочий стол.
После этого можно приступать к созданию загрузочной флешки, для этого нужно запустить служебное приложение от macOS – «Дисковая утилита» и произвести следующие действия:
Сначала нужно вставить съемный носитель, который будет являться «установочной флешкой»
- В программе «Дисковая утилита» нужно запустить компонент с названием флешки.
- Далее открывается вкладка «Разбить на разделы диск».
- Имя, присваиваемое диску должно быть простым, чтобы его легко можно было находить в списке носителей компьютера.
- Здесь нужно выбрать расположение разделов – например «Текущий».
- Во вкладке «Параметры» нужно отметить «Схема разделов GUID» и нажать кнопку «ОК».
- Далее открывается вкладка «Восстановить» в которой нужно произвести настройки: в роли источника должен быть образ, в назначении съемный носитель, после этого нажимаете «Восстановить».
- Дисковая утилита самостоятельно создаст установочную флешку и уведомит об окончании этого действия.
Для того чтобы начать установку, необходима перезагрузка ПК
Когда создание и копирование образа на установочной флешке MacOS будет закончена, можно начать установку операционной системы. Для этого не нужно вынимать установочную флешку, а требуется только перезагрузить компьютер:
- После начала перезагрузки сразу нужно нажать и удерживать кнопку «Option».
- Появиться окно выбора носителей.
- Выбираете диск, на который будет установлена ОС и стираете данные с него (Erase).
- Затем переходите по кнопке «Переустановить macOS».
Операционная система с загрузочной флешки устанавливается от получаса до двух часов. После завершения установки необходима будет провести финальную настройку.
Особенности установки
Всего существует несколько способов для того, чтобы поставить macOS на обычный ПК. Каждый имеет свои особенности, поэтому внимательно ознакомьтесь с ними и выберите нужный:
- В качестве основной операционной системы. Тогда сможете использовать все возможности OS X прямо на ПК. Все ресурсы компьютера (объем жесткого диска) будут сосредоточены на выбранной ОС.
- Второй операционной системой вместе с Windows. OS X будет использоваться в качестве дополнительной. После запуска компьютера сможете выбирать, какую систему загрузить (Линукс, Windows или OS). Использовать все возможности ПК (объем HDD) не получится.
- Внутри Windows, с помощью виртуальной машины. Для этого понадобится специальный софт и дистрибутивы нужных ОС. Способ позволяет одновременно работать с несколькими операционными системами, управлять доступными системными ресурсами (например, определять, сколько оперативной памяти получит OS).
Во всех случаях для установки операционной системы понадобится дистрибутив. Если собираетесь поставить OS X в качестве основной или дополнительной ОС, то придется создать загрузочную флешку или использовать уже готовый диск с macOS.
Системные требования
Нужно учитывать, что обычная установка OS X предполагает, что используется система определённого типа. Системные требования возрастают в зависимости от того, насколько действующий компьютер отличается от требуемой конфигурации.
Минимальными требованиями в таком случае будут следующие:
- Процессор фирмы Intel. Система будет работать на Core I3 и более поздних конфигурациях.
- Наличие накопителя с поддержкой AHCI.
- Существует список видеокарт, которые точно поддерживают Mac OS, но в некоторых сучаях придётся тот вопрос решать дополнительно.
- Рекомендуется использовать видеокарты NVidia. При их наличии можно быть уверенным в отличной работе. При использовании других вариантов в некоторых случаях ОС работать не будет, а в некоторых ситуации останется непредсказуемой.
- 2 гигабайта оперативной памяти или больше.
Производительность будет сильно отличаться в зависимости от особенностей конфигурации компьютера. В некоторых случаях система будет работать без каких-либо проблем, в других — потребует значительных ресурсов.
Жесткий диск для Хакинтош
Жесткие диски в качестве железа Хакинтоша являются одной из областей, где не нужно быть осторожными с выбором. Способ форматирования диска для OS X на PC гораздо важнее, чем сам диск. Но чтобы наверняка обезопасить себя от багов, стоит выбрать диски, которые, как известно, работают с Хаинтош.
Для большинства пользователей лучше купить два диска — один твердотельный накопитель низкой емкости или SDD для операционной системы и приложений, а другой — жесткий диск с большой емкости. Стоимость SSD значительно снизилась, а увеличение скорости, которое они дают вашему компьютеру, означает, что они стоят дополнительных затрат.
Я выбрал 250GB Samsung 840 EVO для SSD и 2TB Seagate Barracuda для дискового накопителя. Однако я бы рекомендовал 240-гигабайтный SanDisk Extreme SSD.
Полки в ванной из гипсокартона: что учесть для создании долговечных конструкций
Производительность и тесты
Для теста производительности я использовал три общих тестовые приложения, Black Magic Disk Speed Test для накопителей, несколько игр и потестил Final Cut Pro X. К сожалению, сравнить производительность с Mac Pro я могу только по данным в Сети, но на всякий случай провел тесты и на своем MacBook Pro 15’’ (Mid 2012). О стабильности работы буду рассказывать, основываясь исключительно на пользовательском опыте, естественно, собственном. Итак, начнем с синтетических тестов. Слева скриншоты с Хакинтоша, справа – мой MacBook Pro.
Как видно по результатам, Хакинтош весьма сильный. Самая младшая модель новых Mac Pro набирает в GeekBench 14 426 баллов, в то время как наш Хакинтошек осилил 14 885. Приблизительно такая же разница будет и в других тестах. Иное дело – сравнивать с моим MacBook, который здорово проигрывает Хакинтошу, хотя сам является очень мощным ноутбуком.
Работа накопителей ожидаемо хороша. SSD от GoodRam показывает весьма неплохую скорость. Конечно, по мере заполнения накопителя она может понижаться. За время тестов я заполнил диск на 165 ГБ (свободно осталось 75 ГБ), и на скорость это не повлияло. Жесткий диск емкостью 4 ТБ серии WD Black показывает тоже вполне хороший результат.
Теперь об играх – одно удовольствие. На Мас совсем немного игр, из них хороших – еще меньше. Словом, все возможные игры идут на максимальных настройках графики без падений FPS. Я играл в Dirt 2, F1, Counter-Strike: Global Offensive, немного Dota 2 и Call of Duty Black OPS. Все на максимуме и без малейших тормозов. В сравнении с моим MacBook Pro вынужден констатировать тотальную доминацию Хакинтоша. Круто же играть на максимуме в настройках графики, при этом наблюдать больше сотни FPS. Так как я частенько играю в CS:GO, то остался очень доволен работой нашего подопытного, который ни разу не подвел, – нет подвисания, притормаживания и падений FPS в любых игровых ситуациях.
Еще одним тестом стал рендеринг видео в Final Cut Pro X. Для опыта я взял первый попавшийся видеоряд, довел длительность ролика до 5 минут ровно, накинул на весь ролик три визуальных эффекта, добавил три перехода, музыку и пустил на рендер. Мой MBP осилил видео за 35 минут 17 секунд, в то время как Хакинтош справился всего за 6 минут 54 секунды. Думаю, комментарии тут совершенно излишни. Что касается производительности, к Хакинтошу нет претензий.
Зачем хакинтош на ноутбуке
Пользователей, которые пытаются запустить macOS на ноутбуках, можно условно разделить на две группы.
Одни нуждаются в операционной системе Apple для разработки. Писать приложения для macOS или iOS из-под Windows невозможно, а работа на виртуальной машине имеет множество ограничений.
Другие просто хотят получить ноутбук с macOS для работы дешевле, чем MacBook.
Первые менее ограничены в выборе модели, ведь с легкостью переживут неработоспособность одного или нескольких компонентов. Например, проблемы с работой веб-камеры или картридера будут не сильно волновать пишущего приложения для iOS программиста.
Вторые для комфортной работы должны тщательно выбирать ноутбук, на котором получится завести все железо без исключения.
Третьего варианта здесь не дано. Ни о какой серьезной работе с графикой или монтаже виде на ноутбуке с хакинтошем речи идти не может. Нормально запустить дискретную видеокарту пока невозможно.
Все существующие варианты имеют слишком много нюансов и недостатков. Хакинтош для графики или видео – только стационарный.
В остальном можно получить годные аналоги MacBook/MacBook Air/MacBook Pro 13″.
Если что-то пошло не так
OS X – это операционная система, работа которой существенно зависит от используемого аппаратного обеспечения компьютера. Ещё несколько лет назад используемые дистрибутивы работали только на компьютерах Apple. Сейчас это изменилось. Путём создания специальных конфигураций было сделано так, работа в OS X стала доступна и на других компьютерах. Однако это не относится ко всем Intel совместимым ПК.
Если инсталляция происходит с проблемами или в процессе работы видно, что всё происходит не так, то прежде всего надо проверить, насколько имеющиеся аппаратные узлы совместимы с этой операционной системой. Конечно, такую проверку лучше проводить перед установкой, но это не всегда получается сделать.
Если есть возможность провести замену видеокарты, сетевой карты или других устройств и микросхем, то это можно сделать, если в распоряжении есть подходящее оборудование.
Более удобно , если получится найти уже созданную операционную систему в формате VirtualBox или WMWare. Её можно будет запускать сразу после скачивания.
Существует несколько вариантов установки Mac OS на компьютер. Пользователь может выбрать тот из них, который будет более удобным. После установки можно будет воспользоваться теми преимуществами, которые предоставляет использование Mac OS.
Нужно учитывать, что установка этой операционной системы представляет собой сложную процедуру. Перед тем, как её инсталлировать, нужно решить, хотите ли вы это делать. Конечно, если установка пройдёт удачно пользователь будет вознаграждён возможностью работать в OS X.
§Пост-установка
a) Настройка устройств с помощью MultiBeast
MultiBeast — пакет программ «все в одном», который разработан упростить настройку macOS на ПК. В состав программы входит загрузчик Clover, набор кекстов для настройки оборудования и скрипты для настройки загрузчика. MultiBeast настроит загрузку macOS с жесткого диска, заместо того, чтобы всякий раз делать это с загрузочного USB. Кроме этого, MultiBeast поможет настроить встроенное аудио, сетевую карту, видеокарту и другое внутренние устройства компьютера. То есть основное отличие MultiBeast от UniBeast состоит в том, что UniBeast создает загрузочную флешку для первичной установки macOS, тогда как MultiBeast создает загрузчик на жестком диске и настраивает как его, так и macOS под внутренние устройства компьютера.
Каким образом работает MultiBeast:
- монтирует раздел EFI жесткого диска;
- по аналогии с созданным UniBeast загрузочным USB, MultiBeast создает на нем директорию с загрузчиком Clover;
- устанавливает кексты в системную папку macOS (System/Library/ Extensions) или в папку загрузчика (/EFI/EFI/Clover/ Kexts);
- добавляет параметры в файл конфигурации Clover — config.plist.
Выбирайте опции MultiBeast с уверенностью, что они соответствуют вашей системе. В случае сомнений оставляйте пункты неотмеченными, так как искать и удалять кексты и параметры Clover придется вручную.
MultiBeast предназначен в основном для настройки под macOS внутренних устройств. Для многих внешних устройств USB, таких как внешние звуковые карты, клавиатуры, мыши и адаптеры Wi-Fi, искать кексты в первую очередь надо на официальных сайтах производителей. Если в MultiBeast не найдется кекстов для внутренних устройств, придется также искать их в сети. Таким образом я нашел кекст для своей сетевой карты Atheros (Killer) E2400.
- Запустите MultiBeast
UEFI Boot Mode рекомендуется для систем на базе 7/8/9/100/200/300 серии чипсетов Intel и всех систем с UEFI.Legacy Boot Mode рекомендуем для 5/6 серий и всех систем на базе BIOS.
- На вкладке Audio представлен список опций для встроенного звука. Для macOS Mojave рекомендуется выбрать AppleALC.
Дополнительная информация:
- Настройка звука на хакинтоше,
- www.tonymacx86.com/threads/mojave-applehda-audio.
- В Disc представлены опции для сторонних (3rd pty) SATA-контроллеров жестких дисков, а также Intel Generic AHCI SATA, которые предназначены только для определенных чипсетов (см. описание).
- Вкладка Misc содержит важный для работы хакинтоша кекст FakeSMC, эмулирующий фирменную микросхему SMC, установленную на МП компьютеров Apple. Подходящая опция уже должна быть отмеченной по умолчанию.
- кексты VoodooTSCSync предназначены только для процессоров c разъемом LGA2011;
- FakeSMC HWMonitor используется для получения данных о температурах и скоростях вращения систем охлаждения.
- В Network выберите подходящую сетевую карту.
- Следующая вкладка содержит несколько опций для корректной работы USB-портов:
- 3rd Party USB 3.0 для сторонних контроллеров USB 3.0,
- 7/8/9 Series USB Support для USB 2.0/3.0 чипсетов Intel 7/8/9 серии,
- USBInjectAll, который как правило подходит для систем на UEFI.
- Переходим ко вкладке Bootloaders. Подходящий пункт уже должен быть отмеченным по умолчанию.
- Customize разделена на 3 раздела. Первый раздел — Graphics Configuration. Выберите опцию NVIDIA Web Drivers Boot Flag, если у вас видеокарта Nvidia 9xx серии или выше.
- Раздел SSDT содержит только опции для процессоров семейства Sandy Bridge.
- Раздел System Definitions содержит ряд опций, которые маскируют ПК под настоящий компьютер Mac, тем самым открывая доступ к сервисам Apple, а также нужны для нормальной работы macOS в целом. Выбирать подходящий вариант не придется, так как он уже должен быть отмечен. Раскройте списки и убедитесь в этом сами.
- Нажмите Print или Save для сохранения данных об установленных пакетах.
- В Build нажмите на Install.
б) Установка драйверов видеокарты
Видеокарты GeForce GTX 7xx, 9xx, 10xx, TITAN и выше не поддерживаются macOS Mojave по умолчанию. Для них необходимы альтернативные драйвера Alternate NVIDIA drivers и небольшая настройка Clover, которую я советую сделать с помощью утилиты Clover Configurator.