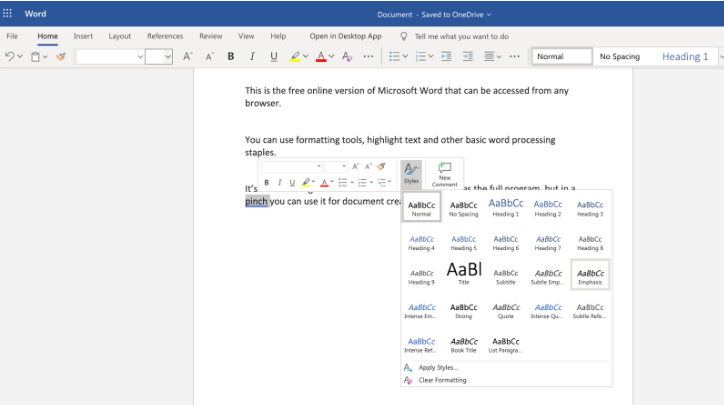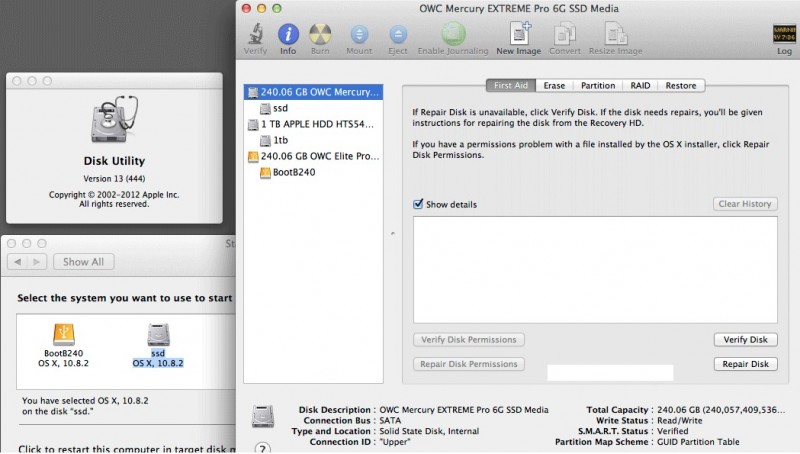Три способа создания загрузочной флешки macos mojave
Содержание:
- Комментарии
- Создание загрузочной флешки macOS в Windows 10, 8 и Windows 7
- Какой внешний диск подойдет для macOS
- Подготовка флешки в Windows
- Скорость передачи на базе других интервалов времени (современные единицы, на базе 1000)
- Как подготовить внешний диск к установке
- Способы установки
- Чем так хороша macOS на внешнем диске
- Если что-то пошло не так
- Как запускать macOS с внешнего диска
- Установка системы
- Настройка
- Как поставить macOS на внешний диск
- Cyberpunk 2077: дата выхода и системные требования
- Как переустановить Mac os sierra с нуля
- Резервное копирование данных с помощью Time Machine
- Способ #1. Системными средствами
- Полки в ванной из гипсокартона: что учесть для создании долговечных конструкций
- Установка системы
- Подготовка флешки в Mac
- Заключение
Комментарии
Создание загрузочной флешки macOS в Windows 10, 8 и Windows 7
Шаг 1 Запустите программу TransMac от имени Администратора (кликните по иконке с программой правой клавишей мыши и выберите Запуск от имени администратора) и нажмите кнопку Run . При использовании пробного периода прийдется подождать 10 секунд, чтобы кнопка появилась
Шаг 2 В левой панели выберите флешку, которую нужно сделать загрузочной, кликните по ней правой кнопкой мыши и выберите Format Disk for Mac, далее нажмите Yes , чтобы стереть все данные на ней
Шаг 3 По окончанию форматирования, снова кликните по флешке и выберите пункт Restore with Disk Image, подтвердите перезапись данных нажав кнопку Yes
Шаг 4 В появившемся окне нажмите кнопку ... и выберите скачанный в формате .dmg образ системы, после нажмите кнопку Yes , чтобы начать процедуру создания загрузочной флешки
Через несколько минут ваша загрузочная флешка будет готова, но помните, что созданная флешка предназначена, только для установки системы на компьютеры Mac
Как видите сознание загрузочной флешки с операционной системой macOS (OS X) можно осуществить разными способами, от легкого: нажав на пару клавиш, до более тяжелого. Вы можете воспользоваться удобным для вас методом.
Какой внешний диск подойдет для macOS
Популярный внешний диск SSD SanDisk Extreme Portable
macOS Catalina получится поставить даже на HDD. Для него скоростей USB 3.0 будет даже много, но именно такой порт нужен, чтобы внешнему жесткому диску хватило питания. Лучше смотреть в сторону SSD.
Хорошие внешние SSD стоят не так дешево. За переносной SanDisk Extreme Portable в защитном корпусе на 500 ГБ просят 12 тыс. руб., а модель на 1 ТБ получится забрать за 21 тыс. — дорого, но оно того стоит. Такой и в любую поездку, и для регулярной работы.
Чтобы сэкономить, можно собрать внешний SSD самому. Для этого нужен обычный внутренний SSD, который раза в три дешевле SanDisk Extreme Portable, и переходник SATA на USB 3.0, которых полным полно на AliExpress по 200–300 руб. Этот вариант не такой надежный в переноске, но он отлично подойдет, чтобы ускорить старый стационарный Mac.
Для нашей затеи подойдет и обычная флешка, но даже топовые модели работают не так быстро, как стоят. Лучше любой из SSD — это идеальный вариант, с помощью которого получится выжать скорость до 625 мегабайт в секунду и даже выше (при использовании USB 3.1, например), и этого с головой.
Подготовка флешки в Windows
Метод подходит для систем 8, 7, Vista и даже XP. Чтобы выполнить все манипуляции правильно, вам понадобятся такие элементы:
- установленная ОС (подойдёт одна из вышеперечисленных);
- USB-накопитель;
- установочный образ (*.DMG формат);
- программа TransMac (подходит для развёртывания систем до 10.8.Х).
Прежде всего, нужно установить TransMac. Пользоваться этой утилитой можно как платно, так и бесплатно (пробный период составляет всего две недели).
После инсталляции запустите приложение от имени admin, кликните правой кнопкой по флешке, появившейся в окне программы, и выберите «Форматировать диск — Форматировать с образа». Затем нужно подобрать правильный путь к файлу с расширением DMG, нажать клавишу «ОК», и дождаться, пока система подготовит загрузочную флешку с MacOS.
Время подготовки накопителя зависит от скорости интерфейса вашей флешки, размера образа ОС, а также производительности системы на ПК. По окончании процесса на накопителе будет представлено огромное количество компонентов, которые вместе составляют образ.
Скорость передачи на базе других интервалов времени (современные единицы, на базе 1000)
Как подготовить внешний диск к установке
Шаг 1. Подключаем к Mac внешний диск: HDD, внешний SSD, внутренний SSD через переходник SATA на USB 3.0, флешку.
Шаг 2. Открываем «Дисковую утилиту».
Шаг 3. Переходим в меню «Вид» в строке меню и выбираем «Показывать все устройства» — это также можно сделать сочетанием клавиш Command(⌘) + «2».
Шаг 4. В левом боковом меню отмечаем диск — не том в древовидной структуре, а именно устройство.
Шаг 5. Нажимаем кнопку «Стереть» и выбираем параметры форматирования: «Имя» по желанию, «Mac OS Extended (журналируемый)» в выпадающем списке «Формат» и «Схема разделов GUID» в пункте «Схема» — жмем на кнопку «Стереть».
После окончания процедуры внешний диск готов у установке macOS и всем дальнейшим манипуляциям. Если диск не использует схему разделов GUID, установить macOS Catalina на него не выйдет.
ОС также не станет на диск, который отформатирован в формате NTFS — Apple вообще не поддерживает эту файловую систему без использования стороннего софта.
Способы установки
Теперь к вопросу о том, как установить MacOS и какие способы переустановки операционной системы вообще существуют в случае с яблочными ноутбуками.
Здесь на выбор предлагается сразу 3 разных варианта. А именно:
- через загрузочный диск;
- с помощью раздела восстановления;
- по Интернету.
Если вы решили полностью переустановить у себя на MacBook слетевшую или устаревшую MacOS, выбирайте один из предложенных вариантов.
В действительности самым простым вариантом обновления ОС является использование возможностей Mac AppStore. Но этот метод не поможет, если в старой версии операционной системы возникли серьёзные неполадки. Тогда потребуется лишь чистая установка.
Загрузочный диск
Те, кто хочет гарантировать себе корректное завершение процесса, минимизировав вероятность отказа, а также сэкономить время, выбирают этот способ. В действительности установка операционной системы MacOS с флешки или с загрузочного диска считается наиболее быстрой и безотказной. Это факт, который могут подтвердить тысячи пользователей.
Чтобы реализовать полный процесс переустановки, потребуется непосредственно сам USB накопитель, а также подходящая версия операционной системы.
ВАЖНО. Инсталлировать можно лишь одну из тех версий MacOS, которую поддерживает конкретный ноутбук производства компании Apple.. Также установка операционки MacOS, выполняемая с загрузочного диска, предусматривает обязательную подготовку самой флешки для последующей работы
Также установка операционки MacOS, выполняемая с загрузочного диска, предусматривает обязательную подготовку самой флешки для последующей работы.
Раздел восстановления
Также не редко переустановка операционной яблочной системы MacOS осуществляется непосредственно из раздела восстановления.
Это достаточно удобный альтернативный вариант для тех, кто по тем или иным причинам не хочет использовать загрузочный диск (флешку).
Тут в качестве источника для получения прошивки будет выступать раздел восстановления. Он создавался ещё в процессе прошлой инсталляции операционной системы.
Нюанс в том, что в процессе такой переустановки на MacBook окажется та же версия MacOS, что и сейчас стоит на машине. Если этот вариант вам подходит, смело можете его использовать.
Интернет
Либо же можно выполнить восстановление своей версии MacOS непосредственно через Интернет.
Этот вариант применяется в тех случаях, когда с загрузочным диском возникли те или иные проблемы, либо же флешки попросту нет под рукой.
В этом случае установщик требуется предварительно загрузить через Интернет, на что потребуется некоторое время.
Зато устанавливать можно такую же версию MacOS, которая изначально стояла на MacBook, либо любую совместимую с конкретной машиной от фирмы Apple.
Сама по себе переустановка слетевшей или проблемной MacOS через Интернет не особо сложная. Нужно лишь знать, как правильно действовать.
Чем так хороша macOS на внешнем диске
Тест скорости внешнего диска SSD SanDisk Extreme Portable
❶ Ускорение работы c SSD-диском. Почти все Mac, которые можно назвать современными, комплектуются сугубо SSD. Такие диски многократно ускоряют запуск самой ОС, системного софта и сторонних программ.
Чтобы ускорить старый Mac, нужно сразу менять HDD на SSD. Жаль, сделать это можно далеко не всегда. Например, это крайне сложно в части моделей MacBook, а в актуальных iMac (речь про «тонкие» 2012 года и выше) почти невозможно — придется сперва экран «оторвать».
Выходом станет использование внешних SSD, которые вполне подходят на роль системных. Когда они на «шнурке» у iMac или Mac mini, вообще не мешают, а польза налицо
Только важно, чтобы в этих Mac были порты USB 3.0 и выше — такие в них ставят с 2012 года. Жаль, но у USB 2.0 банально не хватит скорости
Родной HDD в iMac 2012 года не выдает больше 100–110 мегабайт в секунду на чтение и запись. USB 3.0 ограничен скоростью 5 гигабит или 625 мегабайт в секунду. Если подключить к нему SSD начального уровня, можно рассчитывать на скорость от 400 мегабайт в секунду — это в 4 раза быстрее как на чтение, так и на запись.
Разнообразие внешних SSD, на которые можно установить macOS, чтобы хранить все свои данные всегда при себе
❷ Перенос информации между Mac. Перенести данные с одного компьютера Apple на другой поможет фирменное облако — iCloud. Оно даст возможность регулярно использовать сразу два Mac: один на работе, а второй дома.
Жаль, этот способ подходит только для тех, кого не заботит сохранность данных. Представьте, что кто-то подсмотрит пароль от учетной записи и получит доступ ко всем вашим файлам, пока вас нет на рабочем месте. А там же отчеты с важными цифрами…
Можно возить с собой ноутбук в офис и обратно, в офис и обратно, а потом снова в офис и снова обратно. Air на 13 дюймов или 12-дюймовый MacBook для этого подойдут. Но если и дома, и на работе уже есть любой Mac с USB 3.0, можно просто бросить в рюкзак внешний диск с macOS, софтом и всей возможной инфой.
Можно даже HDD, но лучше SSD. Работа с внешним накопителем не будет отличаться от использования встроенного. Но его получится подключить к любому более менее современному Mac и превратить его в свой на все 100%. Причем, сделать это не так уж сложно.
Если что-то пошло не так
OS X – это операционная система, работа которой существенно зависит от используемого аппаратного обеспечения компьютера. Ещё несколько лет назад используемые дистрибутивы работали только на компьютерах Apple. Сейчас это изменилось. Путём создания специальных конфигураций было сделано так, работа в OS X стала доступна и на других компьютерах. Однако это не относится ко всем Intel совместимым ПК.
Если инсталляция происходит с проблемами или в процессе работы видно, что всё происходит не так, то прежде всего надо проверить, насколько имеющиеся аппаратные узлы совместимы с этой операционной системой. Конечно, такую проверку лучше проводить перед установкой, но это не всегда получается сделать.
Если есть возможность провести замену видеокарты, сетевой карты или других устройств и микросхем, то это можно сделать, если в распоряжении есть подходящее оборудование.
Более удобно , если получится найти уже созданную операционную систему в формате VirtualBox или WMWare. Её можно будет запускать сразу после скачивания.
Существует несколько вариантов установки Mac OS на компьютер. Пользователь может выбрать тот из них, который будет более удобным. После установки можно будет воспользоваться теми преимуществами, которые предоставляет использование Mac OS.
Нужно учитывать, что установка этой операционной системы представляет собой сложную процедуру. Перед тем, как её инсталлировать, нужно решить, хотите ли вы это делать. Конечно, если установка пройдёт удачно пользователь будет вознаграждён возможностью работать в OS X.
Как запускать macOS с внешнего диска
❶ Запустить систему с диска один раз. Для этого после подключения внешнего диска перезагружаем Mac — открываем системное меню (логотип Apple в левой части строки меню) и выбираем «Перезагрузить». Во время запуска зажимаем кнопку Option(⌥).
В появившемся системном меню загрузки выбираем внешний диск, на который установлена macOS. Ждем, пока система запустится, и начинаем полноценно ее использовать.
Этот способ следует использовать в том случае, если внешний диск с macOS нужен для переноса всех своих данных вместе с софтом между компьютерами Apple.
❷ Постоянно запускать систему с диска. Открываем системное меню (логотип Apple в левой части строки меню) и переходим в «Системные настройки». Разворачиваем раздел «Загрузочный диск» и нажимаем на замок в нижнем левом углу экрана, чтобы снять запрет на редактирование параметров.
Выбираем внешний диск, на который установлена macOS, и жмем кнопку «Перезагрузить». Теперь операционная система всегда будет загружаться с этого накопителя.
Этот способ следует использовать в том случае, если внешний диск с macOS нужен для ускорения работы Mac. Кстати, тогда внутренний HDD можно использовать в качестве дополнительного накопителя — его можно отформатировать и, как вариант, оставить под мультимедийный контент: фото, видео, музыку.
Установка системы
Теперь перейдем к самому интересному.
- Для установки системы нам понадобится созданная ранее флешка с дистрибутивом и сам компьютер Мас, который обязательно должен быть подключен к источнику питания.
- Выключите ваш компьютер. Вставьте флешку в USB-разъем Мас.
- Теперь зажмите клавишу «Alt» (Option) и включите компьютер.
- После характерного звука запуска появится меню выбора загрузочного устройства — в нем необходимо выбрать вашу флешку, ориентируйтесь на название, которое давал ей при создании.
-
Начнется загрузка установщика macOS, и после стандартного экрана с яблочком вы увидите окно с предложением начать установку.
-
Прежде чем начинать, в верхней строке меню найдите надпись «Утилиты» и выберите знакомую вам «Дисковая утилита».
-
Однако теперь вам стоит отформатировать уже ваш жесткий диск — к слову, с такими же параметрами, что и флешку.
-
Примите лицензионное соглашение, а затем выберите диск, который только что подготовили.
-
Наслаждайтесь процессом. Установка продлится около от 15 минут до получаса. Компьютер может перезагрузиться в процессе, а может обойтись и одним проходом — тут все зависит от версии системы.
После окончания установки система предложит вам настроить компьютер. Следуйте инструкциям установщика. Готово!
Настройка
Установка операционной системы macOS X на PC это не только загрузка, но и настройка ОС. После того как распаковка закончится, необходимо правильно произвести конфигурацию основных параметров.
Для этого выполните следующие действия:
- В списке выберите язык, на котором будет зарегистрировано устройство и нажмите кнопку Продолжить.
- Укажите раскладку для клавиатуры. Если пользуетесь не маком, то рекомендуется выбрать «Русская — ПК».
- Если ранее не пользовались другими устройствами от Apple и у вас нет резервных копий, то в блоке «Перенос информации» выберите пункт «Не переносить данные на Macbook» и нажмите кнопку Продолжить.
- Если есть Apple ID, то авторизуйтесь с помощью данных учетной записи. Этот параметр можно настроить в любое другое время, поэтому нажмите Не входить.
- Примите условия лицензионного соглашения и создайте учетную запись пользователя. Это обычные меры для защиты данных, которые хранятся на компьютере. Поэтому при необходимости устанавливаете пароль.
- Выберите часовой пояс и поставьте галочку напротив пункта «Не регистрировать».
Большую часть указанных параметров сможете изменить на macOS позже, через меню «Настройки». Для этого может потребоваться ввести данные учетной записи администратора и Apple ID. При необходимости настроить синхронизацию, резервное копирование.
Как поставить macOS на внешний диск
Шаг 1. Если уже отключили, подключаем к Mac внешний диск.
Шаг 2. Перезагружаем Mac: открываем системное меню (логотип Apple в левой части строки меню) и выбираем «Перезагрузить».
Шаг 3. Зажимаем Command(⌘) + «R» во время включения, чтобы запустить режим «Восстановление macOS».
Шаг 4. Если нужно, проходим аутентификацию, а потом выбираем вариант «Переустановить macOS» и жмем «Продолжить».
Шаг 5. Жмем кнопку «Продолжить».
Шаг 6. Жмем кнопку «Принять».
Шаг 7. Выбираем внешний диск и жмем «Установить».
Шаг 8. Дожидаемся окончания установки.
Для теста я устанавливал macOS Catalina на внешний HDD Toshiba — на весь процесс ушло чуть больше часа.
Cyberpunk 2077: дата выхода и системные требования
Как переустановить Mac os sierra с нуля
Самым простым способом переустановки является использование с этой целью стандартной утилиты MacOS.
При помощи служебных программ можно работать с OS любой версии
Для её запуска нужно знать определенные комбинации и использовать специальный порядок действий. Перед началом переустановки нужно быть готовым ввести данные Apple ID.
Итак, переустановка при помощи утилит Macintosh производится следующим образом:
- Во время начала загрузки Макбука зажимаются две кнопки «Command» + «R» — это позволит с нуля переустановить версию операционной системы, которая была установлена.
- Если зажать после включения три кнопки «Command», «R» + «Option» — переустановится система до последней актуальной версии MacOS.
- При необходимости сбросить операционную систему до версии, которая была установлена при покупке MacBook, нужно одновременно зажать следующие клавиши: «Shift», «Command», «R» + «Option». Этот вариант подходит при продаже Макбука.
После того как был выбран один из трех вариантов, при запуске компьютера в момент начала загрузки зажимаются клавиши. После этого выйдет окно «MacOS Utilities», в котором нужно выбрать «Disk Utility».
В дисковой утилите нужно выбрать диск и стереть с него данные
После того как все данные с дисков стерты, компьютер самостоятельно произведет перезагрузку и запустит программу «MacOS Utilities», в которой нужно выбрать «Reinstall MacOS» (Переустановить OS Sierra или OS X, название определяется автоматически). Операционная система на Макбуке будет переустановлена в той версии, которую требует пользователь, выбирая при помощи нажатия одного из трех видов горячих клавиш.
После того как нажата кнопка переустановки, нужно будет несколько раз подтвердить действие, нажатием кнопки «Далее», прочитать и принять условия лицензионного соглашения компании, затем ввести пароль и логин от профиля Apple ID, к которому привязан Макбук и дождаться завершения операции. После завершения установки нужно провести финальные настройки.
Резервное копирование данных с помощью Time Machine
Приложение Time Machine создано для резервного копирования личных файлов с MacBook и их обратного восстановления на нём. Но оно требует внешних USB-дисков (HDD, SDD накопителей), отформатированных в MacOS Extended или Xsan — файловые системы FAT/NTFS, предназначенные для Windows и Android, не поддерживаются. Если диск прежде был отформатирован в форматах FAT/NTFS — MacBook его не примет в случае отказа от переформатирования «под себя».
Приложение Time Machine запускается из системных настроек MacOS в меню Apple. При подключении внешнего жёсткого диска появится соответствующее уведомление.
Реально хотите уничтожить все данные, записанные на данный накопитель в ином формате?
Если внешний диск уже был отформатирован, приложение Time Machine даст «добро» на его использование. Подтвердите запрос.
Действительно хотите копировать на этот диск ваши данные?
Если Time Machine не показывает выбор диска — сделайте следующее.
- Перейдите в меню Apple и дайте команду: «Системные настройки — Time Machine».
- Нажмите на «Выбрать резервный диск», «Выбрать диск» или «Добавить или удалить резервный диск».
Подключение вашего внешнего диска к MacBook
- Выберите имеющийся резервный диск и щёлкните на «Использовать диск». Если он имеет «чужую» файловую систему — выйдет уже знакомый запрос на форматирование его именно для потребностей MacBook.
- Если вы хотите добавить ещё один резервный диск — повторите три предыдущих шага. Эта мера позволит дополнительно дублировать личные данные, храня один из дисков, например, дома, а другой — на работе.
Интересно, что резервное копирование в программе Time Machine автоматизировано на совесть — резервная копия «освежается» ежечасно, причём их сохранение упорядочено, вы не «заблудитесь» в них. Помимо этого, копирование возможно также на сервер Apple (наподобие iCloud) и в хранилищах локальной сети, поддерживающих Apple File Protocol. Всё это часто помогает в случае необходимости переустановки MacOS не терять драгоценное рабочее время.
Скопировав все свои данные, можно приступать к переустановке MacOS.
Способ #1. Системными средствами
Подключите флешку к USB-разъему вашего компьютера и отформатируйте его с использованием системной утилиты для работы с дисками.
Откройте «Терминал» и напечатайте там:
Вместо введите определенное вами ранее название своей флешки.
В ответ на появившийся запрос введите пароль администратора.
Формирование загрузочной флешки потребует некоторого времени. В процессе работы Терминал станет показывать вам, на сколько процентов выполнена задача.
Итогом успешного завершения станет сообщение:
Install media now available at “/Volumes/Install macOS Mojave”
Рассмотренный метод совсем не сложен, но если вы отдаете предпочтение графическому интерфейсу, то сможете воспользоваться одной из сторонних утилит.
Полки в ванной из гипсокартона: что учесть для создании долговечных конструкций
Установка системы
Теперь перейдем к самому интересному.
- Для установки системы нам понадобится созданная ранее флешка с дистрибутивом и сам компьютер Мас, который обязательно должен быть подключен к источнику питания.
- Выключите ваш компьютер. Вставьте флешку в USB-разъем Мас.
- Теперь зажмите клавишу «Alt» (Option) и включите компьютер.
- После характерного звука запуска появится меню выбора загрузочного устройства — в нем необходимо выбрать вашу флешку, ориентируйтесь на название, которое давал ей при создании.
- Начнется загрузка установщика macOS, и после стандартного экрана с яблочком вы увидите окно с предложением начать установку.
Нажимаем кнопку «Продолжить»
- Прежде чем начинать, в верхней строке меню найдите надпись «Утилиты» и выберите знакомую вам «Дисковая утилита».
Выбираем пункт «Дисковая утилита»
- Однако теперь вам стоит отформатировать уже ваш жесткий диск — к слову, с такими же параметрами, что и флешку.
Форматируем жесткий диск
- Примите лицензионное соглашение, а затем выберите диск, который только что подготовили.
Выбираем диск
- Наслаждайтесь процессом. Установка продлится около от 15 минут до получаса. Компьютер может перезагрузиться в процессе, а может обойтись и одним проходом — тут все зависит от версии системы.
Установка macOS на компьютер
После окончания установки система предложит вам настроить компьютер. Следуйте инструкциям установщика. Готово!
Подготовка флешки в Mac
Если нужно непосредственно из-под Mac создать загрузочный прибор, подготовьте такие элементы:
- «машину» с предустановленным Mac;
- установщик (официальную сборку можно получить в магазине Mac App Store, необходимо лишь перейти в пункт «Обновления»);
- приложение DiskMaker X;
- накопитель на 8 ГБ и больше (подойдёт изделие с интерфейсом USB 2.0).
Программа DiskMaker X ранее носила название Lion DiskMaker. Её можно бесплатно скачать с сайта производителя или App Store. Утилита отлично работает с разными версиями ОС для Mac, имеет удобный и понятный интерфейс, создание накопителя происходит буквально в несколько кликов.
Готовить накопитель очень просто. Прежде всего, подсоедините устройство к ПК и выполните форматирование, затем запустите утилиту для подготовки изделия.
В программе требуется выбрать систему, которую в будущем хотите устанавливать через USB, достаточно кликнуть по «Select an install file». Установщик обычно сохраняется в папке «Программы», пропишите к ней путь.
На следующем этапе нужно подтвердить желание создать накопитель, выбрать флешку и кликнуть на «Continue».
Работа выполнена, остаётся только подождать, пока система выполнит «прогон» файлов и сделает необходимый тип устройства. По окончании процедуры вы увидите соответствующее сообщение.
Также юзеры Mac могут подготовить устройство через терминал. Для такого варианта достаточно только подсоединить в USB-порт прибор, переименовать его в «Untitled», после чего скачать установщик с системой.
ВАЖНО. Скачанную программу также необходимо переименовать (новое наименование — Install).. Далее откройте командную строку (пункт «Утилиты» в разделе «Программы») и введите команду для старта процедуры инсталляции
Процесс продлится несколько минут, после чего вы получите готовое решение!
Далее откройте командную строку (пункт «Утилиты» в разделе «Программы») и введите команду для старта процедуры инсталляции. Процесс продлится несколько минут, после чего вы получите готовое решение!
Команда для создания загрузочного носителя для установки macOS Mojave