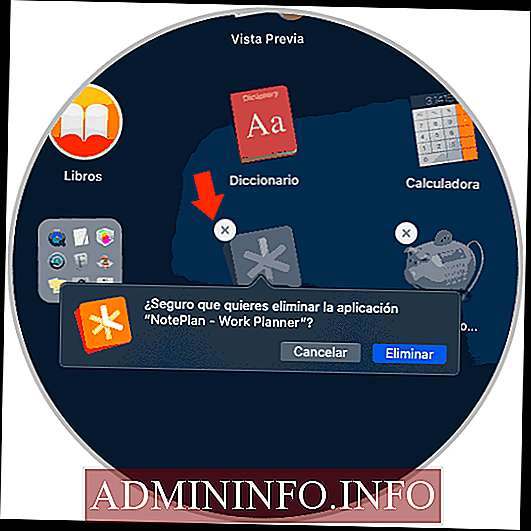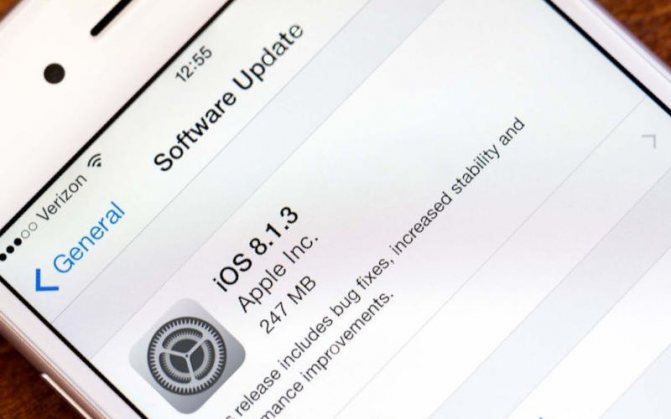Как правильно обновить macos
Содержание:
- Как обновить операционную систему до последней версии
- Необходимые инструменты
- Создайте резервную копию всей системы через Time Machine
- Как узнать, что обновление остановилось?
- Что нового в macOS Big Sur
- Проверить S.M.A.R.T. диска перед установкой macOS
- Зачем и как переустанавливать операционную систему на Макбуке
- Как вернуть заводские настройки на Macbook, iMac, Mac mini, Mac Pro (как переустановить macOS)
- Что такое неоморфизм
- Проверка совместимости программного обеспечения
- С диска
- Старый друг лучше новых двух
- Основные правила правописания
- Не могу скачать обновление macOS
- Как произвести чистую установку системы macOS 11 Big Sur
- Резервное копирование данных
- Наглядное сравнение результатов
- Почему можно повременить с установкой macOS 11 Big Sur на свой Mac
- Николай Грицаенко
- Вывод
Как обновить операционную систему до последней версии
Нажмите кнопку “Загрузить” на странице macOS High Sierra, чтобы потом установить ее на ваш Mac. Размер файла превышает 5 Гб, поэтому скачивание займет некоторое время. Когда файл полностью загрузится на ваш Mac, он автоматически запустит инсталлятор. Следуйте его указаниям, чтобы установить новую версию.
Примечание: перед обновлением операционной системы, настоятельно рекомендуем создать резервную копию вашего Mac с помощью Time Machine. Обычно обновление оставляет нетронутыми все параметры компьютера, но лучше предохраниться на всякий случай.
Apple всегда поддерживает патчами безопасности только три последних версии macOS, поэтому обновления нужно делать регулярно, чтобы быть уверенными в безопасности системы.
Поделиться ссылкой
Необходимые инструменты
Профессиональные отделочники обычно применяют такой набор приспособлений:
- Зубчатый шпатель – нужен для нанесения клея на поверхность листа в случае, когда кривизна стены не превышает 5 мм.
- Мастерок – потребуется для размешивания клеящего состава и нанесения его на основание, если неровность отдельных участков превысит 15 мм.
- Емкость для замешивания клея. Лучше выбирать пластиковую тару, легко очищающуюся от загрязнений.
- Киянка – поможет выровнять листы после их фиксации.
- Строительный уровень – необходим для нанесения разметки.
- Нож, карандаш и рулетка – помогут правильно размечать и разрезать листы.
- Дрель с коронкой – для формирования отверстий в ГКЛ.
Создайте резервную копию всей системы через Time Machine
Для этого подключите внешний накопитель к компьютеру через USB, откройте «Системные настройки» и перейдите в раздел Time Machine. Если диск ранее не использовался для резервных копий, его с большой долей вероятности нужно будет отформатировать.
Лучше всего выделить под данную задачу отдельный жесткий диск, на котором не будет второстепенной информации. Через этот раздел настроек можно активировать автоматическое создание бэкапов на регулярной основе
Это важно, если на диске есть важные данные
До установки системы всегда важно делать резервную копию данных. С одной стороны, во время данного процесса что-то может пойти не так
С другой стороны, вы можете захотеть накатить macOS 11 Big Sur с чистого листа.
Как узнать, что обновление остановилось?
Обычно, если есть проблема с вашей установкой программного обеспечения, она застревает на экране обновления, показывая логотип Apple со строкой состояния, показывающей прогресс по мере загрузки программного обеспечения. Там может быть то, что люди называют «вращающийся пляжный мяч».
Кроме того, вы можете увидеть белый, серый или черный экран. На многих Mac экран может быть настолько темным, что вы даже не сможете определить, включен ли Mac.
Вы хотите быть уверены, что установка все еще не выполняется в фоновом режиме, потому что принудительная перезагрузка Mac во время установки прервет процесс установки и может привести к потере данных. Это одна из причин, почему рекомендуется сделать резервную копию вашего Mac перед установкой нового программного обеспечения.
Кроме того, вы можете обнаружить, что ваш Mac застревает в установщике с сообщением, что «macOS не может быть установлен на вашем компьютере». Когда мы нажали «Перезагрузить», то же самое произошло, в конце концов, единственный способ исправить это — запустить в безопасном режиме и снова загрузить установщик. Узнайте точно, что мы сделали ниже.
Если ваш Mac завис во время установки, стоит послушать ваш Mac на предмет признаков жизни и следовать приведенным ниже советам.
1. Узнайте, действительно ли ваш Mac замерз
Прежде чем вы решите, что ваш Mac завис во время установки, вы должны знать следующее.
Иногда обновление программного обеспечения на Mac может занять очень. Долго. Время. Вы можете столкнуться с тем, что выглядит как замороженное обновление, но если вы оставите его на несколько часов, оно может наконец дойти до конца своей задачи. Иногда стоит оставить Mac на ночь, чтобы завершить начатую работу. Иногда обновления могут занимать 16 часов и более — особенно в те дни, когда Apple выпускает новую версию своей операционной системы Mac.
Помните, что индикатор выполнения, который вы видите во время установки, является лишь лучшим предположением о том, сколько времени это займет. По нашему опыту одна минута говорит нам, что будет двухчасовое ожидание, затем 45 минут, затем час, прежде чем прыгнуть до 20 минут. Иногда все замедляется, потому что Mac занимает некоторое время, чтобы установить один файл за кулисами, и это выбрасывает весь прогноз времени обновления в окно.
Mac мог зависнуть на 20 минут, оставшихся в течение последних двух часов, но это не обязательно означает, что он не занят попыткой установки программного обеспечения.
2. Посмотрите на журнал, чтобы увидеть, если ваш Mac все еще устанавливает OS X
Нажмите Ctrl + L. Это вызовет дополнительную информацию и дополнительные сведения о времени, оставшемся до установки. Это может дать вам лучшее представление о том, какие файлы устанавливаются и сколько времени осталось.
Что нового в macOS Big Sur
В отличие от предыдущих версий macOS, все основные нововведения macOS 11 можно увидеть сразу после того, как вы обновите свой компьютер до новой версии операционной системы.
Дизайн macOS Big Sur — глоток свежего воздуха
Новая панель Dock
Дизайнеры Apple перерисовали не только элементы интерфейса macOS Big Sur, но и поработали над доком (нижней панелью). Теперь иконки приложений на Mac похожи на таковые из iOS, но при этом они остаются немного разными.
Новая панель смотрится свежо, но к ней надо будет привыкнуть
Центр уведомдений
Поскольку центром уведомлений на Mac мало кто пользовался, Apple решила переработать его в macOS 11. Теперь это объединенное меню, где одновременно можно посмотреть как уведомления, так и виджеты. Многие уведомления стали интерактивными и позволяют, например, включить подкаст или узнать подробности о приглашениях в Календаре. Обновлённые виджеты представлены в трёх размерах, и вы можете выбрать удобный для вас.
В таком виде центр уведомлений будет более полезным
Пункт управления для Mac
Одним из главных нововведений macOS Big Sur стал пункт управления, аналогичный таковому в iOS. Он позволяет получить мгновенный доступ к тем элементам управления, которыми вы пользуетесь чаще всего (например, Wi-Fi и Bluetooth), и к новым элементам управления для прослушивания музыки и включения тёмной темы.
А вот это топ. Прямо как на iOS
Пункт управления позволяет добавлять новые элементы управления и перетаскивать часто используемые в строку меню, чтобы настроить её как вам удобно.
Новый Safari в macOS Big Sur
Браузер Safari теперь не узнать — у него новый дизайн и дополнительные функции конфиденциальности. Apple утверждает, что новый браузер стал гораздо производительнее, при этом меньше расходует энергию.
Safari обзавелся новым дизайном
Теперь в Safari есть полностью настраиваемая стартовая страница. Можете установить обои, которые вам нравится, и они будут отображаться при каждом запуске браузера. Вы также сможете выбрать, какие разделы появятся на стартовой странице. Например cписок для чтения, Избранное, вкладки iCloud, Предложения Siri или отчёт о конфиденциальности.
Главную страницу можно настраивать под себя
Вкладок на экране помещается больше, меню — удобнее, к тому же Safari сообщит, если какие‑либо из сохранённых паролей были взломаны, и поможет установить новые. Кроме того, в Safari появился встроенный переводчик, который поддерживает английский, испанский, упрощённый китайский, французский, немецкий, русский и португальский языки.
Приложение Сообщения в macOS Big Sur
Если раньше «Сообщения» на Mac были урезанным подобием того, что есть на iPhone, то теперь это то же самое приложение. Появились мемодзи, закрепленные разговоры, цепочки ответов, умный поиск. Мы конечно все равно останемся в Telegram общаться в нашем чате, но для тех, кто пользуется iMessage, это прямо must have.
Может уже начать пользоваться iMessage?
Проверить S.M.A.R.T. диска перед установкой macOS
Это прямо очень важный пункт, хотя он и идет не первым. В первую очередь я рекомендую скачать программу или аналогичную для проверки S.M.A.R.T. вашего диска. Данная программа считывает данные из встроенной микросхемы самодиагностики диска и выдает отчет о состоянии накопителя. На скриншоте ниже вы можете увидеть диск, на который, ни при каких обстоятельствах, не следует ставить macOS или вообще использовать его (можно, если вы понимаете в чем проблема):
Если на своем экране вы видите что-то желтое или даже красное, то срочно переходите к о резервном копировании (если вы вдруг его пропустили). Скорее всего вам в ближайшее же время потребуется замена вашего умирающего диска на новый. Если же там все ОК, значит может переходить дальше!
Зачем и как переустанавливать операционную систему на Макбуке
Причины переустановки операционной системы MacOS на компьютере Mac таковы:
- повреждение или износ встроенного накопителя (HDD);
- продажа или дарение MacBook другому человеку;
- «переезд» на другой MacBook (более новая модель, но с сохранением прежней версии системы MacOS);
- перенос данных на гаджеты Apple или на другой компьютер.
Какой бывает переустановка MacOS:
Очищение загрузочного тома при необходимости
Затем проверяйте статьи из этой статьи. Появится запрос о выборе загрузочного тома, выберите том и нажмите «Установить».
. Таким образом, вы можете восстановить свою систему из раздела восстановления, если что-то пойдет не так
Некоторым пользователям может быть полезно обратить внимание на содержимое папки «Приложения» для последующей ссылки. Снимок экрана может быть достаточным, но если нет, следующие шаги описывают простой способ создания списка приложений
Для завершения процесса потребуется несколько минут, поэтому оставьте его в рабочем состоянии. И особенно полезно, чтобы у нового пользователя была хорошая чистая машина, которая вернулась в свое заводское состояние. У большинства людей эта функция не включена.
- «с нуля», включая форматирование встроенного диска;
- переустановка «поверх», с сохранением личных данных и приложений (обновление MacOS).
Например, при помощи MacAppStore можно обновить версию OS X Lion и OS X Mountain Lion на более новую — OS X Mavericks.
Порядок действий при продаже или передаче компьютера Mac другому пользователю следующий. О нём следует упомянуть особо.
Но всегда лучше проверить. Но вам разрешено разрешать до 5 компьютеров. Не беспокойтесь, вы не теряете контент, и ничего не удаляется с вашего компьютера. Когда вы деактивируете компьютер, вы запрещаете ему доступ к защищенному контенту. И при необходимости вы можете авторизовать свой компьютер позже.
Не сохраняйте этот шаг позже. Если вы продаете или отдаете компьютер, у которого еще есть одна из ваших пяти авторизаций, вам необходимо отменить авторизацию всех ваших компьютеров, а затем повторно разрешить все, которые вы все еще используете. Это чертовски много неприятностей и времени для чего-то, что вы можете сделать сейчас, прежде чем отдавать или продавать.
- Резервное копирование личных данных с MacBook на отдельный носитель или «облачный» сервис.
- Отключение специальных служб и функционала, управляющих копированием и переносом данных.
- Стирание всей личной информации с диска.
Внимание! Прежде чем приступать к переустановке MacOS на ПК MacBook — потрудитесь сохранить все свои данные на внешнем носителе!
Об этом вначале и пойдёт речь. Здесь вы видите количество компьютеров, которые вы разрешили в прошлом
К сожалению, он не перечисляет имена этих компьютеров. Поэтому, если этот номер не согласен с вами, попробуйте несколько раз отменить авторизацию своего компьютера, пока он больше не будет разрешен
Здесь вы видите количество компьютеров, которые вы разрешили в прошлом. К сожалению, он не перечисляет имена этих компьютеров. Поэтому, если этот номер не согласен с вами, попробуйте несколько раз отменить авторизацию своего компьютера, пока он больше не будет разрешен.
Деактивировать программы и удалить другие полномочия
Кроме того, выберите «Деавторизовать все компьютеры», чтобы очистить пять разрешений. Затем повторно авторизируйте все свои компьютеры по одному. Многие сторонние приложения включают авторизацию и активацию машины, в частности программы для редактирования изображений, звука и видео. Активация приложения — это процесс подключения определенного приложения к действительной пользовательской лицензии.
Как вернуть заводские настройки на Macbook, iMac, Mac mini, Mac Pro (как переустановить macOS)
1.
Убедитесь в наличии подключения к интернету (для последующей установки macOS), а также подключения к электросети в случае с MacBook.
Внимание!
Дальнейшие действия приведут к полному удалению ВСЕХ данных на Mac – заранее сохраните нужную информацию на внешнем носителе;
2.
Перезагрузите компьютер (или включите, если он был выключен), воспользовавшись меню → Перезагрузить
;
3.
В процессе перезагрузки нажмите и удерживайте то сочетание клавиш, которое вам подходит больше всего:
⌘Cmd + R
– установка той версии macOS, которая работала на компьютере до возникновения проблем. Т.е. ваш Mac установит ровно ту версию, что и раньше.
⌥Option (Alt) + ⌘Cmd + R
– обновление до новейшей версии macOS, с которой совместим ваш Mac. Например, если «мак» работал на High Sierra, а поломка произошла уже после выхода финальной сборки macOS Mojave, система загрузит из Сети и установит именно Mojave.
⇧Shift + ⌥Option (Alt) + ⌘Cmd + R
– установка той версии macOS, которая была установлена на компьютере изначально (или ближайшей к ней версии из доступных).
Примечание:
требуется macOS Sierra 10.12.4 или более новая версия ОС.
4
. Затем появится окно «Утилиты macOS»
(на версиях ниже macOS High Sierra может называться «Служебные программы macOS»). Здесь нужно выбрать «Дисковая утилита»
и кликнуть «Продолжить»
;
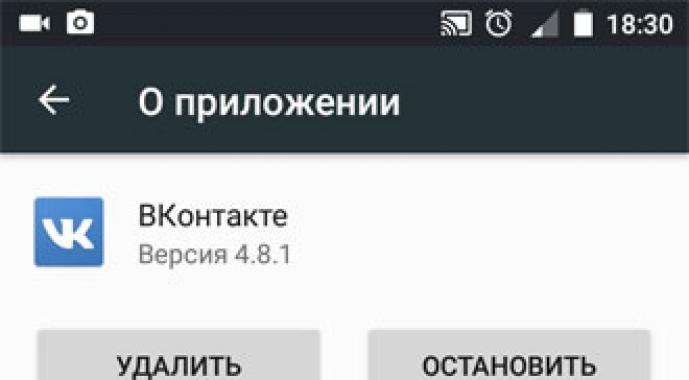
Проверка и исправление ошибок загрузочного диска (рекомендуется)
1
. Выберите в Дисковой утилите свой накопитель в меню слева (обычно это Macintosh HD, он находится в самом верху).
2
. Кликните по надписи Первая помощь.
3
. Нажмите Запустить. Приложение проверит загрузочный диск на «состояние здоровья», т.е. на работоспособность и исправит имеющиеся ошибки. Этот процесс может занять некоторое время.
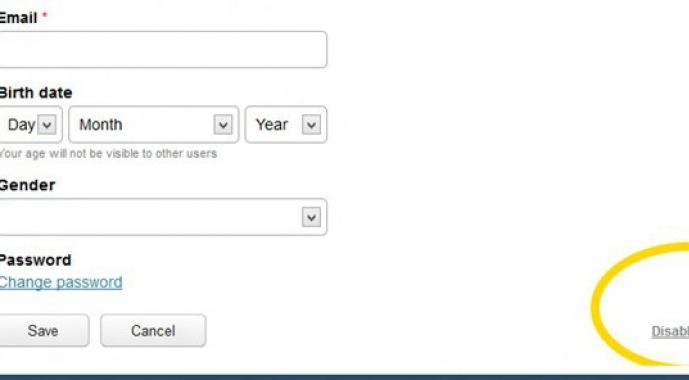
4
. После завершения проверки нажмите Готово.

Стирание загрузочного диска
1.
В приложении Дисковая утилита, выберите проверенный загрузочный диск, перейдите в раздел «Стереть» (в верхней части экрана);
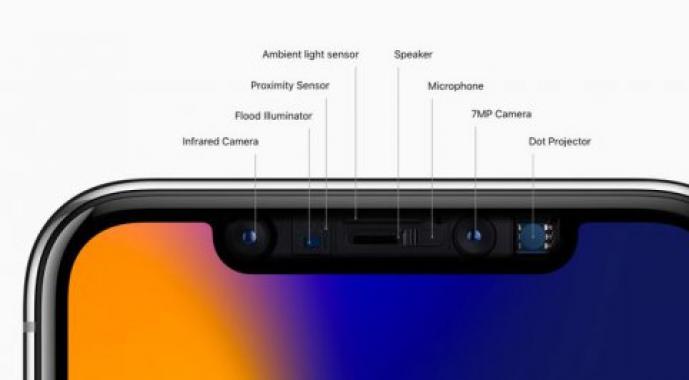
2.
В меню «Формат»
выберите APFS (для компьютеров с установленной macOS Sierra и более старой версией ОС выберите Mac OS Extended
) и нажмите «Стереть»
;


3.
По завершении процесса форматирования диска нажмите «Завершить»
для выхода из Дисковой утилиты
.
Переустановка операционной системы macOS (сброс к заводским настройкам)
Переустановите macOS, воспользовавшись соответствующим пунктом (скриншот ниже) и следуйте инструкции. Последняя версия macOS будет загружена из Интернета после чего начнется процесс переустановки macOS. В течение этого времени компьютер может перезагружаться.
Примечание:
при установке «с нуля» вам придется настраивать параметры вашего Mac и программ заново.

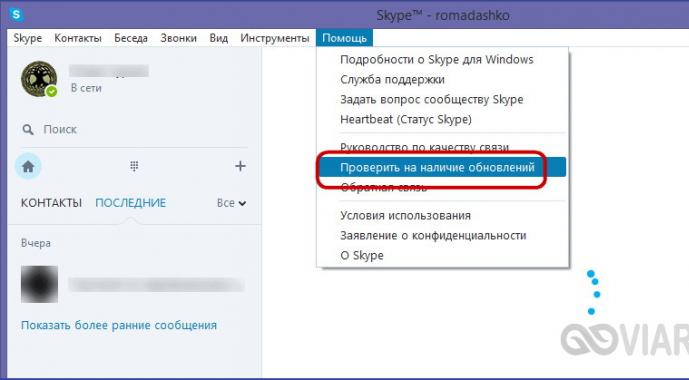
По материалам yablyk
Есть несколько способов и причин поставить новую macOS с нуля, но обо всем по порядку.
Что такое неоморфизм
В оригинале этот “изм” обозначается термином neumorphism, потому что neomorphism уже используется в геологии и петрографии (науке о горных породах), в русских источниках на это решили не обращать внимание. С точки зрения неоморфизма умеренная выпуклость элементов управления, их заметность и отличия от окружающего их контента – благо
Неоморфизм делает интерфейсы понятнее. Кроме того, их легкая и ненавязчивая трехмерность смотрится неплохо.
Иконки из стиля неоморфизма
Изображение объектов физического мира при этом не предполагается. Скевоморфизм к началу второго десятилетия нашего века уже давно был избыточен и несерьезен. Неоморфизм – это его очень умеренная современная версия, и у неё большое будущее. Дизайнеры все еще спорят. На дизайнерских форумах нешуточные войны. Впрочем, в 2012-2013 годах идею плоских интерфейсов тоже принимали не все, но когда в главных операционных системах мира (в 2013 одной из таких систем стала iOS 7) перешли на плоский дизайн, споры утратили свою остроту
Одной из первых систем где широко, последовательно, и при этом очень осторожно, внедряется неоморфизм, стала macOS. Вторая в мире по числу пользователей компьютерная операционная система, ей пользуются 18,99% пользователей компьютеров в мире
Первое место у Windows.
Проверка совместимости программного обеспечения
Перед обновлением до El Capitan Маку потребуется как минимум 8 Гб свободного места на жестком диске и должна работать Mac OS X 10.6.7 Snow Leopard или поздняя версия.
В Snow Leopard 10.6.7, Lion, Mountain Lion, Mavericks и Yosemite есть Mac App Store, что является обязательным для осуществления цифровой загрузки для установки OS X 10.11 El Capitan.
Что касается сторонних приложений, вам нужно будет проконсультироваться с разработчиками каждого приложения, чтобы определить, будет ли ваше программное обеспечение совместимо с OS X 10.11 El Capitan.
Roaring Apps — полезный сайт для определения совместимости программного обеспечения Mac
Для предыдущих обновлений OS X до Lion и Mountain Lion чрезвычайно полезным ресурсом был Roaring Apps. Этот сайт поддерживает вики, в которую каждый может внести свой вклад во благо сообщества Mac по обмену информацией о совместимости приложений между версиями OS X.
Вероятно, Roaring Apps будут обновлены, для включения информации о совместимых приложениях, поддерживаемых El Capitan. Это огромная экономия времени.
С диска
Остался последний вариант развития событий. Задумываясь, как обновлять Mac OS, пользователь может прийти к выводу, что инициализация с флешки не всем нравится. Что делать при подобных обстоятельствах?
Можно просто переустановить имеющуюся операционную систему старым и проверенным способом — при помощи установочного диска. Его либо покупают, либо создают самостоятельно.
Алгоритм действий в этом случае почти ничем не отличается от инициализации операционной системы через флешку. Достаточно вставить установочный диск в дисковод и перезагрузить компьютер. Система обнаружит мастер установки и выведет его на экран. Все, что останется сделать пользователю, — выполнять действия, указанные на мониторе. И уже через несколько минут на компьютере появится новая Mac OS (или старая, в зависимости от выбора человека).
Старый друг лучше новых двух
Прежде чем обновляться, подумайте, возможно игра не стоит свеч. Маленький экран можно заменить внешним монитором, проблема с автономностью решается заменой изношенного аккумулятора (в крайнем случае заменой элементов цепи питания) и покупкой второго блока питания на работу.
Внутреннее хранилище можно расширить заменой стандартного SSD накопителя (Transcend JetDrive) или SD-картой (Transcend Jetdrive Lite). Хочется чего-то нового? – не проблема! Ассортимент чехлов, наклеек, сумок, накладок на клавиатуру, заглушек для портов не знает границ!
К вопросу об автономности: покупая новые MacBook с Touch-Bar, будьте внимательны, объем аккумулятора сократился до 4300 mAh и 4800 mAh в 13′ моделях 2017 года.
Основные правила правописания
У числительных начиная с цифры «пять» и заканчивая «двадцатью» (сюда же относится и число 30), мягкий знак ставится в конце слова. У крупных числительных начиная с пятидесяти мягкий знак ставится в середине слова, которое пишется слитно в обязательном порядке.
Некоторые из числительных имеют необычное окончание «о» — к таковым относятся числа 90 и 100 (оно сохраняется лишь в именительном и винительном падежах; во всех других присутствует окончание «а»). Также отдельные части речи не имеют никакого окончания (оно иногда называется «нулевым») — к примеру, число «сорок». Окончание «и» имеет единственное слово «двести», а окончание «а» в именительном падеже присутствует у слов «триста» и «четыреста».
Важно не путать сложные числительные со сложными составными. К примеру, «шестьсот» является сложным словом (состоит из двух основ — «шесть» и «сот») потому пишется слитно (как и «шестьдесят»), но не составным
К последним следует отнести сочетание «шестьсот тридцать два» и аналогичные, имеющие несколько отдельных частей речи, которые и пишутся раздельно.
Слово «тысяча» следует склонять по правилам, характерным для слов женского рода; а слова «миллион» и «миллиард» — по правилам для слов мужского рода. При склонении слов «оба» и «обе» необходимо запомнить основы для склонения — для первого слова это «обои-” (оба — обоим, обоих), для второго — «обеи-” (обе — обеим, обеих).
Наконец, склонение «шестьсот» сможет поспособствовать запоминанию правописания этого слова в разных случаях. Итак: шестьсот (И.П.), шестисот (Р.П.), шестистам (Д.П.), то же, что и в именительном падеже (В.П.), шестьюстами (Т.П.) — о шестистах (П.П.). При этом не существует никаких форм без окончаний или же имеющими другой вид (некоторые пишут «шестист» или «шестьстам», что неверно).
Не могу скачать обновление macOS
Если вы еще не прошли этап загрузки, есть несколько вещей, которые можно попробовать.
1. Проверьте серверы Apple
Когда Apple выпускает новое обновление macOS, многие люди спешат его получить, что может вызвать проблемы с серверами Apple. Таким образом, вашим первым портом захода может быть проверка страницы состояния системы и проверка обновлений программного обеспечения macOS, чтобы узнать, есть ли какие-либо известные проблемы.

2. Переключитесь на проводное соединение
Вы можете обнаружить, что все происходит быстрее, если вы перейдете от WiFi к проводному соединению. Подробнее: Как исправить проблемы с WiFi на Mac
3. Отмените загрузку
Вы можете исправить застрявшее обновление, зайдя в Mac App Store, найдя загружаемое программное обеспечение и нажав Option / Alt. Когда вы это сделаете, вы должны увидеть опцию Отменить загрузку.
Отменив загрузку, вы сможете запустить ее снова, надеюсь, на этот раз без проблем.
4. Загрузите программное обеспечение с веб-сайта поддержки Apple.
Если у вас возникли проблемы с загрузкой обновления через Mac App Store, вы можете использовать веб-сайт Apple. Например, вы можете найти последние обновления macOS здесь. Чтобы найти любое обновление программного обеспечения на сайте, просто найдите его.
Как произвести чистую установку системы macOS 11 Big Sur
❶ Перезагрузите Mac.
❷ Удерживайте сочетание клавиш Option(⌥) + Command(⌘) + «R» во время загрузки — это приведет к запуску восстановления компьютера с установкой последней версии macOS, совместимой с ним.
❸ Перейдите в раздел «Дисковая утилита», выберите системный диск и отформатируйте его с помощью кнопки «Стереть».
❹ Вернитесь в меню восстановления системы и установите macOS 11 Big Sur с чистого листа.
Имейте ввиду, что во время форматирования все данные с диска, что очевидно, будут стерты. Вот тут на помощь и придет резервная копия, которая хранится во внешнем хранилище. Вы сможете восстановить ее при первой настройке macOS 11 Big Sur.
Резервное копирование данных
Это необходимо! Очень важно сделать резервную копию данных перед тем, как обновить свою операционную систему. Есть много способов, с помощью которых вы можете выполнить резервное копирование данных на Mac
На самом деле, в Яблоке это делается довольно легко, с Time Machine, а другие разработчики приложений создали бесценные инструменты, такие как SuperDuper! и Carbon Copy Cloner. Кроме того, облачные сервисы, такие как Dropbox, предоставляют еще больше возможностей для обеспечения безопасности важных данных
Есть много способов, с помощью которых вы можете выполнить резервное копирование данных на Mac. На самом деле, в Яблоке это делается довольно легко, с Time Machine, а другие разработчики приложений создали бесценные инструменты, такие как SuperDuper! и Carbon Copy Cloner. Кроме того, облачные сервисы, такие как Dropbox, предоставляют еще больше возможностей для обеспечения безопасности важных данных.
Настройка Time Machine для выполнения резервного копирования
Я рекомендую сделать по крайней мере две резервных копии и убедиться, что они работают. Я предпочитаю метод резервной копии Time Machine и прямой клон жесткого диска с SuperDuper! В дополнение к этому, я использую Dropbox для хранения большого количества моих данных.
Совет. Чтобы узнать подробнее о резервном копировании данных, ознакомьтесь с уроками в нашем сеансе Резервное копирование и хранение данных.
Наглядное сравнение результатов
Со того дня, как мы узнали об уязвимостях Spectre и Meltdown, Apple успела выпустить три публичных версии операционных систем macOS.
Напомним: macOS 10.13.1 поставляется без патча. macOS 10.13.2 выходила два раза — сначала с патчем Meltdown, а через пару недель и со Spectre. Апдейт 10.13.3 выпустили лишь вчера. Он содержит оба патча и, по версии Apple, максимально оптимизирован.
И теперь складывается довольно любопытная ситуация.
Из четырех протестированных версий операционных систем можно сделать сразу несколько выводов.
Положительные моменты:
- показатели работы процессора незначительно улучшились (по тесту Geekbench 4);
- показатели работы процессора по тесту Cinebench улучшились почти на 13%;
- производительность графики осталось на прежнем уровне.
Отрицательные моменты:
- можно проследить активную деградацию производительности штатного браузера Safari;
- ощутим заметно падение производительности работы накопителя.
Последний пункт вызывает особенно много вопросов. С выходом всех версий macOS, в которых была «залатана» дыра безопасности Spectre и Meltdown, скорость чтения/записи SSD значительно просела.
Вывод можно сделать лишь один. Дыры в безопасности процессоров Intel и их устранение с помощью программных патчей действительно повлияли на производительность macOS-совместимых компьютеров и ноутбуков.
Нет, ожидаемого падение на уровне 25 – 30% нет, и это радует. Но незначительное замедление в работе приложений все же присутствует. В числах, в тестах, но оно есть.
iPhones.ru
Проверка на вшивость продолжается.
Почему можно повременить с установкой macOS 11 Big Sur на свой Mac

macOS 11 Big Sur представляет собой действительно большое обновление операционной системы, поэтому в нем может быть предостаточно недоразумений, с которыми Apple только предстоит разобраться. Не зря столько бета-версий выходило.
Более того, на старте ожидается много неадаптированного под новый интерфейс софта. Это сразу же будет видно даже в меню выбора приложений: новые иконки будут одинаковые по форме, старые — абсолютно разными. Да, ад для перфекциониста.
Велика вероятность, что не особенно новые устройства будут работать крайне медленно. В новой версии системы предостаточно эффектов и визуальных элементов, которые могут ощутимо нагружать систему. Лучше немного подождать.
Если же ждать не хочется, рекомендую ставить систему с нуля. Лично я для этого даже резервную копию делать не буду. Абсолютно все важные документы у меня в облаках, поэтому бэкап не нужен. Можете сделать так же, но это на свой страх и риск.

iPhones.ru
Здесь все, что вам необходимо знать про установку на Mac новой операционной системы.
Николай Грицаенко
Кандидат наук в рваных джинсах. Пишу докторскую на Mac, не выпускаю из рук iPhone, рассказываю про технологии и жизнь.
Вывод
С недавним выпуском El Capitan, немного планирования сделает переход беспроблемным
В этом уроке я показал, как проверить совместимость вашего оборудования и программного обеспечения, я показал вам важность резервного копирования ваших данных, и сравнил обновление с чистой установкой
Прежде чем переходить на El Capitan, выполните проверку программного обеспечения, которое вы используете на своем Mac, чтобы убедиться, что всё оно совместимо или что оно может быть обновлено до обновления операционной системы. Это позволит избежать риска проблем после обновления до El Capitan.