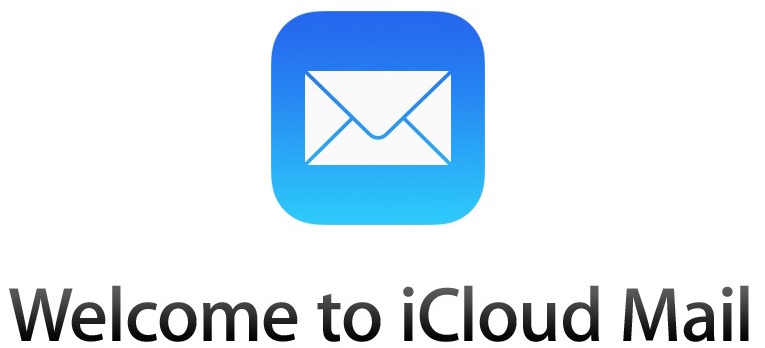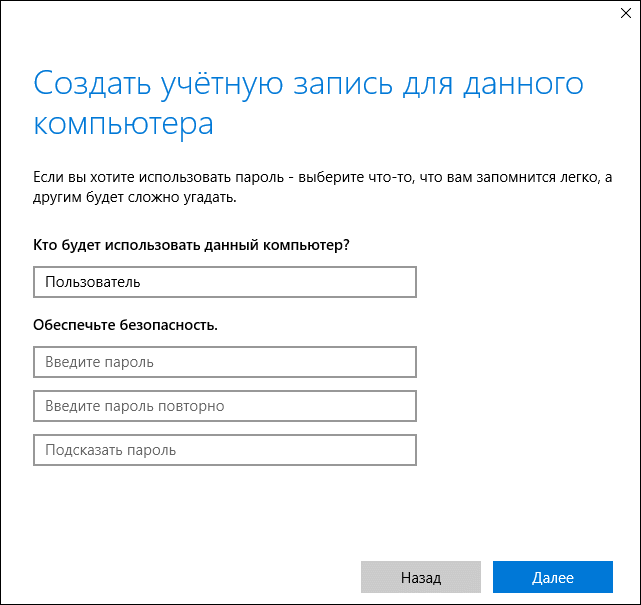Вход в icloud с windows-пк
Содержание:
- Просмотр содержимого облачного хранилища на Android
- Как отключить iCloud без пароля к Apple ID?
- Фото
- D-порт для доступа на компьютере
- Что такое Айклауд на Айфоне
- Как сделать электронную почту ICloud
- Свежие комментарии
- IMAP
- Сколько места доступно
- Стандартное нормальное распределение
- Что такое хранилище iCloud в Айфоне
- Особенности использования сервиса
- Как посмотреть облако на Айфоне
- Пользуемся iCloud на iPhone
- Спортивные чехлы для iPhone 6/6 Plus
- Как активировать iCloud на iPhone
- Что дает HTTPS для ранжирования сайта?
- Как настроить
Просмотр содержимого облачного хранилища на Android
После входа на основном экране аккаунта может не оказаться никакой информации. В этом случае нужно внимательно осмотреть интерфейс приложения.
Возможно, с боковой стороны есть следующие иконки:
- сводка;
- облако;
- недавно загруженные файлы или недавние;
- номер сборки, контакты, разговоры и т. д.;
- есть возможность отправить файлы.
Из этого списка потребуется выбрать параметр «Облако». Здесь размещается вся информация, загруженная пользователем, а также дата и время загрузки.
К сведению! Чтобы посмотреть тот или иной файл либо видеоролик, необходимо кликнуть по его названию, после чего начнётся процесс запуска.
Как отключить iCloud без пароля к Apple ID?
“Отвязать” iPhone, iPad и Mac с отключенной функцией “Найти iPhone, iPad или Mac” от iCloud достаточно просто, достаточно нескольких простых действий. Если же ваше устройство было “привязано” в iCloud к вашему Apple ID и функция “Найти iPhone”, “Найти iPad” или “Найти Mac” включены, для того, чтобы выйти из “облака”, необходимо ввести пароль от вашего аккаунта, но и это не сложно.
Проблемы возникают тогда, когда пароль к Apple ID вы благополучно забыли или iCloud на устройстве подключен не с вашего Apple ID, а скажем из учетной записи прежнего его владельца. В таких случаях выхода всего 2:
-
. Для этого, в настройках вашей учетной записи должен быть указан резервный адрес электронной почты или вы должны помнить ответы на контрольные вопросы.
-
. В этом случае, на сайте http://icloud.com/ необходимо авторизоваться с Apple ID, который был подключен на устройстве в “Настройки -> iCloud”, в меню “Все устройства” выбрать нужное и активировать стирание iPhone. После того, как девайс будет подключен к интернету и запрос на стирание будет выполнен, аппарат можно восстановить в DFU или Recovery Mode и благополучно активировать.
Напомню: блокировка активации iPhone и iPad с установленной iOS 8.0 и выше включена по умолчанию. Ее состояние можно проверить несколькими способами.
!Совет Если на вашем iPhone или iPad в “Настройки -> iCloud” подключен Apple ID к которому у вас нет доступа, восстановление и обновление прошивки вам противопоказано. После перепрошивки такого аппарата блокировка активации превратит его в “кирпич”.
Как отключить iCloud на iPhone и iPad?
Если, по какой-то причине, у вас возникла необходимость или желание “отвязать” iPhone или iPad от iCloud, например для восстановления устройства (достаточно отключить только функцию “Найти iPhone”, а не iCloud в целом) или обновления iOS, сделать это очень просто.
-
На iPhone или iPad перейдите в “Настройки -> iCloud”, прокрутите страницу донизу и тапните по надписи “Выйти” (на iOS ниже 8.х надпись будет “Удалить”).
Если функция “Найти iPhone” на устройстве не активна (отключен соответствующий выключатель), для выхода из iCloud вводить пароль от Apple ID не требуется.
Если же в меню iCloud выключатель напротив “Найти iPhone” был включен, для того, что отвязать девайс от iCloud, необходимо ввести пароль от учетной записи. Без этого, отключить iCloud на iPhone нельзя.
- Функции iCloud можно выключить по отдельности, для этого отключите выключатель напротив соответствующей функции.
Как отключить iCloud на компьютере Mac и Windows?
В среде OS X и Windows отключить iCloud также просто, как и на iPhone. Опять же, если у на вашем компьютере Mac включена функция “Найти Mac”, для отключения iCloud вам необходимо будет ввести пароль, но только не к Apple ID, а пароль администратора.
И здесь есть одно “НО”, в качестве пароля администратора и пароля на разблокировку Mac может быть использован тот же пароль, что и в iCloud, т.е. от Apple ID. Установить единый пароль можно в “Системные настройки -> Пользователи и группы -> Кнопка ”Сменить пароль“ -> Кнопка ”Использовать пароль iCloud». Таким образом, нет необходимости запоминать 2 пароля, один для Mac, другой для Apple ID.
Для того, чтобы выйти из учетной записи в iCloud на Mac:
-
Перейдите в “Системные настройки -> iCloud” и нажмите на кнопке “Выйти”.
-
Определитесь, что необходимо сделать с данными загруженными на Mac из iCloud, их можно либо удалить, либо оставить на компьютере. Оставить на Mac можно только контакты и связку ключей Safari. Документы из iCloud Drive, Календарь, Заметки и Напоминания при отключении облачного сервиса будут удалены. Восстановить их можно в любой момент при повторном подключении Mac к iCloud.
На Windows процедура аналогичная, достаточно запустить iCloud для Windows и нажать на кнопку “Выйти”.
Как видите, iCloud открывает огромные возможности для синхронизации, восстановления данных и поиска потерянного или украденного iPhone, iPad или компьютера Mac. Своими функциями облачный сервис от Apple ушел далеко вперед конкурентов и позволяет очень гибко объединить все устройства iOS и OS X в одну систему, что открывает перед их владельцами широкие горизонты возможностей. Если вы еще не успели подключить iCloud на iPhone или Mac, сделайте это, уверен, облачное хранилище и его функции вас не разочаруют.
Фото
D-порт для доступа на компьютере
Чтобы использовать D-Port для доступа к данным аккаунта на ПК, необходимо загрузить программу на свой компьютер. Как только она будет установлена, выполняют следующие простые шаги:
- Запустить программу на компьютере, а затем выбрать «Извлечь данные из резервной копии» из параметров в главном окне. Должны появиться копии, обнаруженные программой. Если доступ отсутствует, нужно нажать «Загрузить». Войти в iCloud с идентификатором Apple и паролем.
- После входа в систему выбрать нужный файл резервной копии и нажать «Далее». На следующем экране нужно будет выбрать тип данных, к которым нужно получить доступ. Это позволит сократить время, затрачиваемое программой на сканирование резервной копии.
- Если нужно просмотреть все, просто устанавливают флажок «Выбрать все». Нажать «Далее» после того как сделан выбор. Программа продолжит загрузку и сканирование выбранного файла для указанных данных. Можно просмотреть и выбрать нужные данные на следующем экране.
- Выбрать нужные типы файлов и нажать «Извлечь», чтобы сохранить выбранные файлы в папке на компьютере.
Что такое Айклауд на Айфоне
Айклауд появился в 2011 году. С этого времени его пользовательская база неуклонно растет. Сейчас невозможно представить ни одного владельца смартфона Apple, который не регистрировал аккаунт в iCloud и не заливал туда собственные файлы.
У Айклауда есть много конкурентов в лице других облачных хранилищ вроде Google Drive, Яндекс. Диск, MEGA и так далее.
Несмотря на то, что iCloud практически всеми людьми воспринимается в качестве облачного хранилища, в его состав входит большое количество других сервисов. Это и почта, и контакты, и заметки, и календарь. Словом, все то, что может понадобиться пользователю для организации рабочего процесса.
Как сделать электронную почту ICloud
Свежие комментарии
IMAP
Сколько места доступно
Стандартное нормальное распределение
Нормальное распределение зависит от параметров средней и дисперсии, из-за чего плохо видны его свойства. Хорошо бы иметь некоторый эталон распределения, не зависящий от масштаба данных. И он существует. Называется стандартным нормальным распределением. На самом деле это обычное нормальное нормальное распределение, только с параметрами математического ожидания 0, а дисперсией – 1, кратко записывается N(0, 1).
Любое нормальное распределение легко превращается в стандартное путем нормирования:
где z – новая переменная, которая используется вместо x;m – математическое ожидание;σ – стандартное отклонение.
Для выборочных данных берутся оценки:
Среднее арифметическое и дисперсия новой переменной z теперь также равны 0 и 1 соответственно. В этом легко убедиться с помощью элементарных алгебраических преобразований.
В литературе встречается название z-оценка. Это оно самое – нормированные данные. Z-оценку можно напрямую сравнивать с теоретическими вероятностями, т.к. ее масштаб совпадает с эталоном.
Посмотрим теперь, как выглядит плотность стандартного нормального распределения (для z-оценок). Напомню, что функция Гаусса имеет вид:
Подставим вместо (x-m)/σ букву z, а вместо σ – единицу, получим функцию плотности стандартного нормального распределения:
График плотности:
Центр, как и ожидалось, находится в точке 0. В этой же точке функция Гаусса достигает своего максимума, что соответствует принятию случайной величиной своего среднего значения (т.е. x-m=0). Плотность в этой точке равна 0,3989, что можно посчитать даже в уме, т.к. e=1 и остается рассчитать только соотношение 1 на корень из 2 пи.
Таким образом, по графику хорошо видно, что значения, имеющие маленькие отклонения от средней, выпадают чаще других, а те, которые сильно отдалены от центра, встречаются значительно реже. Шкала оси абсцисс измеряется в стандартных отклонениях, что позволяет отвязаться от единиц измерения и получить универсальную структуру нормального распределения. Кривая Гаусса для нормированных данных отлично демонстрирует и другие свойства нормального распределения. Например, что оно является симметричным относительно оси ординат. В пределах ±1σ от средней арифметической сконцентрирована большая часть всех значений (прикидываем пока на глазок). В пределах ±2σ находятся большинство данных. В пределах ±3σ находятся почти все данные. Последнее свойство широко известно под названием правило трех сигм для нормального распределения.
Функция стандартного нормального распределения позволяет рассчитывать вероятности.
Понятное дело, вручную никто не считает. Все подсчитано и размещено в специальных таблицах, которые есть в конце любого учебника по статистике.
Что такое хранилище iCloud в Айфоне
Облачные хранилища – это онлайн-сервисы, позволяющие размещать на специальных серверах важные файлы (рабочие документы, музыку, фильмы, фотографии и т. п.), и получать к ним доступ с любого устройства. Сегодня множество площадок предлагают дисковые пространства для хранения конфиденциальной информации, взимая небольшую плату. Однако владельцам смартфонов на базе iOS не нужно тратить время, чтобы подобрать надежное «облако», ведь об этом позаботился производитель.
«iCloud» – это облачное хранилище Apple, которое представляет собой совокупность распределенных в сети виртуальных серверов, где пользователи могут хранить важную информацию. «iCloud» установлен по умолчанию на любом Apple-девайсе. Служба позволяет создавать резервные копии системы, сохранять контакты и заметки, рабочие документы, а также получить с любого устройства доступ к музыке, фильмам, фотографиям, отправленным в медиатеку iCloud.
Айклауд пользуется популярностью у клиентов Apple, поскольку позволяет размещать любой тип данных, хранящихся на мобильном девайсе. Это:
- Фотографии;
- Видеоролики;
- Музыка (включая рингтоны, ТВ-шоу, другие аудиофайлы);
- Приложения и их данные;
- Сообщения (чаты, диалоги), переданные обычным способом и через мессенджеры;
- Настройки смартфона, включая те, которые касаются рабочего стола.
Особенности использования сервиса
Тем, кто использует iCloud, стоит обратить внимание на некоторые особенности приложения. Например, если выйти из icloud или удалить приложение, то все данные, которые загружены в учётную запись, будут недоступны
Например: Пользователю захотелось сменить аккаунт, либо он решил продать свой телефон и купить новый. А также если система дала сбой и пришлось её переустановить.
Во всех этих случаях пользователь теряет доступ к аккаунту, а вместе с тем и все файлы, что были в нём. Новый смартфон предполагает другую учётную запись, привязанную к нему.
Как выйти из айклайд без потерь
Допустим, вы решили удалить программу iClod для Windows, тем самым выйдете с айклауд, при удалении будете наблюдать следующую картину. Утилита предупредит об удалении всех данных загруженных на ПК вместе с iCloud Drive.
Предупреждение при удалении iCoud с компьютера
Но данные не удаляются с облака, и по прежнему будут доступны для других устройств подключенных к iColud. Теперь давайте рассмотрим, как выйти из своего аккаунта icloud без потерь.
Сначала все необходимые фото следует перенести из потока в память телефона, или же просто перекинуть в другую папку на ПК. Сохранить документы. Если есть какие-то важные смс, то их тоже лучше перенести, так как в некоторых случаях и они могут исчезнуть
Теперь сохранить потребуется видео, а также информацию из записных книжек и календарей, если она входит в число важной. Иначе после выхода из аккаунта всё это будет утеряно безвозвратно.
Но, возможностью сохранения важной информации владеют не все айфоны. Эта функция доступна только смартфонам от «Яблока» с операционной системой от iOS 4 и выше
Те платформы, что ниже четвёртой версии, не снабжены возможностью сохранения из учётной записи файлов.
Нет такой проблемы у тех, кто пользуется приложением не только на телефоне, но и на компьютере. Аккаунт остаётся для них доступным с ПК. При помощи компьютера можно будет перенести все файлы на новую учётную запись.
Как посмотреть облако на Айфоне
Чтобы посмотреть «облако» на iPhone, необходимо правильно настроить сервис. Процедура проста и понятна даже для новичков. Тем, кто раньше не пользовался хранилищем, понадобится пройти авторизацию в сервисе. Сделать это нужно с помощью Apple ID – учетной записи, которая наверняка была создана при первоначальной настройке мобильного гаджета.
Далее для входа в сервис понадобится совершить несколько действий.
- Открыть «Настройки» телефона.
- Перейти на свой Apple ID, при необходимости ввести пароль.
- Выбрать раздел «iCloud».
- На главной странице службы понадобится активировать обмен данными, передвинув ползунок в активное положение напротив опции «iCloud Drive».
- Затем перейти на вкладку «Хранилище», где появится перечень установленных приложений, которые по умолчанию могут хранить и обмениваться информацией с «облаком».
- Если виртуальное пространство имеет достаточный объем, можно скопировать туда всю имеющуюся информацию. В противном случае рекомендуется выбрать самую ценную. Для этого нужно активировать те приложения, которые планируется включить в состав резервного копирования, переместив ползунки вправо.
Теперь, чтобы войти в настройки сервиса, вводить персональные данные от Apple ID не потребуется.
Многие наивно полагают, что для хранения резервных копий и прочих файлов с iPhone можно исключительно в фирменном хранилище iCloud. Однако, они с успехом могут пользоваться и сторонними площадками. Не менее востребованными считаются такие сервисы, как:
Dropbox
Google Drive
Яндекс.Диск
Облако Mail.ru
Несмотря на то, что они предлагают разные тарифы, основной задачей каждого из них является хранение важных данных на специальных серверах, способных обеспечить безопасность и доступность. Чтобы комфортно пользоваться сторонними сервисами, необходимо скачать и установить их официальные приложения на свой Айфон. Они доступны в магазине AppStore и совершенно бесплатны.
Пользуемся iCloud на iPhone
Ниже мы рассмотрим ключевые возможности iCloud, а также правила работы с данным сервисом.
Включение резервного копирования
Еще до того, как Apple реализовала собственный облачный сервис, все резервные копии Apple-устройств создавалась через программу iTunes и, соответственно, хранились исключительно на компьютере. Согласитесь, не всегда есть возможность подключить Айфон к компьютеру. И iCloud прекрасно решает данную проблему.
- Откройте настройки на iPhone. В следующем окне выберите раздел «iCloud».
На экране развернется список программ, которые могут хранить свои данные в облаке. Активируйте те приложения, которые вы планируете включить в состав резервного копирования.
В этом же окне перейдите к пункту «Резервная копия». Если параметр «Резервная копия в iCloud» деактивирован, его потребуется включить. Нажмите кнопку «Создать резервную копию», чтобы смартфон немедленно приступил к созданию бэкапа (необходимо подключение к Wi-Fi). Кроме этого, резервная копия будет периодически обновляться автоматически при наличии на телефоне подключения к беспроводной сети.
Установка резервной копии
После сброса настроек или перехода на новый iPhone, чтобы повторно не загружать данные и вносить необходимые изменения, следует установить резервную копию, хранящуюся в iCloud.
Хранение файлов в iCloud
Долгое время iCloud нельзя было назвать полноценным облачным сервисом, поскольку пользователи не могли хранить в нем свои личные данные. К счастью, компания Apple это исправила, реализовав приложение Файлы.
- Для начала следует убедиться, что у вас активирована функция «iCloud Drive», которая и позволяет добавлять и хранить документы в приложении Файлы и иметь к ним доступ не только на iPhone, но и с других устройств. Для этого откройте настройки, выберите свою учетную запись Apple ID и перейдите к разделу «iCloud».
В следующем окне активируйте пункт «iCloud Drive».
Теперь откройте приложение Файлы. В нем увидите раздел «iCloud Drive», добавляя файлы в который, вы их будете сохранять в облачное хранилище.
Автоматическая выгрузка фотографий
Обычно именно фотографии больше всего занимают места на Айфоне. Чтобы освободить пространство, достаточно сохранить снимки в облако, после чего их можно удалять со смартфона.
- Откройте настройки. Выберите имя учетной записи Apple ID, а затем перейдите к пункту «iCloud».
Выберите раздел «Фото».
В следующем окне активируйте параметр «Фото iCloud». Теперь все новые созданные или загруженные в Фотопленку изображения будут автоматически выгружаться в облако (при подключении к сети Wi-Fi).
Если вы являетесь пользователем нескольких Apple-устройств, чуть ниже активируйте параметр «Мой фотопоток», чтобы иметь доступ ко всем фотографиями и видеозаписям за последние 30 дней с любого яблочного гаджета.
Освобождение места в iCloud
Что касается доступного пространства для хранения резервных копий, фотографий и других файлов iPhone, то бесплатно Apple предоставляет пользователям лишь 5 Гб пространства. Если остановиться именно на бесплатной версии iCloud, хранилище может потребоваться периодически освобождать.
- Откройте настройки Apple ID, а затем выберите раздел «iCloud».
В верхней части окна вы сможете увидеть, какие файлы и сколько занимают места в облаке. Чтобы перейти к очистке, тапните по кнопке «Управление хранилищем».
Выберите приложение, информация в котором вам не нужна, а затем тапните по кнопке «Удалить документы и данные». Подтвердите это действие. Подобным образом поступите и с другой информацией.
Увеличение размера хранилища
Как уже было сказано выше, бесплатно пользователям доступно лишь 5 Гб места в облаке. При необходимости, облачное пространство может быть расширено за счет перехода на другой тарифный план.
- Откройте настройки iCloud.
Выберите пункт «Управление хранилищем», а затем тапните по кнопке «Сменить план хранилища».
Отметьте подходящий тарифный план, а затем подтвердите оплату. С этого момента на вашем аккаунте будет оформлена подписка с ежемесячной абонентской платой. Если вы захотите отказаться от платного тарифа, подписку потребуется обязательно отключить.
В статье были приведены лишь ключевые нюансы использования iCloud на iPhone.
Опишите, что у вас не получилось.
Наши специалисты постараются ответить максимально быстро.
Спортивные чехлы для iPhone 6/6 Plus
Как активировать iCloud на iPhone
Для того чтобы подключить «облачный сервис», требуется иметь учетную запись – Apple ID. Если до этого момента она не зарегистрирована, следует это сделать перед выполнением дальнейших шагов по инструкции.
На главном экране iPhone найти серую иконку с шестеренкой, открывающей доступ к настройкам смартфона.
Перечень настроек содержит пункт, называемый iCloud. Система предложит настроить Айклауд на Айфоне, авторизоваться под персональной учетной записью Apple ID. Необходимо будет ввести адрес электронной почты и пароль. Если все верно, Айфон покажет сообщение о том, что функция «Найти iPhone» активирована.
Не стоит недооценивать важность этой функции. Во-первых, она позволяет онлайн отследить местонахождение смартфона на карте
А во-вторых, если вдруг iPhone будет потерян или украден, его можно заблокировать. Тогда злоумышленнику или нашедшему «потерю» не удастся продать Айфон.
Настройки iCloud содержат информацию о количестве доступного места на сервере. Бесплатно предоставляется 5 Гб, но за дополнительную плату предлагается обновить тарифный план:
- 50 Гб – 70 рублей в месяц;
- 200 Гб – 210 рублей в месяц;
- 2024 Гб – 700 рублей в месяц.
Это полезная функция для определения, какая из программ «захламляет» резервный склад, затем провести очистку.
Хранение файлов в облаке
С восьмой версии операционной системы iOS компания Apple предоставила пользователям возможность закачивать в Хранилище любые файлы, превратив его в файлообменник. Сервис получил название iCloud Drive. В одноименном пункте меню видно, какие установленные программы имеют к нему доступ, а также перечень файлов и статус закачки:
Если включить функцию отображения на главном экране, доступ к диску будет под рукой.
Хранение фотографий
Пункт «iCloud Фото» дает возможность настроить выгрузку и хранение фотографий на резервном дисковом пространстве:
Можно активировать полную выгрузку картинок в iCloud (первый пункт меню) либо выгружать Фотопоток (второй пункт), либо настроить общий доступ к фото (третий пункт).
Выгрузка данных приложений в iCloud
По умолчанию, данные телефонной книги, почты, календарей, напоминаний, кошелек, заметки, файлы встроенного браузера синхронизируются с «облачным» диском:
Это меню предусматривает выбор нужных опций по синхронизации.
Создание «облачной» резервной копии
Полезная функция, позволяющая при миграции на другое устройство в несколько нажатий скачать по Wi-Fi и установить на новое устройство данные:
Закачка резервной копии на iCloud происходит во время зарядки Айфона.
Функция поиска смартфона
Сервис, главное предназначение которого – предотвращение кражи или потери смартфона. Помимо отображения положения устройства на карте, сервис дает возможность заблокировать мобильник, отправить сообщение с просьбой вернуть или удаленно стереть данные:
Активировать эту функцию можно в настройке iCloud > Найти iPhone.
Что дает HTTPS для ранжирования сайта?
Как настроить
Ввод данных Apple ID для своего Айклауда означает лишь то, что облачный сервис запомнил ваш аккаунт. Однако, пока нельзя говорить о полной настройке iCloud. Вы только зарегистрировались, поэтому при переходе в раздел Айклауд через настройки телефона можно увидеть много незнакомых элементов интерфейса.
В верхней части экрана указывается шкала, где наглядно показано, сколько места свободно в iCloud. Если до этого момента файлы не заливались в облако, шкала будет полностью серого цвета. В остальных случаях она постепенно заполняется отрезками разных цветов, каждый из которых свидетельствует о хранении того или иного типа информации.
Ниже представлены ползунки с сервисами, входящими в состав Айклауда. Выставив параметр «Вкл» в разделе «Фото», пользователь активирует синхронизацию снимков с облачным хранилищем. Также здесь можно настроить автоматическую выгрузку всех фотографий, избранных снимков и так далее. Действуйте по своему усмотрению.
Вернувшись на шаг назад (в начальное меню iCloud), помимо раздела «Фото» можно увидеть ползунки. Скорее всего, на вашем Айфоне они будут неактивны, поскольку не выполнялась первичная настройка Айклауда. Если есть необходимость в том, чтобы iCloud помогал в работе сервисов Apple, требуется передвинуть в активное положение все ползунки. Но опять же нужно учитывать потребность в том или ином сервисе.
Когда все параметры будут выставлены, а нужные ползунки передвинуты в активное положение, можно сказать, что пользователь полностью завершил выполнение первичной настройки iCloud. При этом главная функция (облачное хранилище) до сих пор остается неактивной. Для исправления ситуации в разделе iCloud необходимо активировать ползунок «iCloud Drive». Именно он отвечает за хранение данных в облаке.
В завершение при необходимости можно расширить хранилище, которое по умолчанию имеет ограничение в 5 Гб. Для этого воспользуйтесь следующей инструкцией:
- Откройте настройки смартфона.
- Перейдите в меню iCloud.
- Нажмите кнопку «Управлять хранилищем» или «Хранилище iCloud» в зависимости от модели устройства.
- Тапнуть по заголовку «Купить больше пространства» или «Сменить план хранилища».
- Выберете подходящий тарифный план.
- Нажмите кнопку «Купить» и следуйте дальнейшим указаниям для оплаты услуги.
Только сейчас можно констатировать окончание процесса настройки iCloud. В дальнейшем пользователь может загрузить в облако все необходимые данные.