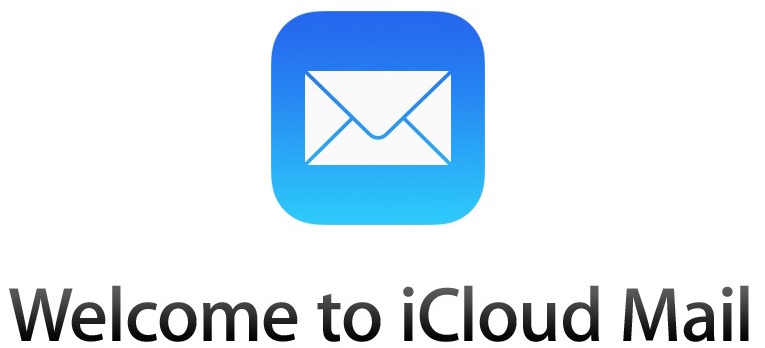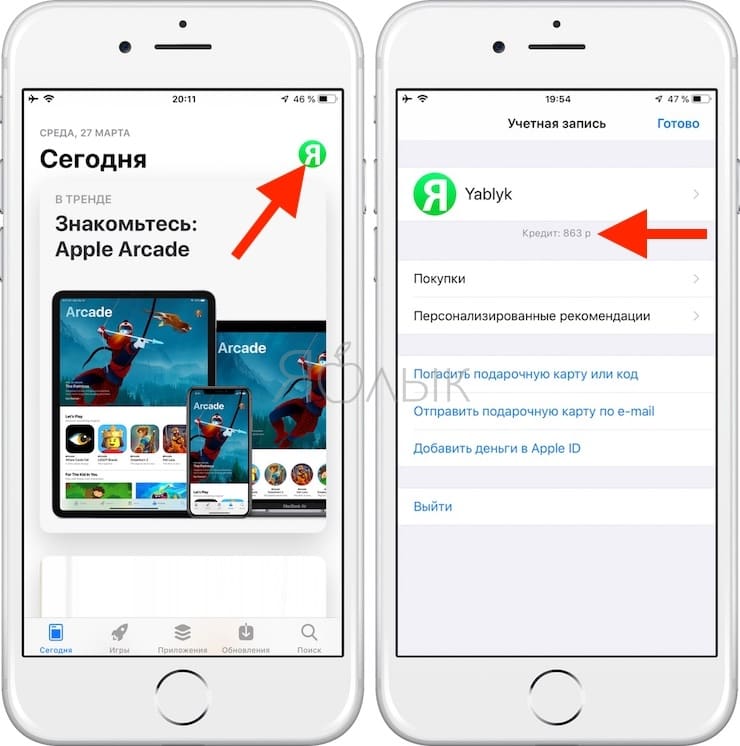Взаимодействие с apple icloud: вникаем в важнейшие функции
Содержание:
- iCloud для Windows
- Доступ к iCloud Drive
- Где настраивать
- Где настраивать
- Как настроить «Найти iPhone», чтобы можно было отследить устройства через iCloud?
- Настройка почты iCloud на Android для получения и отправки писем
- Дизайнер «в штат» — с множеством разных проектов в разных сферах
- Как правильно пользоваться местом в iCloud?
- Веб-версия
- Организация удобного хранения файлов
- Выделение и перенос всех фото в iCloud с iPhone
- Как сделать электронную почту ICloud
- Мобильное приложение Облако mail ru
- Системные требования
- Как выгружать «Фото» на Mac?
- Как работает функция «Найти айфон»
- Как создать ссылку на передачу файла в облаке mail ru
- Known issues
- Смотрим снимки
- IMAP
- Особенности переноса и хранения данных в Яндекс.Облаке
- Что можно делать с загруженными фото
iCloud для Windows
Для того чтобы фото, видео, данные календаря и почты, файлы и важная информация были доступны на каждом устройстве с ОС Виндовс, необходимо воспользоваться сервисом Айклауд для Windows. Для оптимальной работы облачного хранилища на компьютере (ПК) должна быть установлена как минимум Windows 7. На более ранних версиях облачный сервис не работает.
Чтобы скачать фото из iCloud, первым делом нужно загрузить программу и выполнить вход. Для входа использовать идентификатор, с помощью которого был осуществлен вход на других устройствах. После того, как вход произведен необходимо выбрать те службы, которые нужны и нажать «Применить».
К примеру, включение функций Фото и Drive, позволяет программе облачного сервиса для Windows создать соответствующие папки в Проводнике. Теперь, по мере добавления файлов в эти папки, они будут доступны на всех устройствах.
С помощью программы, установленной на ПК с Windows, можно просмотреть или выгрузить фото из iCloud и загрузить обратно. Если же круг пользователей нужно сократить, необходимо активировать функцию «Общие альбомы». Для того чтобы начать работать с Фото Айклауд, нужно:
- Открыть программу iCloud для Windows.
- Рядом с пунктом Фотографии нажать Параметры.
- Выбрать вариант Фото iCloud.
- Нажать Готово, а после – Применить.
Теперь процессы загрузки, удаления, редактирования файлов в программе, доступны на всех устройствах, а также на веб-сайте сервиса.
Чтобы при установке программы на Windows не возникло проблем, необходимо установить все обновления и проверить наличие новой версии облачного сервиса для Windows. Затем, проверить соответствие ПК системным требованиям iCloud для Windows. Обязательным условием правильной работы программы является наличие подключения к сети Интернет. Если выше сказанное не помогает и проблемы не решаются, необходимо перейти на страницу состояния системы и проверить, в порядке ли она.
Доступ к iCloud Drive
1. Первым способом получить доступ к iCloud Drive является ваш компьютер Mac. Просто открываем Finder и переходим на вкладку iCloud Drive. Все! Абсолютно все файлы и папки доступны для изменения на ваш вкус — ничего сложного.
Если с маком не сложилось, но есть персональный компьютер под управлением Windows, то все тоже довольно просто. Необходимо загрузить и установить «iCloud 4.0 для Windows». После этого прямо в проводнике слева, в меню «Избранное», появится ярлык на iCloud Drive. Все работает почти также элегантно и удобно, как и на Mac.
2. Второй способ в некотором смысле еще проще, но зачастую не так удобен при длительном использовании. Представим ситуацию, что вы находитесь за чужим компьютером или вам нужен разовый доступ к iCloud Drive. Соответственно, выполнять настройку облачного хранилища или устанавливать дополнительное программное обеспечение нет никакого желания или возможности. На помощь придет браузер.
Открываем iCloud.com и выбираем пункт iCloud Drive — вот все ваши файлы. Прямо отсюда можно загружать файлы в облако или скачивать их на компьютер, создавать папки и отправлять файлы до 5 ГБ по электронной почте благодаря функции Mail Drop.
Кстати, поддерживаются браузеры Safari, Chrome, Firefox и Internet Explorer.
3. Осталось разобраться с доступом к iCloud Drive при помощи мобильного устройства Apple. В лучших традициях iOS в мобильной операционной системе нет отдельного приложения для доступа к облачному хранилищу данных. Его можно получить только из отдельных программ, которые хранят там свои данные. Однако не все так печально — в App Store уже хватает приложений для работы с облаком. Мы рекомендуем бесплатное решение Documents 5 .
Documents 5 — это своего рода швейцарский нож для работы с файлами на iOS. Приложение создает собственную папку в памяти устройства, где пользователь может размещать любые нужные файлы. Причем получить их можно даже посредством скачивания из Сети при помощи встроенного браузера. Кроме того, имеется поддержка всех известных облачных сервисов и возможность подключения различных серверов. Разумеется, можно получить доступ к iCloud Drive.
Доступ к облаку возможен на уровне запуска соответствующих приложений для каждого типа файлов, а также возможности добавлять файлы в хранилище из внутренней памяти устройства. Однако речь идет о тех файлах, которые доступны приложению Documents 5. В целом, при помощи приложения можно прослушать музыку, посмотреть видео, отредактировать документ или изображение — основные рабочие моменты доступны, а этого большинству пользователей будет вполне достаточно.
Не в пример многим новым сервисам и функциям, которые Apple запустила этой осенью, iCloud Drive работает стабильно и четко выполняет собственные функции. При помощи данного материала вы теперь знаете все необходимое для того, чтобы эффективно использовать облачное файловое хранилище себе на благо и во многих ситуациях отказаться от дополнительных сервисов, оставшись в рамках единой экосистемы Apple.
iPhones.ru
Вместе с iOS 8 и OS X Yosemite серьезный шаг вперед совершил и облачный сервис Apple. Облачное хранилище данных iCloud превратилось в iCloud Drive, принеся пользователям совершенно новые возможности по размещению файлов в Сети и управлению ими. Остановимся на этих вопросах подробнее. Базовые настройки Итак, для использования iCloud Drive у вас должна быть установлена iOS…
Где настраивать
Как зайти в облако под названием iCloud? Достаточно следовать ранее указанному руководству. Оно поможет активировать облачный сервис на мобильном устройстве. После этого «АйКлауд» будет работать на постоянной основе. Данные пользователя загружаются в облако автоматически при подключении к Интернету.
Где в «Айфоне» облако? Обычно такой вопрос возникает тогда, когда есть необходимость в редактировании настроек облачного сервиса.
Для входа в iCloud придется действовать следующим образом:
- Нажать на кнопку, отвечающую за раскрытие главного меню девайса.
- Выбрать «Настройки».
- Тапнуть по надписи iCloud.
На экране смартфона или планшета появится небольшое меню. Здесь производится настройка параметров облака. Можно считать, это и есть «АйКлауд».
Где настраивать
Как зайти в облако под названием iCloud? Достаточно следовать ранее указанному руководству. Оно поможет активировать облачный сервис на мобильном устройстве. После этого «АйКлауд» будет работать на постоянной основе. Данные пользователя загружаются в облако автоматически при подключении к Интернету.
Где в «Айфоне» облако? Обычно такой вопрос возникает тогда, когда есть необходимость в редактировании настроек облачного сервиса.
Для входа в iCloud придется действовать следующим образом:
- Нажать на кнопку, отвечающую за раскрытие главного меню девайса.
- Выбрать «Настройки».
- Тапнуть по надписи iCloud.
На экране смартфона или планшета появится небольшое меню. Здесь производится настройка параметров облака. Можно считать, это и есть «АйКлауд».
Как настроить «Найти iPhone», чтобы можно было отследить устройства через iCloud?
Первым делом (ещё до того как вы умудритесь потерять телефон) нужно активировать очень полезную функцию. Называется она «Найти iPhone». Включить её предлагает сама система уже при первой активации устройства от Apple. Отказываться не стоит. Данная функция может пригодиться, если, не дай бог, телефон украдут. Ведь при желании через «Найти iPhone» владелец гаджета сможет отследить местоположение девайса. Незаменима опция и для родителей, которые хотят узнать, где сейчас их ребенок. Конечно же, «Найти iPhone» поможет отыскать потерянный айфон, который, допустим, случайно выпал из кармана или сумки и лежит где-либо нетронутым.
Как быть, если вы не активировали эту функцию сразу же при покупке смартфона? Тогда это можно сделать хоть когда.
- Заходим в меню «Настройки».
- Открываем подраздел «iCloud».
- Выбираем в списке настроек «Найти iPhone».
- Активируем опцию. То есть перемещаем «ползунок» так, чтобы он горел зелёным цветом.
После этих несложных действий функция «Найти iPhone» станет активной на устройстве. Значит, телефон получится отследить через айклауд. Также при желании его можно будет удаленно заблокировать. Правда, есть один нюанс – этой функции нет на устройствах с iOS 4. Так что пользоваться ей могут лишь владельцы гаджетов с iOS 5 и выше.
Настройка почты iCloud на Android для получения и отправки писем
Причина в том, что вы не можете так просто использовать учетную запись iCloud в сторонних приложениях и устройствах не от Apple. Тем не менее, возможность настройки существует.
- Зайдите (удобнее всего сделать это с компьютера или ноутбука) на сайт управления Apple ID, используя ваш пароль (Apple ID — тот же, что и ваш E-mail в iCloud) https://appleid.apple.com/. Может потребоваться ввести код, который отобразится на вашем устройстве Apple, если используется двухфакторная идентификация.
- На странице управления вашим Apple ID в разделе «Безопасность» нажмите «Создать пароль» в пункте «Пароли приложений».
- Введите ярлык для пароля (на ваше усмотрение, просто слова, позволяющие идентифицировать, для чего создавался пароль) и нажмите кнопку «Создать».
- Вы увидите сгенерированный пароль, который теперь можно использовать для настройки почты на Android. Пароль нужно будет вводить именно в том виде, в котором он предоставлен, т.е. с дефисами и маленькими буквами.
- На Android устройстве запустите нужный почтовый клиент. Большинство из них — Gmail, Outlook, фирменные приложения E-mail от производителей, умеют работать с несколькими почтовыми аккаунтами. Добавить новый аккаунт обычно можно в настройках приложения. Я буду использовать встроенное приложение Email на Samsung Galaxy.
- Если почтовое приложение предлагает добавить адрес iCloud, выберите этот пункт, иначе — используйте пункт «Другие» или аналогичный в вашем приложении.
- Введите адрес почты iCloud и пароль, полученный на 4-м шаге. Адреса почтовых серверов обычно вводить не требуется (но на всякий случай приведу их в конце статьи).
- Как правило, после этого остается лишь нажать кнопку «Готово» или «Войти», чтобы настройка почты была завершена, а письма из iCloud отобразились в приложении.
Если вам требуется подключить к почте ещё одно приложение, создайте для него отдельный пароль, как это было описано выше.
Дизайнер «в штат» — с множеством разных проектов в разных сферах
Как правильно пользоваться местом в iCloud?
ПО ТЕМЕ: Синхронизация с iCloud или резервные копии: какая разница и что лучше?
Для владельцев Apple ID с базовым начальным размером хранилища iCloud (5 ГБ) мы рекомендуем полностью отключать создание Резервных копий.
Кроме того, не лишним будет отменить синхронизацию медиатеки Фото — достаточно установить «флажок» напротив пункта «Фото» в положение Выключено по пути Настройки → Apple ID → iCloud.
Для синхронизации фото или видео с iCloud купите больше места (цены и тарифы указаны выше) или воспользуйтесь сторонними бесплатными облачными сервисами Google Фото или Яндекс.Диск.
Веб-версия
Где в «Айфоне» облако? Ответ на подобный вопрос мы уже рассмотрели. Оно находится в разделе «Настройки» того или иного мобильного девайса. Пользоваться облачным сервисом проще, чем кажется. Главное — иметь учетную запись «Эппл АйДи». Без нее никак не обойтись.
Как посмотреть информацию в облаке «Айфона»? Можно воспользоваться веб-версией iCloud. Лучше всего делать это с компьютера, но мы сделаем акцент на мобильном устройстве.
Основной проблемой является то, что у iCloud нет мобильной версии. Облако данных представлено либо сайтом, либо специальной программой для Mac, либо пунктом в настройках мобильного девайса. Тем не менее подобное ограничение можно обойти.
Как посмотреть облако на «Айфоне» через мобильный браузер? Рекомендуется выполнить следующие действия:
- Открыть «Сафари» и перейти на страницу icloud.com.
- Кликнуть по кнопке «Поделиться…».
- Выбрать раздел «Полная версия…».
Откроется сайт «АйКлауд». Теперь можно пройти авторизацию в сервисе при помощи логина и пароля от Apple ID. Далее на дисплее телефона появится интерактивное меню облака. Очень удобно!
Важно: для работы с сервисом важно иметь подключение к Сети. Без него никакая авторизация в облаке не поможет
Организация удобного хранения файлов
Для структурирования загруженных фотографий можно распределить их по альбомам, перемещать, добавлять и удалять. Альбому можно присвоить название, поменять его в дальнейшем. Он нужен для удобного хранения файлов. Настроить доступ как для отдельных фото так и для всей папки с фотографиями.
Для создания альбома необходимо выполнить следующее:
- В меню Яндекс.Диска выбираем пункт меню «Альбомы».
- Затем жмем на кнопку «Создать альбом».
- В открывшейся галерее отмечаем фотографии, которые нужно скинуть в альбом. Прописываем название альбома. Нажимаем кнопку «Создать».
- После создания альбома мы видим обложку альбома его название и фотографии.
По умолчанию все файлы, которые загружаются на Диск — личные: доступны для просмотра только через авторизацию аккаунта, в который их загружали.
Отдельное фото публичного типа возможно увидеть даже без регистрации, но только пройдя по ключевой ссылке. Ее получает и передает пользователь аккаунта, через который файл был загружен.
Поделиться (то есть отправить кому-нибудь) отдельной фотографией можно скопировав и отправив адресату на почту публичную ссылку, а также напрямую в аккаунт социальной сети.
Скачивание фотографий
Следующим закономерным вопросом после перемещения файлов в облачное хранилище будет — как скачать фото. Осуществить загрузку альбома на собственное устройство, можно нажав на “Скачать архивом” в правом верхнем углу обложки.
Чтобы скачать отдельную фотографию, потребуется нажать одноименную кнопку «Скачать» под фото.
Выделение и перенос всех фото в iCloud с iPhone
Если необходимо перенести фото в iCloud с iPhone или наоборот, то при ручной отправке можно выделять только один файл. В сервисе нет опции ускорения «отметить все», и каждую фотографию необходимо отмечать отдельно.
Чтобы копирование проходило быстро используется опция синхронизации через приложение «Фото». Простые шаги позволят выделить все снимки в галерее гаджета и отправить их в облачное хранилище.
- Откройте меню своего гаджета и перейдите в параграф «Настройки».
- Нажмите на значок «Apple iD», который расположен на вершине списка.
- В открывшемся реестре нажмите на окно «iCloud». Перед вами развернется отчет о состоянии сервиса хранилища: сколько места доступно, сколько занято, список приложений и пр.
- Выберите опцию «Фото», переведите кнопку в положение «вкл».
Все снимки переместятся в облачное хранилище одновременно, их не нужно выделять по одному файлу. В этой же графе «Меню» можно поставить галочки и напротив других опций, синхронизировав с другими устройствами такие приложения, как «Мой фотопоток», «Медиатека» и др.
Как сделать электронную почту ICloud
Мобильное приложение Облако mail ru
Сервис mail ru вам на сайте предлагает скачать мобильное приложение, установив облако mail ru на свой смартфон. Если вам удобнее пользоваться облаком на смартфоне, то можете скачать это приложение и пользоваться файлами с облачного хранилища mail ru в любом месте нахождения, а не только дома за компьютером:

Если же у вас возникли какие-то вопросы по облаку Mail ru, то вы можете найти кнопку «Помощь» внизу на странице облака mail ru, нажать на неё и там вы сможете найти ответ на любой вопрос, как в виде текстового содержимого, так и в видеоформате:

Вот так выглядит страница, где вы можете найти любую информацию в текстовом формате по облаку mail ru:

Пролистайте чуть ниже и вы увидите видеоуроки по работе с облаком mail ru:

На этом всё, разрешите раскланяться. Обязательно подписывайтесь на новости моего Блога здесь , чтобы не пропускать мои новые полезные статьи на моём Блоге.
P.S. НЕ ЗАБУДЬТЕ скачать мой бесплатный pdf бонус 5 удалённых профессий будущего , где я рассказываю о тех удалённых профессиях, которые будут очень актуальны в нашем будущем и которые будут приносить самые большие доходы.
Благодарю вас за внимание!
Я вам желаю удачи и до встречи с вами в следующих моих статьях!
С любовью, Вера Ангел


Системные требования
Чтобы вы смогли воспользоваться всеми возможностями сервиса, ваше программное обеспечение должно соответствовать минимальным системным требованиям.
Конкретные требования зависят от техники.
Мобильные устройства
Чтобы сервис корректно работал на iPhone, iPad или iPod Touch, у вас должны быть установлены:
- iOS 13 либо iPadOS, в зависимости от аппарата;
- iWork для iOS, версии программ от 2.5 и старше.
Если приложения iWork не будут установлены, вы не сможете воспользоваться опцией редактирования документов. Тем не менее, остальной функционал будет доступен.
Компьютеры Mac
Для правильного взаимодействия вашего компьютера с облачным хранилищем Apple требуется:
- Предустановленная macOS Catalina;
- Браузеры на выбор: Safari 9.1 или старше, Firefox 45 или старше, Google Chrome 54 или старше, Opera любой версии;
- iWork для Mac: Pages от 5.5, Numbers от 3.5, Keynote от 6.5 и старше.
Браузеры требуются для работы с Айклауд при помощи официального сайта. Если вы устанавливаете программу для работы с “облаком”, версия браузера значения не имеет.
Компьютеры Windows
Комфортную работу со средой Windows обеспечит следующее:
- Операционная система Microsoft Windows 10;
- Приложение “iCloud для Windows 10”, установленное из официального магазина Windows;
- Приложение iTunes версии 12.7;
- Почта Outlook 2010 — Outlook 2016;
- Браузеры на выбор: Firefox 45 или старше, Google Chrome 54 или старше, Microsoft Edge или Opera.
При желании пользоваться облаком можно на системах Windows 7, Windows 8, Windows 8.1. Но тогда доступен неполный функционал, и синхронизация может проводиться дольше положенного.
Другие устройства
Для работы с Apple TV вам потребуется, чтобы программное обеспечение было версии 11.0 либо выше.
На Apple Watch должна стоять операционная система watchOS версии 6.
Как выгружать «Фото» на Mac?
Обмениваться данными из «Галереи» с компьютерами компании Apple намного проще, чем с теми, которые работают на операционной системе Windows, а потому алгоритм действий намного короче:
- Активировать функцию «Мой фотопоток» на iPhone, iPod или iPad;
- Открыть меню системных параметров на Mac и повторить процедуру (то есть, поставить галочку напротив пункта «Мой фотопоток»);
- Последний шаг – открыть проводник и найти каталог «Фотопоток» (проще через поиск). Новые фотографии и видеоролики начнутся появляться уже через несколько минут, загружаясь из облака.
Синхронизация, как и в случае с клиентом iCloud, происходит в автоматическом режиме и не требует вмешательств со стороны пользователей. Главное помнить – для быстрого обмена данными нужен стабильно работающий интернет.
Как работает функция «Найти айфон»
Воспользоваться приложением после потери телефона невозможно. Программа должна быть установлена у вас заранее
Не забывайте это сделать, иначе когда-нибудь пожалеете! Обратите внимание, что во время настройки функции аппарат запросит разрешить геолокацию – одно из условий работы данного приложения. Вероятно, что после этого батарея будет разряжаться несколько быстрее
Как включить функцию через компьютер
Apple может гордиться этой статистикой: с запуском сервиса «Найти iPhone» число краж айфонов уменьшилось в разы. Ничего удивительного: отыскать украденный аппарат при включении этой функции значительно проще. Смартфон после блокировки хозяином в руках воришек становится лишь набором запчастей или бессмысленной игрушкой. Вы можете скачать программу Найти айфон, но делать это совсем не обязательно!
Порядок действий для включения функции «Найти iPhone» через компьютер:
- Вам понадобится выход во «всемирную паутину». Без этого – никак.
- Не имеет принципиального значения, какая операционная система в телефоне, Windows или Mac. Зайдите на сайт iCloud.com.
- В окне авторизации введите данные Apple ID. Будьте внимательны, не соглашайтесь с пунктом «Оставаться в системе», когда работаете с чужого компьютера. Можете поставить галочку только тогда, когда вошли с личного ПК.
- После запуска приложения в меню пункта «Мои устройства» выберите свой аппарат.
- Приложение запустит сканирование, после чего на экране появится изображение карты, на которой будет отмечено местонахождение вашей пропажи. В зависимости от того, где конкретно «отдыхает» от вас ваш мобильник, предпримите шаги для его возвращения.
- Потеряли телефон в квартире или офисе? Воспользуйтесь звуковым сигналом, чтобы найти свой аппарат.
- Оказалось, что телефон оставлен в салоне красоты или автоцентре? Отправьте сообщение на экран своего гаджета с просьбой перезвонить по другому номеру. Этот текст тут же отобразится на телефоне.
- Самый печальный исход поисковой ситуации. Вы поняли, что потеряли смартфон в общественном месте или, хуже того, у вас его умышленно украли. Срочно защищайте персональные данные! Установите четырехзначный пароль, чтобы никто не смог скачать ваши фотографии или прочитать сообщения, удаленно сотрите их.
- Еще раз: если функция «Найти iPhone» не будет настроена заранее, то вам останется только рассчитывать на полицию или волю случая. Берегите своего друга!
Как отключить функцию
Возможна и другая ситуация: вам понадобится выключить функцию «Найти iPhone», например, при продаже телефона или сдаче его в ремонт. Существует два основных варианта деактивации: непосредственно через аппарат либо же дистанционно. Не стоит, наверное, говорить, что и в том, и другом случае данную функцию можно отключить лишь после введения пароля от аккаунта Apple ID. Без этого – никак.
Первый способ самый простой и удобный, но для него нужен доступ к аппарату:
- Зайдите в меню «Настройки».
- Найдите пункт iCloud.
- Прокрутите список вниз до положения «Найти iPhone», переключите тумблер на режим «off».
- Подтвердите свое решение паролем вашей учетной записи Apple ID.
- После проведения этой несложной операции вам на е-мейл отправят уведомление об отключении функции.
Способ второй – если мобильного телефона на руках нет, то функцию «Найти iPhone» получится отключить дистанционно:
- Для начала нужно зайти в соответствующее приложение.
- Установить программу в App Store или на интернет-сайте по адресу https://icloud.com/find.
- Откройте меню «Мои устройства» из навигационной панели.
- В появившемся списке выберите ваш мобильный телефон.
- Удалить смартфон из списка разрешено лишь в случае, когда он находится оффлайн.
- При работе с мобильным приложением нажмите на кнопку «Удалить», в веб-версии – «крестик».
- В заключение приложение вас попросит подтвердить свои действия и заодно напомнит, что после этого айпад сможет активировать другой человек.
Не все до конца понятно? Воспользуйтесь нашей видеоинструкцией https://www.youtube.com/watch?v=rLPHQ76HHvw, где по полочкам разбирается программа «Найти iPhone» и дается руководство к действию тому, кто потерял телефон, как найти его местоположение – не знаешь. Ознакомьтесь с этим уроком, и вы узнаете, как найти айфон по геолокации, по gps, без труда разыщете все свои устройства с одинаковым Apple ID.
Узнайте,как перекинуть фото с айфона на компьютер.
Как создать ссылку на передачу файла в облаке mail ru
Для того, чтобы дать человеку ссылку на скачивание вашего файла, вам нужно для начала загрузить данный файл в своё облако mail ru, пометить его галочкой, нажать правой кнопкой мыши и выбрать «Получить ссылку» или нажать сверху на кнопку «Получить ссылку»:
Теперь перед вами появится окно с вашей готовой ссылкой, где вам нужно нажать кнопку «Копировать» и уже можно её предоставлять третьим лицам:
Эту ссылку вы можете давать другим людям для скачивания нужных файлов. Человек, которому вы передали ссылку будет видеть файл именно так, где он должен нажать на кнопку «Скачать», чтобы скачать его себе на компьютер. Также он может посмотреть этот файл, не скачивая его себе прямо на этой странице:
Если вы хотите удалить ссылку и сделать так, чтобы она не работала больше, то просто снова помечаете этот файл галочкой, кликаете правой кнопкой мыши и нажимаете «Удалить ссылку». С этого момента, ваша ссылка станет нерабочей, и никто этот файл больше не сможет просматривать:
Known issues
Смотрим снимки
Вход в «АйКлауд» с «Айфона» — дело довольно простое. Особенно это касается тех, кто заранее зарегистрировал идентификатор «Эппл АйДи». Без него можно вовсе забыть о входе в «яблочный» облачный сервис. Подобная опция попросту не поддерживается без Apple ID.
Как посмотреть фотки в облаке на «Айфоне»? Сделать это не составляет никакого труда. После авторизации в облачном сервисе все снимки будут храниться в специальном разделе меню и сразу после создания фото будет осуществляться выгрузка данных в iCloud.
Так что делать, если хочется посмотреть сделанные фотки? Каким образом можно изучить их? И как посмотреть информацию в облаке «Айфона» в целом?
Для фотографий актуальна следующая инструкция:
- Включить мобильное устройство и при необходимости пройти авторизацию в Apple ID. Как уже было сказано, без этого идентификатора работать с облачным сервисом не представляется возможным.
- Кликнуть по кнопке «Фото».
- Открыть блок «Фото».
В соответствующем разделе будут храниться все сделанные и сохраненные в облаке фотографии. В пункте «Общие» содержатся снимки, которые считаются доступными всем юзерам.
Стоит обратить внимание на еще один пункт — «Альбомы». Здесь все имеющиеся изображения разделены на категории
А точнее — на альбомы.
IMAP
Особенности переноса и хранения данных в Яндекс.Облаке
Все что необходимо иметь пользователю для безграничной эксплуатации хранилища — это иметь настроенную автозагрузку и передавать данные по соединению Wi-Fi. Это позволяет существенно экономить трафик.
Использование диска для переноса медиаинформации имеет ряд преимуществ:
- при переносе фотографии не сжимаются, а видео сохраняются в том разрешении, в котором они были сделаны;
- нет необходимости самостоятельно перекидывать файлы, так как при синхронизации, копирование будет происходить автоматически;
- происходит сортировка в хронологическом порядке;
- просмотреть фото в диске можно на компьютере, даже если они были созданы со смартфона.
Помимо всего прочего, в хранилище фото и видео доступен удобный поиск файлов, которые можно найти по дате и названию снимка.
Что можно делать с загруженными фото
Хранилище фото и видео для пользователя предоставляется на выгодных условиях. Сразу после перенесения информации в онлайн-хранилище, ее можно редактировать и хранить уже в двух экземплярах: первоначальном и обновленном.
По отношению к снимкам, сохраненным на облачном хранилище пользователь может:
При окончании загрузки фото на Яндекс система оповестит пользователя на экране компьютера о завершенном действии.
В том случае, если пользователь войдет в свой аккаунт Яндекс с чужого смартфона, все лишние фотографии автоматически перенесутся в его диск для резервного хранения.