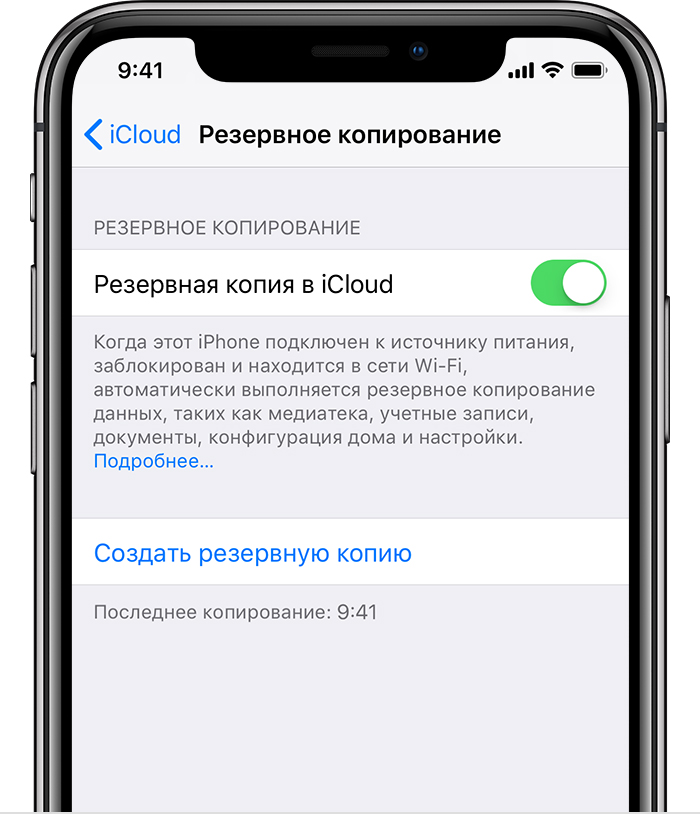Как добавить icloud на андроид
Содержание:
- Спортивные чехлы для iPhone 6/6 Plus
- Синхронизация мультимедиа
- Свежие комментарии
- Программа iCloud для Windows
- Просмотр и импорт календаря
- Настройка мобильного соединения
- Как отключить iCloud без пароля к Apple ID?
- Просмотр и импорт календаря
- Как перенести контакты из iCloud
- Как создавать почту на айфоне?
- Как удалить профиль в iCloud?
- Особенности программы
- Что дает HTTPS для ранжирования сайта?
- Как зайти в облако iCloud на Android
- IMAP
- Создание резервной копии всех данных
- Как зайти в облако iCloud на Android
- Как создать электронную почту @icloud.com
- Проверка хранилища icloud
- Как найти iPhone или iPad с компьютера через iCloud
Спортивные чехлы для iPhone 6/6 Plus
Синхронизация мультимедиа
Если вы приобрели контент на платном канале на YouTube, то можете легко получить к нему доступ из официального клиента видеохостинга на Android и iOS. Онлайн-сервисы – вообще лучший способ просмотра контента. Они одинаково работают на любых устройствах, не предъявляя никаких специальных требований к системе.
Использование различных облачных хранилищ, отличных от iCloud – еще один отличный метод переноса данные из iPhone на Android. Например, у Dropbox есть клиенты для Android и iOS, соответственно, вы можете беспрепятственно получать доступ к файлам, которые хранятся фактически на одном облаке, с разных устройств. iCloud же для Android пока остается недоступным, так что пытаться вытащить из него файлы на устройство с ОС от Google – задача сложная и требующая большого количества лишних движений.
https://youtube.com/watch?v=iYCucBl6vLA
Пожаловаться на контент
Свежие комментарии
Программа iCloud для Windows
По окончании установки и перезагрузки ПК, запустите программу. Если процесс извлечения программы прошел успешно, то вы увидите приветственное окно следующего вида:
В соответствующие поля вам необходимо ввести значения Apple ID и пароля, а затем нажать кнопку «Войти». После успешного входа вы увидите небольшое окно с возможностью получить доступ в такие разделы, как: «iCloud Drive», «Фотографии», «Почта, Контакты, Календари и Задачи», а также «Закладки».
Как можно увидеть, программа не предоставляет доступ к настройкам мобильных Apple-устройств, а только дает возможность увидеть свободный и занятый объем вашего хранилища, а также купить в нем больше места.
Интересной особенностью программы iCloud является то, что после установки на компьютер в меню «Пуск» отображается намного больше разделов, чем те, которые доступны в самой программе.
Но при нажатии на любой из них будет открыт сайт icloud.com в браузере. Так что получить доступ к этим разделам можно исключительно на официальном сайте iCloud.
Также примечательным является тот факт, что если вы захотите выйти из программы iCloud в Windows, то вас встретит предупреждение, что все документы, которые хранятся в iCloud будут удалены с этого ПК. Но все данные будут по-прежнему доступны на других устройствах, использующих облачное хранилище.
Это говорит о том, что компания Apple заботится о безопасности своих пользователей, позволяя стереть личные данные, например, с компьютера друга или знакомого, которым вы воспользовались.
Просмотр и импорт календаря
Если необходимо посмотреть или перенести данные со своего календаря, хранящегося в облаке на Андроид необходимо использовать опционал приложения Sync for iCloud. Сервис разработан специально для смартфонов, использующих ОС Андроид.
Приложение не имеет специфического функционала и используется бесплатно. Активировав приложение вы получите доступ в календарь iCloud и возможность продолжить работать в нем в реальном времени.
Через программу Sync for iCloud можно установить на Андроид календарь Айклауд как основной рабочий, есть возможность создать несколько учетных записей.
Настройка мобильного соединения
С сотовым подключением к сети Интернет обычно проблем не возникает, подключение и использование довольно простое, потому что базовые СИМ-карты продаются со всеми установленными настройками. Требуется только установить карточку в смартфон и начать пользоваться всеми привилегиями доступа к глобальной сети. Но бывает такое, что возможность передавать информацию по мобильному соединению теряется. В таких случаях может потребоваться самостоятельная настройка и включение сети. Также представленные настройки понадобятся в случае, если планируется использовать iPhone в качестве модема.
Важно! Благодаря программе «Айтюнс», которая устанавливается на ПК или ноутбук, можно выполнять большое количество различных действий совместно. Настройки для активации соединения с сотовой сетью проводятся в два этапа, сначала подключается доступ, а потом устанавливаются и вводятся необходимые данные для каждого из операторов
Первый этап состоит из следующих действий:
Настройки для активации соединения с сотовой сетью проводятся в два этапа, сначала подключается доступ, а потом устанавливаются и вводятся необходимые данные для каждого из операторов. Первый этап состоит из следующих действий:
- Для начала необходимо определиться с тем, активирована ли передача информации по сети. Проводится это в настройках гаджета. Чтобы проверить, нужно провести такую комбинацию: «Сотовая связь» — «Настройки».
- После этого нужно проверить активацию двух ползунков под названиями «Включить 3G» и «Сотовые данные». Они должны быть подключенными и гореть зеленым цветом.
- Если ползунок вкладки «Сотовые данные» находится в неактивном состоянии, то есть возможность соединения только по Wi-Fi. Пункт о включении 3G также рекомендуется активировать, иначе устройство будет принимать и передавать информацию только по старому стандарту EDGE. Он имеет очень низкую скорость (до 470 Килобит в секунду).
Обратите внимание! Подключение стандарта 4G проводится аналогичным образом, только от пользователя требуется выбрать вместо 3G подключение к LTE или 4G. После того как все перечисленные шаги и настройки закончены, необходимо приступить ко второму этапу работ
В этом случае нужно уточнить и установить правильность ввода всех данных для сотового соединения. Выполнить это рекомендуется следующим образом:
После того как все перечисленные шаги и настройки закончены, необходимо приступить ко второму этапу работ. В этом случае нужно уточнить и установить правильность ввода всех данных для сотового соединения. Выполнить это рекомендуется следующим образом:
- Заново зайти в раздел «Сотовая связь». Внизу раздела требуется найти дополнительный раздел под названием «Сотовая сеть передачи данных» и выбрать его для входа.
- В этом разделе появится блок «Сотовые данные», в котором есть три строки с наименованиями: APN, имя пользователя, пароль.
Обратите внимание! Для каждого из отечественных операторов требуется вносить различные данные. Их можно отыскать на официальном сайте, позвонить на горячую линию или внести данные, перечисленные ниже
Для мобильного оператора «Мегафон»:
- APN: internet;
- Имя пользователя: gdata;
- Пароль: gdata.
Соединение с Интернет от МТС требует введения следующих комбинаций:
- APN: internet.mts.ru;
- Имя пользователя: mts;
- Пароль: mts.
Пользователям «Билайна» необходимо внести следующие комбинации:
- APN: internet.beeline.ru;
- Имя пользователя: beeline;
- Пароль: beeline.
Для пользователей, подключенных к Tele2:
- APN: internet.tele2.ru;
- Имя пользователя: ничего не вводить;
- Пароль: ничего не вводить.
Оператор Yota требует введение таких данных:
- APN: internet.yota;
- Имя пользователя: не вводить ничего;
- Пароль: оставить пустым.
Небольшая компания «МОТИВ» требует ввода:
- APN: inet.ycc.ru;
- Имя пользователя: motiv;
- Пароль: motiv.
Национальный оператор связи «Ростелеком», данные:
- APN: internet.etk.ru;
- Имя пользователя: оставить пустым;
- Пароль: оставить пустым.
Есть возможность упростить и так несложную процедуру и не вводить данных в смартфон лично. В таком случае нужно только позвонить на горячую линию мобильного оператора и запросить отправку настроек. Через определенное время пользователь получит СМС-сообщение со всей необходимой информацией. После этого вносить ничего не понадобится, достаточно открыть сообщение, и все настройки сохранятся автоматически.
Важно! Следует помнить о необходимости перезагрузки смартфона всякий раз после внесения данных. Соединение активируется только после включения
Как отключить iCloud без пароля к Apple ID?
“Отвязать” iPhone, iPad и Mac с отключенной функцией “Найти iPhone, iPad или Mac” от iCloud достаточно просто, достаточно нескольких простых действий. Если же ваше устройство было “привязано” в iCloud к вашему Apple ID и функция “Найти iPhone”, “Найти iPad” или “Найти Mac” включены, для того, чтобы выйти из “облака”, необходимо ввести пароль от вашего аккаунта, но и это не сложно.
Проблемы возникают тогда, когда пароль к Apple ID вы благополучно забыли или iCloud на устройстве подключен не с вашего Apple ID, а скажем из учетной записи прежнего его владельца. В таких случаях выхода всего 2:
-
. Для этого, в настройках вашей учетной записи должен быть указан резервный адрес электронной почты или вы должны помнить ответы на контрольные вопросы.
-
. В этом случае, на сайте http://icloud.com/ необходимо авторизоваться с Apple ID, который был подключен на устройстве в “Настройки -> iCloud”, в меню “Все устройства” выбрать нужное и активировать стирание iPhone. После того, как девайс будет подключен к интернету и запрос на стирание будет выполнен, аппарат можно восстановить в DFU или Recovery Mode и благополучно активировать.
Напомню: блокировка активации iPhone и iPad с установленной iOS 8.0 и выше включена по умолчанию. Ее состояние можно проверить несколькими способами.
!Совет Если на вашем iPhone или iPad в “Настройки -> iCloud” подключен Apple ID к которому у вас нет доступа, восстановление и обновление прошивки вам противопоказано. После перепрошивки такого аппарата блокировка активации превратит его в “кирпич”.
Как отключить iCloud на iPhone и iPad?
Если, по какой-то причине, у вас возникла необходимость или желание “отвязать” iPhone или iPad от iCloud, например для восстановления устройства (достаточно отключить только функцию “Найти iPhone”, а не iCloud в целом) или обновления iOS, сделать это очень просто.
-
На iPhone или iPad перейдите в “Настройки -> iCloud”, прокрутите страницу донизу и тапните по надписи “Выйти” (на iOS ниже 8.х надпись будет “Удалить”).
Если функция “Найти iPhone” на устройстве не активна (отключен соответствующий выключатель), для выхода из iCloud вводить пароль от Apple ID не требуется.
Если же в меню iCloud выключатель напротив “Найти iPhone” был включен, для того, что отвязать девайс от iCloud, необходимо ввести пароль от учетной записи. Без этого, отключить iCloud на iPhone нельзя.
- Функции iCloud можно выключить по отдельности, для этого отключите выключатель напротив соответствующей функции.
Как отключить iCloud на компьютере Mac и Windows?
В среде OS X и Windows отключить iCloud также просто, как и на iPhone. Опять же, если у на вашем компьютере Mac включена функция “Найти Mac”, для отключения iCloud вам необходимо будет ввести пароль, но только не к Apple ID, а пароль администратора.
И здесь есть одно “НО”, в качестве пароля администратора и пароля на разблокировку Mac может быть использован тот же пароль, что и в iCloud, т.е. от Apple ID. Установить единый пароль можно в “Системные настройки -> Пользователи и группы -> Кнопка ”Сменить пароль“ -> Кнопка ”Использовать пароль iCloud». Таким образом, нет необходимости запоминать 2 пароля, один для Mac, другой для Apple ID.
Для того, чтобы выйти из учетной записи в iCloud на Mac:
-
Перейдите в “Системные настройки -> iCloud” и нажмите на кнопке “Выйти”.
-
Определитесь, что необходимо сделать с данными загруженными на Mac из iCloud, их можно либо удалить, либо оставить на компьютере. Оставить на Mac можно только контакты и связку ключей Safari. Документы из iCloud Drive, Календарь, Заметки и Напоминания при отключении облачного сервиса будут удалены. Восстановить их можно в любой момент при повторном подключении Mac к iCloud.
На Windows процедура аналогичная, достаточно запустить iCloud для Windows и нажать на кнопку “Выйти”.
Как видите, iCloud открывает огромные возможности для синхронизации, восстановления данных и поиска потерянного или украденного iPhone, iPad или компьютера Mac. Своими функциями облачный сервис от Apple ушел далеко вперед конкурентов и позволяет очень гибко объединить все устройства iOS и OS X в одну систему, что открывает перед их владельцами широкие горизонты возможностей. Если вы еще не успели подключить iCloud на iPhone или Mac, сделайте это, уверен, облачное хранилище и его функции вас не разочаруют.
Просмотр и импорт календаря
Если необходимо посмотреть или перенести данные со своего календаря, хранящегося в облаке на Андроид необходимо использовать опционал приложения Sync for iCloud. Сервис разработан специально для смартфонов, использующих ОС Андроид.
Приложение не имеет специфического функционала и используется бесплатно. Активировав приложение вы получите доступ в календарь iCloud и возможность продолжить работать в нем в реальном времени.
Через программу Sync for iCloud можно установить на Андроид календарь Айклауд как основной рабочий, есть возможность создать несколько учетных записей.
Как перенести контакты из iCloud
Если с входом в почту всё прозрачно и понятно, то с переносом контактов, данных с календаря и музыки, придется поработать. Этот навык поможет сохранить личную информацию.
Пользователи сети активно применяют различные сервисы, позволяющие посмотреть информацию на нескольких устройствах одновременно. Некоторые возможные методы переноса, доступные пользователям с любым уровнем знаний, описаны далее.
Перенос контактов
Чтобы отправить файл vCard, содержащий контакты, необходимо войти с ПК в аккаунт iCloud на официальном сайте Apple. Далее отдельным файлом экспортировать контакты в сервис Гугл. И переслать файл на Андроид любым удобным способом или сбросить его сразу на устройство с компьютера.
Меню передачи контакта в формате VCF
Немного информации о файлах vCard. Универсальный формат VCF-файла, который отправляется вместе с файлом vCard, позволяет экспортировать данные в другие программы почтовых сервисов, облегчая чтение и синхронизацию информации.
Для переноса контактов, через одноименное приложение на Андроид, необходимо:
- Пройти регистрацию и авторизацию на странице Google с ПК.
- На смартфоне перейти в «Контакты» и во вкладке «Импорт» выбрать кнопку «Импортировать» из другой службы.
- Заполнить соответствующие окна данными учетной записи айклауд.
- Перейти по значку «Начать экспорт».
Теперь контакты перекинутся в телефонную книгу аккаунта Гугл.
Перенос данных с календаря
Важные даты, события и отметки с календаря поможет перенести программа Sync for iCloud, разработанная специально для андроид.
Приложение из платной категории, но его невысокая стоимость окупается удобством синхронизации данных. К преимуществам использования относится то, что пользователям не придется использовать дополнительные сторонние веб-интерфейсы.
Внимание! Чтобы использовать приложение, стоит предварительно создать резервную копию календаря в учетной записи облачного хранилища. Порядо применения:
Порядо применения:
- Запустить Sync for iCloud на устройстве Андроид.
- Войти в учетную запись облака в приложении.
- Выбрать календарь iCloud для синхронизации.
После правильной установки и активации, приложение будет синхронизировать любые изменения и дополнения, вносимые в календарь айклауд. Доступ к календарю айклауд и возможному редактированию данных будет получен после установки и запуска приложения.
Важно! Данный профессиональный сервис интегрирует взаимодействие двух операционных систем
Перенос музыки
С экспортом медиаконтента справится сервис Play Маркета Музыка или приложение Amazon Cloud Player. Используя эти сервисы, можно объединять музыку с двух аккаунтов Android и iOS.
Программа для синхронизации мультимедиа Amazon Cloud Player
После установки Amazon Cloud Player, следует войти в аккаунт облака. В меню программы доступно переключение экранов музыки: компьютер и Cloud, есть кнопка для входа в магазин музыки. Также в бесплатном аккаунте, имеется лимит 250 песен – приятное дополнение к переходу на иную ОС.
К сведению! Приложение позволяет приобретать и прослушивать музыку, просматривать информацию об исполнителях и о творчестве последних.
В целом, при грамотном подходе, переезд с iOS может пройти безболезненно. Системный конфликт операционных систем не может служить поводом для пользовательских неудобств. Неопытный пользователь с легкостью сможет найти информацию по запросу «войти в айклауд с телефона андроид» и, следуя перечисленным, в данной статье инструкциям, осуществить дальнейшие действия
Важно понимать, что при использовании «окольных» методов переброса информации, возможен риск потери личных данных
Как создавать почту на айфоне?
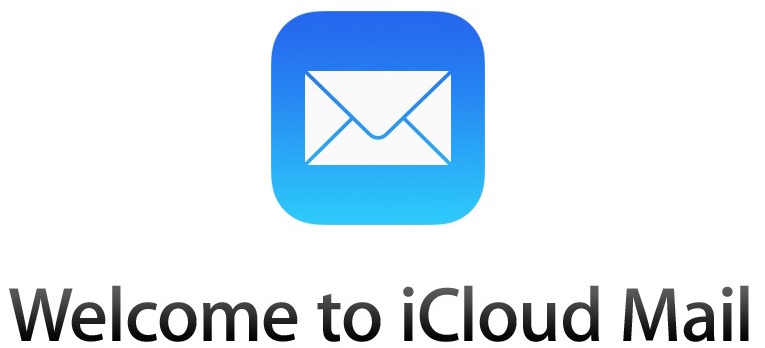
На айфон 4 включите 3G или Wi-Fi, сигнал должен быть хороший. Откройте раздел «почты, адресов, календарей» в системных настройках. Кликните «добавление учетной записи», на этом этапе укажите тип почты. Щелкните «создание ID» и внесите личные данные в поля. Указывайте настоящую информацию о себе, это позволит верифицировать личность в случае утраты доступа к аккаунту.
Укажите три вопроса и напишите ответы к ним. Запишите эту информацию и сохраните. Она пригодится для восстановления доступа к учетной записи. Добавьте дополнительный адрес электронной почты. Адрес пригодится для сброса пароля, если забудете секретный код. Поместите тумблер в активное положение напротив графы о получении информации с сервисов компании, если хотите получать их. Ознакомьтесь с пользовательским соглашением, кликните «принимаю».
Подтвердите дополнительный адрес прохождением по специальной ссылке в письме. Для завершения активации введите имя почты и пароль. Данная запись будет идентификатором, если ее подключить на iPhone в iCloud. Особенностью идентификатора, в названии которого есть «@icloud.com» — невозможность изменить адрес в ID записи.
Как удалить профиль в iCloud?
На устройстве iOS
1. Тапните раздел «Настройки».
2. Откройте подраздел «iCloud».
3. Прикосновением пальца активируйте функцию «Выйти».
Внимание! Если в вашем девайсе установлена iOS 7, нажмите пункт «Удалить учётную запись».
4. Повторно запустите команду «Выйти», а потом выберите «Удалить с …».
5. Наберите пароль для входа в профиль системы Apple.
Способ №1
- Зайдите под своим Apple ID в сервис icloud.com/find.
- Зайдите в панель устройства.
- Тапните «Стереть».
- После уничтожения данных запустите команду «Удалить из учётной записи».
Способ№2
Если не удаётся восстановить доступ к управлению контентом (выполнить Способ №1), необходимо создать новый пароль для идентификатора. Таким образом, в случае продажи, потери устройства, его владелец уже не сможет удалять контент, хранящийся в вашем аккаунте на iCloud.
Успешной вам настройки сервиса!
Особенности программы
Для полноты картины следует разобраться с особенностями программы, которые могут пригодиться в любой момент.
А затем заходить в него с любой точки планеты и пользоваться всей сохраненной информацией. Это эффективно и обеспечивает высокий уровень безопасности, так как в случае поломки устройств вы можете без проблем восстановить все утраченные файлы.
Шаг 1: Загрузка и установка программы
Чтобы iCloud скачать на ПК, необязательно пользоваться официальным сайтом. Для этого потребуется лишь четкое следование нашей инструкции:
- Используете специальную ссылку для того, чтобы загрузить установщик.
- Ожидаете, пока загрузится установочный файл.
- Запускаете его и следуете всем рекомендациям.
- Как только все будет готово, достаточно воспользоваться ярлыком запуска.
- Вводите данные своего аккаунта в Apple.
- Подтверждаете вход и получаете доступ к облачному хранилищу.
С установкой мы разобрались. Рассматривать информацию о том, как сохранить настройки нет смысла, вся процедура осуществляется в автоматическом режиме. Теперь перейдем к особенностям запуска программы.
Шаг 2: Запуск iCloud
Установить iCloud несложно, теперь следует разобраться с тем, как пользоваться программой. Для этого вам пригодится следующая инструкция:
- Как только попадаете в окно облачного хранилища, обязательно перейдите в настройки.
- Установите галочки напротив всех пунктов синхронизации.
- Перезапустите программу.
- На мобильном телефоне обязательно проделайте эти же действия.
- Теперь программа и мобильное устройство будут автоматически синхронизировать любые изменения.
Шаг 3: Функции облачного хранения
Теперь осталось разобраться с тем, как пользоваться этой программой. Но в этом нет особой нужды, так как все функции iCloud работают в автоматическом режиме и доступны изначально.
Только учитывайте, что первоначальный объем свободного места может быть ограничен и для его увеличения придется внести дополнительную плату. Изначально доступно всего лишь 5 Гб, но этого вполне достаточно для хранения любых файлов, кроме роликов (они занимают гораздо больше места, чем все остальные типы файлов).
Если не будет подключения, то файлы можно потерять, так как они не будут помещены в облачное хранилище.
Теперь вы знаете, как установить, запустить и пользоваться программой облачного хранилища. Все действия не требуют особых знаний, а наши специальные инструкции облегчат использования функций программы.
Что дает HTTPS для ранжирования сайта?
Как зайти в облако iCloud на Android
Переносим контакты
Для этого понадобится Google-аккаунт и доступ к компьютеру, поскольку Гугл имеет встроенный сервис, специально предназначенный для хранения телефонной книги. После синхронизации контакты из айклауда будут помещены именно туда. Начинаем:
- Открываем на ПК главную страницу аккаунта Google, входим под своим паролем и логином;
- Нажимаем «Контакты», далее на выбор предоставляется импорт и экспорт. Соответственно, нам подходит импорт. Кликаем на«Иная почтовая служба»;
- Вводим данные своего iCloud. Сделано.
После успешно проведенной процедуры все необходимые номера окажутся на вашем Google-аккаунте, откуда ими уже можно свободно пользоваться на Android-устройстве.
Желательно, чтобы до этого контакты хранились непосредственно в телефоне, а не на SD-карте.
Перекидываем данные с календаря
В вашем календаре на Apple хранились важные данные, такие как запланированные встречи, срочные мероприятия, Дни рождения друзей и коллег, но, перейдя на Андроид, вы потеряли к этому доступ? Не волнуйтесь, здесь ситуация исправима, все можно решить в несколько кликов с помощью специального приложения Sync for iCloud.
Данное приложение специально выпускается для смартфонов, работающих под Андроид, поэтому операционная система с ней конфликтовать не будет. Особого функционала программа не имеет, но со своей основной задачей: перенос данных календаря с айклауда – справляется отлично. Есть в ней и полезные плюсы:
- Совершенно бесплатная, все опции предоставляются пользователю без дополнительной платы;
- Есть возможность без труда работать с iCloud на Android. То есть, вы получите не только доступ к ранее оформленному календарю, но в реальном времени сможете проводить с ним нужные операции;
- Можно создавать несколько учетных записей на одном устройстве;
- Хотите сделать календарь айклауд основным на телефоне, поскольку встроенный по каким-то причинам не устраивает? Без проблем, просто включите в настройках «По умолчанию».
Переносим музыку
Тут тоже ситуация довольно простая, достаточно лишь воспользоваться известным приложением Play Music. Эта программа-плеер, на удивление, прекрасно расположена к работе с IOS-устройствами. Установив ее на свой смартфон, можно с легкостью получить доступ к медиа-файлам в «Облаке». Не забываем также про специальные продукты от Amazon, позволяющие соединить несколько аккаунтов. Идеальное решение – Amazon Cloud Player.
IMAP
Создание резервной копии всех данных
Другими словами, бекап имеющихся на телефоне данных, включая контакты, заметки, переписки, список приложений и т.д. К сожалению, установленной памяти 5 ГБ может не хватить для полного резервного копирования, а потому придется вначале докупить пакет ГБ для хранилища.
Резервная копия создается:
- Перед глобальной чисткой телефона;
- Перед ремонтов телефона;
- Для устранения причины заглюченности или загруженности девайса;
- Регулярное резервное копирование на случай поломки или кражи телефона.
Чтобы включить резервное копирование перейдите в соответствующий раздел настроек и нажмите «Создать резервную копию»:
Также при желании можно активировать автоматический бекап при наличии подключения к Wi-Fi. Для этого просто перетяните ползунок в графе «Резервная копия в iCloud».
Как зайти в облако iCloud на Android
Напрямую зайти в Облако с телефона Android не получится. Единственный выход – подбирать для каждого типа информации свой способ. Рассмотрим на примере наиболее используемые материалы.
Переносим контакты
Для этого понадобится Google-аккаунт и доступ к компьютеру, поскольку Гугл имеет встроенный сервис, специально предназначенный для хранения телефонной книги. После синхронизации контакты из айклауда будут помещены именно туда. Начинаем:
- Открываем на ПК главную страницу аккаунта Google, входим под своим паролем и логином,
- Нажимаем «Контакты», далее на выбор предоставляется импорт и экспорт. Соответственно, нам подходит импорт. Кликаем на«Иная почтовая служба»,
- Вводим данные своего iCloud. Сделано.
После успешно проведенной процедуры все необходимые номера окажутся на вашем Google-аккаунте, откуда ими уже можно свободно пользоваться на Android-устройстве.
Желательно, чтобы до этого контакты хранились непосредственно в телефоне, а не на SD-карте.
Перекидываем данные с календаря
В вашем календаре на Apple хранились важные данные, такие как запланированные встречи, срочные мероприятия, Дни рождения друзей и коллег, но, перейдя на Андроид, вы потеряли к этому доступ? Не волнуйтесь, здесь ситуация исправима, все можно решить в несколько кликов с помощью специального приложения Sync for iCloud.
Данное приложение специально выпускается для смартфонов, работающих под Андроид, поэтому операционная система с ней конфликтовать не будет. Особого функционала программа не имеет, но со своей основной задачей: перенос данных календаря с айклауда – справляется отлично. Есть в ней и полезные плюсы:
- Совершенно бесплатная, все опции предоставляются пользователю без дополнительной платы,
- Есть возможность без труда работать с iCloud на Android. То есть, вы получите не только доступ к ранее оформленному календарю, но в реальном времени сможете проводить с ним нужные операции,
- Можно создавать несколько учетных записей на одном устройстве,
- Хотите сделать календарь айклауд основным на телефоне, поскольку встроенный по каким-то причинам не устраивает? Без проблем, просто включите в настройках «По умолчанию».
Переносим музыку
Тут тоже ситуация довольно простая, достаточно лишь воспользоваться известным приложением Play Music. Эта программа-плеер, на удивление, прекрасно расположена к работе с IOS-устройствами. Установив ее на свой смартфон, можно с легкостью получить доступ к медиа-файлам в «Облаке». Не забываем также про специальные продукты от Amazon, позволяющие соединить несколько аккаунтов. Идеальное решение – Amazon Cloud Player.
Как создать электронную почту @icloud.com
Проверка хранилища icloud
Как найти iPhone или iPad с компьютера через iCloud
Если Айфон или Айпад необходимо найти, сделать это можно через любое устройство с доступом к интернету. На другой iPhone или iPad можно загрузить специальное приложение из AppStore, которое называется «Найти iPhone». Делать это не обязательно, поскольку также можно найти потерянный гаджет через сайт iCloud.
При этом важно, чтобы были выполнены следующие условия:
- Функция «Найти iPhone» должна быть включена;
- Устройство должно быть подключено к сети Интернет;
- Аккумулятор девайса не должен быть разряжен. Если он разряжен, и в настройках включена функция отправки последней геопозиции, можно будет узнать место, где в последний момент находилось устройство.
Чтобы найти Айфон или Айпад с компьютера через iCloud, необходимо сделать следующее:
Зайдите на сайт iCloud.com;
Введите свой Apple ID и пароль от него, после чего нажмите на подтверждения входа;
Далее откроется меню приложений, где необходимо выбрать «Найти iPhone»;
Откроется карта, на которой можно увидеть местоположения каждого из устройств, в которых включена функция «Найти iPhone», и они привязаны к данному аккаунту iCloud;
Сверху в выпадающем меню можно выбрать, какой именно аппарат необходимо найти
Нажмите на требуемое устройство;
Откроется список действий с информацией о заряде устройства, что важно при его поиске. Пользователю предложат воспользоваться одной из следующих возможностей:
Воспроизвести звук. Если выбрать данное действие, на искомом устройстве включится стандартная мелодия и появится оповещение о его поиске
Важно: Звук включится даже в том случае, если устройство стоит в режиме «Без звука».
Режим пропажи. Основная функция при поиске устройства
Выбирая ее, необходимо ввести номер телефона, а также сообщение для похитителя или человека, который нашел телефон. Например, можно написать, что за устройство при его возвращении полагается вознаграждение. При активации режима пропажи, устройство блокируется, и на его экране блокировки будет отображаться отправленное сообщение с предложением позвонить по введенному номеру. Чтобы снять блокировку с устройства, потребуется ввести пароль.
Стереть iPhone (iPad). Данная опция позволяет стереть все данные с устройства.
Важно: Если потерянное устройство выключено или отключено от интернета, все равно можно использовать любую из приведенных выше функций. На серверах iCloud сохранится команда, и она будет выполнена при подключении утерянного гаджета к сети
Основным инструментом поиска устройства через функцию «Найти iPhone» является карта. На ней отображается точное местоположение потерянного девайса. Местоположение определяется довольно хорошо, но проблема может возникнуть, если устройство находится у злоумышленника в многоэтажном доме, поскольку точно определить этаж, где находится Айфон или Айпад, не получится.