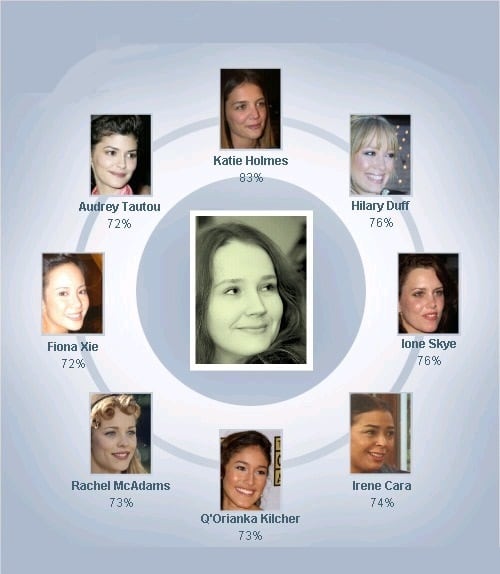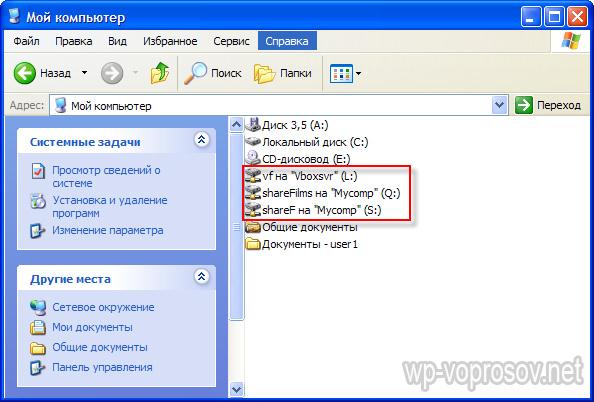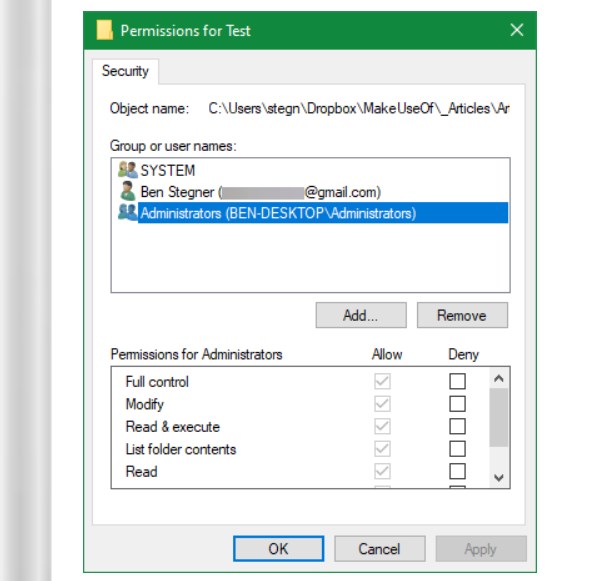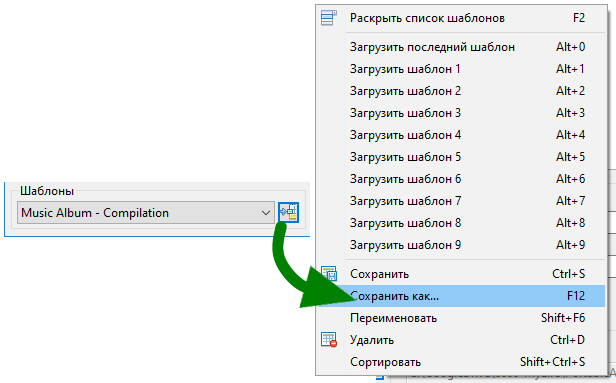5 способов получить список файлов в папке
Содержание:
- Total Commander
- Как одновременно выделить несколько файлов?
- Выделение файлов
- Способы выделения файлов и папок в Windows
- Способы выделения файлов и папок
- Используем клавиши
- 5 хитрых способов выделения файлов. Или нехитрых…
- Многотомные архивы
- Выделение текста
- 5 хитрых способов выделения файлов
- Как выделить несколько файлов сразу?
- Выделение файлов на Андроиде
- Выделяем несколько файлов одновременно при помощи клавиатуры
- Способы выделения файлов и папок
- Способы выделения файлов и папок
- Способ 3 — таблицы символов
- Как выделить несколько фотографий с помощью клавиатуры
- Особенности работы с клавиатурой
- Подведём итоги
Total Commander
Сейчас вкратце рассмотрим, как в «тотале» выделить файлы. Первым делом открываем программу Total Commander, далее в специальном меню выбираем функцию выделения, после чего нажимаем выделить все. В принципе, в программе вы можете использовать все способы, которые мы написали выше.
Как одновременно выделить несколько файлов?
Сегодня файл является основной единицей хранения информации, в которой создаются, хранятся и обрабатываются всевозможные данные. Всплеск развития информационных технологий, в том числе мультимедийных, в конечном счете приводит к огромному скоплению файлов. Рядовой пользователь персонального компьютера каждый день обрабатывает сотни и даже тысячи файлов не задумываясь об этом
В таких условиях крайне важно уметь систематизировать файлы по типу, объему, дате и прочим параметрам. Чтобы упростить себе работу существуют функции копирования и вставки не одного, а сразу нескольких файлов
Выделение файлов
Упомянутая выше клавишная комбинация + годится не только для работы с текстом, но и для выделения всех файлов в папке. А группу файлов можно выделить с помощью клавиши таким же способом, как и текст (только не забудьте для начала выделить один файл мышью). Нажимая вместе с клавиши-стрелки вправо или влево, можно выделять последовательно по одному файлу, а стрелками вверх или вниз выделяются ряды файлов. Если использовать вместе с клавиши или , можно выделять большие группы файлов вверх или вниз от текущего. А клавишами и выделяются все файлы от текущего до, соответственно, первого или последнего в папке.
Здравствуйте, уважаемые читатели Soft & Apps!
В сегодняшнем небольшом уроке, я познакомлю Вас с несколькими способами выделения
.
Достаточно часто люди (особенно новички), знают только один способ выделения файлов
(с помощью мышки).
Но он не очень универсален, бывают моменты, когда такое выделение неудобно, и поэтому я хочу показать Вам еще несколько способов.
Вообще, не стоит недооценивать этот элемент, если знать, как правильно выделить файлы, то порой можно сэкономить немало времени! А время, как говориться – деньги.
Способы выделения файлов и папок в Windows
Windows часто предлагает несколько способов для выполнения одной и той же функции. Например, чтобы выделить файлы и папки для копирования или перемещения, мы нашли 5 разных способов.
Вот эти способы выделения файлов: задать поле выделения мышкой, выделить файлы в папке с помощью мыши и специальных клавиш, выделить файлы и папки с помощью горячих клавиш на клавиатуре и с помощью флажков.
1. Установить поле выделения с помощью мыши
Вам нужно выделить группу файлов?
Откройте папку с нужными вам файлами. Этим способом удобно пользоваться, если файлы отображаются в режиме «плитка». Хотя и в других режимах это тоже работает. В режиме «Плитка» файлы отображаются в виде значков.
Для выбора нескольких смежных файлов кликните левой кнопкой мыши на пустой области вблизи первого файла и, не отпуская кнопку, тяните мышку вниз и вправо.
Вы увидите, что появится этакий резиновый прямоугольник, который растягивается. Растяните этот прямоугольник вокруг других файлов, чтобы выбрать их.
Или вот так:
2. Как выбрать группу файлов мышкой, используя служебные кнопки на клавиатуре
Одна рука лежит на мышке, а другая — на клавиатуре. С помощью клавиш можно, удерживая Ctrl, добавить файлы по одному или, удерживая Shift, выбрать сразу группу их нескольких файлов.
Для выделение серии файлов выделите один файл или значок. Затем, удерживая Shift, щелкните на другом значке в той же папке, чтобы выделить его и все элементы между ними.
Для выбора нескольких элементов, удерживая Ctrl, щелкните на нескольких файлах или папках, чтобы выделить или отменить их выделение.
Способы выделения файлов и папок
Для начала разберемся, зачем вообще выделять файлы?
На ум приходит только три основные причины: и информация!
Естественно, когда Вам нужно скопировать/переместить больше одного файла, то выделение просто необходимо. Ведь проще скопировать сразу всё, чем по отдельности.
Ну и так же выделение пригодится для получения информации, например можно узнать, сколько места занимает определенная группа файлов.
Теперь ближе к делу!
Все способы я буду демонстрировать на примере вот этих папок:

Способ №1. Прямоугольное выделение мышкой
Это тот самый способ, который наверняка знаком каждому. Нажимаем левую кнопку мышки в свободной зоне и, не отпуская её, растягиваем прямоугольную область.

Выделяются все файлы, попавшие в эту область.
Способ №2. Выборочное выделение
Этот способ я считаю самым универсальным! Можно выделить что угодно и в любой последовательности. Например вот так
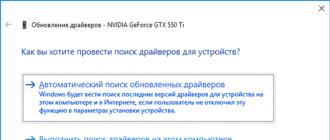
Для этого нужно зажать клавишу “Ctrl”
(она расположена в левом нижнем углу клавиатуры) и щелкать мышкой по нужным файлам.
Если Вы случайно выделили не тот файл, то просто щелкните по нему еще раз и выделение снимется, естественно клавиша “Ctrl”
должно быть зажата (иначе выделение пропадет со всех файлов).
В промежутках между нажатиями, “Ctrl”
можно отпускать, т.е. выделив несколько файлов, Вы можете отпустить “Ctrl”
и пролистать окно (посмотреть какие еще файлы в нем есть), затем снова зажать “Ctrl”
и продолжить выделение.
Способ №3. Последовательное выделение
Выделение происходит между папками/файлами.
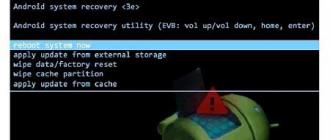
Сначала левым щелчком мыши нужно выделить начальную папку, зажать клавишу “Shift”
, щелкнуть левой кнопкой мышки по конечной папке.
При этом выделяются заданные папки и все что между ними.
Вот такие простые способы, могут не раз облегчить Вам жизнь
Так же их можно комбинировать, в зависимости от ситуации.
Например, вот такое выделение:
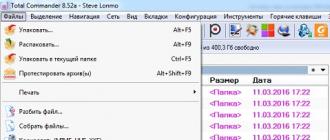
Первые три строчки я выделил с помощью прямоугольного выделения, затем зажал клавишу “Ctrl”
и выделил еще несколько папок вразброс.
Можно сделать и по-другому: всё выделить прямоугольником, зажать клавишу “Ctrl”
и убрать ненужные файлы.
Полное выделение
Иногда нам приходится выделять всё, что находится в окне. Опять же сделать это можно по-разному.
1. С помощью любого выше перечисленного способа.
2. В окне, на панели инструментов нажать кнопку “Упорядочить”
, затем выбрать “Выделить всё”
.
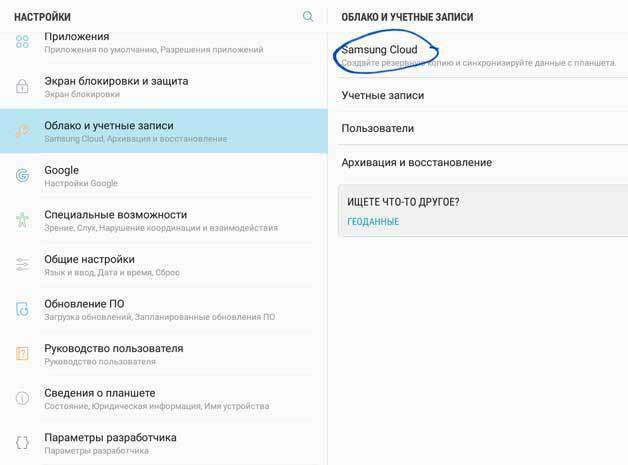
3. Выделить первый файл в окне и нажать комбинацию клавиш “Shift”
+ “End”
(зажать кнопку “Shift”
и не отпуская её, нажать “End”
).
4. Выделить последний файл в окне и нажать комбинацию клавиш “Shift”
+ “Home”
.
Расположение клавиш (для увеличения нажмите на изображение)
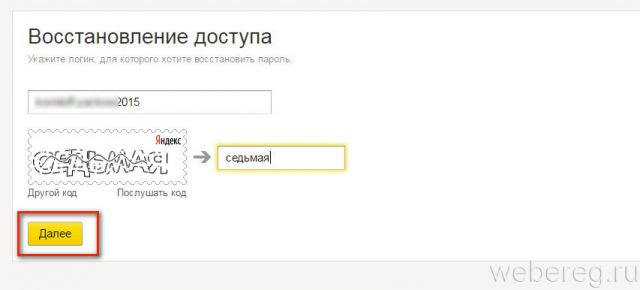
Ну вот вроде бы и всё, что я хотел сказать. До встречи на следующих уроках!
Используем клавиши
Теперь рассмотрим вариант, как можно копировать файлы из папки при помощи мыши и клавиатуры одновременно. Для того чтобы выделить необходимые файлы, вам потребуется использовать специальные комбинации на клавиатуре, а также левую кнопку мыши. В этом варианте мы решили сразу привести несколько способов, поэтому отнеситесь к прочтению внимательно.
Первый способ. Открываем необходимую папку с файлами, после чего нажимаем комбинацию «Ctrl+А» на клавиатуре
Если файлы по какой-то причине не скопировались, тогда вам следует обратить свое внимание на раскладку клавиатуры, она обязательно должна быть переключена на английский язык. Этот способ подходит только для выделения сразу всех файлов, которые содержатся в папке
Второй способ. Выделяем курсором мыши первый файл, который находится в папке, после этого зажимаем и удерживаем кнопку «Shift» на клавиатуре и отправляемся с помощью колесика в самый низ папки. Далее нажимаем на последний файл с помощью левой кнопки мыши. Все файлы, находящиеся в папке, будут выделены, но с помощью этого способа вы сможете также выделять определённое количество файлов, просто нажимая на них левой кнопкой мыши.
Третий способ. Сначала вам нужно нажать левой кнопкой мыши по необходимому файлу, затем на клавиатуре зажать и удерживать кнопку «Ctrl», и далее просто выбирать необходимые файлы для выделения. Вы сможете выбрать все необходимые файлы, после чего задать им необходимую команду.
5 хитрых способов выделения файлов. Или нехитрых…
На днях заскочила к молодому приятелю, чтобы забрать несколько важных файлов и просто была поражена, с каким трудом он выделил полсотни файлов на своем диске для того, чтобы закинуть их на мою флешку.
Оказывается, выбор файлов — это своего рода искусство.
Вот несколько хитрых способов выделения нескольких файлов в Проводнике:
1. Поле выделения
Вам нужно выделить блок файлов?
Откройте папку с нужными вам файлами. Этим способом удобно пользоваться, если файлы отображаются в режиме «плитка». Хотя и в других режимах это тоже работает. В режиме «Плитка» файлы отображаются в виде значков.
Для выбора нескольких смежных файлов кликните левой кнопкой мыши на пустой области вблизи первого файла и, не отпуская кнопку, тяните мышку вниз и вправо.
Вы увидите, что появится этакий резиновый прямоугольник, который растягивается. Растяните этот прямоугольник вокруг других файлов, чтобы выбрать их.
Или вот так:
2. Клавиатура и мышь
Одна рука лежит на мышке, а другая — на клавиатуре. С помощью клавиш можно, удерживая Ctrl, добавить файлы по одному или, удерживая Shift, выбрать сразу несколько файлов.
Для выделение серии файлов выделите один файл или значок. Затем, удерживая Shift, щелкните на другом значке в той же папке, чтобы выделить его и все элементы между ними.
Для выбора нескольких элементов, удерживая Ctrl, щелкните на нескольких файлах или папках, чтобы выделить или отменить их выделение.
Многотомные архивы
Для особо больших файлов и папок, которые «не пролезают» в размер электронного письма и в других подобных случаях можно рекомендовать делать многотомные архивы. О такой возможности написано здесь.
Допустим, в электронную почту можно поместить только файлы, размером до 5 Мб. А передаваемые файлы и папки занимают места раза в 3-4 больше. Тогда возможен вариант создания многотомного архива, задавая размер одного файла архива 5Мб. Программа архивации WinRAR сформирует в таком случае 3-4 файла с одним и те же именем, но с разными расширениями. Затем в 3-4 письмах можно отправить по очереди все 3-4 созданных файла.
Получатель же многотомного архива должен поместить все 3-4 принятые по почте файлы в одну папку, и затем запустить действие по извлечению папок и файлов из первого принятого файла архива. Далее программа автоматически извлечет все архивные данные последовательно из всех переданных по электронной почте архивных файлов.
Пытливый читатель может спросить: «Зачем применять многотомную архивацию, если можно большие файлы передавать через облака, через файлообменники?»
Конечно, можно. Но в условиях задачи, в условиях получателя может стоять требование прислать данные именно по почте, допустим при проведении того же тендера. Попробуйте в таком случае отправить большие по размерам картинки, плакаты, чертежи и прочие «массивные» документы, не прибегая к архивации данных! А на тендерах может много чего потребоваться, чтобы доказать свою исключительность и получить желаемый заказ.
Также отправка многотомного архива, да еще и с паролем, позволяет обеспечить конфиденциальность передаваемой информации. Да мало ли еще для чего можно использовать многотомные архивы без пароля или с паролем!
Выделение текста
Если вам требуется выделить весь текст в документе, на веб-странице или в чате, просто нажмите клавиши + (она же русская ). Эта комбинация универсальна и действует практически в любых приложениях. Только учитывайте, что если вы таким способом пытаетесь выделить текст какой-либо статьи на сайте, в выделение попадёт и много ненужного — пункты меню, текст из боковых панелей, строка о защите авторских прав и т. п.
Если выделить нужно не всё, а только определённый фрагмент текста, зажмите клавишу и нажимайте клавиши-стрелки. При нажатии стрелки вправо будут последовательно выделяться буквы вправо от курсора, при нажатии стрелки влево — буквы влево от курсора. А если нажимать стрелку вверх или вниз, область выделения будет последовательно увеличиваться на одну строку вверх или вниз соответственно.
Если зажать и нажать клавишу , текст будет выделен от курсора до начала строки, а клавиша выделит текст от курсора до конца строки. Для выделения больших фрагментов можно использовать клавиши (выделение вверх) и (выделение вниз).
5 хитрых способов выделения файлов
Если это файл, откройте папку, в которую вы хотите его вставить. Поэтому надо бы начать: «Откройте папку с нужными вам файлами в режиме «плитка». Хотя и в других режимах это тоже работает.
Она позволит удалить исходный файл или текст и вставить его в новом месте. Вы не можете вырезать текст оттуда, где его нельзя редактировать, например, с веб-сайтов или компакт-дисков.
Или удалить файл так, чтобы он не попал в «корзину»?
Оказывается, выбор файлов — это своего рода искусство. Для выбора нескольких смежных файлов кликните левой кнопкой мыши на пустой области вблизи первого файла и, не отпуская кнопку, тяните мышку вниз и вправо. С помощью клавиш можно, удерживая Ctrl, добавить файлы по одному или, удерживая Shift, выбрать сразу несколько файлов.
Если вы использовали Shift или поле выделения для выбора первых пяти файлов в папке, то можете, удерживая Ctrl, выделить дополнительные файлы без потери первоначально выделенных элементов.
Как копировать и вставлять текст?
Или, чтобы выбрать несколько следующих друг за другом файлов, используйте кнопки со стрелками, чтобы найти первый файл, а затем, удерживая Shift, расширьте выделение при помощи кнопок со стрелками.
После этого можно даже воспользоваться Ctrl для выделения и отмены выделения отдельных файлов.
Как правило, это работает гораздо быстрее, — не говоря уже о том, что более точно, — чем при попытке выделить файлы вручную.
И несколько слов об использовании шаблонов файлов в Total Commander. Для тех, кто «не в теме», скажу только, что альтернативный менеджер файлов, очень популярный, хотя и платный. Нажмите клавишу + на цифровой клавиатуре (это справа). Его еще обозначают Gray+ или Num+. Или выберите одну из команд выделения (Выделить группу / Снять выделение группы) в меню Выделение.
Пример 2: *.exe — выделить все файлы, кроме программ. Если вы в дороге одной рукой держите ноутбук, то выделять файлы довольно сложно.
В Проводнике нажмите на раскрывающуюся кнопку Упорядочить , выберите Параметры папок и поиска, а затем включите параметр Использовать флажки для выбора элементов.
Нажмите OK, и теперь все файлы в папке будут с чекбоксами. Теперь для того, чтобы выбрать файл, достаточно поставить флажок.
Думаю, большинство считает, что выделение файлов — простая операция. Полное руководство по выделению файлов, ужатое в три минуты вашего времени.
Если вам интересно, как пользоваться группировкой файлов в окне проводника — советую ознакомиться с циклом видео про проводник.
Журнал «Как сделать всё самому» рассказывает о разных полезных советах, которые пригодятся каждому человеку в его жизни, независимо от пола и возраста.
А что делать, если надо быстро удалить сразу несколько файлов? Или если у вас возникла необходимость удалить файлы только с определённым расширением, а другие оставить? В этой статье мы поговорим о различных способах удаления файлов с жесткого диска компьютера. В операционной системе Windows предусмотрена отличная функция восстановление ранее удаленного файла — КОРЗИНА. Конечно, все мы ей неоднократно пользовались и очень благодарны разработчикам за её присутствие в системе.
На самом деле все просто, для того чтобы удалить файл полностью (минуя корзину) достаточно выбрать нужный файл и воспользоваться комбинацией клавиш Shift+Delete. Кстати если навести на файл курсор мыши, нажать правую кнопку и удерживая «Shift» выбрать пункт «Удалить», то вы произведете аналогичное действие.
Подробнее об этом можно прочесть здесь – «Как удалить файлы полностью». Очень часто возникает ситуация, когда необходимо удалить сразу несколько файлов.
Поэтому я сейчас вам расскажу, как удалить сразу несколько файлов с компьютера легко и просто.
Как вы, наверное, уже догадались, теперь достаточно лишь нажать кнопку «Del» и эти два файла удалялся. Кроме волшебной клавиши «Ctrl», есть ещё одна служебная клавиша способная помочь в быстром удалении файлов – «Shift». Разберем удаление файлов и папок с помощью клавиши «Shift» на примере. Кликнете по файлу левой кнопкой мыши, затем удерживая «Shift» кликните по второму файлу. Заметили?
Как удалить сразу несколько файлов с компьютера
Для того, чтобы выделить все файлы в папке, достаточно нажать клавишу «Ins» («Insert»). Теперь удаление всех файлов в папке должно занять секунды. Если вам необходимо удалить файлы только с определённым расширением, достаточно отобразить файлы в виде списка, затем отсортировать их по расширению.
Этим способом удобно пользоваться, если файлы отображаются в режиме «плитка». Как видите, в окне остались только те файлы, в названии которых присутствует слово-ключ «num». Теперь просто выделите их клавишей«Shift» и удалите.
Как выделить несколько файлов сразу?
Существует несколько способов одновременного выделения ряда файлов, каждый из которых можно использовать в зависимости от случая.
- При выделении всех файлов папки используется сочетание клавиш Ctrl + A
. На клавиатуре зажимается клавиша Ctrl, а затем символ A в английской раскладке. - Выбор группы файлов из папки проводится в несколько этапов:
- Сначала открывается папка, в которой находятся необходимые файлы.
- Затем выбираете наиболее удобное отображение значков в зависимости от типа файлов. Это может быть список, таблица, значки большого, маленького или стандартного размера. Когда в папке находятся файлы изображений, видеофайлы, тогда при помощи эскизов или миниатюр можно получить представление об их содержимом.
- При выборе отдельных файлов необходимо удерживать клавишу Ctrl
и не отпуская, щелкать левой клавишей мыши по необходимым файлам, а отпускать клавишу Ctrl можно только после выбора последнего из них, в противном случае, придется повторить процедуру. Выделенные файлы будут иметь синий цвет. - Существует вариант построчного выделения файлов из папки. Выбираем в списке необходимый файл левой кнопкой мыши, а затем нажмите клавишу Shift
и с помощью кнопок клавиатуры со стрелками Вверх
и Вниз
выберите нужное количество строк. Когда выберите последний файл отпустите клавишу Shift
. Чтобы выбрать файлы с точностью до одного, стоит использовать клавиши Вправо
и Влево
.
Microsoft разработал специальную систему Флажков для выбора нескольких элементов. Такую функцию можно встретить во всех версиях операционных систем Windows, начиная с Vista. Чтобы выделить несколько файлов в Windows 8 необходимо:
- Открыть папку с файлами.
- Чтобы активировать функцию выбора файлов с помощью флажков необходимо в разделе Вид
поставить галочку на Флажки элементов
. - После этого при наведении курсора на файл рядом с ним будет появляться пустой квадратик, при нажатии на который появиться галочка. Таким образом можно выделять несколько элементов. Если Вид
настроен на эскизы, то квадратик будет отображаться в левом верхнем углу, если файлы расположены списком или таблицей, то квадратик появится слева от файла.
В операционных системах Windows Vista и Windows 7 система флажков включается немного сложнее:
- Если в проводнике не активно отображение строки меню, то его необходимо активировать. Следует в левом верхнем углу проводника нажать кнопку Упорядочить
, выбрать Представление
и нажать на опцию Строка меню
. - Теперь строка меню появилась и в ней необходимо выбрать раздел Сервис
, в котором выбрать пункт Параметры папок
и нажать левую кнопку мыши. - В появившемся окне найдите вкладку Вид
и отметьте галочкой напротив строки Использовать флажки для выбора элементов
. - Затем завершающий этап настройки. Нажмите кнопку Применить
, а затем Ок. Теперь все изменения сохранены и окно настройки параметров закрыто.
Мы рассмотрели несколько способов одновременного выделения файлов в разных операционных системах. Не забывайте, что при решении всевозможных задач можно пользоваться любым из предложенных способов. И только Вам решать какой способ наиболее быстрый, удобный и практичный в каждой конкретной ситуации.
Выделять текст в документах и файлы в папках можно не только мышью, но и при помощи клавиатуры. Если вам приходится много печатать и клавиши у вас всегда под руками, это оказывается даже удобнее, чем водить курсором по экрану. В этой статье мы расскажем, как выделять с помощью клавиатуры текст и файлы, а кроме того, вас могут заинтересовать наши предыдущие статьи — , и .
Выделение файлов на Андроиде
Чтобы выделить одновременно все файлы, размещенные в папке, рекомендуется использовать специальную кнопку выделения. Продолжительное нажатие на значок отображает специальное меню выделения, в нем выбрать «Выделить файлы», а затем пролистав до последнего файла, нажать на него, чтобы отобразился весь диапазон выделенных файловых документов.

Еще один способ выделения всех файлов: выделить первый с помощью длительного касания, затем коснуться панели «Выбрано», после чего откроется панель «Выбрать все», при прикосновении к которой выделяться все файловые документы папки.
Третий, менее удобный вариант — выделение файлов, с последовательным нажатием на каждый. Для этого необходимо прикоснуться к первому в списке файловому документу, а затем выделить все остальные продолжительным касанием.
Выделяем несколько файлов одновременно при помощи клавиатуры
Выделить клавиатурой файлы, идущие подряд
1. Нажмите и удерживайте Shift .
2. Нажимая стрелки Вправо и Влево одновременно с Shift, вы будете выделять файлы по одному рядом с изначально выделенным файлом.

3. Нажимая клавиши Вверх и Вниз одновременно с Shift , вы будете выделять целые строчки файлов, идущих подряд.

4. Нажимая клавиши PageUp и PageDown одновременно с Shift , вы будете выделять стразу целые страницы файлов.
Выделить клавиатурой разные файлы, не идущие подряд
1. Нажмите и удерживайте клавишу Ctrl на первом файле, который вам нужно выделить.
2. Стрелками перемещайте курсор между файлами. Они не будут выделяться.
3. Когда курсор окажется на следующем нужном файле для выделения, удерживая Ctrl , нажмите Пробел .Он выделится, и вы сможете продолжить перемещение курсора и выделять нужные файлы. Нажав Пробел на выделенном файле, вы отменяете еговыделение. Таким образом нажатие этой клавиши эквивалентно клику левой кнопки мыши.

Голос за пост — плюсик в карму!
Выделять текст в документах и файлы в папках можно не только мышью, но и при помощи клавиатуры. Если вам приходится много печатать и клавиши у вас всегда под руками, это оказывается даже удобнее, чем водить курсором по экрану. В этой статье мы расскажем, как выделять с помощью клавиатуры текст и файлы, а кроме того, вас могут заинтересовать наши предыдущие статьи — , и .
Способы выделения файлов и папок
Для начала разберемся, зачем вообще выделять файлы?
На ум приходит только три основные причины: и информация!
Естественно, когда Вам нужно скопировать/переместить больше одного файла, то выделение просто необходимо. Ведь проще скопировать сразу всё, чем по отдельности.
Ну и так же выделение пригодится для получения информации, например можно узнать, сколько места занимает определенная группа файлов.
Теперь ближе к делу!
Все способы я буду демонстрировать на примере вот этих папок:
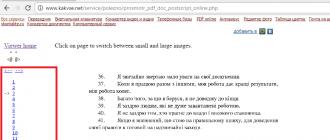
Способ №1. Прямоугольное выделение мышкой
Это тот самый способ, который наверняка знаком каждому. Нажимаем левую кнопку мышки в свободной зоне и, не отпуская её, растягиваем прямоугольную область.

Выделяются все файлы, попавшие в эту область.
Способ №2. Выборочное выделение
Этот способ я считаю самым универсальным! Можно выделить что угодно и в любой последовательности. Например вот так

Для этого нужно зажать клавишу “Ctrl”
(она расположена в левом нижнем углу клавиатуры) и щелкать мышкой по нужным файлам.
Если Вы случайно выделили не тот файл, то просто щелкните по нему еще раз и выделение снимется, естественно клавиша “Ctrl”
должно быть зажата (иначе выделение пропадет со всех файлов).
В промежутках между нажатиями, “Ctrl”
можно отпускать, т.е. выделив несколько файлов, Вы можете отпустить “Ctrl”
и пролистать окно (посмотреть какие еще файлы в нем есть), затем снова зажать “Ctrl”
и продолжить выделение.
Способ №3. Последовательное выделение
Выделение происходит между папками/файлами.
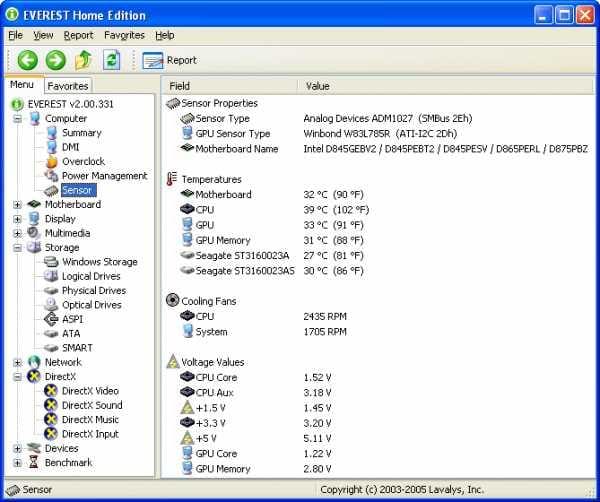
Сначала левым щелчком мыши нужно выделить начальную папку, зажать клавишу “Shift”
, щелкнуть левой кнопкой мышки по конечной папке.
При этом выделяются заданные папки и все что между ними.
Вот такие простые способы, могут не раз облегчить Вам жизнь
Так же их можно комбинировать, в зависимости от ситуации.
Например, вот такое выделение:

Первые три строчки я выделил с помощью прямоугольного выделения, затем зажал клавишу “Ctrl”
и выделил еще несколько папок вразброс.
Можно сделать и по-другому: всё выделить прямоугольником, зажать клавишу “Ctrl”
и убрать ненужные файлы.
Полное выделение
Иногда нам приходится выделять всё, что находится в окне. Опять же сделать это можно по-разному.
1. С помощью любого выше перечисленного способа.
2. В окне, на панели инструментов нажать кнопку “Упорядочить”
, затем выбрать “Выделить всё”
.

3. Выделить первый файл в окне и нажать комбинацию клавиш “Shift”
+ “End”
(зажать кнопку “Shift”
и не отпуская её, нажать “End”
).
4. Выделить последний файл в окне и нажать комбинацию клавиш “Shift”
+ “Home”
.
Расположение клавиш (для увеличения нажмите на изображение)
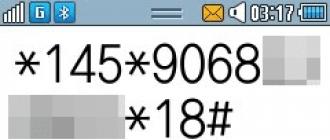
Ну вот вроде бы и всё, что я хотел сказать. До встречи на следующих уроках!
Сегодня файл является основной единицей хранения информации, в которой создаются, хранятся и обрабатываются всевозможные данные. Всплеск развития информационных технологий, в том числе мультимедийных, в конечном счете приводит к огромному скоплению файлов. Рядовой пользователь персонального компьютера каждый день обрабатывает сотни и даже тысячи файлов не задумываясь об этом
В таких условиях крайне важно уметь систематизировать файлы по типу, объему, дате и прочим параметрам. Чтобы упростить себе работу существуют функции копирования и вставки не одного, а сразу нескольких файлов
Способы выделения файлов и папок
Для начала разберемся, зачем вообще выделять файлы?
На ум приходит только три основные причины: и информация!
Естественно, когда Вам нужно скопировать/переместить больше одного файла, то выделение просто необходимо. Ведь проще скопировать сразу всё, чем по отдельности.
Ну и так же выделение пригодится для получения информации, например можно узнать, сколько места занимает определенная группа файлов.
Теперь ближе к делу!
Все способы я буду демонстрировать на примере вот этих папок:
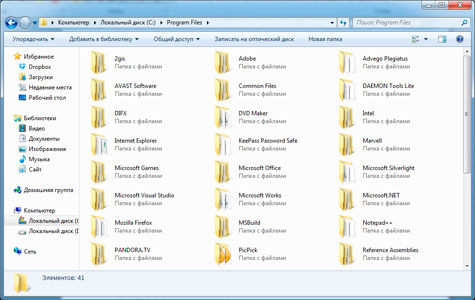
Способ №1. Прямоугольное выделение мышкой
Это тот самый способ, который наверняка знаком каждому. Нажимаем левую кнопку мышки в свободной зоне и, не отпуская её, растягиваем прямоугольную область.

Выделяются все файлы, попавшие в эту область.
Способ №2. Выборочное выделение
Этот способ я считаю самым универсальным! Можно выделить что угодно и в любой последовательности. Например вот так

Для этого нужно зажать клавишу “Ctrl”
(она расположена в левом нижнем углу клавиатуры) и щелкать мышкой по нужным файлам.
Если Вы случайно выделили не тот файл, то просто щелкните по нему еще раз и выделение снимется, естественно клавиша “Ctrl”
должно быть зажата (иначе выделение пропадет со всех файлов).
В промежутках между нажатиями, “Ctrl”
можно отпускать, т.е. выделив несколько файлов, Вы можете отпустить “Ctrl”
и пролистать окно (посмотреть какие еще файлы в нем есть), затем снова зажать “Ctrl”
и продолжить выделение.
Способ №3. Последовательное выделение
Выделение происходит между папками/файлами.

Сначала левым щелчком мыши нужно выделить начальную папку, зажать клавишу “Shift”
, щелкнуть левой кнопкой мышки по конечной папке.
При этом выделяются заданные папки и все что между ними.
Вот такие простые способы, могут не раз облегчить Вам жизнь
Так же их можно комбинировать, в зависимости от ситуации.
Например, вот такое выделение:

Первые три строчки я выделил с помощью прямоугольного выделения, затем зажал клавишу “Ctrl”
и выделил еще несколько папок вразброс.
Можно сделать и по-другому: всё выделить прямоугольником, зажать клавишу “Ctrl”
и убрать ненужные файлы.
Полное выделение
Иногда нам приходится выделять всё, что находится в окне. Опять же сделать это можно по-разному.
1. С помощью любого выше перечисленного способа.
2. В окне, на панели инструментов нажать кнопку “Упорядочить”
, затем выбрать “Выделить всё”
.

3. Выделить первый файл в окне и нажать комбинацию клавиш “Shift”
+ “End”
(зажать кнопку “Shift”
и не отпуская её, нажать “End”
).
4. Выделить последний файл в окне и нажать комбинацию клавиш “Shift”
+ “Home”
.
Расположение клавиш (для увеличения нажмите на изображение)

Ну вот вроде бы и всё, что я хотел сказать. До встречи на следующих уроках!
Мало кто знает, что клавиатура практически не уступает мыши по функциональности выделения файлов. Если у вас в распоряжении есть только работоспособная клавиатура, вы можете легко работать с файлами, в том числе , копировать их, ставить и многое другое. В этот раз мы расскажем, как выделить несколько файлов с помощью клавиатуры, идущих как подряд, так и не подряд. Знаете ли вы, как сделать это, не прибегая к помощи мыши?
Способ 3 — таблицы символов
Можно также использовать таблицу символов. Для этого необходимо будет иметь на компьютере установленный Excel. После чего перейдите в меню «вставка», а затем выберите «Символ». Как и в предыдущем шаге, выберите соответствующий шрифт «Wingdings». После чего, в нижнем окне можно будет выбрать любой символ на любой вкус.
Такую же таблицу можно получить, перейдя в меню «Пуск → Стандартные → Служебные», выбрать «Таблица символов». Ну и конечно не забудьте выбрать шрифт Wingdings. Просто кликните по любому значку дважды, и символ будет скопирован в буфер обмена. И наконец, поставить символ в нужное место документа.
Как выделить несколько фотографий с помощью клавиатуры
Когда в памяти ПК хранится много фото, то управлять ими посредством клавиш гораздо удобней, чем мышью.
- Удерживаем Shift и стрелками влево (вправо) поочерёдно отмечаем объекты, этот способ подойдёт при их незначительном количестве и последовательном расположении. Этот же способ в сочетании со стрелками вверх (вниз) обозначает строчки.
- Если элементы находятся в разных областях окна, то используем команду Ctrl на первом выделенном изображении, не отпускаем кнопку и стрелками перемещаем курсор к следующим элементам, подсвечиваем их пробелом. Чтобы отменить обозначение, нажимаем пробел повторно. Пропускаемые объекты при этом не будут выделяться.
- Как вариант, применим выделение всех картинок, Ctrl + A, а затем пробелом снимем выделение ненужных объектов. Данный метод подойдёт, если из большого количества элементов лишними будут 2-3 единицы.
Во всех случаях, чтобы завершить процесс, отпускаем основную клавишу.
В режиме эмуляции комбинируем работу «мышки» и вышеуказанные сочетания, что значительно ускорит процесс.
НА ЗАМЕТКУ. Для удобства вы можете переименовать объекты, например, поставив в начале каждого имени число. В результате они будут распределены в порядке числовых значений. Это упростит поиск и выделение нужных файлов.
Надеемся, что наша статья помогла вам усвоить необходимые приёмы работы на ПК при поломке или отсутствии мыши.
Особенности работы с клавиатурой
Функционал клавиш настолько обширен, что позволяет полностью заменить неисправный или недостаточно эффективный манипулятор. Существует три варианта работы в отсутствие мыши: использование «горячих» клавиш, имитационный режим и их комбинация.
Первый способ наиболее распространён, так как клавиатура появилась раньше компьютерных мышек и изначально имела высокий потенциал использования.
Специальный режим под названием «эмуляция», с его помощью клавиатура целиком имитирует движения манипулятора. При этом привычные функции мышки заменяются клавишными аналогами. Чтобы активировать инструмент, воспользуемся сочетанием: левый Alt + левый Shift + NumLock. В открывшемся окошке действуем в следующем порядке:
Если функционал работает, то в трее появится значок мышки.
Для временной приостановки работы применяем команду NumLock. Повторное нажатие клавиши активирует процесс. Чтобы вернуться к использованию манипулятора, ещё раз нажимаем левый Alt + левый Shift + NumLock.
ВАЖНО. Старые системы Windows поддерживают имитацию на правом цифровом блоке, основная область кнопок (слева) не задействуется
Однако современные ОС (например, Windows 7) позволяют включать имитацию и одновременно работать как мышью, так и основной частью клавиш, что делает работу максимально удобной и быстрой.
Как выделять папки с помощью клавиатуры
Порядок действий при использовании основного клавишного ряда:
Для начала найдём папки на диске. Чтобы зайти в искомый раздел, нажмите клавишу Win (Start) и с помощью стрелок направлений перейдите в Мой компьютер, а затем – откройте нужный диск, переместите курсор в виде прямоугольника к нужным папкам, клавишей Enter обозначьте первую из них.
Есть три способа выделения объектов:
- Команда левый Ctrl + A, позволяет охватить все папки в окне.
- Комбинация Shift + стрелки направлений, обозначает ряд последовательно расположенных объектов,
- Метод выбора, если вы отмечаете несколько отдельных элементов. Жмём Ctrl и не отпускаем его, стрелками передвигаемся к необходимым объектам и отмечаем их с помощью пробела.
В режиме эмуляции:
- Перемещаем курсор к нужным папкам соответствующими направлению цифровыми кнопками, кроме 0 и 5. Чем дольше нажатие, тем выше скорость передвижения. Команда Ctrl (Shift) ускоряет (замедляет) передвижение.
- Далее можно скомбинировать действия имитатора с вышеперечисленными способами обозначения папок. При этом левая кнопка мыши заменяется цифрой 5, в качестве правой клавиши функционирует знак «—».
ВАЖНО. Возможное количество выделяемых объектов зависит от выбранного способа их представления (плитка, таблица, огромные значки и т
д.). Методы наиболее эффективны при выборе плитки, так как позволяют охватить максимальное число элементов.
Подведём итоги
Если вам нужно работать именно в Проводнике Windows и вы не хотите пользоваться другими файловыми менеджерами, например, Total Commander, то хотя бы запомните и применяйте показанные в данной статье способы множественного выделения файлов и папок. Это позволяет ускорить работу в системе и вообще очень удобно.
Сложно запомнить? Ну тогда выделяйте файлы и папки вручную «по штучке» полдня!
Выделять текст в документах и файлы в папках можно не только мышью, но и при помощи клавиатуры. Если вам приходится много печатать и клавиши у вас всегда под руками, это оказывается даже удобнее, чем водить курсором по экрану. В этой статье мы расскажем, как выделять с помощью клавиатуры текст и файлы, а кроме того, вас могут заинтересовать наши предыдущие статьи — , и .